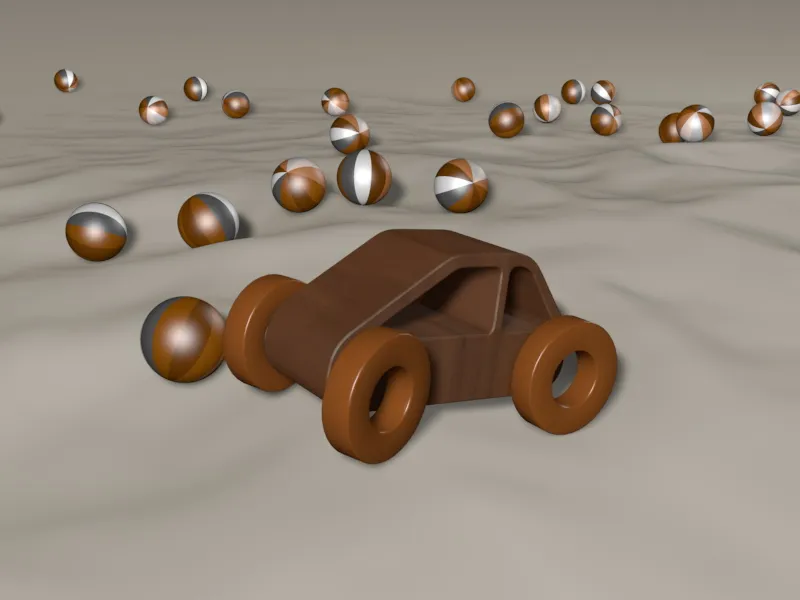Lai iegūtu priekšstatu par šīs pamācības rezultātu, labāk skatieties atbilstošo video.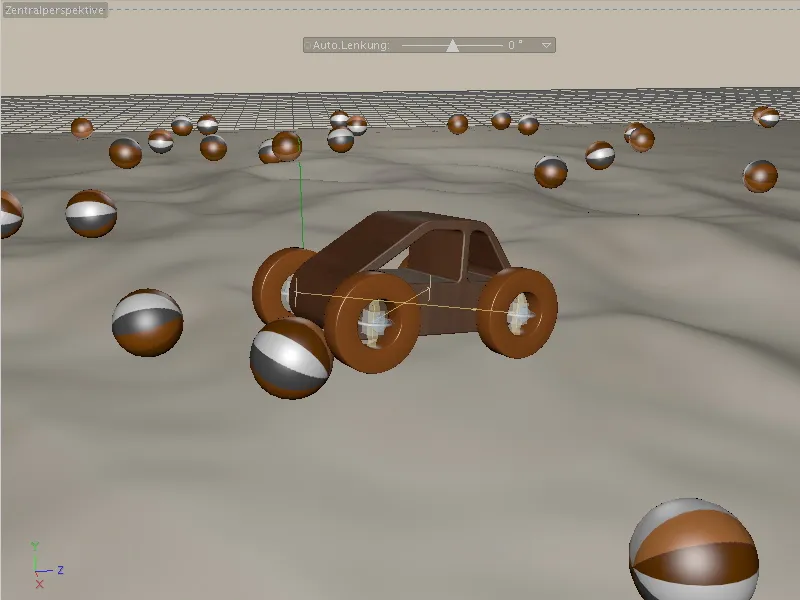
Darba failā PSD_C4D_R12_Dyn_Motor_Auto_Start.c4d galvenie ainas elementi jau ir sagatavoti, tāpēc mēs varam nekavējoties sākt strādāt ar dinamiku. Sākam ar mazu rotaļlietu automobiļa izbūvi, tāpēc visi scēnas traucējošie elementi pagaidu laikā ir paslēpti, izmantojot Objektu vadītāja sērijveida slēdžus

Scēnas uzbūve
Īsi aplūkojam scēnas sastāvdaļas. Turpat kā automašīnas tuvumā ir arī Bumbas objekts kā vēlāk šķēršļis, HyperNURBS-objekts ar iekļauto zemkopība-objektu kā arī grunts, debesis un gaismas objekti scēnai apkārtējai videi un apgaismojumam.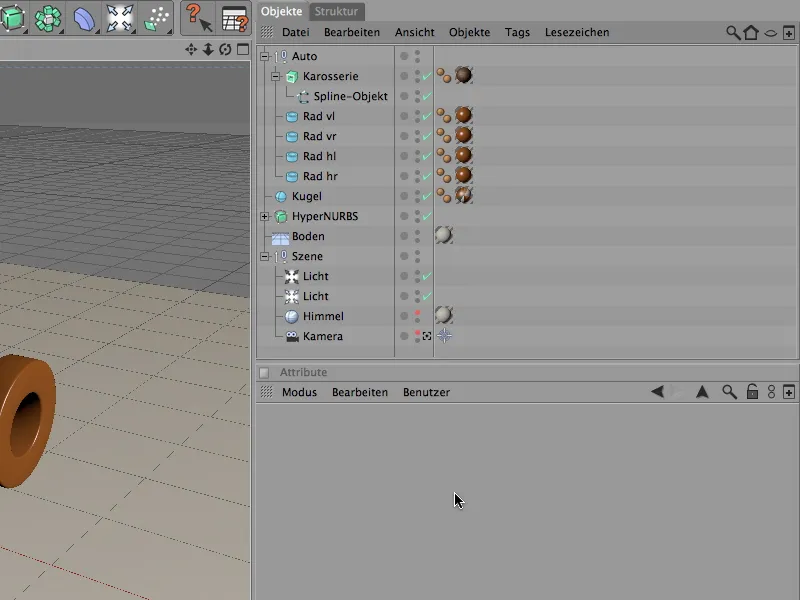
Lai automašīnas izbūve būtu pēc iespējas vienkāršāka un viegli izprotama, automašīna sastāv tikai no kārīzes un četrām riteņiem. Kopumā četrus Cilindra objektus izmanto kā riteņus, kas ir novietoti pozitīvā X virzienā un ievietoti atbilstošajā vietā uz automašīnas.
Konektorus un Motorus, katrai riteņa pozīcijai tiek piešķirts saīsinājums (vl = priekšā pa kreisi).
Kārīzes veido Sezistentā objekta no Splina. Protams, jūs varat izmantot arī citu automašīnu vai kārīzi; vēlāk svarīgi būs tikai pareiza integrēšana ar Konektoru un Dinamikas ķermeņa tagu. em> 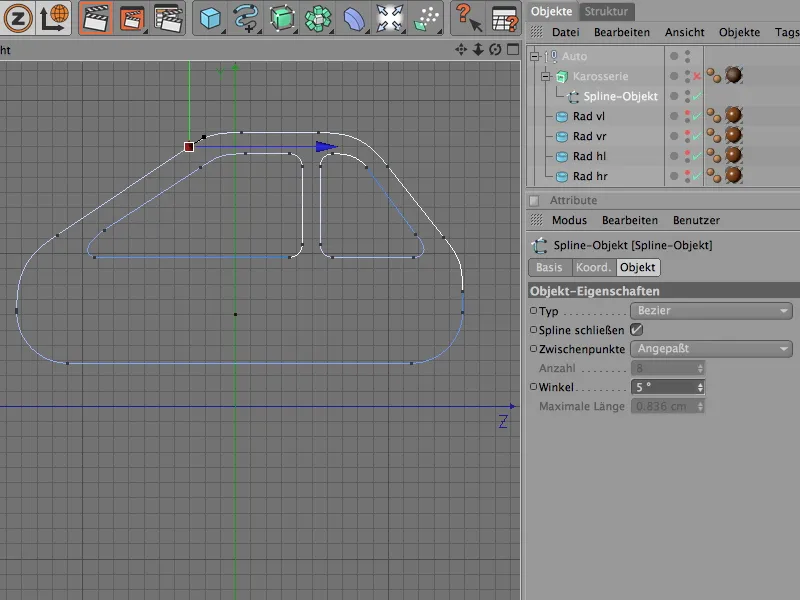
Sezistentā objektā ir iekļauts Zemes objekts, kas nodrošina mums piemērotu teritoriju automašīnas offroada sacīkstei. Pateicoties HyperNURBS apakšdalībai, mēs varam veikt darbības saglabāšanu, izvairoties no pārāk kutainas teritorijas saņemšanas segmentācijas laikā .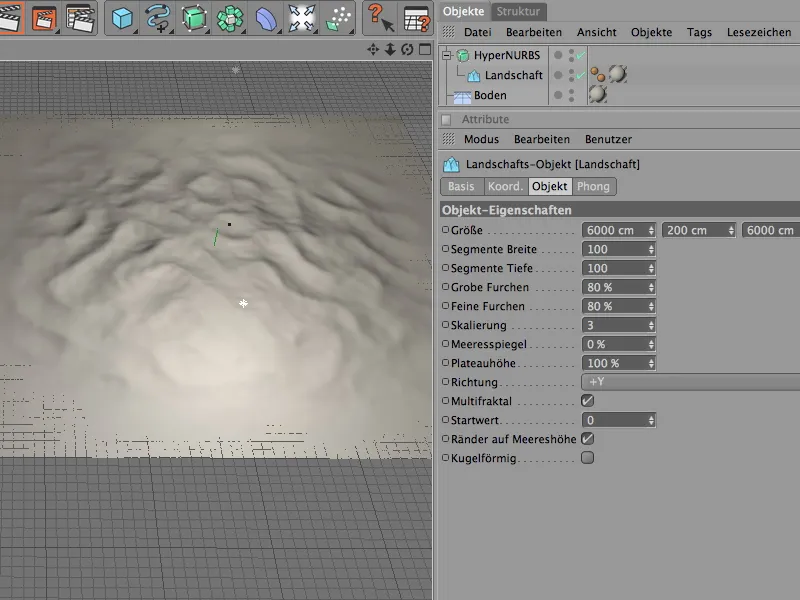
Bumbu objekti ar 50 cm Rādiusu, kuri vēlāk, izmantojot MoGraph, tiek izkliedēti nejauši uz teritorijas vai Zemes objekta.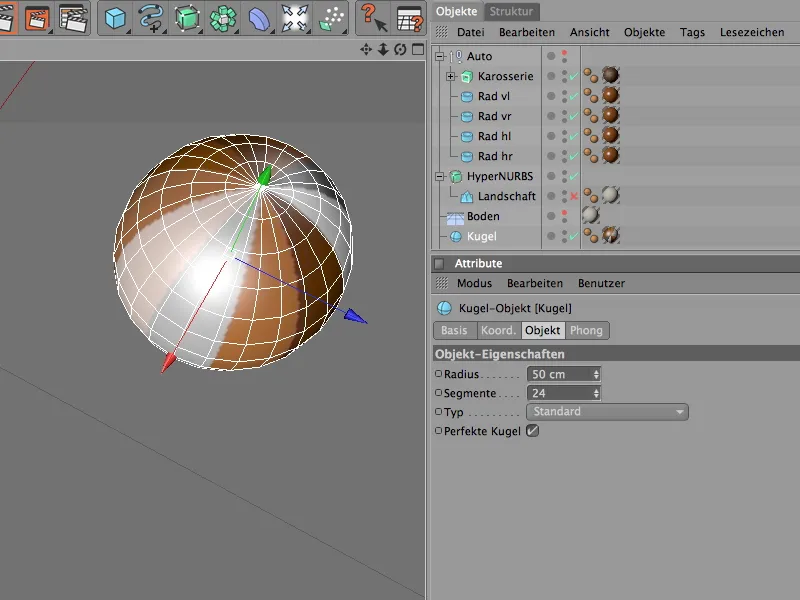
Mašīnas izbūve ar Konektoriem un Motoriem
Sākam ar rotaļlietu automašīnu. Kādas funkcijas tai jāpilda mūsu nolūkiem?
Saskarsmes, sākot no tā, ka riteņi nostājas uz grunts.
Dinamikas ķermeņu tagi, lai tos dinamikas dzinējs vispār pieņemtu.
Mēs sākam ar četriem riteņiem, kuri visi tiek izvēlēti Objektu vadītājā un tiek definēti kā Cietie ķermeņi, izmantojot izkārtojumu Simulācija > Dinamika.
Dinamikas ķermeņu tagus, un iestatām vēlamo parametru.
Uz Dinamikas lapas varam izmantot noklusējuma iestatījumus. Ārkārtīgi svarīgi ir, lai notiktu šķietama iniciācija, lai riteņi uzreiz būtu saistīti ar zemi.
Kolīzijas lapas dynamics kolīziju atpazīšanai palīdzam, iestatot Formu kā Cilindra X ass. Tas atbilst riteņa formas, tādējādi veicinot veiktspēju dinamikas aprēķinos. Lai transportlīdzeklis pielietošanas gadījumā viegli neuzlēktu no zemes, iestatām vieglu Elastību, 10%. Pretī palielinām frakciju, līdz 120%, lai ritenim būtu stabilas saķeres ar zemi.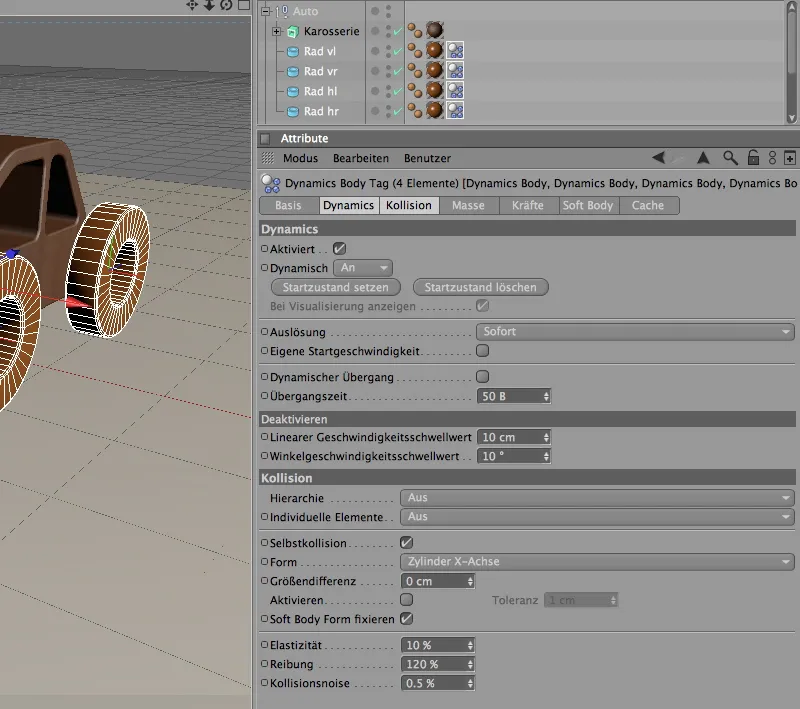
Sezistentā objekta ātrums neatbilst stāvoklim, tāpēc vienkāršāk ir izmantot augstākā līmeņa Null-objektu Auto. Tā ass ir transportlīdzekļa vidū.
Simulācija > Dinamika piešķiram Dinamikas ķermeņa tagu kā 
Dynamikas ķermeņa iestatījumu dialogā mēs ļaujam automašīnai sākt uzsākšanu nekavējoties.
Saskares lapā mums jāņem vērā mūsu automašīnas hierarhija, lai ķermeņa daļu varētu pārbaudīt. Mēs izvēlamies Hierarhijas tipu kā Saskaņotas sadursmes formas un labāk izvēlamies konveksu apvalku vai kustīgu tīklu kā formu.
Pārējie sadursmes īpašumi var palikt nemainīgi; galu galā automašīna būs pamatā uz četrām riepām un, visticamāk, nesēsies pāri.
Lai nodrošinātu, ka mūsu automašīnai smaguma centrs tiek izmantots kā vēlamais ass, mums jāpārvietojas uz Mases lapu.
Šeit mēs ieslēdzam opciju Paša masas centrs - taču, tā kā mēs nevēlamies atkāpties no noteiktās ass, X-, Y- un Z-offset vērtības paliek 0.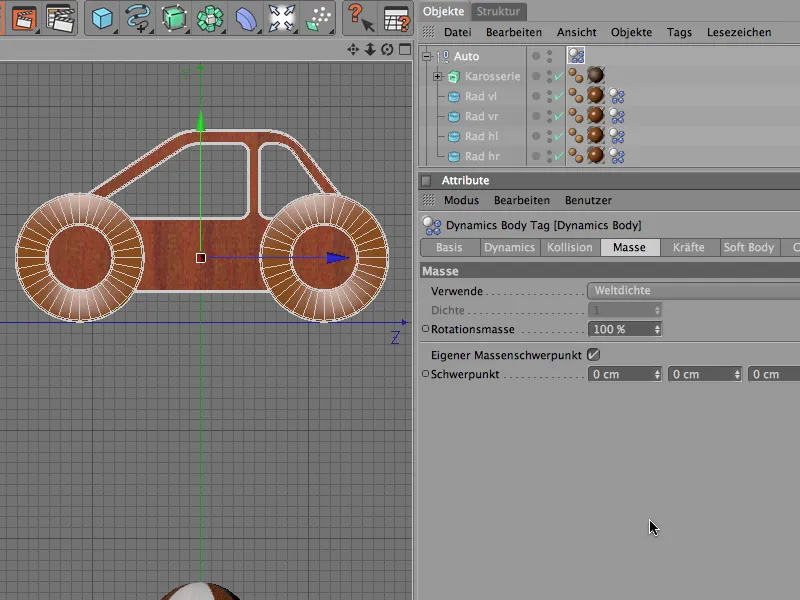
Ja tagad sāktu animāciju, mūsu automašīna vienkārši nobruktu. Tas nav pārsteidzoši, jo esam noteikuši tikai piecus Dynamics Bodies, un CINEMA 4D vēl neko nezina par būvnieciskajām saitēm.
To mainām ar konnektoriem. Ar tiem pievienojam ratus automašīnai, ļaujam rotāciju ap rumbas asi un vienlaikus nodrošinām pieņemamu rata atstarošanu pa ceļu.
Izvelciet pirmo konnektoru no izvēlnes Simulation>Dynamics.
Katram ratam ir jābūt savam konnektoram. Sākam ar priekšējo kreiso roku un nosaucam jaunizveidoto konnektoru atbilstoši. Lai konnektors iegūtu rata pozīciju, aktivizējam Pārņemšanas rīku no izvēlnes Funkcijas un vilkam v.l. ratu konkrētās pārņemšanas laukā.
Piesaistīt pogas konnektors now atrodas tajā pašā pozīcijā kā iepriekš noteiktais rata stāvoklis.
Tāpat izveidojam nākamo konnektoru; šoreiz priekšējā labajā rata pusei. Arī šim konnektoram piešķiram attiecīgā rata pozīciju, izmantojot Pārņemšanas komandu.
Pirms turpinam ar aizmugures riteņiem, konnektori priekšējos riteņus jāiestata pareizi. To izdara, izvēloties konnektoru un pagriežot to ar Vēršanas leņķi atribūtu vadītā. Kad pareizā vērte ir 90°, kreisajam priekšējam riteņam tas ir -90°.
Izmantojot to pašu pieeju, tagad varat aprīkot abus aizmugures ratus ar konnektoriem pareizajā pozīcijā un pareizi pielāgot griešanu. Zemāk esošajā attēlā redzami četri novietotie konnektori no augšas skatupunkta.
Vienmēr redzams Konnektora iestatījumu dialoga Attēlošanas lapā. Samaziniet konnektoru izmēru, lai tas labāk ieturētos automašīnai.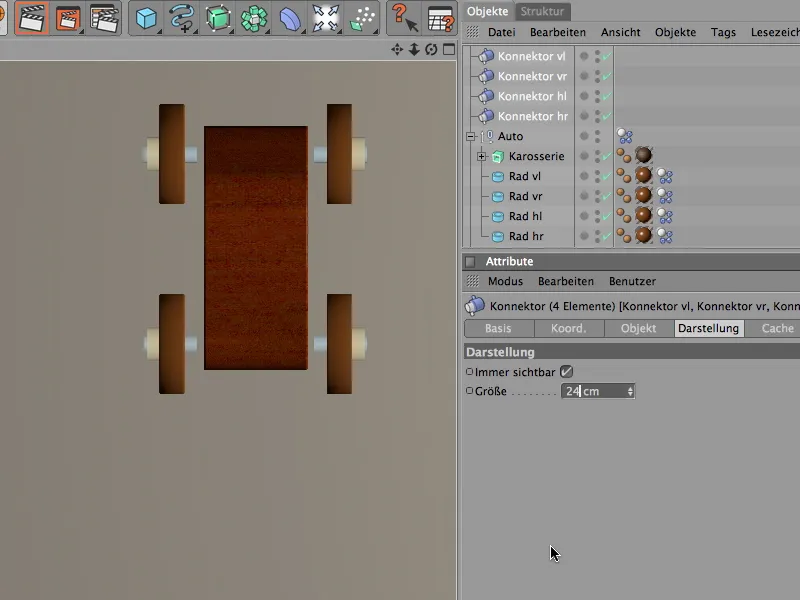
Tagad beidzot ir jānosaka pareizā funkcija konnektoriem; galu galā vēlamies amortizētas ass, nevis auto ar šarnīriem. Tas tiek darīts Objekta lapā, norādot tipu Rata amortizācija visiem četriem konnektoriem.
Tālāk mēs pievēršamies atsevišķiem konnektoriem jeb Ratam amortizācijām. Vienīgais uzstādījums, ko jāveic katram konnektoram, ir otra objekta norādīšana saistībai. Lai to izdarītu, vilkiet attiecīgo konnektora ratus laukā Objekts B.
Kad esam iestatījuši visas četras savienotājas vai riteņu piekārtes, integrējam tās arī transportlīdzekļa objektu hierarhijā. Mēs ievietojam tās tuvu riteņiem kā apakšobjektus transportlīdzekļa "Auto" 
Ko mūsu rotaļlietai automobilim vēl trūkst, ir piedziņa, lai tas varētu pārvietoties paša iniciatīvā. Lai Ieietnei būtu pieprasīta visu teritorijas piedziņa, mūsu piemērā tomēr jābūt tikai diviem priekšējiem riteņiem ar dzinējiem. Divi dzinēji tieši tāpēc, ka tādējādi spēks tiek fiziski pareizi pārnests uz atsevišķiem riteņiem.
Pirmo dzinēju uzstādām savā scenē, izmantojot izvēlni Simulation>Dynāmikas 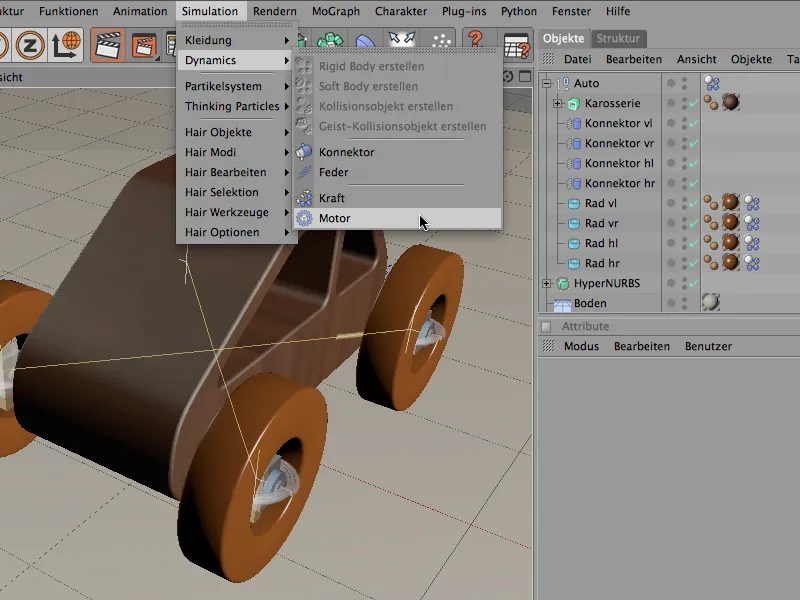
Paralēli savienotājiem mēs nomaiņām arī Dzineju atbilstoši darbināmajam riteņam. Šajā gadījumā dzinējam jādarbojas ar kreiso priekšējo riteni.
Ar Pārmantot-strumentu no izvēlnes Funkcijas piešķiram dzinējam riteņa atrašanās vietu. Pēc klišķa uz Piešķirt-pogas dzinējs ir iekārtots vēlamajā vietā un tai vajadzēs tikai iztaisnot. 
To mēs paveicam izmantojot Atribūtu pārvaldnieku uz Koordinātu lapa. Mēs pagriezam dzeni no Vērstas par par 90 °, tādējādi dzeltenais virziens sakrīt ar riteņa rotācijas virzienu.
Dzineju piesaista ar objekta laukiem tā iestatīšanas izklausē. Mūsu gadījumā mēs vilkam priekšējo kreiso riteni objektā Objekts A. Piedziņai dzinejam uzreiz piešķiram leņķa mērķa ātrumu 400° un griezes momentu 50. 
Tagad veicam tāpat arī otro dzinēju priekšējās labajā riteņa piedziņai. Parām to piemēroti un atkal nododam atbilstošā riteņa atrašanās vieti dzinējam ar Pārmantot-strumentu 
Arī otro dzinēju pagriežam ar Atribūta pārvaldnieku pareizajā virzienā un šoreiz nodošanai priekšējo labo riteni kā Objektu A.
Otrajam dzinejam, protams, tiek piešķirti identiski parametri leņķa mērķa ātrumam un griezes momentam. 
Tādējādi tagad arī piedziņa ir pareizi iebūvēta transportlīdzeklī. Es iesaku dzinējus iekļaut kā apakšobjektus transportlīdzekļa objektu hierarhijā, lai Redaktors būtu pārskatāms arī darbības Simulācijas laikā.
Pirms mēs varēsim beidzot izlaist automašīnu, mums jāsagatavo stabilas zemes, jo līdz šim rotaļu automobilis vienkārši kritīs tukšumā.
Mūsu pirmajam testam un turpmākai zemes plaknei padarām grīdu par Kolisijas objektu. Tam mēs atlasām Grīdas objektu un norādam tam attiecīgo Dinamikas ķermenis-Tagu izvēlnē Simulācija>Dynāmika. 
Kā jau paredzams ar šādu Kolisijas objektu, iestatījumu dialoglodziņš ir diezgan skaidrs. Mums galvenokārt interesē Piegriezuma vērtība. Mēs to iestatām uz 100%, lai riteņi ātri atrastu aķi un varētu pareizi paātrināties.
Tagad nospiežot Atskaņošanas pogu, rotaļu automobilis jau pats par sevi sāk braukt. Vēlāk automobilis tiks aprīkots ar nelielu vadību; tagad mums vairs jārūpējas par zemi.
Szemes paplašināšana ar dinamikas un MoGraph elementiem
Līdz šim neredzams, jo izmantots kā parametrizēts objekts pārvaldīts caur Objekta pārvaldnieku. Šis ainava-objekts tagad tiks izmantots kā kaudzīga teritorija. Līdzīgi kā ar grīdas-objektu, mums jādefinē teritorija kā Kolisijas objektu pirmkārt. Mēs piešķiram virszemes Filtre objektam caur izvēlni Simulācija>Dynāmika Dinamikas ķermeņa-Tagu kā Kolisijas objektu. 
Arī šim Kolisijas objektam iestatījumiem ir nozīmīga Kolisijas lapa dialogs. Šeit kā Kolisijas formas mums jāizmanto statistikais solījums, lai automašīna varētu atpazīt katru grumbu virsmā. Paralēli grīdas objektam arī šeit piešķiram augsto Piegriezuma vērtību no 100 %. 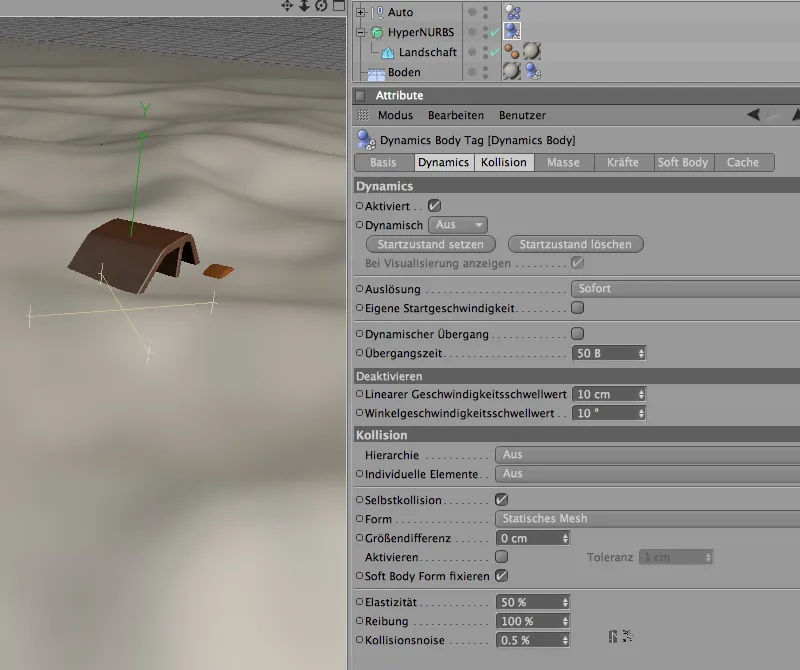
Pārbaudīsim, kā mūsu automašīna tiks galā ar teritoriju. Lai to panāktu, vispirms pārvietosim pilno automašīnu grupu pa Z koordināti savu Atribūtu pārvaldītā, uzstādot 3000 cm. Automašīna tādā veidā būs gatava braukt un ar momentumu vērsta pretējā virzienā uz teritoriju.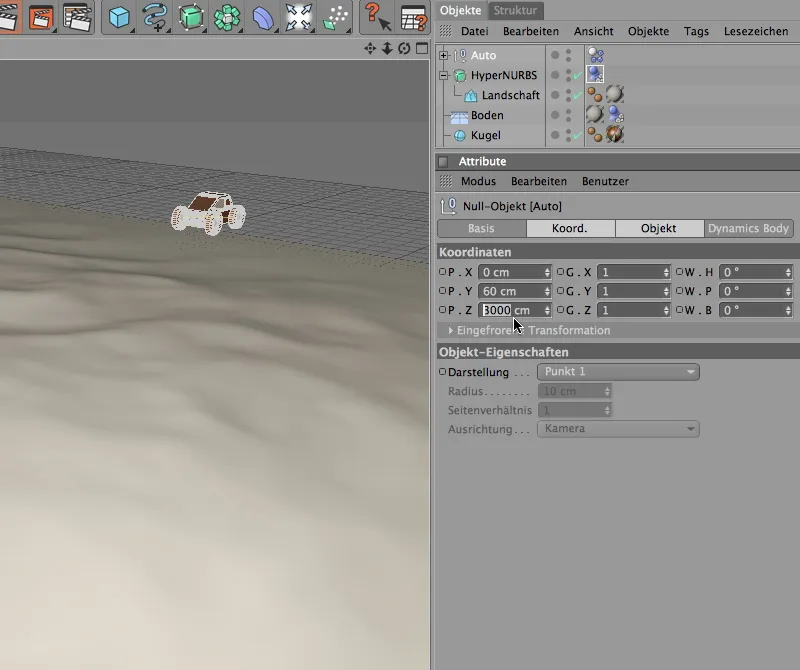
Noklikšķinot uz atskaņošanas pogas, varam redzēt, kā mūsu rotaļlieta automašīna drosmei dodoties savu ceļu pa kalnu krašu. Lai tagad šo ainu daļēji uzkrāsotu, pievienojam arī šķēršļus.
Šķēršļu pamatbāze jau pastāv kā lodes objekts. Lai pēc tam klona lodes ne tikai stāvētu pretī automašīnai, bet arī tiktu atstumtas, ir jādefinē tās kā Rigid Body. Piedāvājam pirmo variantu, kuram piesaistīt nepieciešamo Dynamics Body Tag kā Rigid Body. Varat to atrast ierastajā Simulācija>Dinamika izvēlnē.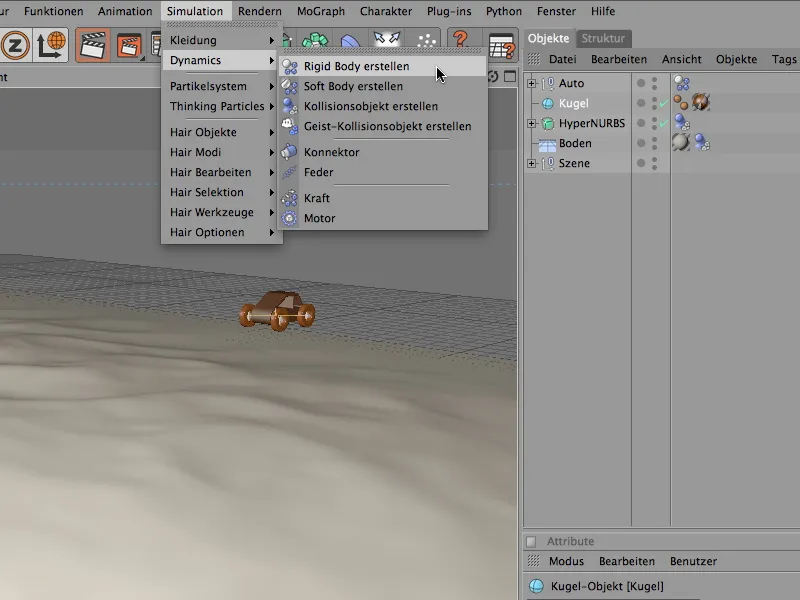
Dynamics Body Tag iestatījumu dialoglodziņā šajam lodes objektam, uzstādam Izsaukumu lapā Dinamika kā Sadalīšana. Tādējādi lodes nedarbosies pašizsaukumā, bet reaģēs tikai tad, ja automašīna vai kāda cita lode izraisīs sadalīšanu.
Dodam uzticību vienkāršai objekta formai automātiskai sadalīšanas atpazīšanai; palielināta sita pretestība 80% lielā mērā turēs lodes zemā zabītes, tās vienkārši slīdēs pa teritoriju, neizraisot nevēlamu lēkumu.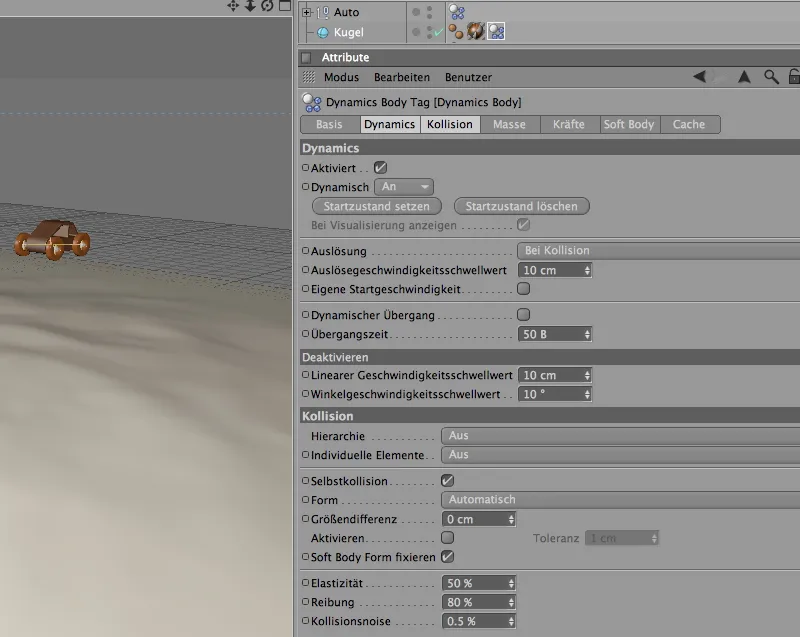
Tagad lode ir apveltīta ar dinamiskām īpašībām, tāpēc to var izkliedēt pa teritoriju. Tam izmantojam klona objektu no MoGraph izvēlnes.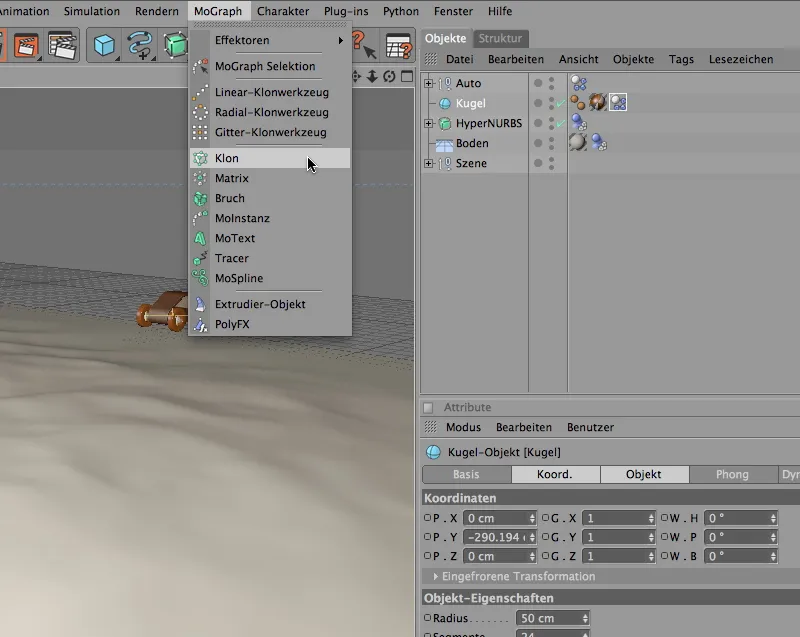
Ar objekta pārvaldnieku piešķiram lodes objektam kā klons zem klonu objekta. Lai gan izmantojam parametrisku lodzi, kurai kā atreferences punktu ir lodzes vidus, pašlaik lodes klona novietošana nozīmētu, ka visi kloni pusei ienirst teritorijā.
Lai novērstu šo situāciju un atbilstoši paceltu lodes atbilstoši radiuss, atradīsim iespēju iestatījumu dialoga Transformācijas lapā versiju, kurā var noteikt nobīdi. Novietosim lodes pa Z virzienu par 50 cm, tātad lodes radiusā.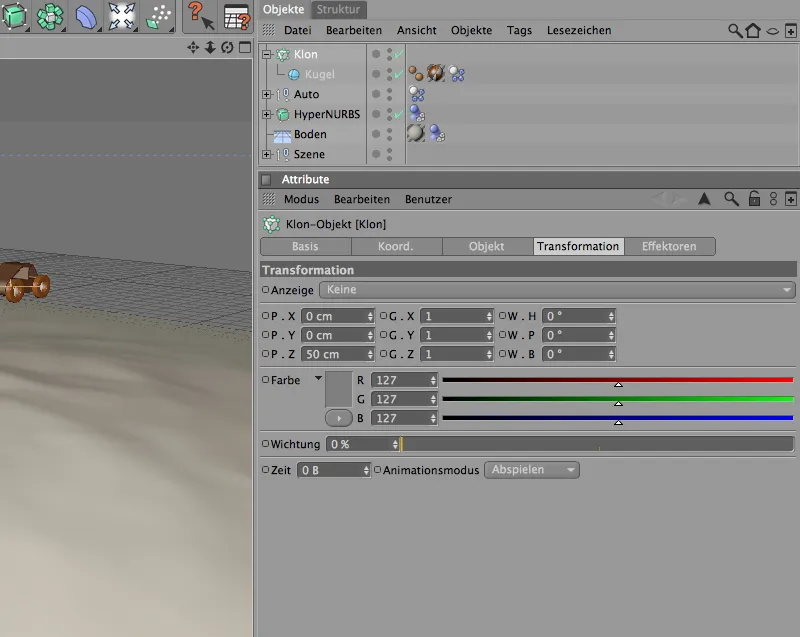
Pašas duplikācijas un klonēšanas iestatījumus veicam dialoglodziņa Objekta lapā.
Izvēlamies Objekta režīmu; gala rezultātā vēlamies izmantot ainu objektu kā klona izplatīšanai. Pieminētais ainas objekts pēc tam vilkts uz attiecīgo lauku Objekts.
Klonu izplatīšana jāveic pie objekta virsmas, daudzumu varat izvēlēties patstāvīgi. Lai automašīnai nebūtu jāizvērš lieki daudz lodes, ieteicams izmantot ne vairāk kā 80 lodes.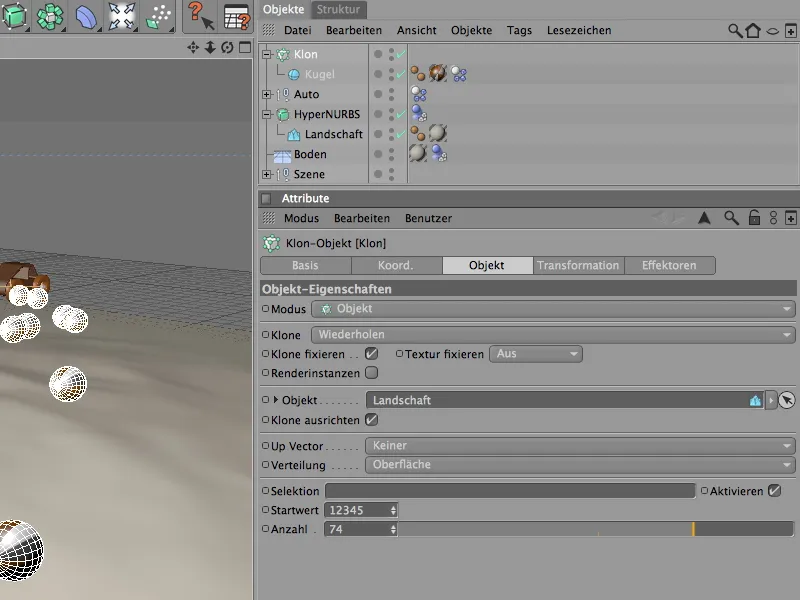
Zemāk redzam šī brīža stāvokli parādīšanās procesā. Lodes veiksmīgi sadalītas pa ainas objektu, taču vēl visās tāpat virzās vienādi. Ar nejaušības efektoru šis mazais problēma tiek atrisināta ātri.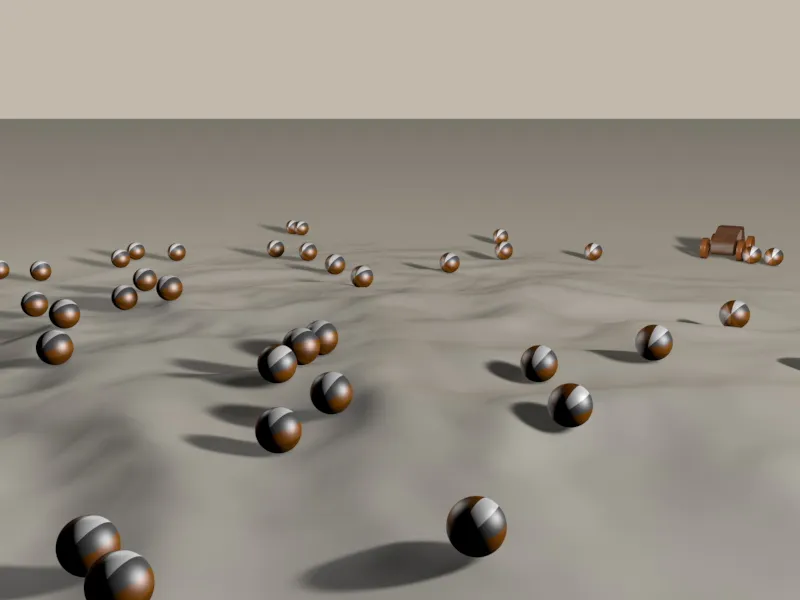
Lai nejaušības efektoram, tāpat kā klona objektam, piešķirtu efekta vietu, atlasiet klona objektu objekta pārvaldniekā, pirms no MoGraph>efektori atlasāt nejaušības efektoru.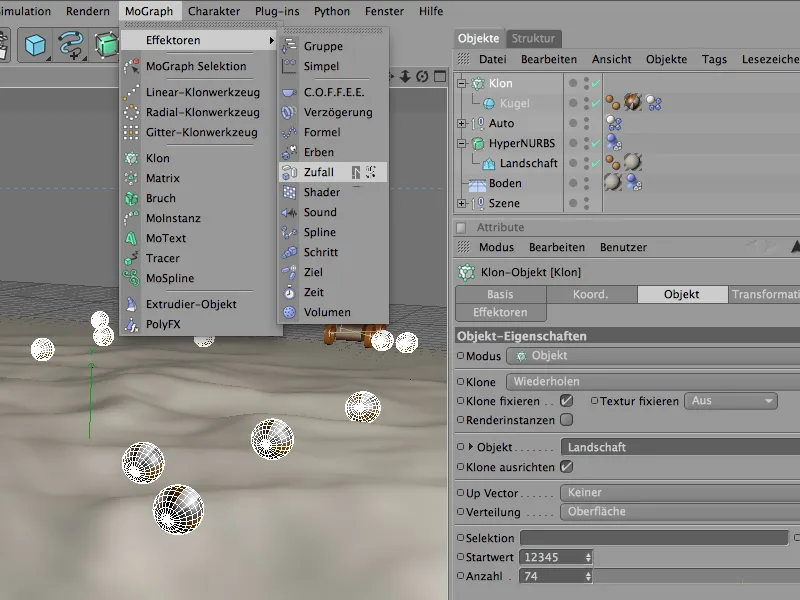
Iestatot efektora dialoglodziņu, atradīsim transformācijas parametrus parametra lapā. Jo lodes vienkārši jāpagriež pa visām ass virzieniem, mums pietiks ar mainītajiem leņķa parametriem. Katram leņķim jābūt 90°, lai nodrošinātu plašu rotāciju iespēju sniegšanu.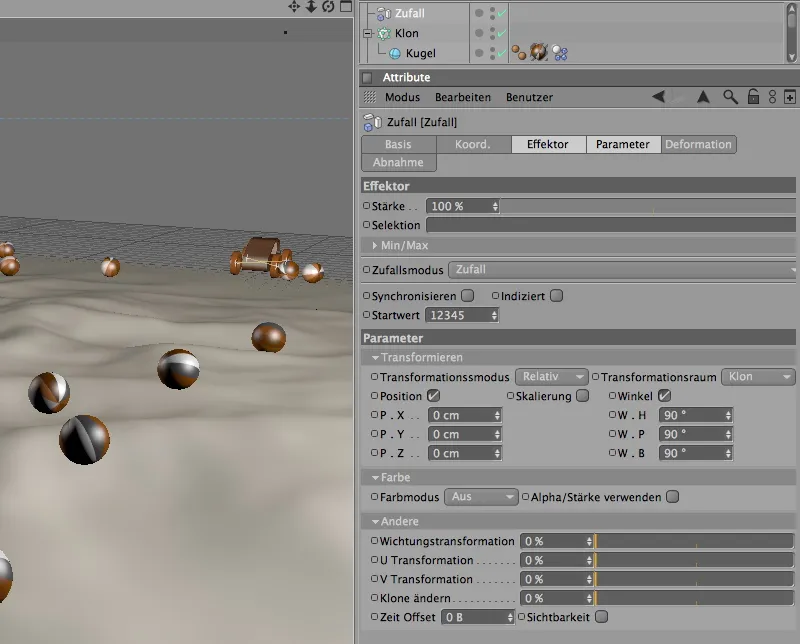
Pārbaudot rendējumu, redzams, ka lodes ar nejaušības efektora palīdzību tagad ir pilnīgi nejauši izkliedētas pa ainu.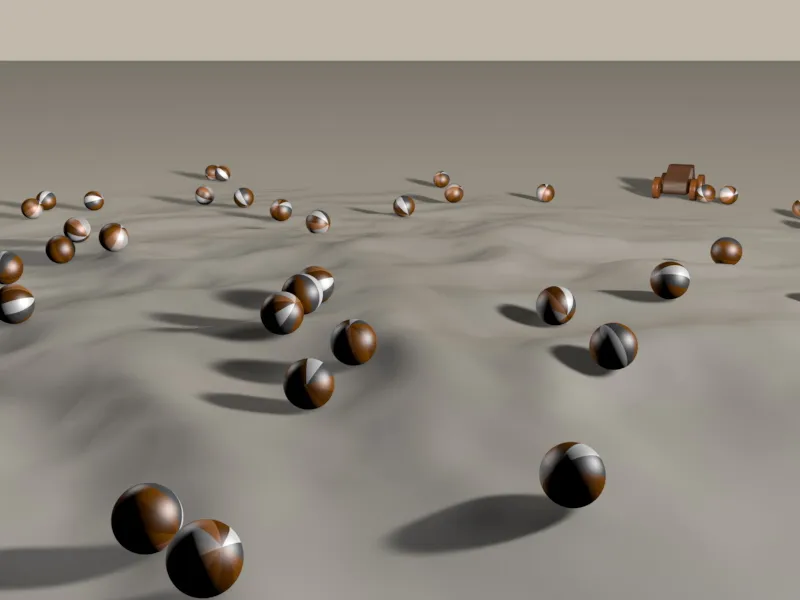
Tagad ir pienācis laiks mūsu rotaļlietu automobili izlaist cauri šķēršļiem. Tā kā nākotnē mums ir jārēķinās ar lielāku sadursmju skaitu, ir vērts, atkarībā no šķēršļu izmēra vai skalēšanas, arī aplūkot Dinamikas iestatījumus zem Dokumenta iestatījumiem.
Ņemot vērā, ka lodīšu, riteņu un arī rotaļlietu automobiļa izmēri ir ļoti tuvu noteiktajai skalēšanai vai labi iztiek ar sadursmes tolerance, šajā piemērā nav nepieciešami nekādi pielāgojumi.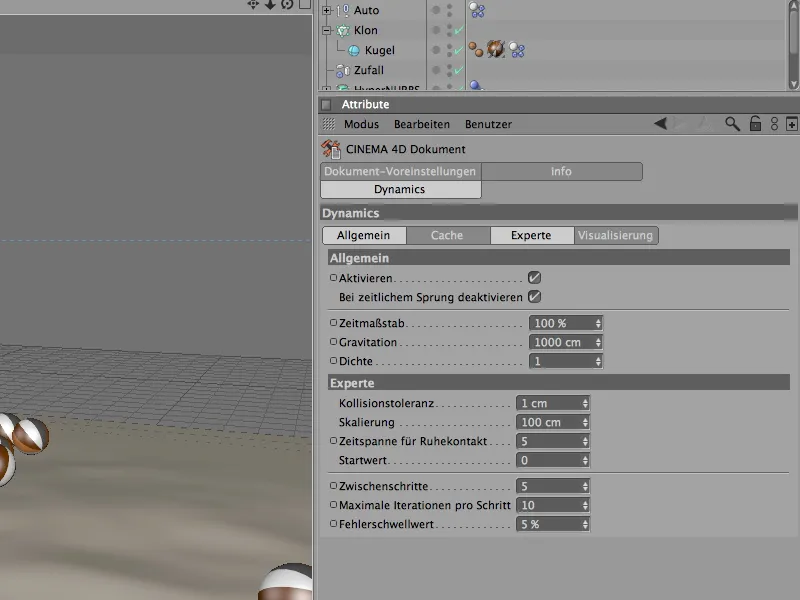
Lai rotaļlietu automobilis pēc starta ne vienkārši pazustu no redzesloka, atrodaties Scēnas elementiem Objekta vadītājā arī Mērķa kameru, kas automātiski noorientēta uz automobili. Tās Orientācijas izteiksme tika ierakstīta, ka tā nedrīkst pazaudēt Auto objektu no acīm.
Mēs to aktivizējam, noklikšķinot uz baltā meklētāja simbola Objekta vadītājā.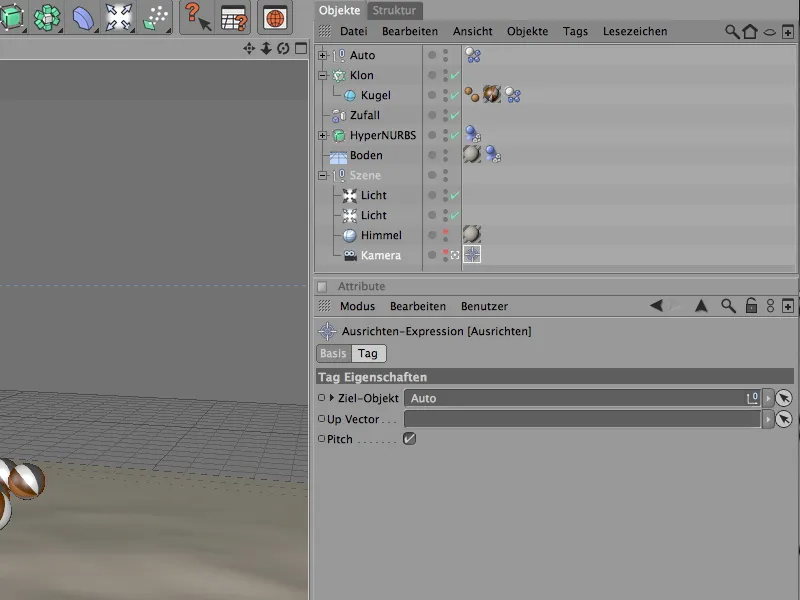
Tagad jūs varat nospiest atskaņošanas pogu un vērot automobili tā ceļojumā cauri ar šķēršļiem klātētajai teritorijai.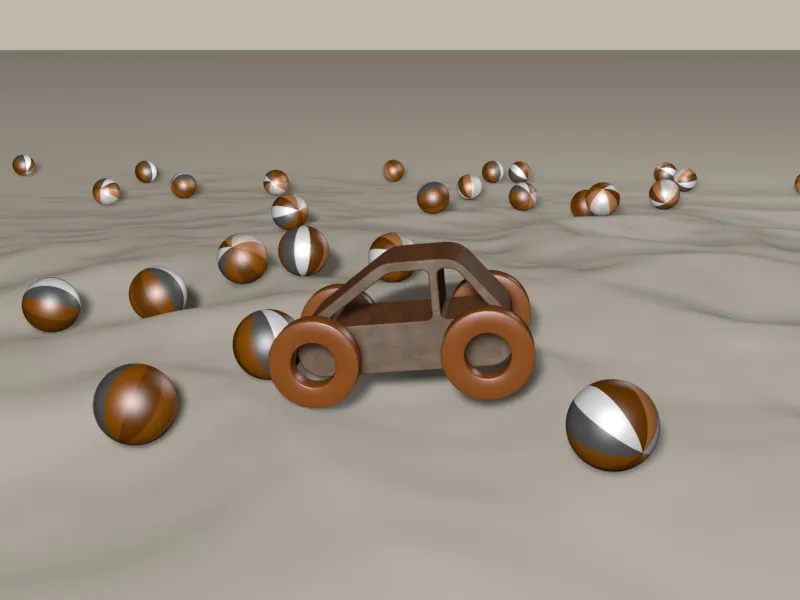
Vienkārtīgas vadības iebūvēšana automobilim ar XPresso
Būtu labi, ja automobilis ne tikai vienkārši brauktu pa teritoriju, bet mums kā lietotājiem būtu arī iespējas to kontrolēt.
Mūsu piemēram vienkārša stūrēšanas iespēja pa kreisi vai pa labi, izmantojot slīdnīti, pietiekamu. Lai gan mums būtu jākontrolē divi objekti (riteņi vai savienotāji), bet vēlamies tikai ērtu slīdnīti, vienkārši iekļaujam savu pašu vadības parametru formā Lietotāja datubāzē.
Atlasot Auto grupu un pievienojot savus Lietotāja datus caur Pielāgoto izvēlni Atribūtu vadītājā.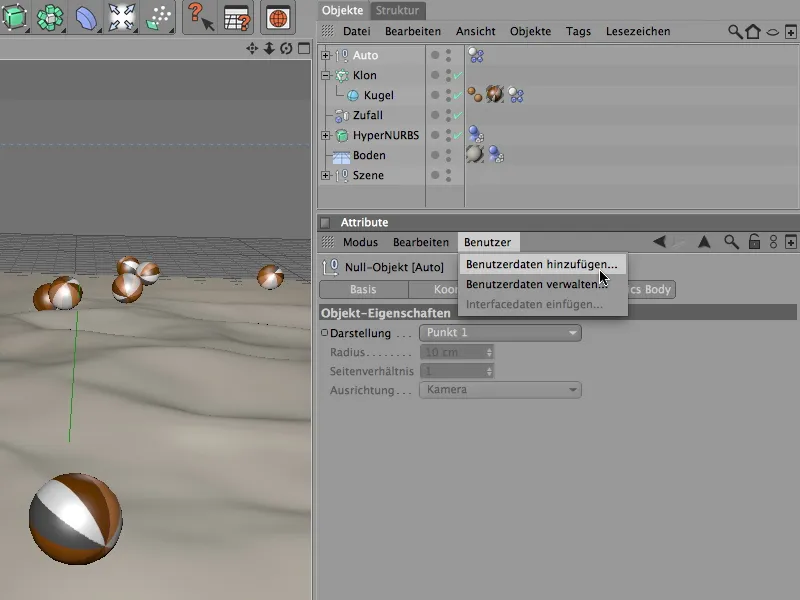
Atvērsies logs Valdītāja datus. Šeit atradīsies visi indivīduālie Lietotāja dati, kas pieder objektam. Jaunizveidotais ieraksts tiks nosaukts par Stūrēšana un norāda caur Īpašību lauku, kādai jābūt parametram.
Kā Saskarni izvēlamies Peldošo slīdni vienībā Grādi. Lai sasniegtu pārskatāmus soļus, izvēlamies soļa garumu 1°.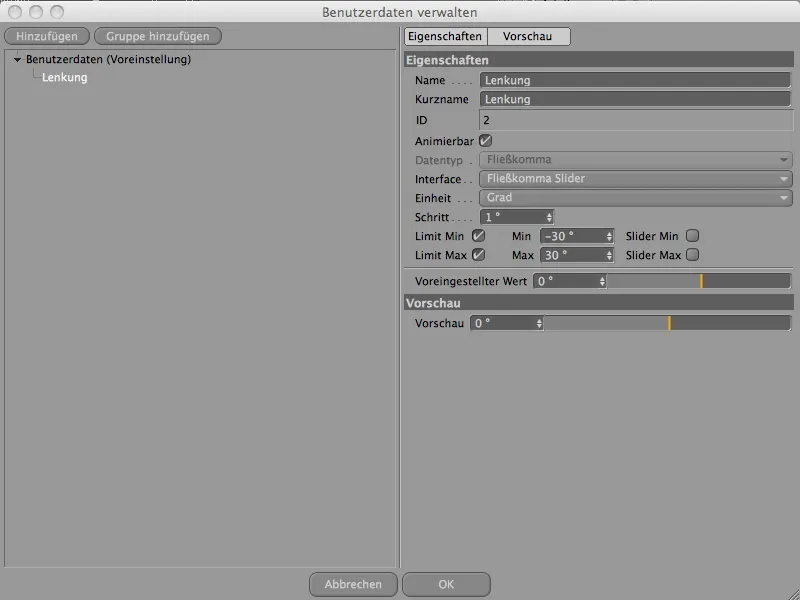
Labi un tādējādi Lietotāja dati ir izveidoti, mūsu automašīnas Lietotāju datu lapā mēs atradīsim mūsu iecerēto parametru Stūrēšana, kādā formā, kā vēlamies - kā slīdnīti.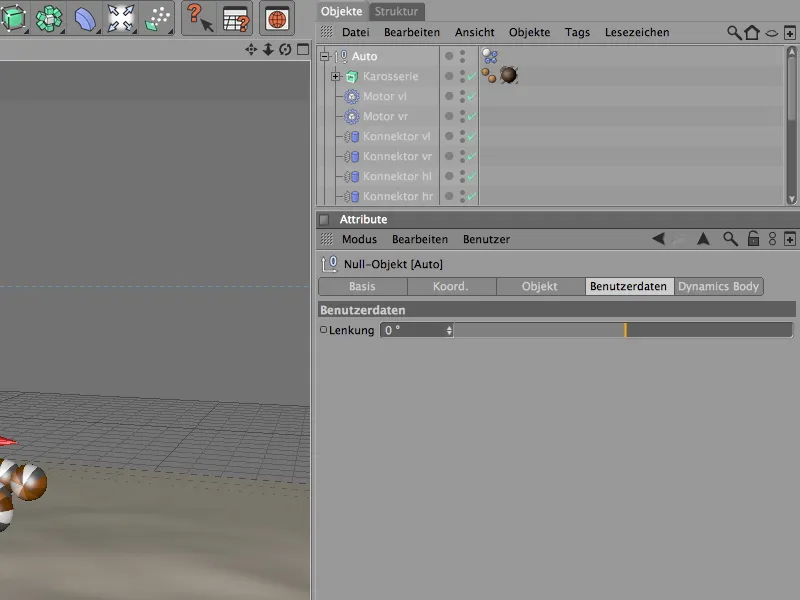
Uzdevums ar XPresso. To veiksmīgai izpildei mums vispirms nepieciešams XPresso-Taga, ko visvieglāk piešķirt caur labā klikšķa konteksta izvēlnē zem punkta CINEMA 4D Tagi.
Šai Izteiksmes noder tagad mūsu Auto grupa.
Divkāršā klikšķī uz XPresso-Taga atver XPresso-Redaktoru. Kā pirmo ierakstu jeb Mezglu (Node) velkam Nulles objektu Auto no Objekta vadītāja uz XPresso-Redaktora logu.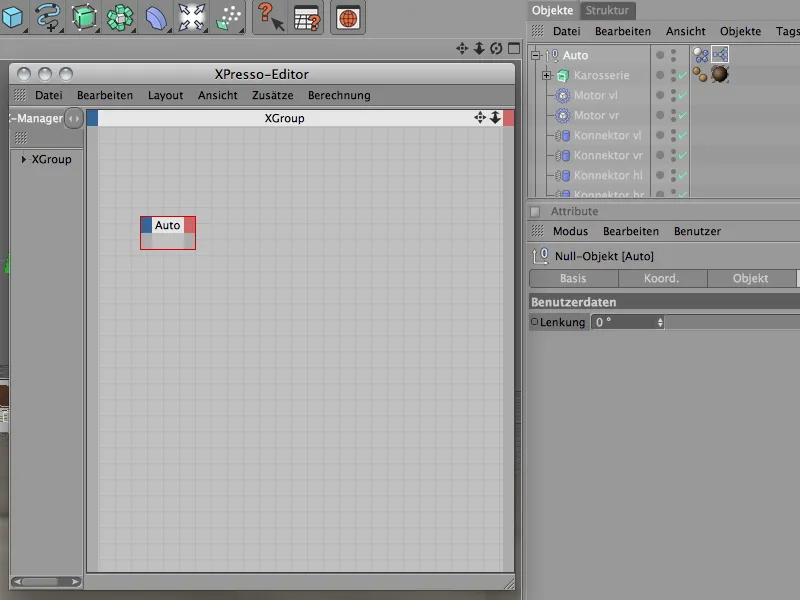
Lai piedāvātu mūsu izveidoto parametru Stūrēšana kā Pavu saistītai saitei, noklikšķiniet uz sarkanā pogas Izejošie porti un izvēcies Portu Stūrēšana no Lietotāja datiem apakšizvēlnē.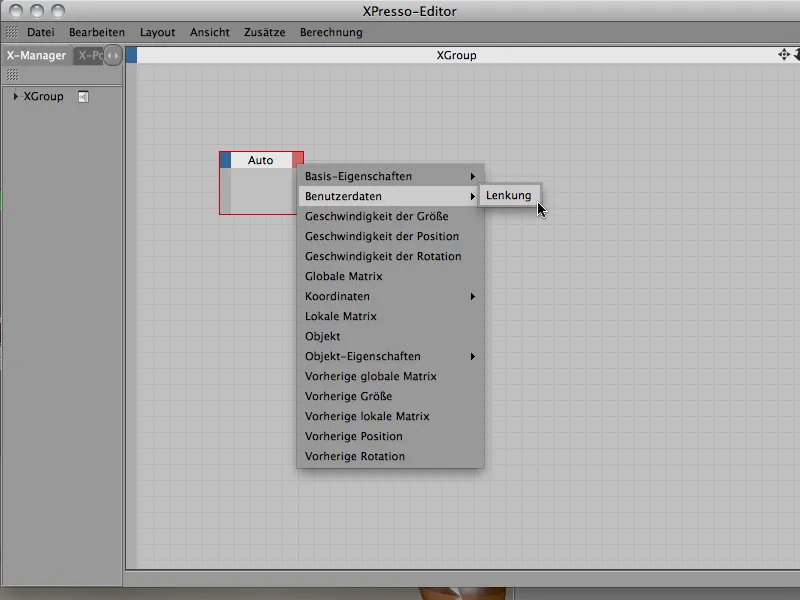
Ar mūsu parametru Stūrēšana vēlamies ietekmēt Stūres leņķi Ratņu savienotājiem. Lai mēs varētu piekļūt šiem parametriem XPresso-Redaktorā, atradam gan kreiso, gan labo priekšējo rata Savienotājus Objekta vadītājā un abus objektus arī velkam uz XPresso-Redaktoru.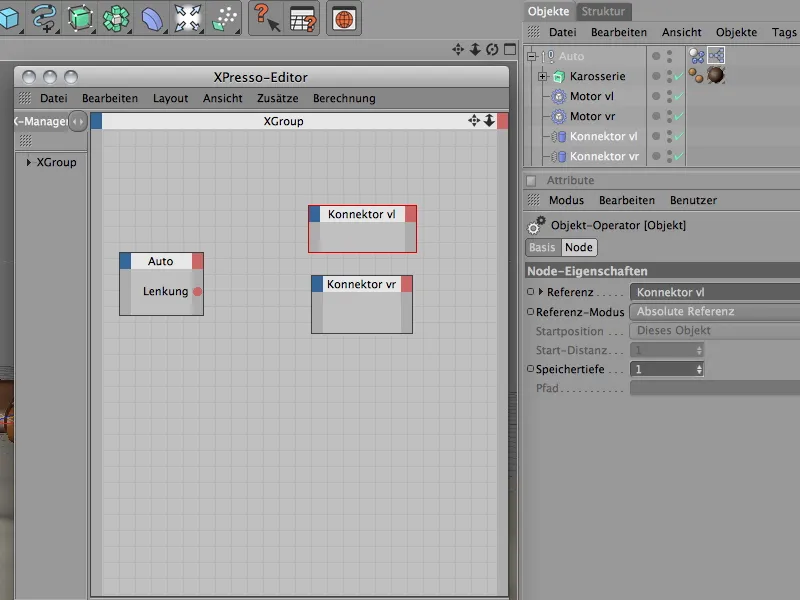
Tā kā vēlamies nodot vērtību abiem Savienotājiem, mums nepieciešami Stūres leņķi parametri pie Ieejas portu. Noklikšķināsim uz zila pogas Ieejas porti Savienotāja-Nodi un iegūsim Stūres leņķa portu no Objekta īpašībām izvēlnē.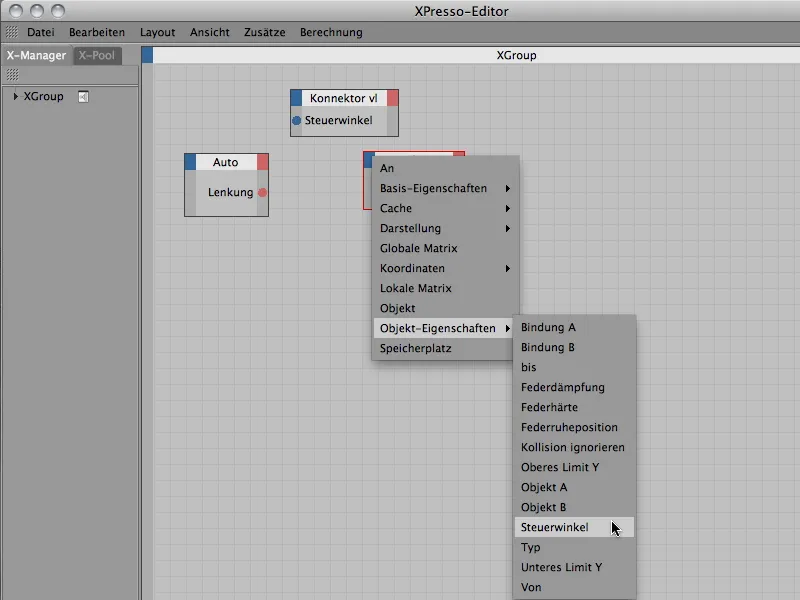
Tagad mums vienkārši jāsavieno abas stūres leņķa ligzdas ar automašīnas stūra ligzdu. Tam vienkārši turam peli noklikšķināšanas režīmā no vienas ligzdas uz otru.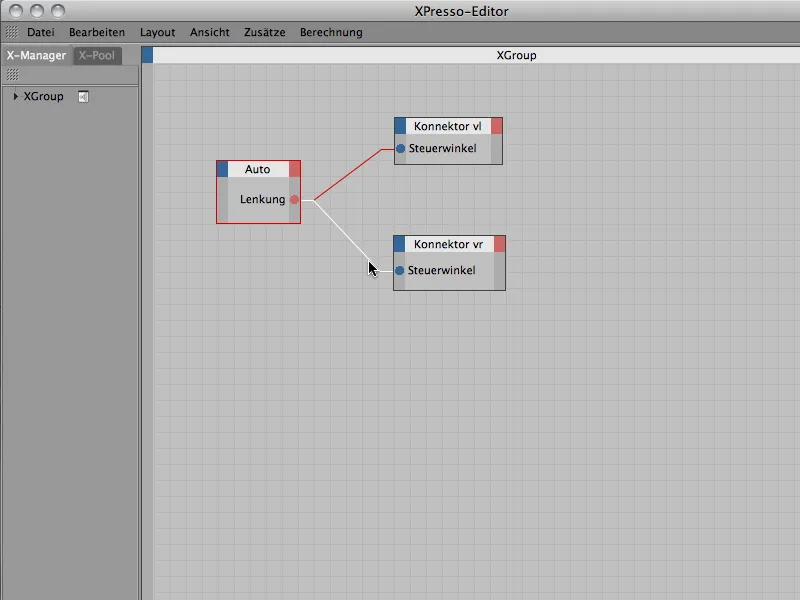
Mūsu īsais izbraukums XPresso jau ir pabeigts, tāpēc mēs varam aizvērt XPresso redaktoru. Lai izvairītos no nepieciešamības katru reizi meklēt Nulles objektu un tā Lietotāja datu ierakstu, vienkārši integrējam slīdņu vadību redaktora Head-Up Display (HUD).
Tam pareizi norāpiet ar labo peles taustiņu uz parametra ieraksta stūrēšana Atribūtu vadītā un izvēlaties kontekstizvēlnē komandu Pievienot HUD.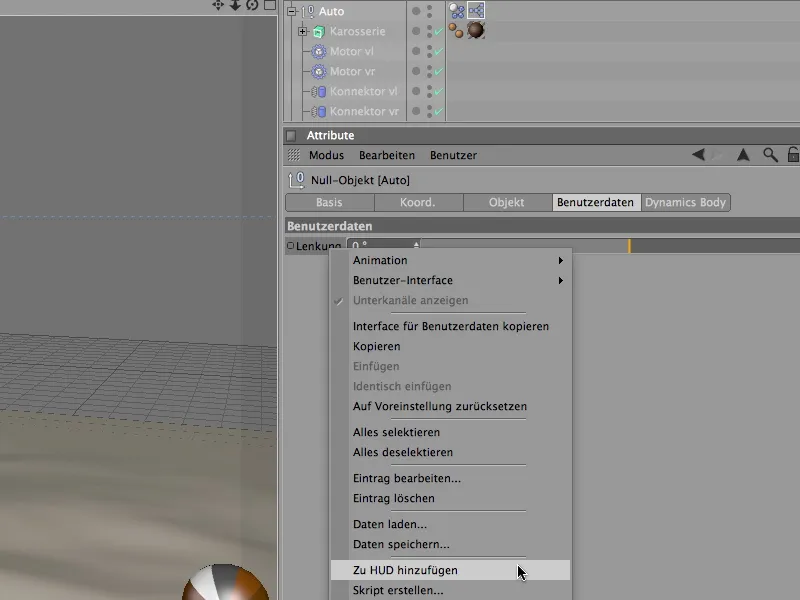
Lai pārvietotu HUD ierakstu redaktorā, vienkārši turiet nospiestu peles taustiņu (Ctrl)- jeb (Ctrl)-taustiņu uz HUD elementa un ar peli novietojiet to piemērotā vietā.
Lai HUD elements nebūtu redzams tikai tad, kad mūsu transportlīdzeklis ir atlasīts, pārvietojot labo peles taustiņu, izbaudiet attiecīgo kontekstizvēlni un sadaļā Rādīt izvēlieties opciju Vienmēr.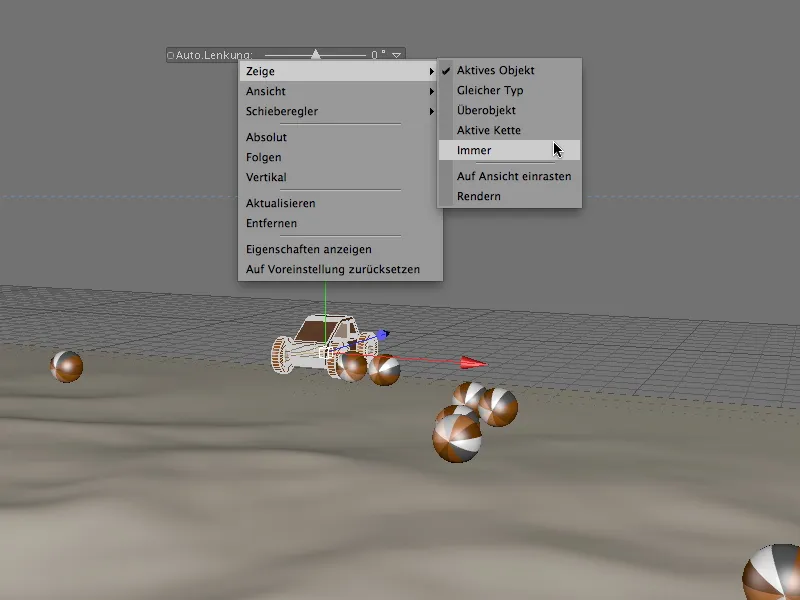
Tagad jūs varat noklikšķināt uz atskaņošanas pogas un ar slīdņu vadību pēc saviem ieskatiem nosūtīt automašīnu pa reljefu. Nepalaidiet garām, ka katras brauciena sākumā jāatjauno stūre, lai automašīna nesagrieztos par daudz.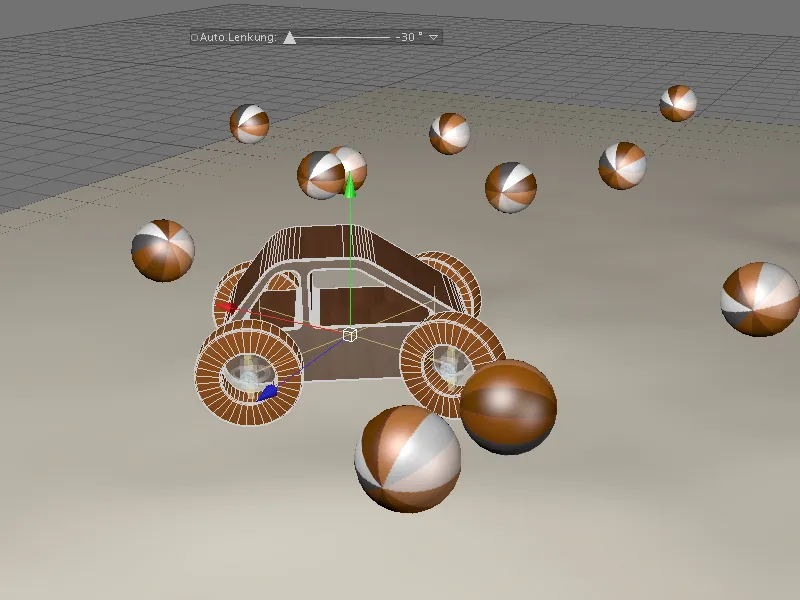
Kam interesē risināt piedzīvojumiem bagāto braucienu vēlāk par animāciju, vienkārši ķeras pie svarīgajiem vadības punktiem Frame atslēgām attiecīgajam stūres vērtībai. Jauku laiku pavadīšanu, braucot pa reljefu!