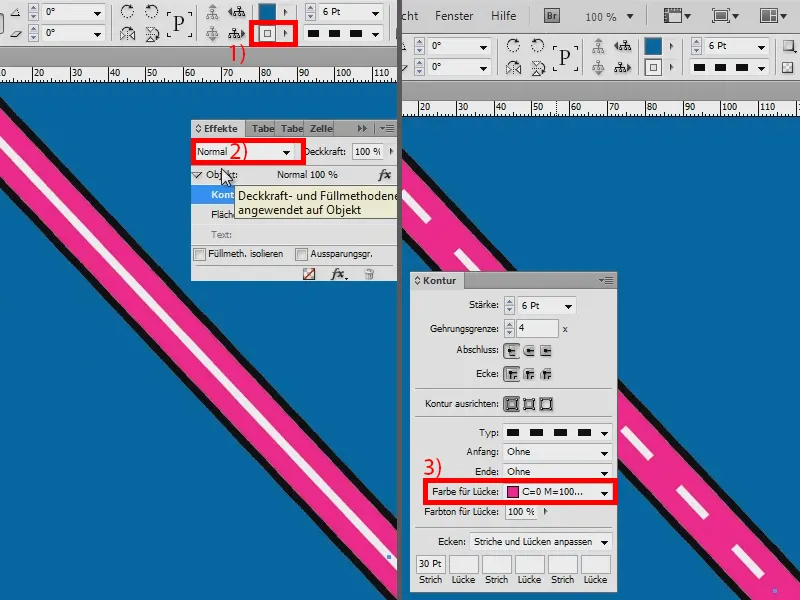Šajā apmācībā es vēlos parādīt, kā var izveidot šādu ielu. Illustrator programmā tas ir nedaudz vieglāk, bet arī InDesign programmā tas vajadzētu darboties.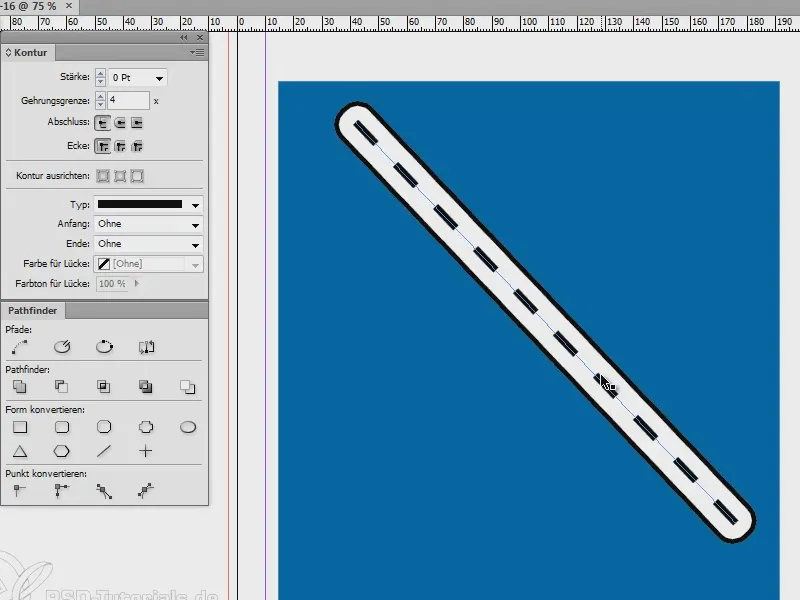
Es izveidoju jaunu dokumentu un to pilnībā nokrāsoju zilā krāsā (1). Tad uzvilku līniju (2), …
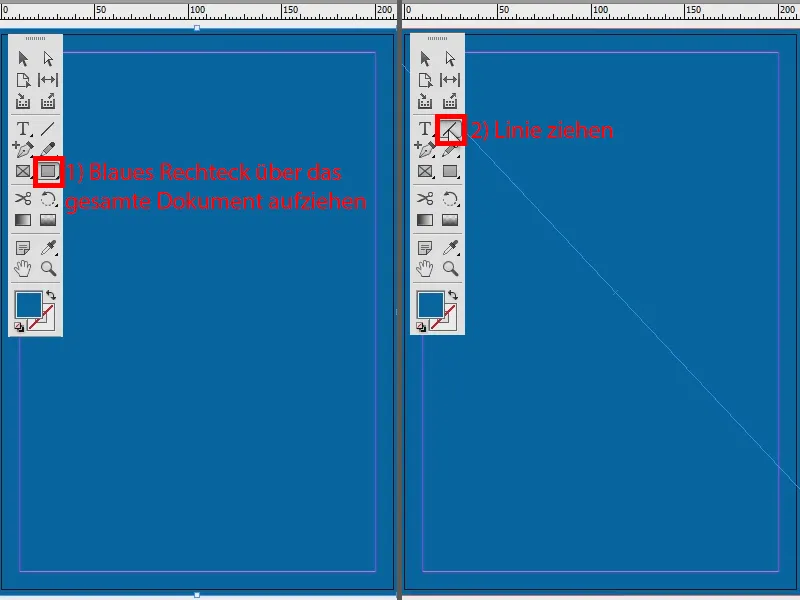
… līnijas kontūru iestatīju uz 3 pt (1) un krāsu uz melnu (2). Un tad vēl pārvietoju līniju uz priekšu: labais peles taustiņš, Kārtot>Uz priekšu. Tad to padaru par punktētu līniju (3).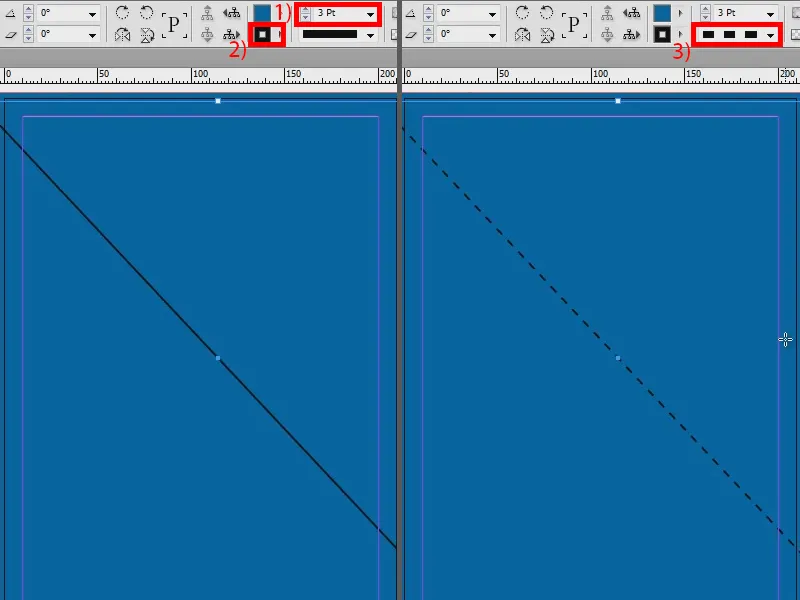
Iespējams, varbūt tai vajadzētu būt nedaudz biezākai – 7 pt (1). Un lai tā kļūst nedaudz mazāka, es iestatīju to uz Punktēts (3 un 2) (2).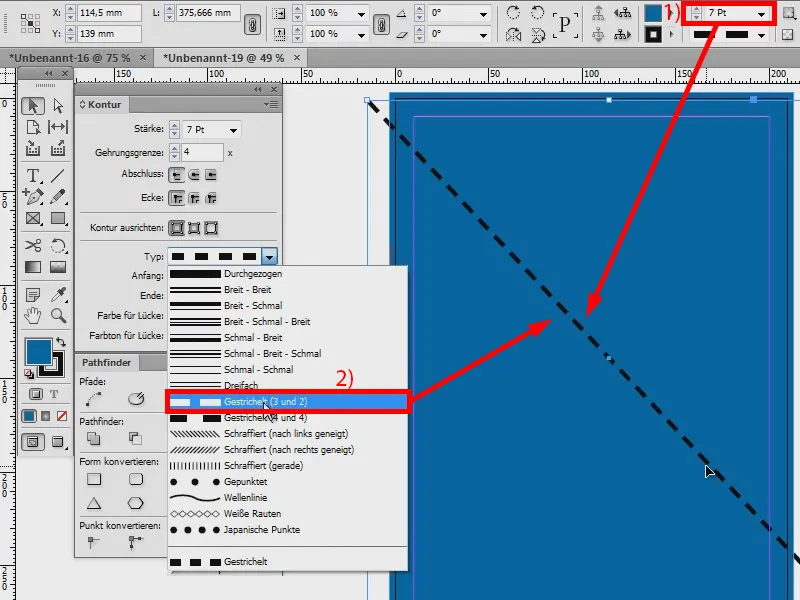
Tagad es aizeju uz savu Effekti-paneļiem un izveidoju Tērpu ar šādiem iestatījumiem: Pildes metode Normāla, Necaurredzamība 100 %, Nobīde 0 mm. "Lielumu" iestatīju 2 mm. Un lai viss būtu skaisti krāšņs, es iestatīju pāri 100 %.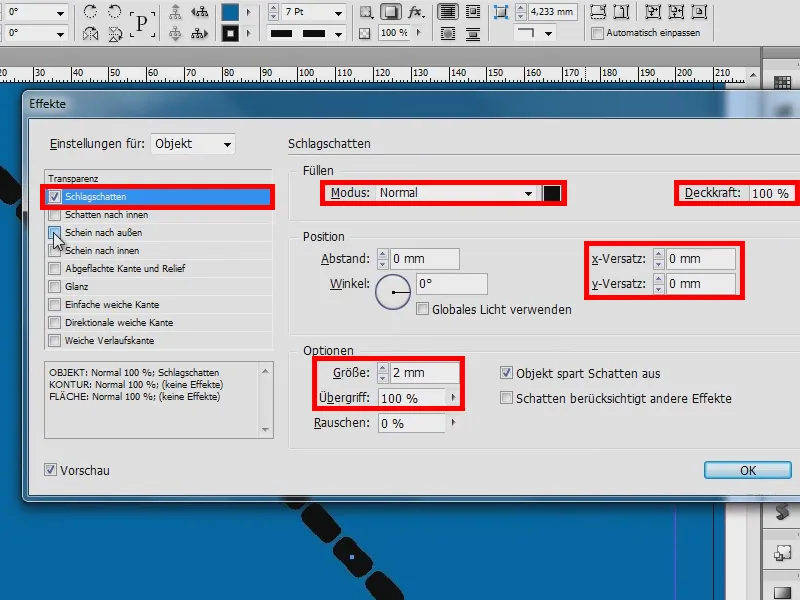
Turpmāk es ņemu Aizmugures gaismu. Arī to atkal iestatīju uz Normālu, Necaurredzamību 100 % un "Lielumu" iestatīju 5 mm. Pāri 100 % tiek iestatīts. Jau izskatās diezgan labi.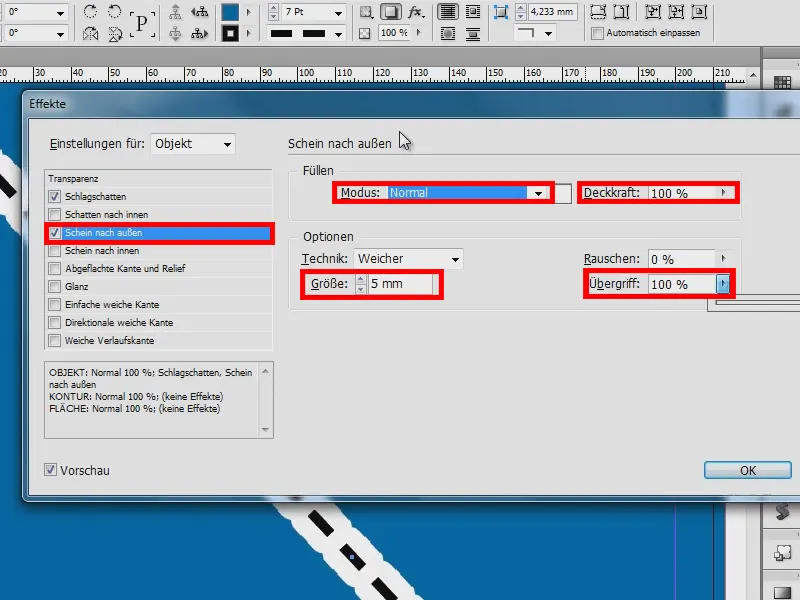
Un ar Tērpu (1) es vēl iestatīju: Tērps ņem vērā citus efektus (2). Tad jau no ārpuses redzamas sarkanās līnijas (3). Es apstiprinu efektus.
Bet tagad tas izskatās vairāk kā ķēde. Tāpēc tagad man vajadzētu ievadīt Krāsu lūzumam [Papīrs] (4) un jau man ir taisna līnija (5). Lai to redzētu (6), es sekoju Skatīšanas veiktspēja uz augstiem standartiem (Alt + Ctr + H).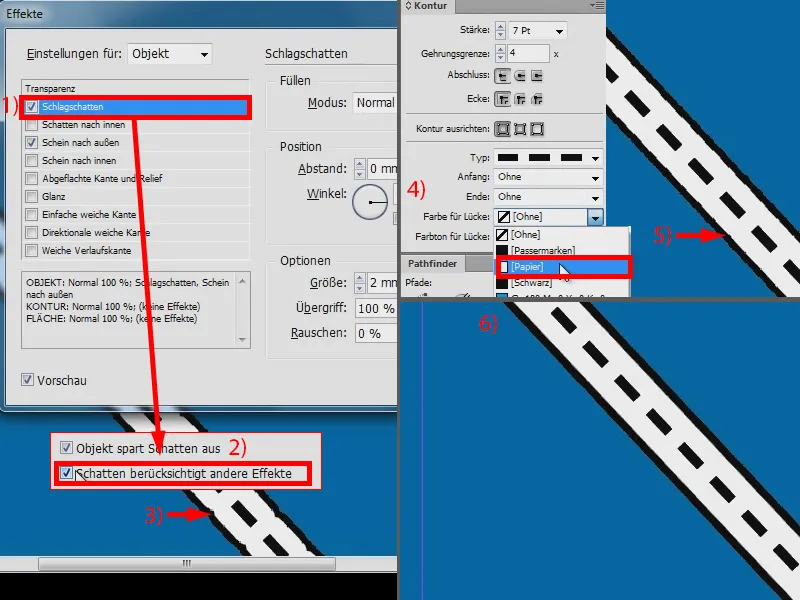
Tātad, šī ir mana iela (1). Vienkāršāk jau nevar būt. Tagad vēl varu mainīt Kontūrtlaukumu (2).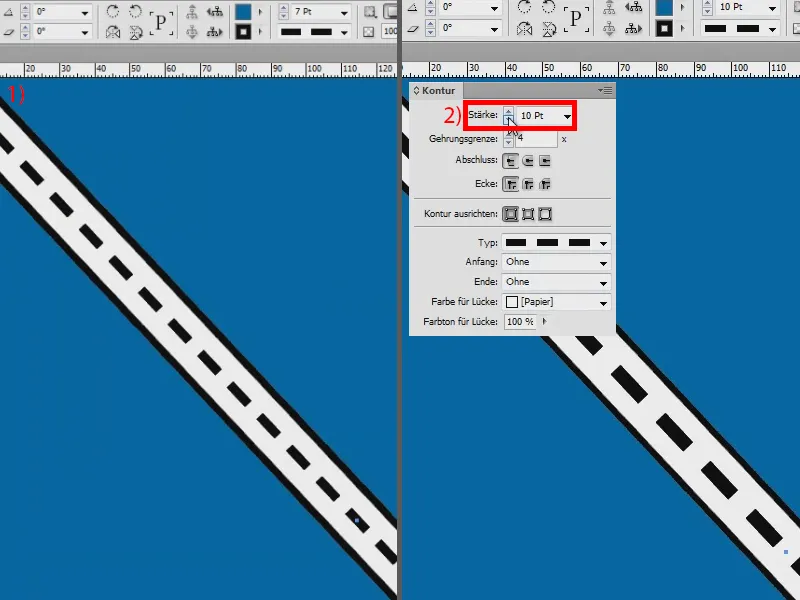
Atkal es iestatīju Stabilitāti uz 6 pt (1). Un ja līnijas ir pārāk daudz, to var noteikt, ja es tagad saku Punktēti (2), man ir iespēja iestatīt (3), piemēram, lai ik pēc 30 pt vienmēr būtu līnija (4). Diezgan elegants, man šķiet.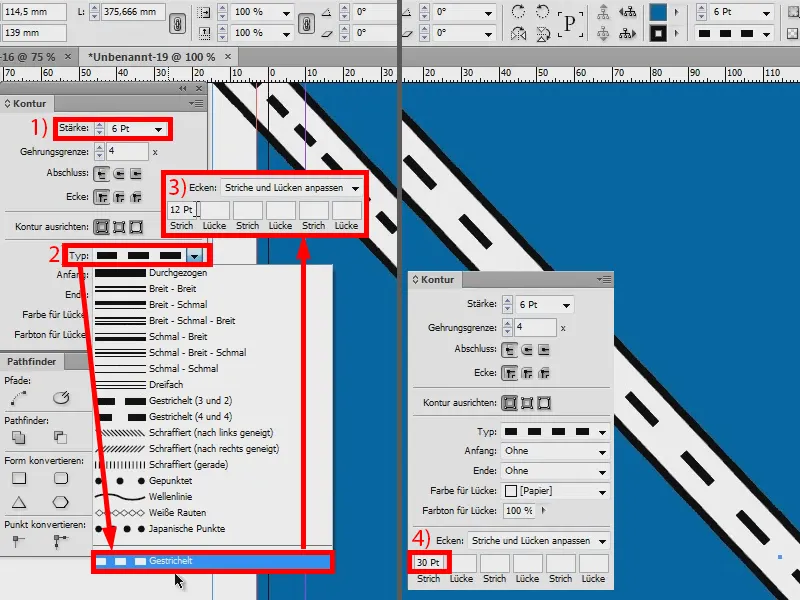
Ja vēlaties mainīt ielas krāsu, tad vienkārši dodieties uz Efektiem (1) un mainiet Aizmugures gaismu (2), piemēram, uz rozā (3 un 4).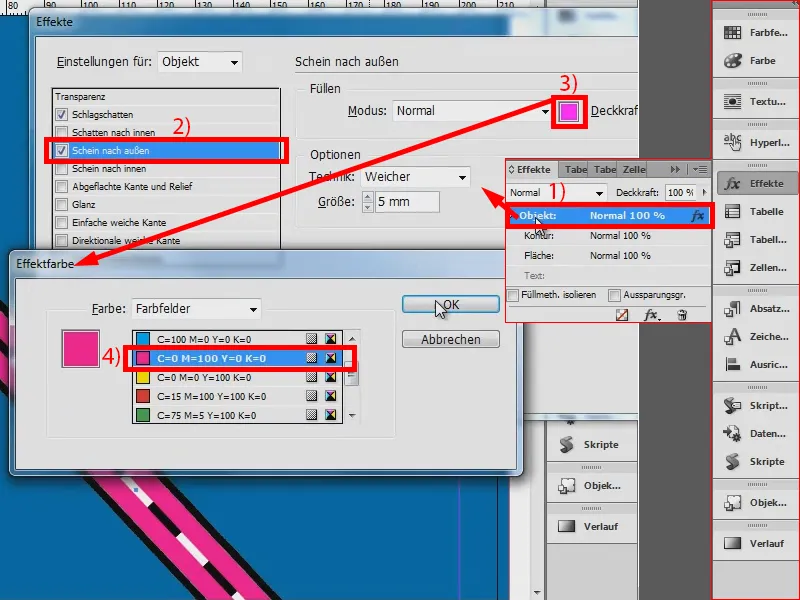
Tagad šeit ir arī balts starpā (1). Tālāk noklikšķiniet uz Kontūras un vienkārši nomainiet pildes metodi uz Reizināt. Gatavs (2).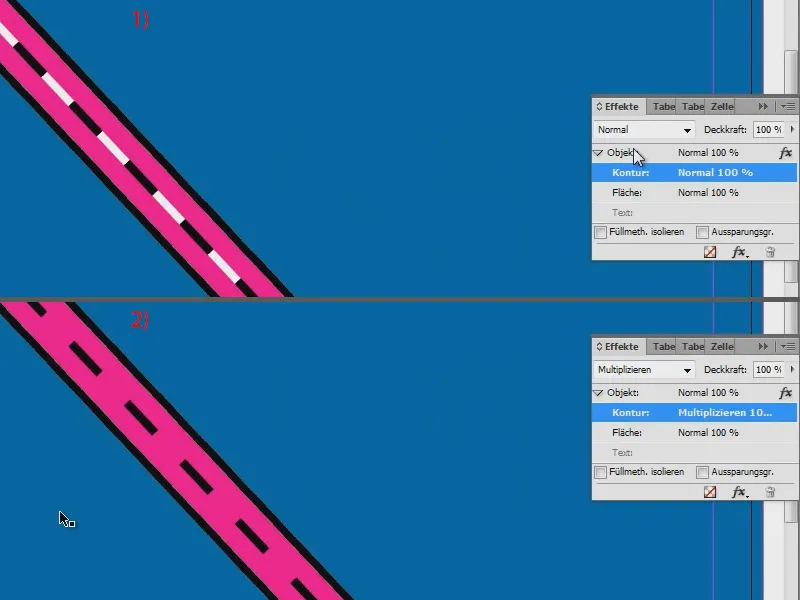
Kā redzat, nav tik traki veidot ielas InDesign programmā. Un ja vēlaties mainīt punktētās līnijas krāsu, vienkārši uzstādiet balto (1), tad tomēr ne Reizināt, bet Normāls (2) – un tad pie Krāsas lūzumam izmantojiet tieši to pašu rozā (3).