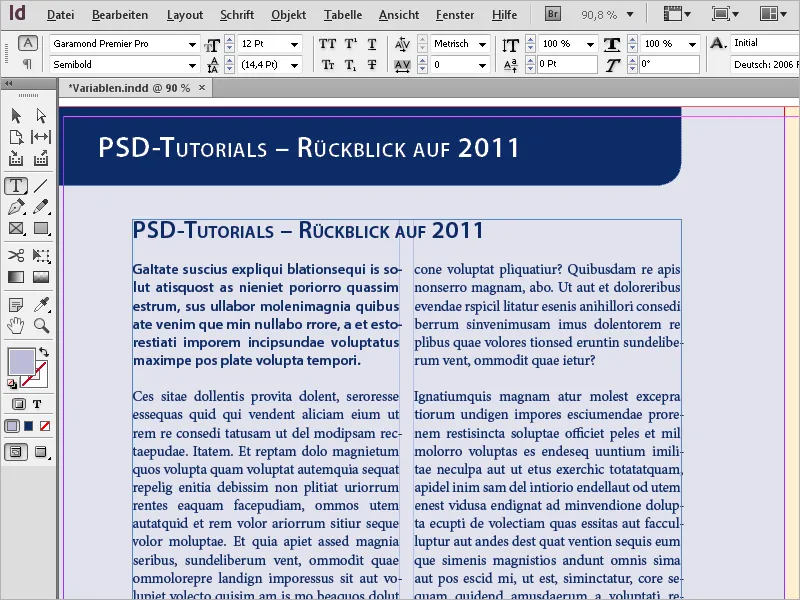Mainīgie lielumi un tiešie kolonnu nosaukumi programmā Adobe InDesign ir spēcīgi rīki dinamiska un automatizēta satura izveidei izkārtojumā. Mainīgie lielumi ļauj automātiski ievietot atkārtotu informāciju, piemēram, failu nosaukumus, lappušu numurus vai nodaļu virsrakstus. Dzīvo kolonnu virsraksti tiek automātiski atjaunināti, pamatojoties uz rindkopu stiliem, nodrošinot konsekventu un efektīvu dizainu, īpaši lielos dokumentos, piemēram, grāmatās vai žurnālos. Šajā rokasgrāmatā soli pa solim parādīšu, kā strādāt ar mainīgajiem lielumiem un dzīvajiem kolonnu nosaukumiem, lai jūsu izkārtojumi būtu profesionāli un elastīgi. Sāksim!
InDesign failu izvietošana
Papildus attēliem, tekstam un grafikai dokumentā var ievietot arī citus InDesign dokumentus vai atsevišķas to lapas. Iespējams, jums ir nepieciešama tikai viena vai divas lapas no dažādiem failiem, lai izveidotu jaunu dokumentu.
Tāpēc vispirms izveidojiet jaunu dokumentu ar vajadzīgo lapu skaitu. Tagad izmantojiet File>Place vai Ctrl+D, lai sameklētu ievietojamo InDesign failu. Aktivizējiet izvēles rūtiņu Rādīt importa opcijas un noklikšķiniet uz Atvērt.
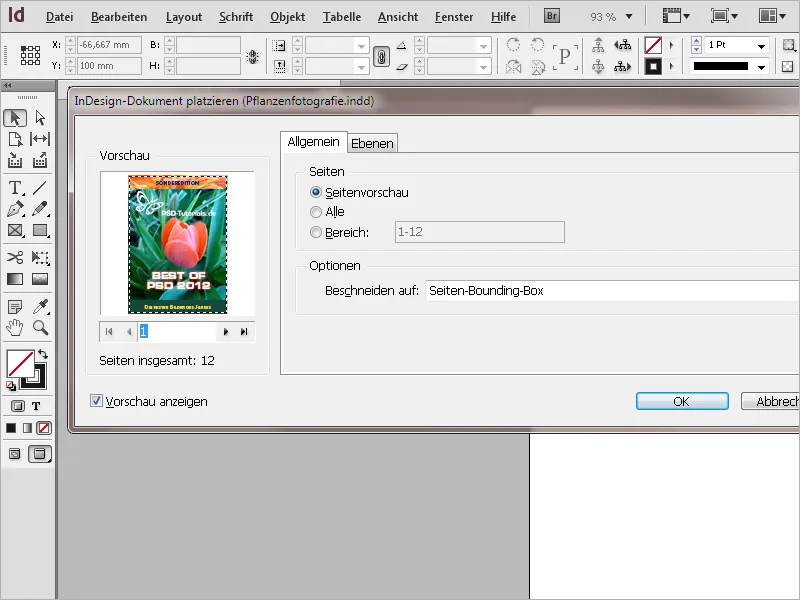
Nākamajā importēšanas dialogā varat izvēlēties ievietojamā dokumenta lapu, izmantojot mazās bultiņas. Priekšskatījumā varat orientēties lapas saturā. Lapas vietā varat ievietot arī visu lapu vai konkrētu lapas apgabalu. Varat izmantot radio pogu Apgriezt līdz, lai izvēlētos, vai lapu(-as) izvietot ar vai bez atlaides.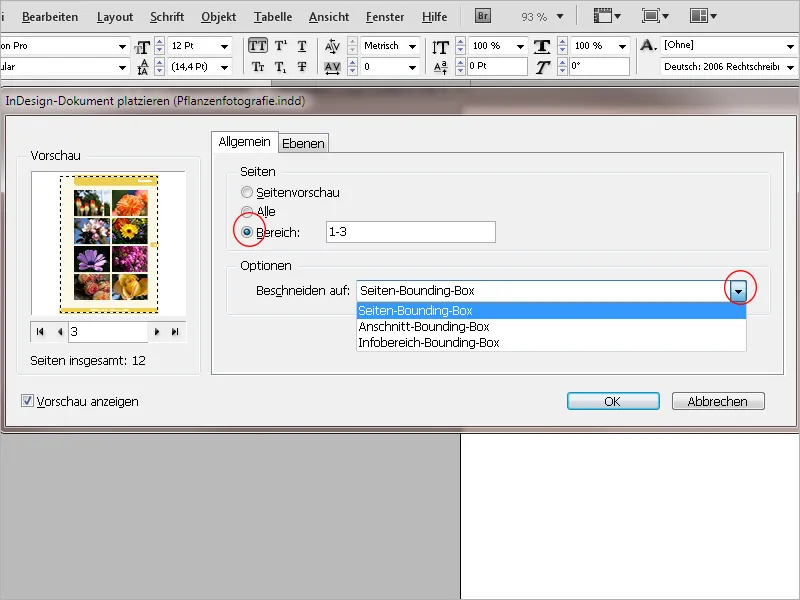
Cilnē Layers (Slāņi) ir uzskaitīti importējamajā dokumentā esošie slāņi, kurus vajadzības gadījumā var deaktivizēt un tādējādi izslēgt no importēšanas. Šīs darbības ietekme tiek parādīta priekšskatījumā.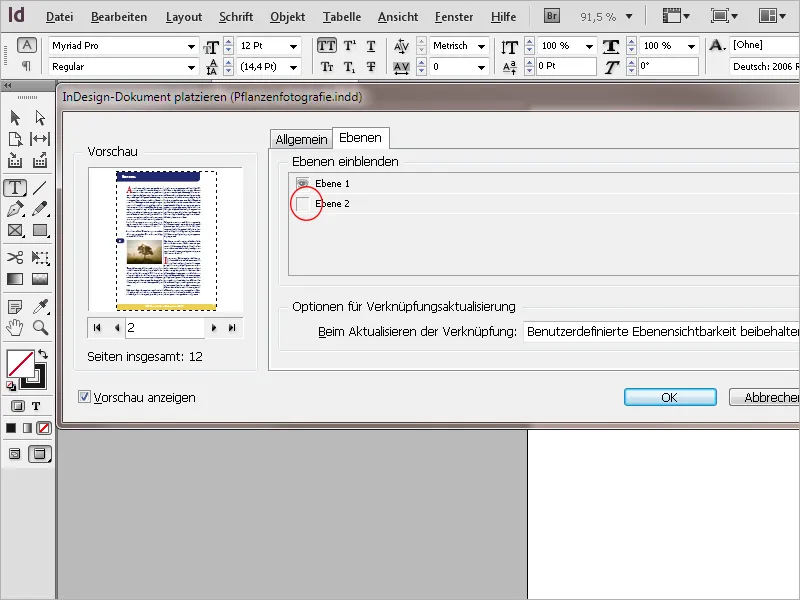
Noklikšķinot uz Labi, fails tiek ielādēts kursorā, un tagad to var novietot, lai aizpildītu lapu, noklikšķinot uz pašreizējās drukas lapas augšējā kreisā stūra. Var arī ar peli uzzīmēt rāmīti, kas ir proporcionāls ielādētās lapas izmēriem, un šādi izvietot lapu. Ja importēšanai esat definējis vairākas lapas, nākamās lapas miniatūra tagad parādīsies kursora galā, kas arī tiks novietots citā pozīcijā.
Novietotā faila skats sākotnēji ir neapmierinošs kvalitātes ziņā. Aktivizējot iestatījumu View>Overprint preview (Skats>Pārspieduma priekšskatījums), fails tiek parādīts pilnā izšķirtspējā, un pikseļi un soļi pazūd.
Novietotie faili uzvedas kā objekti, un tos nevar rediģēt. Tie tiek uzskaitīti panelī Saites kā attēli un grafiskie faili. Par avota faila izmaiņām tiek ziņots ar dzeltenu brīdinājuma trīsstūri lapas augšdaļā. Turklāt displeja veiktspēja tiek samazināta līdz normālai.
Noklikšķinot uz brīdinājuma trīsstūra ar atlases rīku, tiek atjaunināta saite un arī displeja veiktspēja tiek atjaunota uz augstu kvalitāti.
Saistīto failu var atvērt rediģēšanai, izmantojot īsceļuvadības paneli. Lai to izdarītu, noklikšķiniet uz ieraksta ar peles labo pogu un konteksta izvēlnē izvēlieties Rediģēt oriģinālu. Sākotnējā dokumentā izmantotie attēli ir uzskaitīti arī Saites panelī. Lai to izdarītu, noklikšķiniet uz mazās bultiņas sasaistītās lapas priekšā.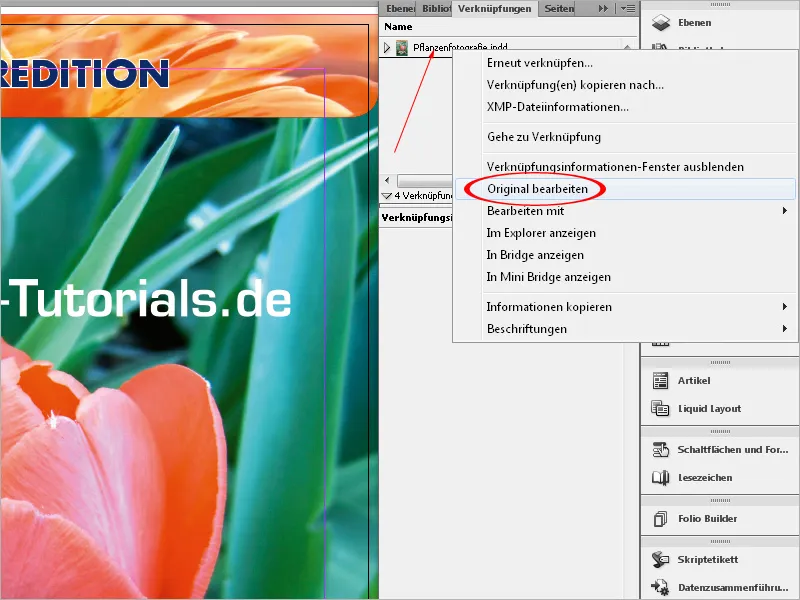
Šādā veidā jūs varat strādāt ar dažādiem dokumentiem dažādās darbstacijās, kas, pieslēdzoties tīklā, tiek apvienoti jaunā dokumentā. To var izdarīt arī, izmantojot internetu, izmantojot Dropbox. Tomēr tad tur ir jāglabā arī atsevišķie dokumenti.
Iepakojot failu drukāšanai, visi saistītie InDesign faili, tostarp tajos ietvertie attēli un grafikas, tiek saglabāti atsevišķā mapē. Arī PDF failus var ievietot tādā pašā veidā kā InDesign failus.
Darbs ar mainīgajiem
Varat izmantot mainīgos, lai dokumentā ievietotu noteiktus atkārtojošos elementus. Tas var būt datums vai lappuses numurs, kā arī lietotāja definēts teksts. Piemēram, ja tiek atkārtoti izmantots noteikts nosaukums, vienkārši izveidojiet mainīgo ar šo tekstu un vēlāk ievietojiet to tekstā, izmantojot konteksta izvēlni.
Lai vispirms izveidotu savu teksta mainīgo, noklikšķiniet uz izvēlnes Font>Teksta mainīgie>Definēt.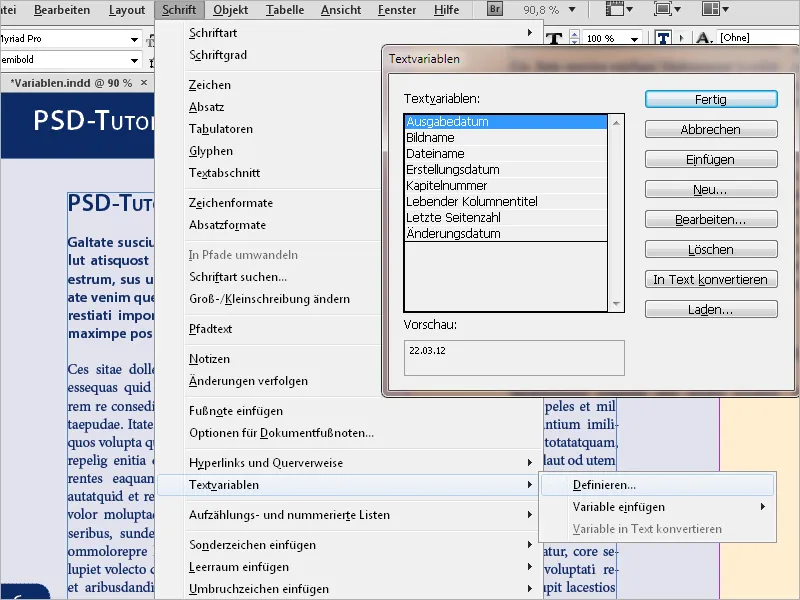
Tagad noklikšķiniet uz pogas Jauns.
Vispirms piešķiriet mainīgajam nosaukumu un no nolaižamajā izvēlnē Type (Veids) izvēlieties Custom text (Pielāgots teksts).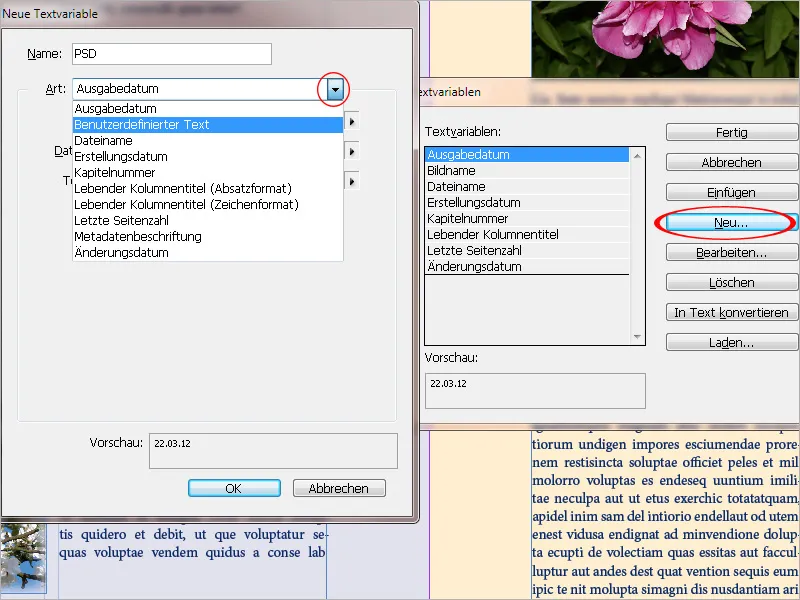
Tagad teksta laukā Text (Teksts) ievadiet vēlamo nosaukumu vai tekstu, vai jebko citu. Ja vēlaties, lai vēlāk tas tiktu ievietots starp diviem vārdiem tekošajā tekstā, varat beigās pievienot atstarpi; tas ļaus izvairīties no tā, ka vēlāk tas būs jāievada manuāli.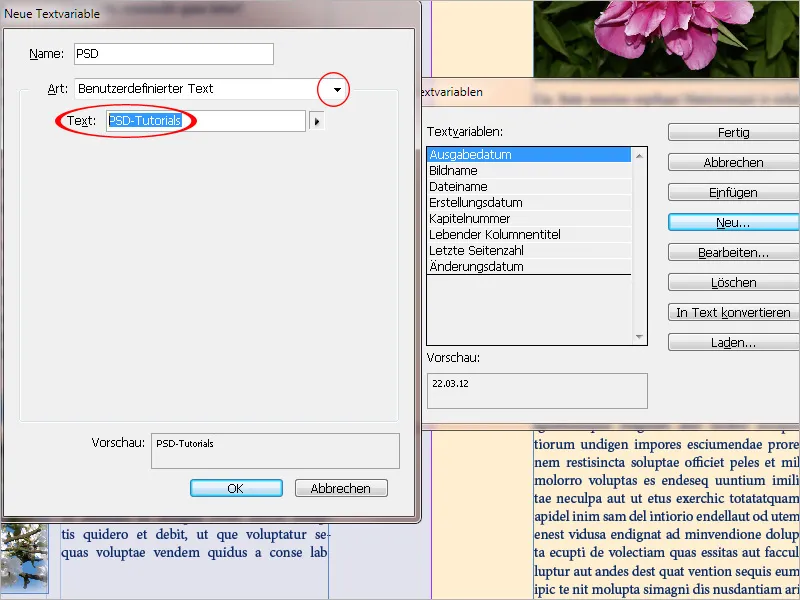
Noklikšķiniet uz Labi un Gatavs, lai pabeigtu nepieciešamos sagatavošanās darbus. Tagad mainīgo var ievietot jebkurā vietā tekstā, izmantojot konteksta izvēlni (Ievietot mainīgo>Mana mainīgais ). Formāts pielāgojas pašreizējam rindkopas formātam. Ja mainīgo vēlāk vēlaties mainīt (atkal izmantojot izvēlni Font>Teksta mainīgie>Izvēlēt ierakstu un pēc tam noklikšķiniet uz Rediģēt ), tas mainīsies arī visos dokumenta punktos.
Dzīvo kolonnu nosaukumi
Jo īpaši žurnālos un žurnālos lasītājam jau pašā virsraksta rindas augšpusē ir jāsniedz orientējoša informācija par lapas saturu. Šim nolūkam ir ideāli piemērots īpašs mainīgo lielumu veids - dzīvā slejas virsraksts.
Šajā gadījumā teksts tiek nolasīts no definējamā rindkopas formāta un dinamiski ievietots virsrakstā vai apakšā. Parasti šeit tiek izmantots virsrakstu rindkopas formāts, taču tas var būt arī jebkurš cits.
Visvienkāršākais veids, kā to izdarīt, ir izveidot mainīgos parauga lapās. Pēc tam katras satura lapas pirmā (vai pēdējā) virsraksta teksts tiek automātiski ievietots katrā galvenē. Mainīgais atkal tiek izveidots, kā aprakstīts iepriekš, izmantojot izvēlni Font>Text variables>Define. Tomēr šoreiz no radio pogas Type (Veids) nolaižamajā izvēlnē atlasiet Living column title (rindkopas formāts).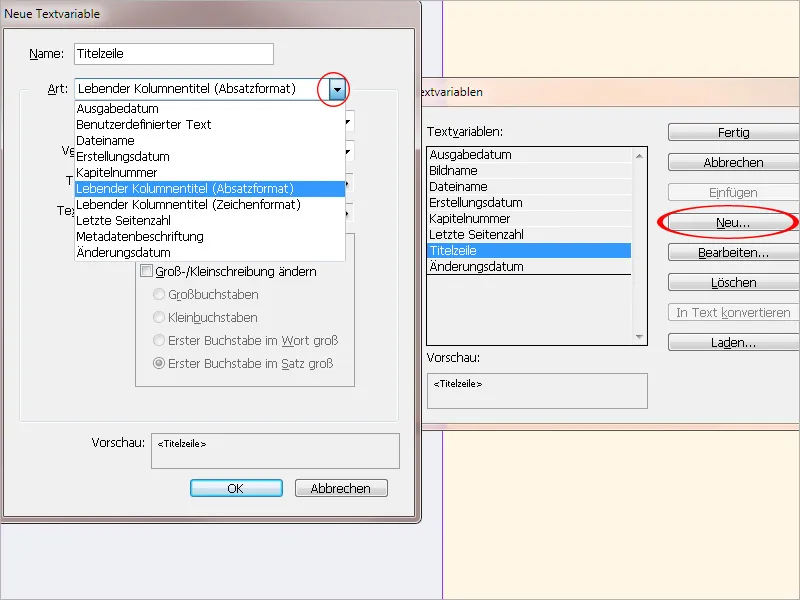
Tagad laukā Format (Formāts) jāizvēlas lasāmā virsraksta rindkopas formāts. Lietojot var izvēlēties, vai izmantot pirmo vai pēdējo lapas formatēto rindkopu (parasti pirmo).
Ja nepieciešams, varat ievadīt arī tekstu pirms vai aiz tās.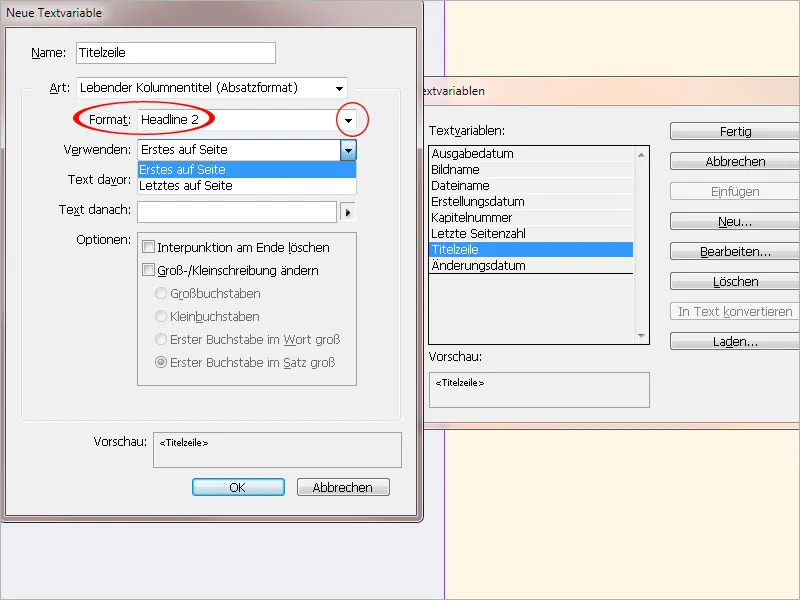
Pēc tam nepieciešamie sagatavošanās darbi tiek pabeigti ar taustiņu OK un Done (Gatavs). Tagad mainīgo var ievietot teksta rāmī virsraksta rindā, izmantojot konteksta izvēlni (Ievietot mainīgo>Mūsu kolonnu virsraksti ) - vēlams tieši parauga lapās. Ja lapas virsraksta teksts tiek mainīts, tagad automātiski mainīsies arī virsraksta rinda - tomēr vispirms būs nedaudz jāpalielina skats.