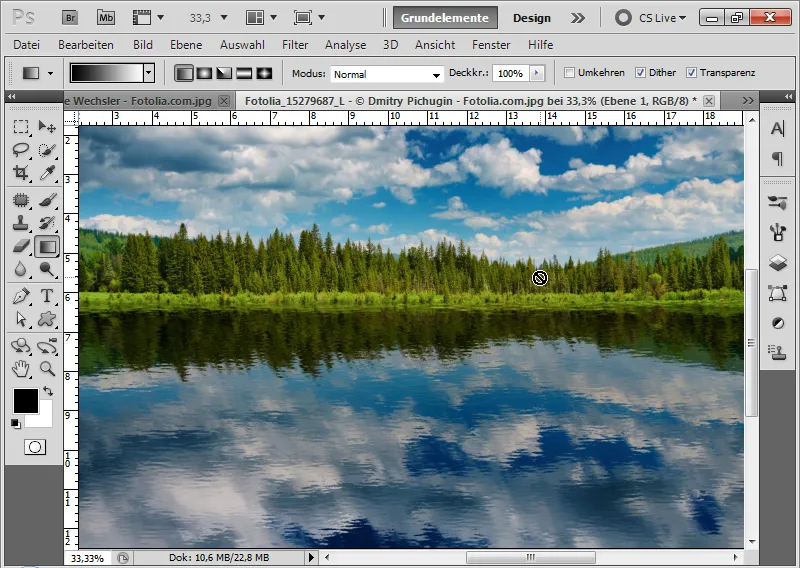Atspoguļojuma efekti piešķir dziļumu un reālismu jūsu dizainam - gan spīdošiem objektiem, gan perfektam atspīdumam uz ūdens. Izmantojot Photoshop, varat precīzi īstenot šos efektus un radīt gan reālistiskus, gan radošus atspīdumus. Šajā pamācībā soli pa solim parādīšu, kā izveidot atspīdumu efektus dažādām virsmām, sākot ar asiem objektu atspīdumiem un beidzot ar maigiem ūdens atspīdumiem. Sāksim un piešķirsim saviem dizainparaugiem lielāku dimensiju!
Ātra un vienkārša spoguļattēlošana plakaniem objektiem
Pirmajā piemērā man ir filmas lentes veidne ar jau izvietotiem vairākiem attēliem. Tā kā šablons ir izlīdzināts taisni, man ir optimāli apstākļi, lai radītu atspulgu. Plēves sloksne ir Smart Object panelī Layers (Slāņi).
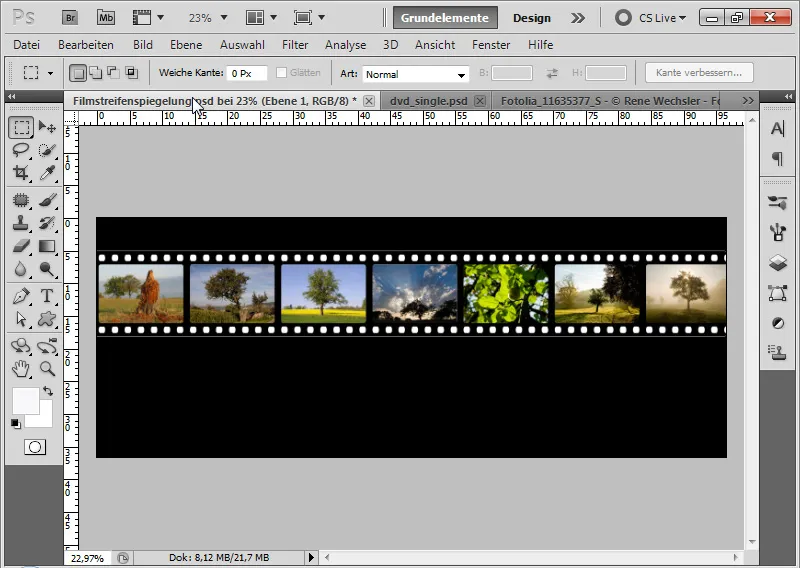
Solis Nr. 1: Izveidojiet atspulgu
Dublēju viedo objektu, izmantojot saīsnes kombināciju Ctrl+J, un izvēlos saīsnes kombināciju Ctrl+T, lai pārveidotu. Paņemu augšējo sānu punktu un velku plēves sloksnes veidni uz leju, lai izveidotu spoguļattēlu. Kā alternatīvu varu vienkārši izvēlēties opciju Atspoguļot vertikāli.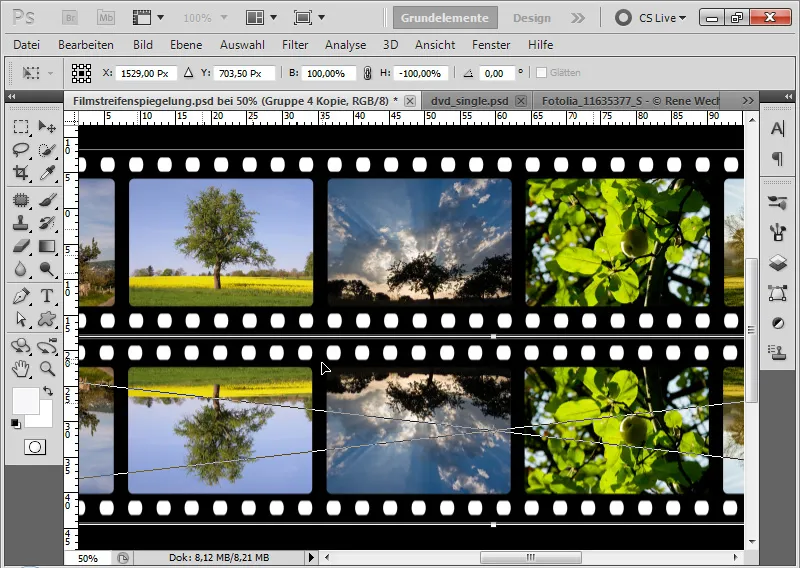
Solis 2: Samazinu necaurspīdīgumu
Samazinu dublētā viedā objekta slāņa necaurredzamību līdz 40 procentiem.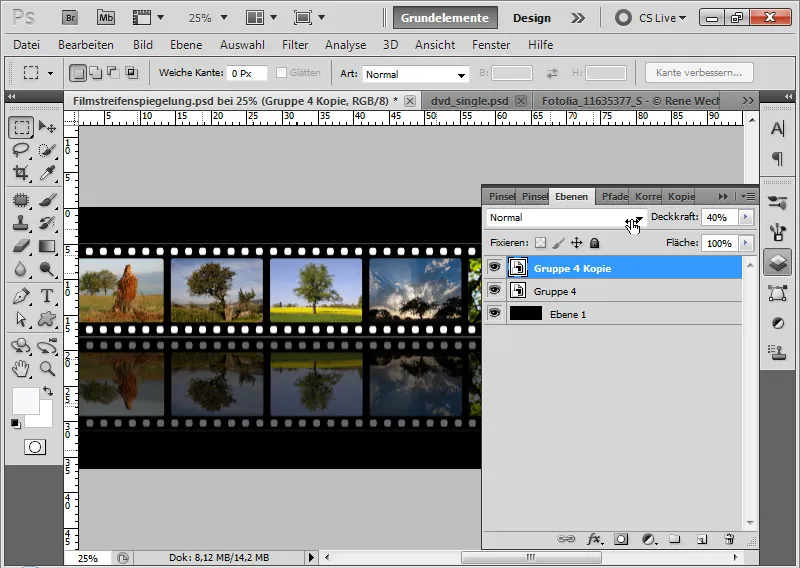
Solis Nr. 3: maskē spoguļa gradientu
Savam dublētajam viedajam objektam pievienoju slāņa masku un izvēlos gradienta rīku ar melnu un baltu krāsu. Tagad maskēju apakšējo apgabalu, lai radītu vienmērīgu pāreju atspulgā.
Piezīme: Atkarībā no fona krāsas man ir jāpielāgo necaurredzamība un gradients. Balts fons paslēpj attēla daļas daudz vairāk nekā melns fons.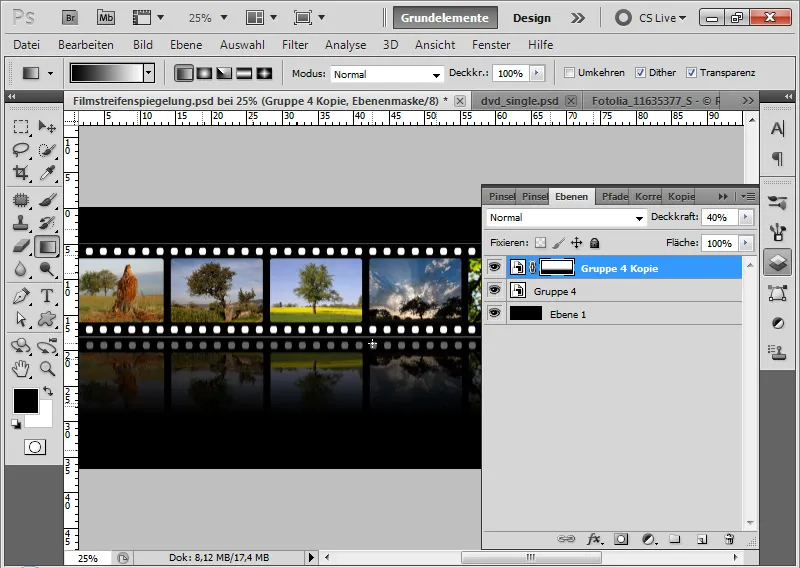
Solis Nr. 4: Filmas lentes pārveidošana un attēla aizstāšana
Nospiežot kombināciju Ctrl+T un noklikšķinot uz peles labās pogas, es varu izvēlēties dažādus transformācijas iestatījumus un pārveidot savu filmu joslu ar abiem izvēlētajiem slāņiem. Tas nozīmē, ka spoguļattēls vairs nav pilnīgi reāls, jo tas vienkārši turpina filmas lentes attēlu izlīdzināšanu. Tomēr no radošā viedokļa šāds spoguļattēla efekts noteikti ir pamatots!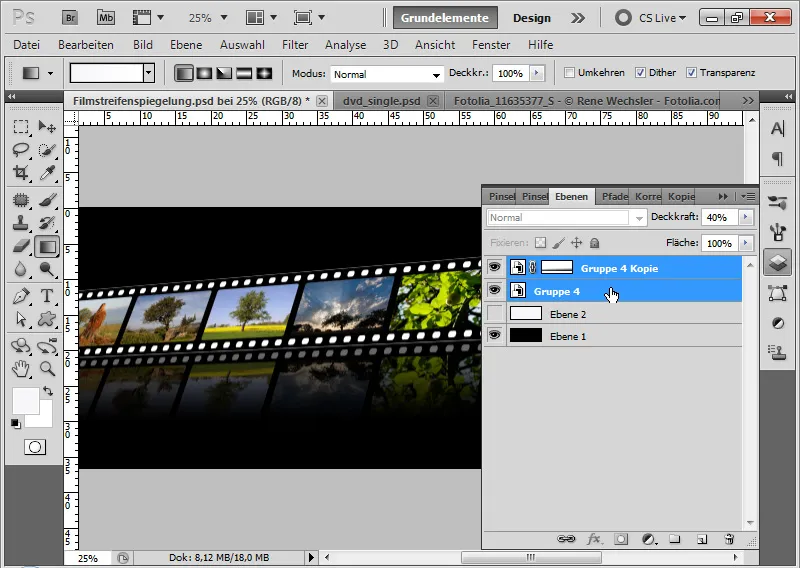
Tagad es vēlos, lai manā filmu lentē būtu cits attēls, bet tas jau ir pārveidots. Tāpēc es divreiz noklikšķinu uz oriģināla (nevis spoguļattēla!) Smart Object miniatūras un nomainu attēlu. Koka attēla vietā ievietoju magoņu sēklu attēlu. Apstiprinu izmaiņas ar Save (Saglabāt).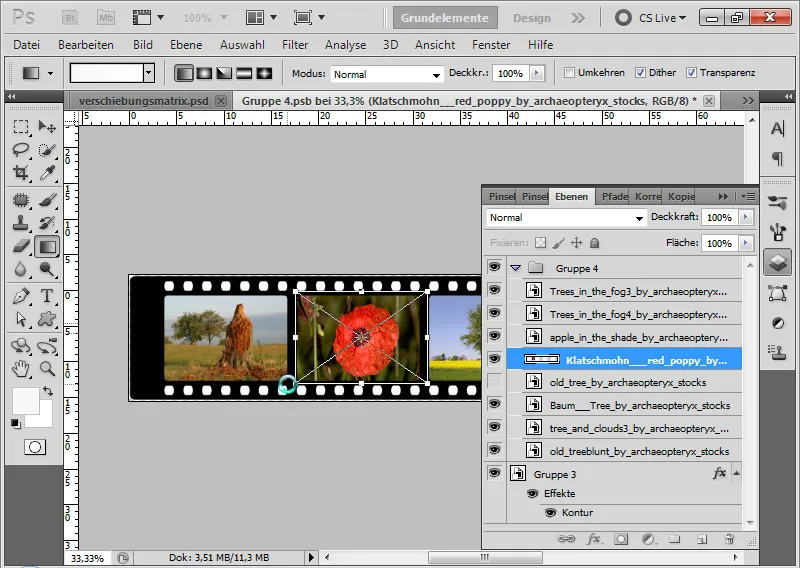
Pārslēdzot attēlus, tiek ņemtas vērā visas transformācijas un efekti.
Rezultāts ir fotofilmas sloksne, kuru es varu viegli mainīt. Un visas izmaiņas tiek automātiski iekļautas spoguļattēlos!
Ja es vēlreiz pārveidoju savu fotofilmas sloksni, tas vienmēr tiek darīts, pārrēķinot no oriģināla PSB failā. Tas nozīmē, ka es varu mainīt savu attēlu pat pēc 20 transformācijām, nezaudējot aprēķinus.
Attēlotais efekts ir balstīts uz viedo objektu. Dublējot oriģinālo viedo objektu, dublikātā tika iestatīta oriģināla instance. Tāpēc izmaiņas oriģinālā ietekmē arī atspulgus. Šī metode ir īpaši noderīga dizaina izstrādājumiem, kas tiek regulāri atjaunināti/mainīti. Tāpēc attiecīgos gadījumos spoguļošanai jāizmanto viedie objekti. Tas ievērojami atvieglo darbu!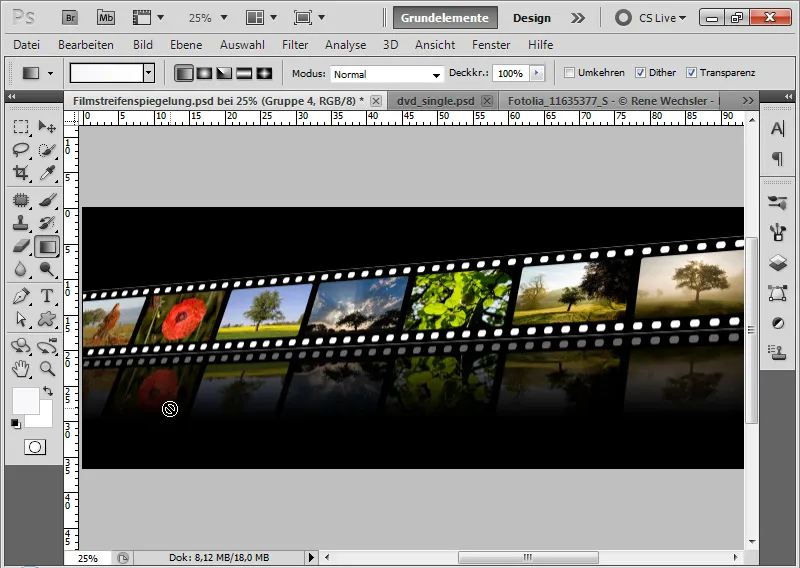
Spoguļattēlošana objektiem, kas atrodas slīpā perspektīvas pozīcijā
Pirmajā piemērā atspulgs tika izveidots no plakana objekta, kas atradās taisnā leņķī pret grīdu.
Tomēr tas kļūst sarežģītāk, ja objekts nav precīzi taisns attiecībā pret skatītāju un, iespējams, ir pārveidots perspektīvā. Šim gadījumam esmu izvēlējies sarežģītāku motīvu, kas nežēlīgi atmasko rediģēšanas kļūdas: mūsu Photoshop semināra DVD vāku - Pamati un triki.
Pieķeršanās punkti šeit ir šādi:
- Slīps skats uz skatītāju
- Divi slāņi: Priekšējais vāks un aizmugurējā daļa ar inkrustāciju
- Motivam ir savienojuma punkti, kuriem vienmēr ir pareizi jāiekļaujas atspulgā (elektrības balsts un strāvas kabelis).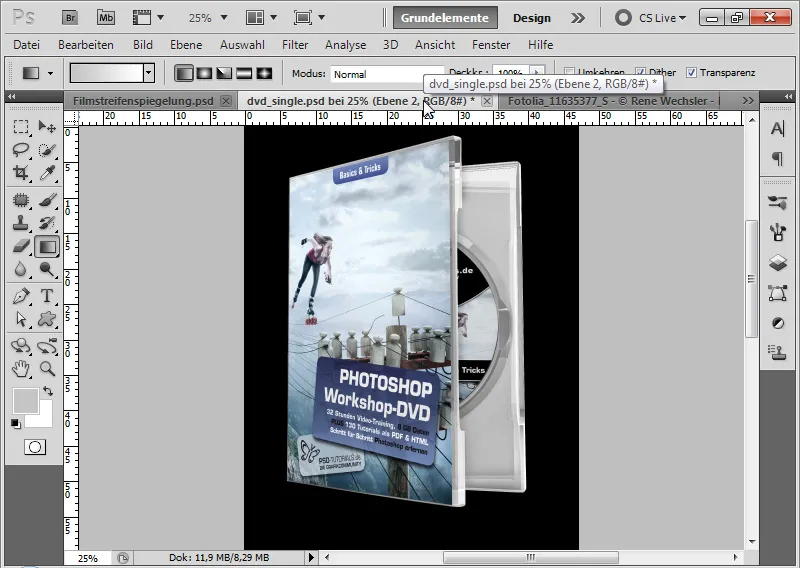
Solis Nr. 1: dublējiet viedo objektu/grupu un atspoguļojiet vertikāli
Pirmajā solī es dublēju savu viedo objektu un atspoguļoju to, izmantojot Ctrl+T>Atspoguļot vertikāli. Vertikālo spoguļattēlu novietoju dokumenta apakšā. Es vēlreiz dublēju spoguļattēlu un pagaidām paslēpju dubulto spoguļattēlu.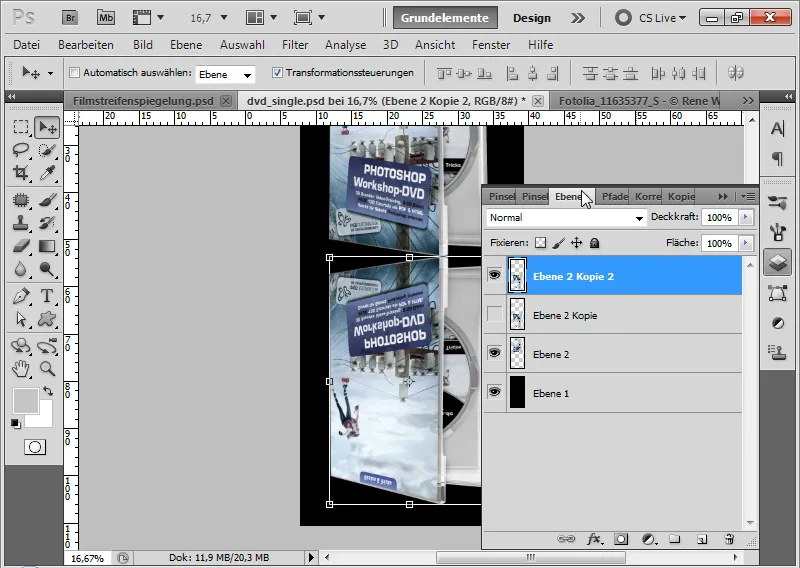
2. solis: brīva transformēšana
Tagad jau ir redzams pirmais klupšanas punkts. Ja manam DVD vākam ir jāstāv vertikāli uz atstarojošās plates, es nevaru vienkārši neņemt vērā perspektīvu, citādi leņķis būs pilnīgi nepareizs.
Lai spoguļattēlu pēc iespējas precīzāk piesaistītu objektam, es transformēju savu spoguļattēlu ar aktivizētu pārvietošanas rīku (V), nospiežot Ctrl+Shift kreisajā sānu punktā. Velku sānu punktu uz augšu tā, lai augšējā spoguļattēla līnija būtu paralēla apakšējai vāka līnijai.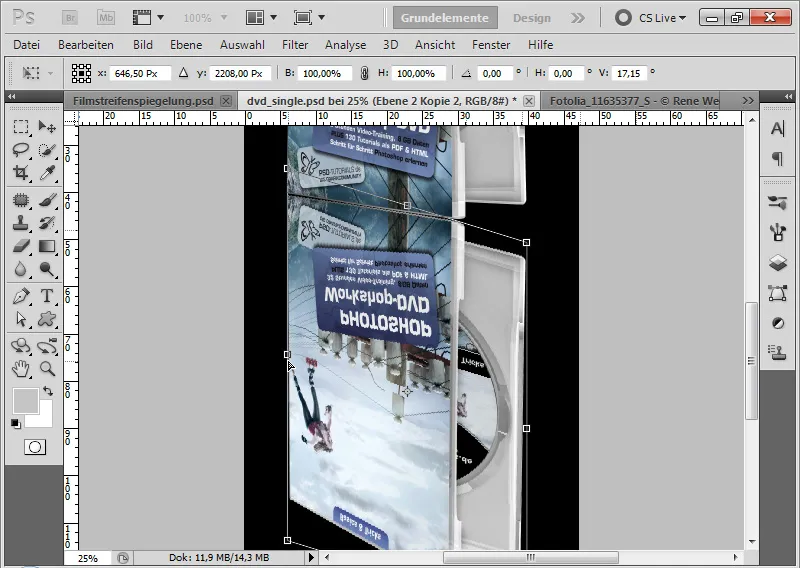
3. solis: Smalkas korekcijas
Ja daži spoguļattēla savienojuma punkti nav gluži pareizi, es varu tālāk pārveidot spoguļattēlu, izmantojot stūra un sānu punktus. Vajadzības gadījumā ir lietderīgi izmantot arī deformēšanas komandu, izmantojot transformēšanas izvēlni Ctrl+T.
Ja priekšējā vāka spoguļattēls ir kārtībā, es varu apstiprināt savas transformācijas ar Enter.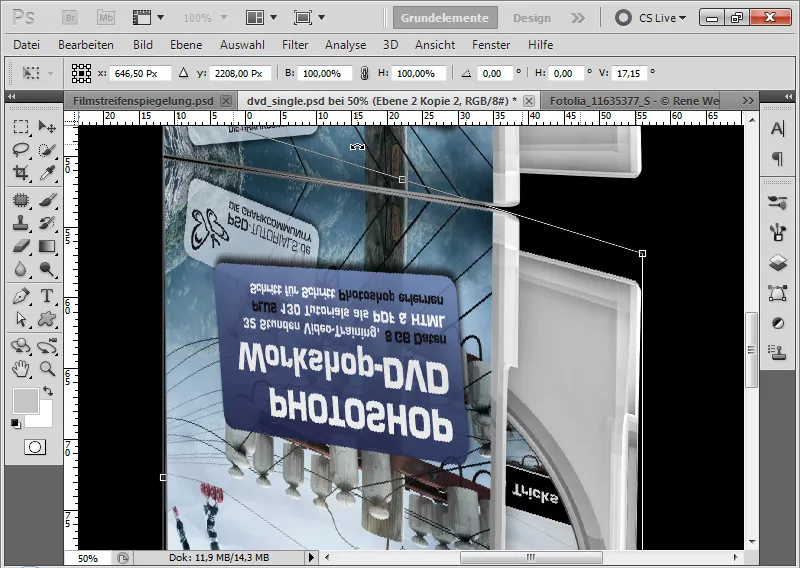
Solis Nr. 4: Ieklājuma vāka savienošana
Vispirms savam viedajam objektam pievienoju slāņa masku un aptuveni maskēju inkrustācijas vāka augšējo daļu. Es varu izmantot ātrās atlases rīku, lai atlasītu attiecīgo apgabalu un iekrāsotu to ar melnu otu viedā objekta maskā.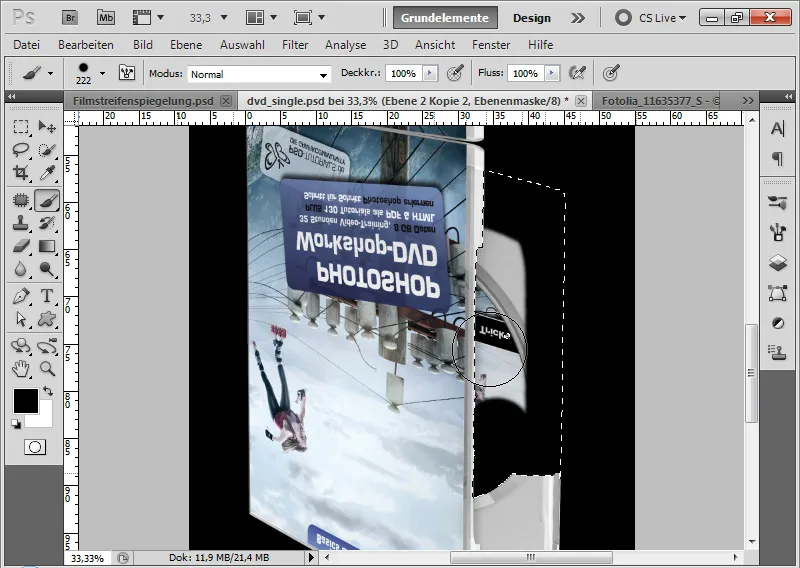
Tagad es atkal sapludinu iepriekš dublēto atspulgu.
Tā kā manam objektam ir divi slāņi - priekšējais vāks, no vienas puses, un inkrustācijas vāks, no otras puses -, es pievienoju savu inkrustācijas vāku šim slānim.
Pārvietoju savu slāni uz inkrustācijas augšējo malu. Izmantojot Ctrl+T un Ctrl+Shift virs kreisā sānu punkta, es mērogošu savu spoguļobjektu tā, lai abas līnijas būtu paralēlas viena otrai.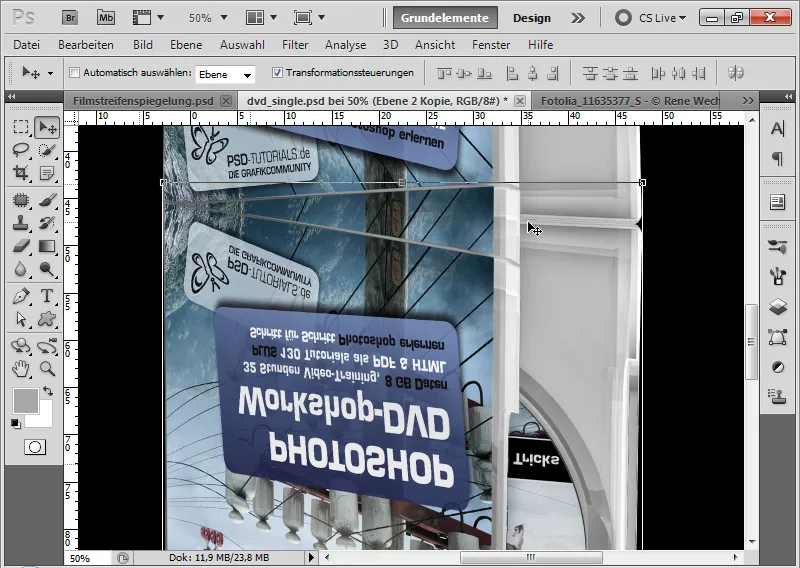
Tagad man tikai jāsaskaņo abi spoguļkārtu slāņu maskas, lai vienā slānī tiktu attēlots priekšējais vāks, bet otrā - inkrustācijas vāks. Es varu neņemt vērā dokumenta apakšējo apgabalu, jo šis apgabals atrodas spoguļattēla izvades daļā.
Tagad melns fons parādās vietā, kur saskaras abi priekšējie vāki. Es izveidoju jaunu slāni un novietoju to starp abiem spoguļkārtu slāņiem. Kad ir aktivizēta ota, es varu izmantot Alt, lai izvēlētos iekšējā vāka pelēko toni un izkrāsotu melno fonu.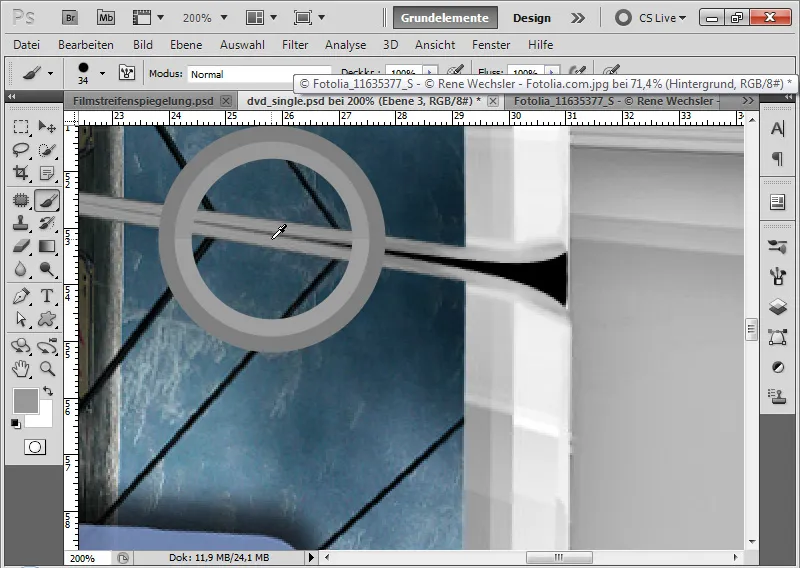
Solis Nr. 5: izpludināt atspulgu
Es izvēlos abus atspīduma slāņus un slāni, kas pārklāj melno fonu pārejas apgabalā, un samazinu tos līdz vienam slānim, izmantojot saīsni Ctrl+E. Iestatīju šī slāņa necaurredzamību 40 % un pievienoju slāņa masku.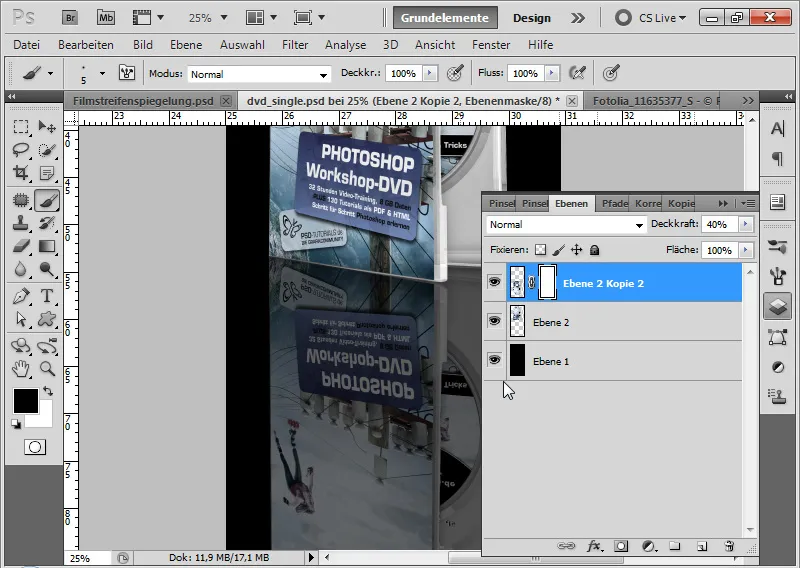
Slāņa maskai pievienoju melnu un baltu gradientu, lai atspulgs izbalētu uz leju.
Rezultāts ir atspulgs, kas izveidots diezgan sarežģītos sākotnējos apstākļos.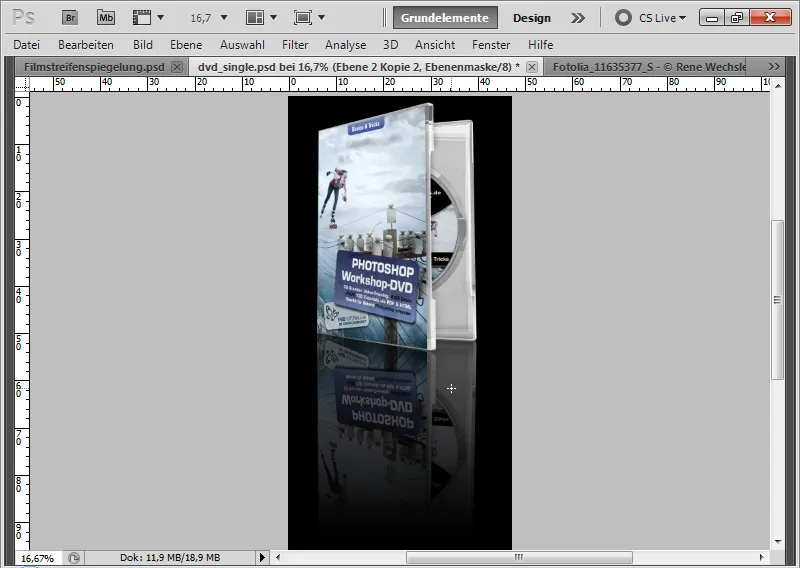
Nobeiguma piezīme: Ne visus objektus var vienkārši atspoguļot.
Pirmajos divos piemēros atspoguļošana bija ļoti vienkārša. Svarīgi ir arī pārliecināties, ka objekta īpašības nav pretrunā ar ģenerēto spoguļattēlu.
Kā piemēru ņemiet šādu attēlu:
(Attēla avots: Rene Wechsler - Fotolia.com).
Turpmāk redzamais pildspalvas atspoguļojums reālajā dzīvē parāda, par ko es runāju. Ja es vienkārši atspoguļotu pildspalvu vertikāli Photoshop programmā, es nevarētu redzēt spalvas apakšējo daļu. Un tas padarītu manu atspulgu nereālu.
Vienkāršs ūdens atspīduma efekts uz stāvoša ezera
Lai izveidotu vienkāršu ūdens atspulgu, es varu izmantot to pašu tehniku, kas iepriekšējos piemēros. Šajā piemērā parādīšu, kā meža pļava tiek pārveidota par meža ezeru.
(Attēla avots: Dmitry Pichugin - Fotolia.com)
Solis Nr. 1: Izvēlēties spoguļa laukumu
Izmantojot atlases rīku, izvēlos attēla augšējo apgabalu līdz pat malai, no kuras jāsākas manam meža ezeram.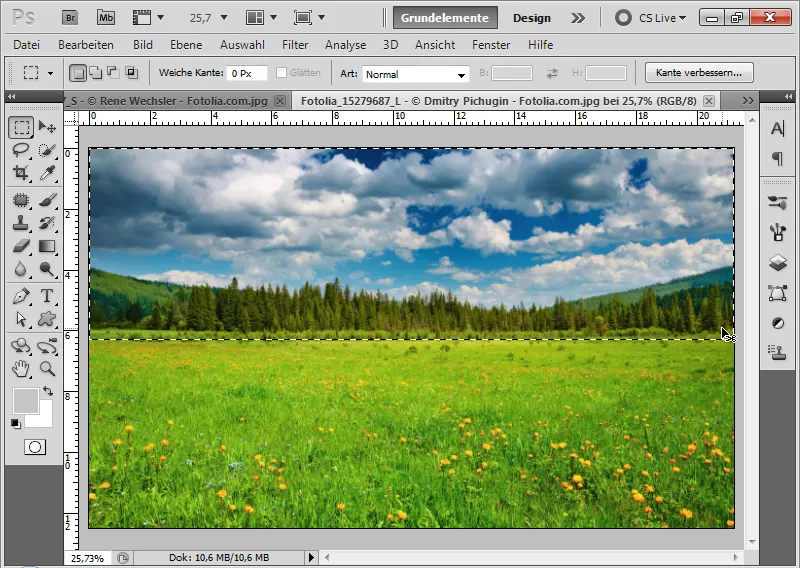
Solis Nr. 2: Kopēju, ielīmēju un vertikāli atspoguļoju spoguļattēlu
Izmantojot īsceļus Ctrl+C un Ctrl+V, kopēju un ielīmēju atlasīto apgabalu jaunā slānī savā dokumentā.
Izmantoju saīsnes taustiņu Ctrl+T>Poguļattēls vertikāli, lai atspoguļotu savu attēla daļu un novietotu to attēla apakšdaļā.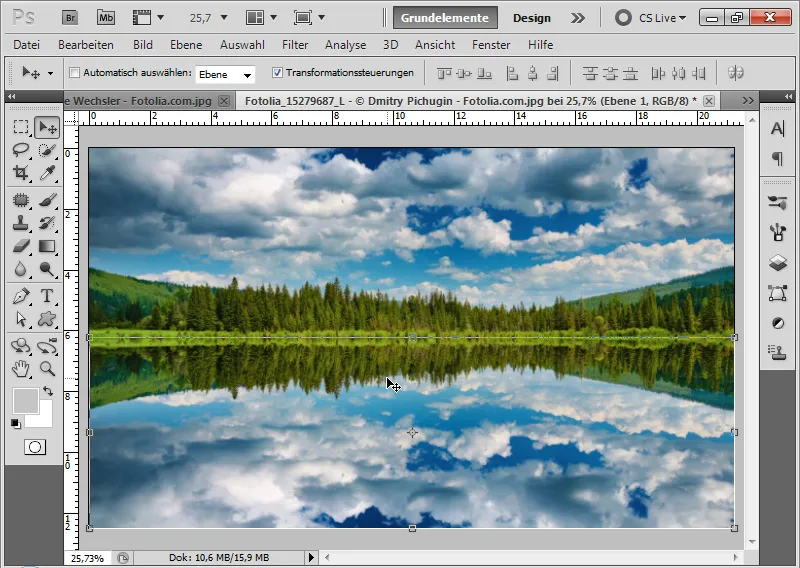
Solis 3: Pievienojiet autentiskumu
Izveidoju toņu korekcijas korekcijas slāni kā apgriešanas masku savam spoguļkārtu slānim.
Pārvietoju centra slīdni nedaudz pa labi un izgaismojuma slīdni nedaudz pa kreisi. Tā rezultātā atspulgs nedaudz kļūst tumšāks, kas piešķir efektam lielāku autentiskumu.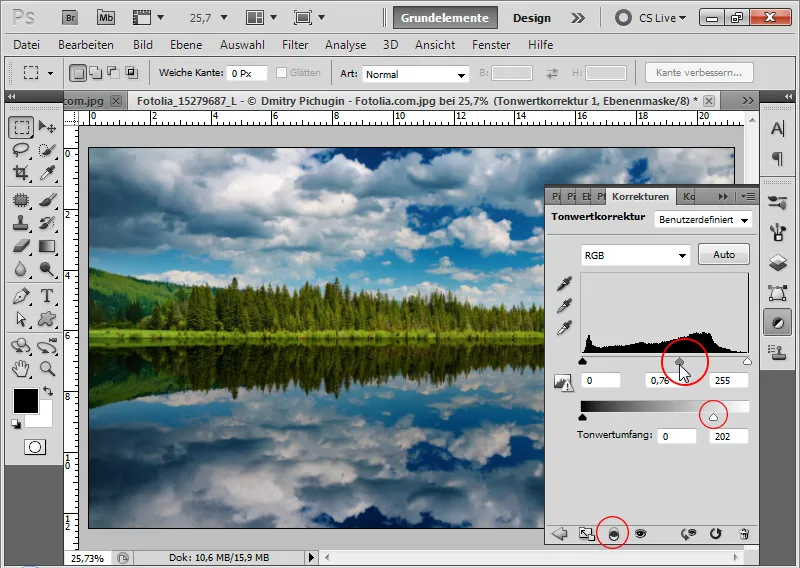
Solis Nr. 4: Pāreja ar maigu malu
Es pievienoju slāņa masku savam atspulga slānim.
Izmantojot mīkstu melnu otu, uzkrāsoju slāņa augšējo malu, lai pāreja būtu jauka un maiga.
Vienkāršais ūdens atspīduma efekts ir pabeigts!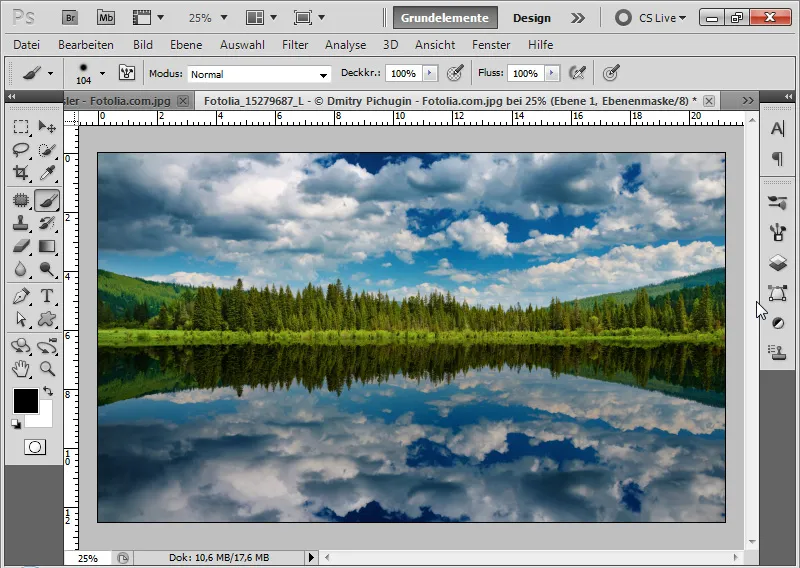
Uzlabots ūdens atspīdums ar nobīdes matricu
Vienkāršā ūdens atspīduma efekta rezultāts ir pārliecinošs un diezgan pieņemams, taču atbilst kredo: "Ezers ir nekustīgs". Ja vēlamies ezeram piešķirt mazliet vairāk kustības, ūdens atspīdumam ir jāpievērš lielāka uzmanība. Tas, kas palīdz, ir nobīde ar nobīdes matricu.
Pirmkārt: ātrā alternatīva - viļņošanās
Lai saglabātu visu, ko paskaidrošu nākamajos soļos, varu vienkārši piemērot deformācijas filtru Ripple ar aptuveni -100 stiprumu. Tas piešķir ūdenim kustību un var panākt diezgan apmierinošus rezultātus. Tomēr ūdens virsmas struktūra joprojām neizskatās īsti autentiska.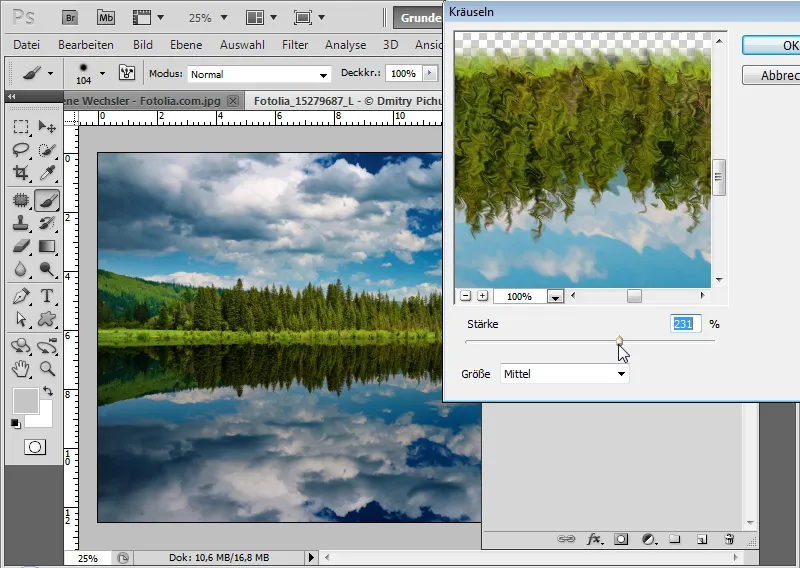
1. solis: Tagad īstā lieta - izveidojiet jaunu dokumentu pārvietojuma matricas izveidei.
Es izmantoju īsceļu kombināciju Ctrl+N, lai izveidotu jaunu dokumentu 2000x1000 pikseļu izmērā.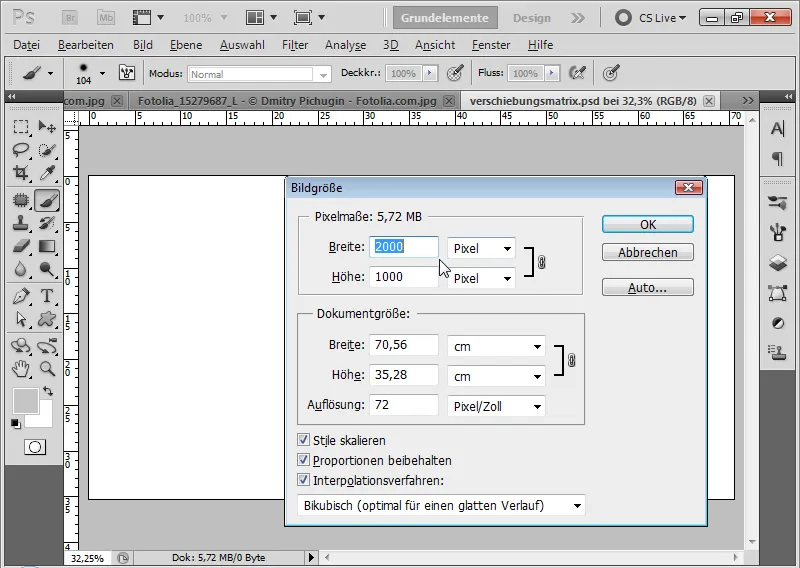
2. solis: piemēroju trokšņu filtru "Pievienot troksni".
Izmantojot izvēlni Filtrs>Trokšņu filtrs, izsaucu " Pievienot trokšņu filtru". Filtrs tiek izpildīts ar šādiem iestatījumiem:
- Spēks: 400 procenti
- Gausa normālais sadalījums
- Vienkrāsains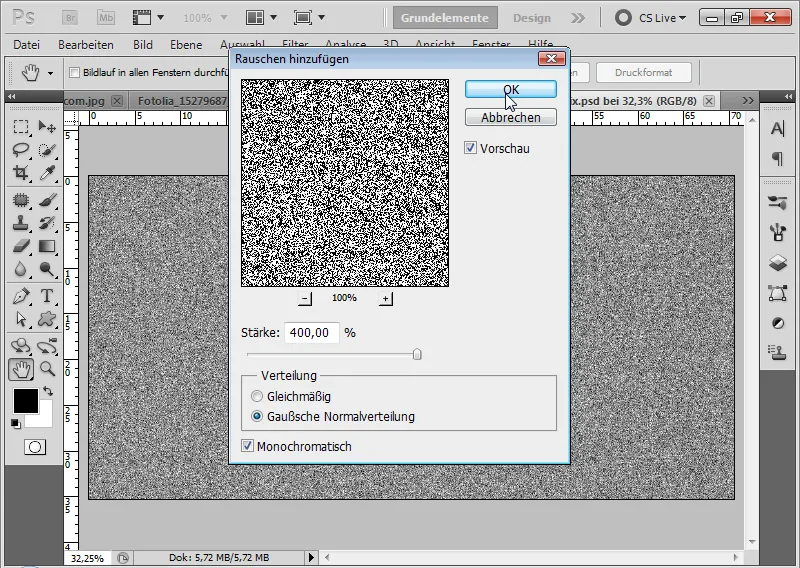
Solis 3: Piemērot stilizācijas filtru Reljefs
Ieteicams tagad slāni pārvērst par Smart Object.
Izmantojot izvēlni Filtrs>Stilizācijas filtrs, es palaidu reljefa filtru kā viedu filtru ar šādiem iestatījumiem.
- Leņķis: 90 grādi
- Augstums: 1 piksele
- Stiprums: 500 procenti
Reljefa filtrs nodrošina rupjāku graudainību manā attēlā esošajam troksnim.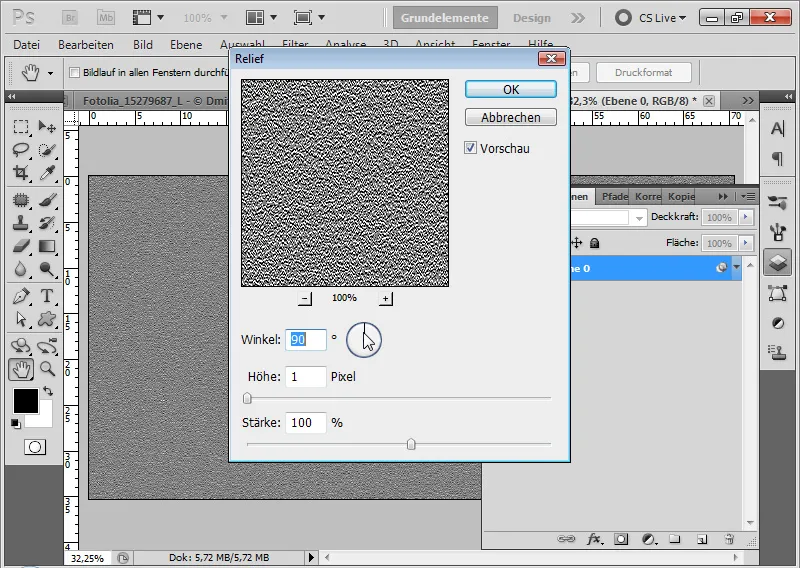
4. solis: Pārveidot perspektīvu
Tā kā ūdens kustībai ir jāsamazinās virzienā uz horizonta līniju, man, veidojot pārvietojuma matricu, ir jāņem vērā arī perspektīva. Izmantojot īsceļu Ctrl+T>Delnā peles poga>Perspektīva, es varu piešķirt savai matricai nedaudz vairāk trīsdimensiju, izmantojot apakšējo stūra punktu.
5. solis: kustības izplūdums
Nākamajā solī es piemēroju kustības izplūšanas filtru 0 grādu leņķī un 25 pikseļu attālumā.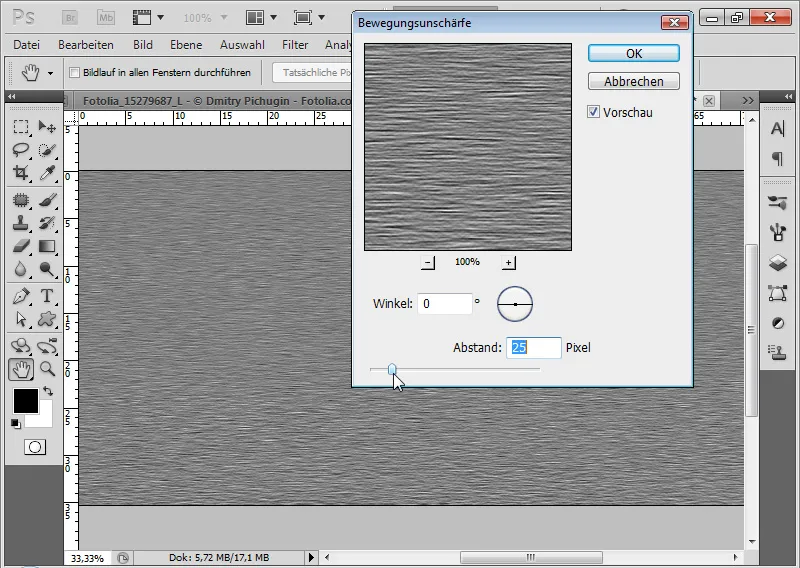
6. solis: saglabāšana kā PSD dokumentu Tā kā filtri tika piemēroti kā viedie filtri, es tos varu jebkurā laikā mainīt un tādējādi variēt viļņu optiku ūdens atspulgā.
Es saglabāju savu pārvietojumu matricu kā PSD failu.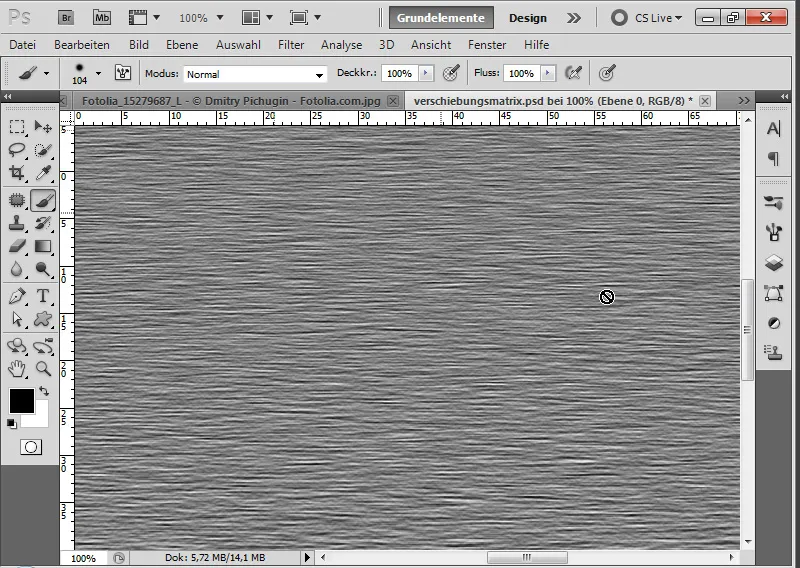
7. posms: nobīdes filtra piemērošana
Es izmantoju savu esošo slāni ar vertikālo atspulgu. Vispirms šo slāni pārveidoju par Smart Object.
Izsaucu Offset filtru, izmantojot izvēlni Filter>Distortion filter.
Atvērtajā dialoga logā iestatu šādus parametrus:
- Horizontālais nobīde: 10
- Vertikālais nobīde: 20
- Aktīvās radio pogas: Mērogošana atbilstoši atlases izmēram, Atkārtot malas pikseļus.
Mērogošanu var ievadīt līdz 100 procentiem. 100 nozīmē 128 pikseļu nobīdi.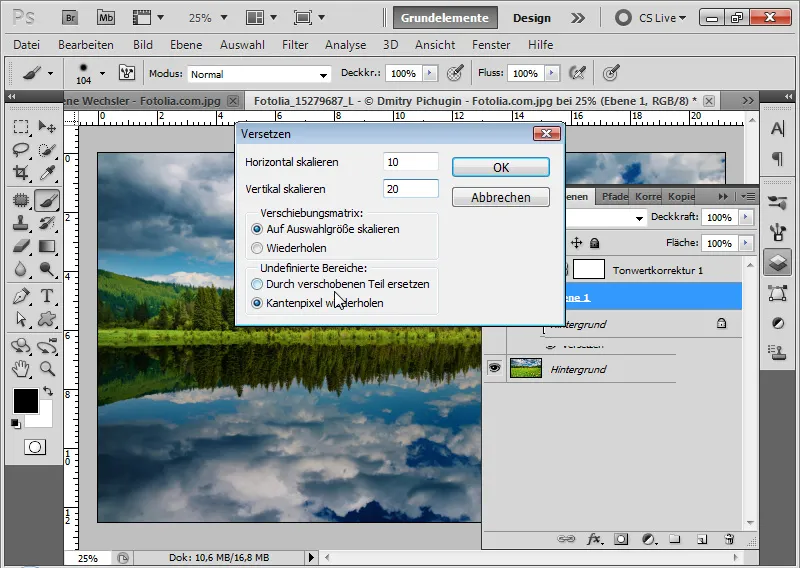
Diemžēl Offset filtrs nav tik intuitīvi lietojams kā citi Photoshop filtri. Tomēr es varu radīt lieliskus efektus, izmantojot nobīdes matricu, ko īpaši labi var izmantot virsmas struktūrām ar pacēlumiem un ieplakām.
Es izmantoju tā saukto nobīdes matricu, lai izkropļotu galveno attēlu, šajā gadījumā manu ūdens atspulgu, pārvietojot attēla daļas, pamatojoties uz spilgtuma atšķirībām. Tāpēc vispirms izveidoju nobīdes matricu un attiecīgi pielāgoju tās spilgtumu nobīdes efektam.
Atvērtajā failu pārlūkā es piešķiru iepriekš izveidoto nobīdes matricu savam nobīdes filtram.
Mans efekts ir pabeigts: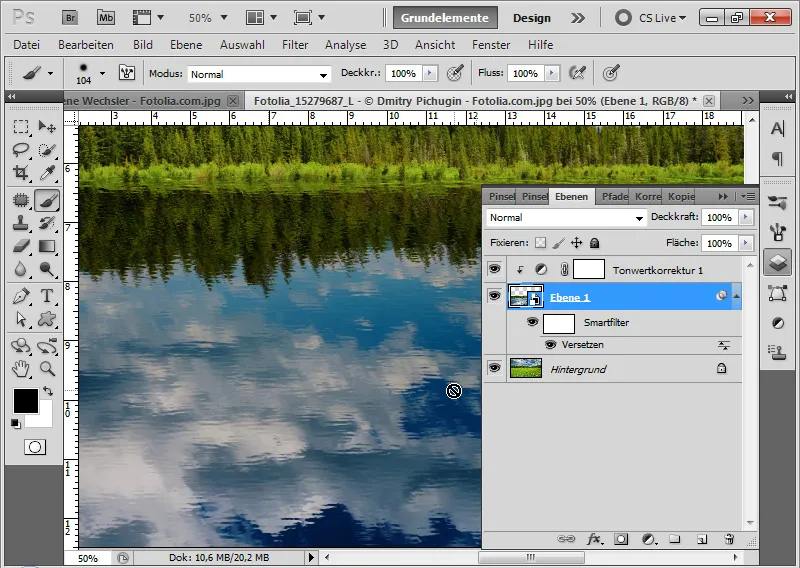
8. darbība: noapaļojiet ūdens atspīdumu ar kustības izplūduma efektu
Lai nedaudz noapaļotu ūdens atspulgu, es iestatīju kustības izplūdi 15 pikseļu leņķī 90 grādu leņķī. Nobīdes filtram jāatrodas viedo filtru hierarhijas augšgalā! Ja kustības izplūduma filtrs ir augšpusē, es varu to pārvietot uz leju, izmantojot vilkšanu un nomešanu.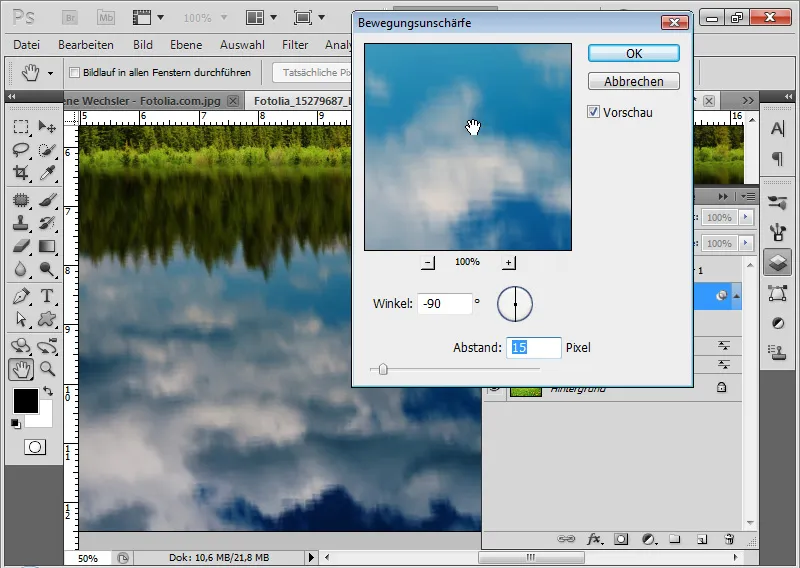
Solis Nr. 9: Ierobežojiet filtra rādīšanu
Es maskēju filtra displeja augšējo apgabalu ar melnu un baltu gradientu viedā filtra maskā. Tas ļauj viļņu kustībai atspoguļojuma augšējā daļā patīkami izskanēt.
Mans reālistiskais ūdens atspulgs ir pabeigts: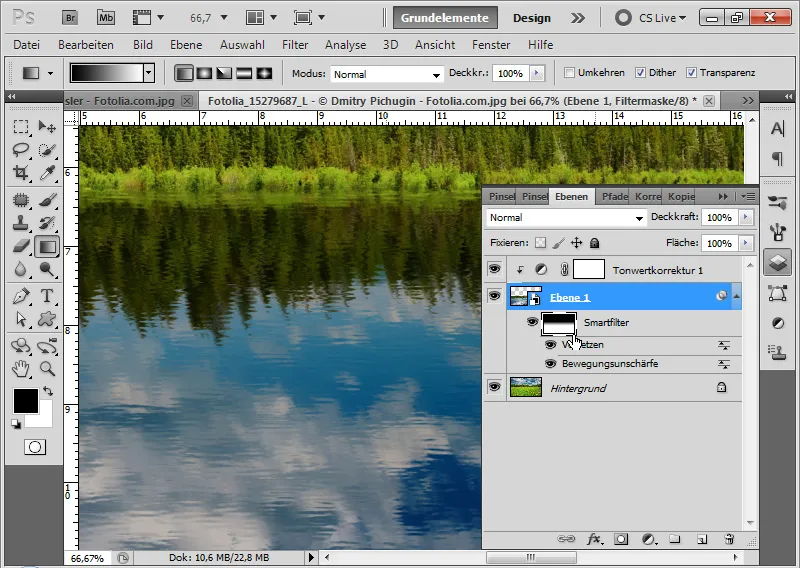
10. solis: viļņu optikas variācijas
Ja es atgriezīšos pie sava pārvietošanas matricas dokumenta, es varu ievērojami kontrolēt viļņu optiku, izmantojot kustības izplūšanas intensitāti.
Ja vēlos panākt vairāk viļņotu viļņu efektu, es vienkārši palielinu augstuma vērtību Relief smart filtrā. Ja vēlos, lai viļņu efekts būtu vienmērīgāks, man vienkārši jāpastiprina kustības izplūdums.
Pēc tam es saglabāju pārvietojuma matricu kā PSD dokumentu un piešķiru jauno matricu pārvietojuma filtram. Es varu arī palielināt horizontālo un vertikālo mērogošanu nobīdes filtrā, lai piešķirtu savam meža ezeram nedaudz vairāk kustības.