Tabulas ar apaļiem stūriem - vienmēr prasītas, vienmēr netaisnīgi sarežģītas. Vai tomēr? Patiesībā jau. Es jums parādīšu kā.
Sākumā es izmantoju Teksta rīku (1), lai izveidotu teksta lauku (2) un piešķirtu tam taisnīgu lielumu 100 x 100 mm (3, tad 4). Visu šo es centruju uz Centrēt (1, tad 5, tad 6).
Pēc tam dodies uz Tabula>Ievietot tabulu... (7). Es izvēlos piecas tabulas ķermeņa rindas un četras kolonnas (8).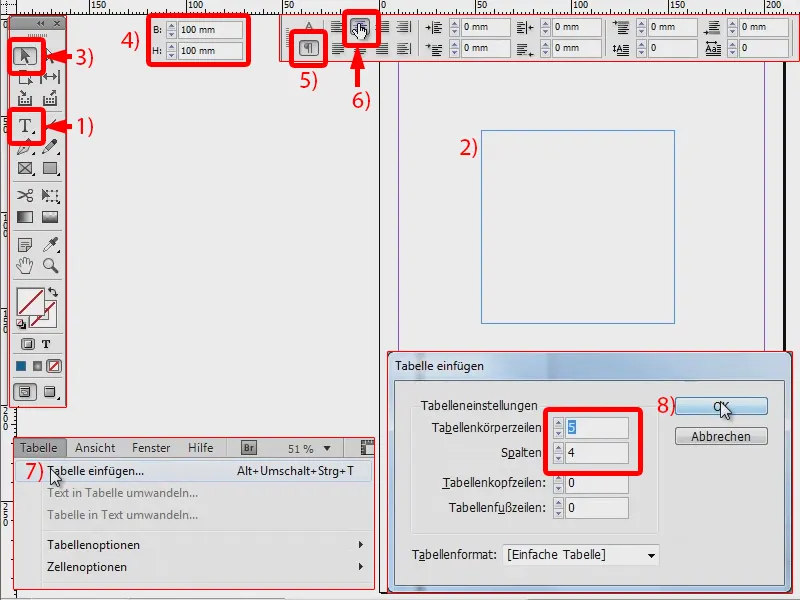
Tabulu (1) es atzīmēju (2). Un tagad es vēlos mainīt tikai ārējās līnijas, tās, kas šeit ir zilas (3), proti, uz 0 pt (4). Tas izskatās šādi (5).
Ja es atzīmēju visu vēlreiz (6), es varu mainīt lielumu, iestatot, piemēram, 20 x 25 mm (7).
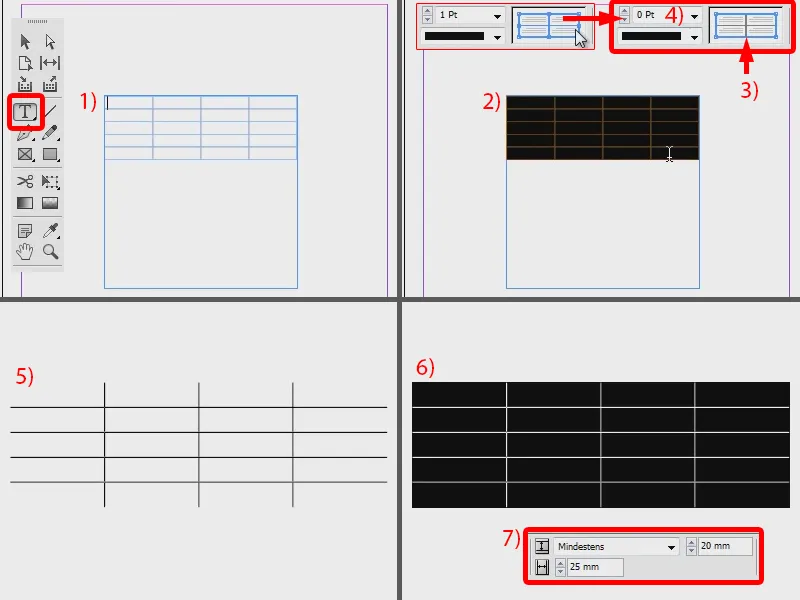
Tagad tam ir tieši mana teksta rāmja lielums. Tagad es vēl mainu krāsu, piemēram, uz skaistu zilo (1, 2, 3).
Tas tagad vēl ir četrstūra formā, bet tas jābūt apaļam. Tāpēc es dodos uz Objekts>Stūra opcijās... (4). Šeit es saku apaļi (5) un iestatu 6 mm (6). Savienošanas simbols ir aktivizēts, tādēļ tas tiks piemērots visām stūrēm (7). Apstiprināt ar Labi (8).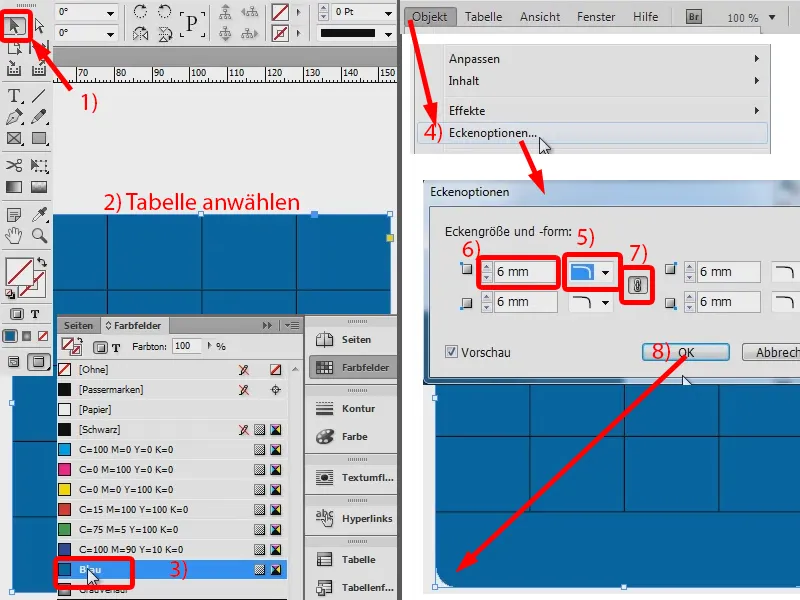
Šeit redzams (1), ka tas vēl nepilnībā iederas, to varu nedaudz vēl aizvilkt uz leju (2, līdz visas līnijas ir redzamas).
Un tad es vēlos tas visu vēl aprīt ar 1 pt kontūru melnā krāsā (3). Un jau tagad man ir apaļa tabula te.
Tagad es varētu mainīt šīs rindas un kolonnas krāsu, piemēram, uz gaiši zilo (1). Un tur varētu ielikt vērtības, ko es vēlos (šeit piemēram, skaitļus no 1 līdz 12). To vēl centru (2), uzstādīt teksta krāsu uz balto (3), tad tas izskatās pareizi. Tāpēc tik viegli veidot apaļu tabulu.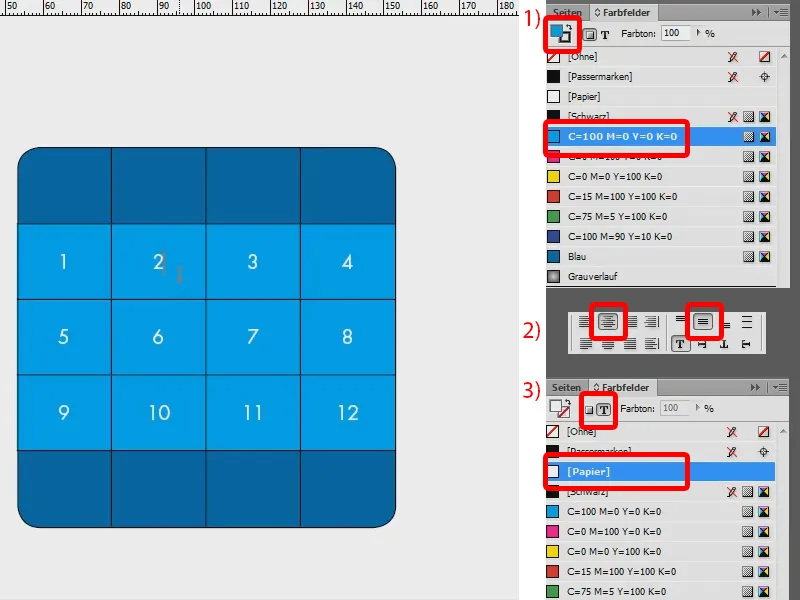
Alternatīvā darbības metode
Šī ir pirmā iespēja. Bet ir arī otra, kas nav slikta: Es atkal uzlieku tabulu (1, izveidoju teksta lauku, tad Tabula>Ievietot tabulu...). Atkal atzīmēju tabulu (2). Šeit es tagad noņemu pilnīgi kontūru (3: visas kontūras zilas un iestata uz 0 pt) un man ir mana tabula te (4).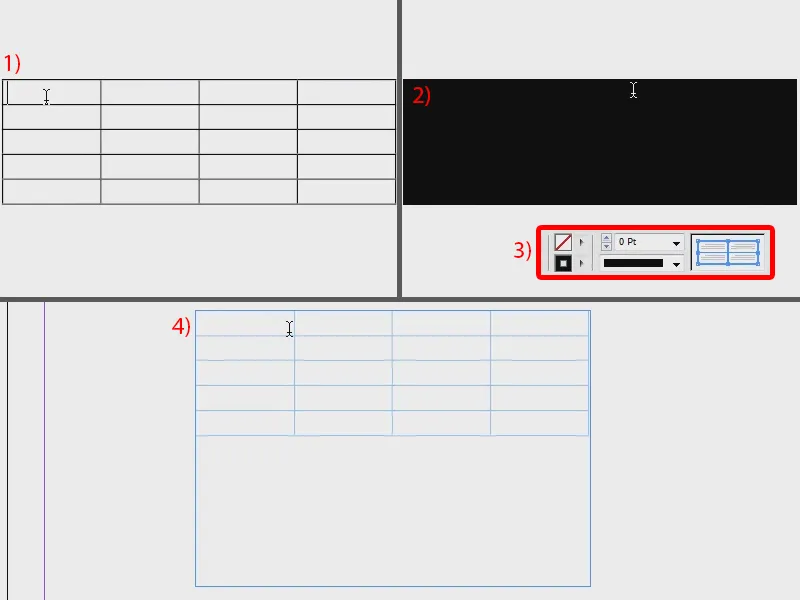
Es atkal ievietoju vērtības centrēts (1), nokrāsoju laukumu sarkanu (2) un iestatu teksta krāsu uz baltā (3). Augšpusē un apakšpusē es varu ņemt citu krāsu, piemēram, zaļu (4).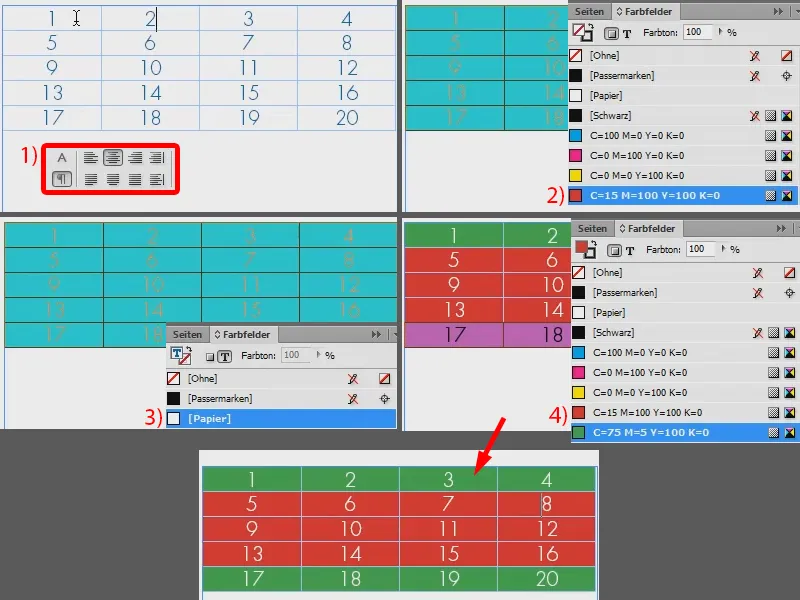
Tagad man tikai jāiekļauj viss rāmī, kas jau ir apaļs. Es to uzlieku (1), atkal dodos uz Objekti>Stūra opcijās... un izvēlos apaļu @14 mm (2).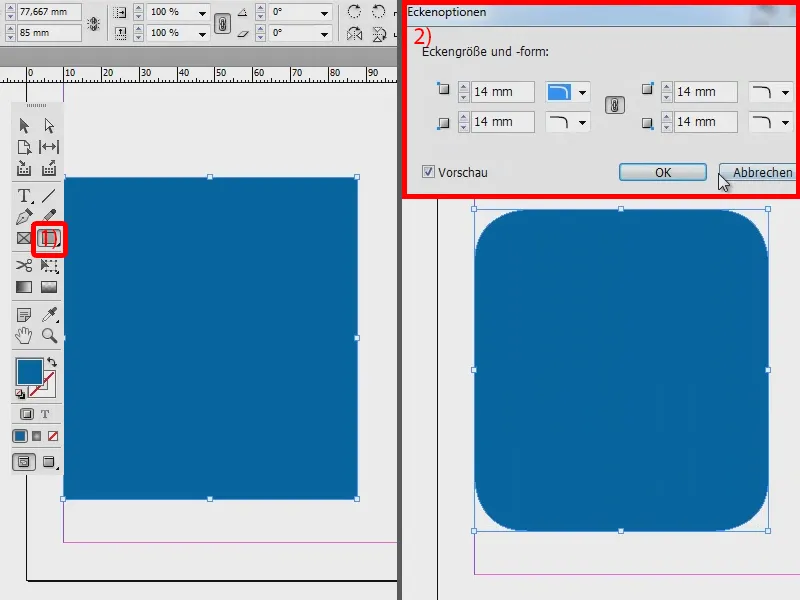
Tagad vienkārši paņemu tabulu un izgriezu to ar Ctrl + X (1). Un zilajā rāmī ņemu labā klikšķa peles pogu un izvēlos Ievietot izvēlē (2).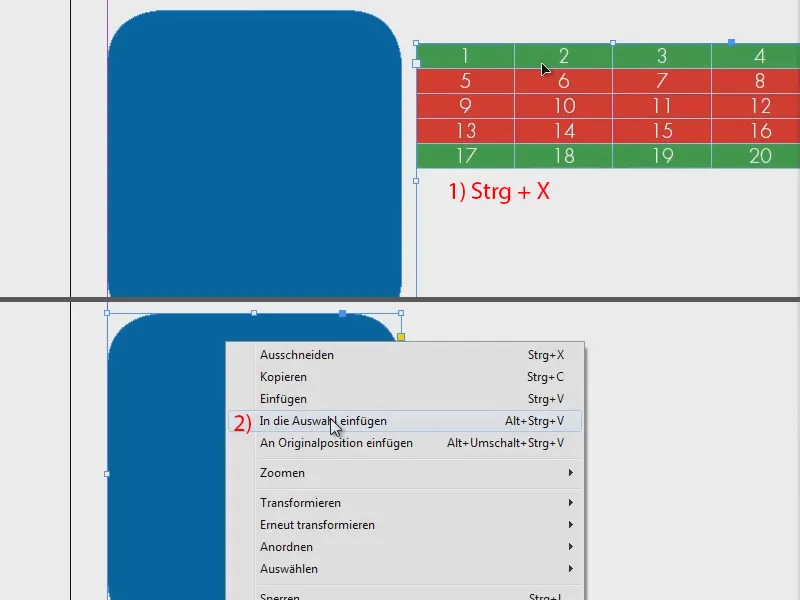
Ar Tiešās izvēles rīku tagad varu pārvietot tabulu tā, kā man gribas (1). Rāmi padarīšu nedaudz plānāku, lai tas iederas, un samazinu augstumu (2). Un ja tagad laukumu vēl nokrāsoju ar zaļo, tad tas izskatās šādi (3).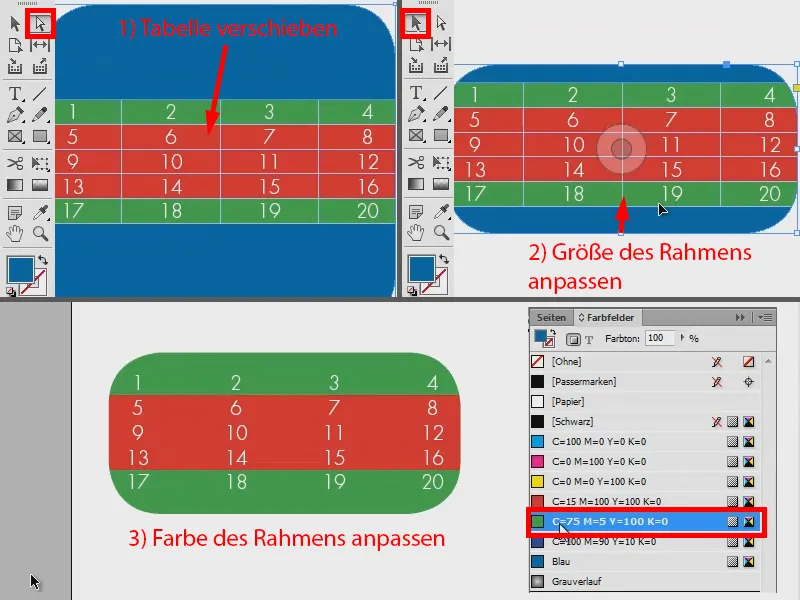
Tā kā: divas iespējas ātri izveidot apaļu tabulu. Mēģiniet.


