Šajā nedaudz garākajā pamācībā es vēlos parādīt, kā tika izveidots komats un kā tas tika izklāts programmā Adobe InDesign. Es arī vēlos pilnībā izveidot atsevišķas sadaļas, sākot no vāka un beidzot ar satura rādītāju. Vēlos arī izmantot intervijas piemēru, lai parādītu, kā es to izkārtoju pilnībā no sākuma līdz beigām, lai parādītu, ka žurnāla izkārtojums galu galā nav nemaz tik sarežģīts. Šī pamācība ir vienkārši praktisks demonstrējums, kā izveidot žurnālu.
1. solis
Commag ir tiešsaistes žurnāls no PSD-Tutorials.de. To var atrast lapas bloka apakšējā labajā pusē, un tur var apskatīt visus pieejamos numurus. Commag pastāv jau 7 gadus, un, ja salīdzinājumam aplūkojat vecāko numuru, redzams, ka daudz kas jau ir mainījies.
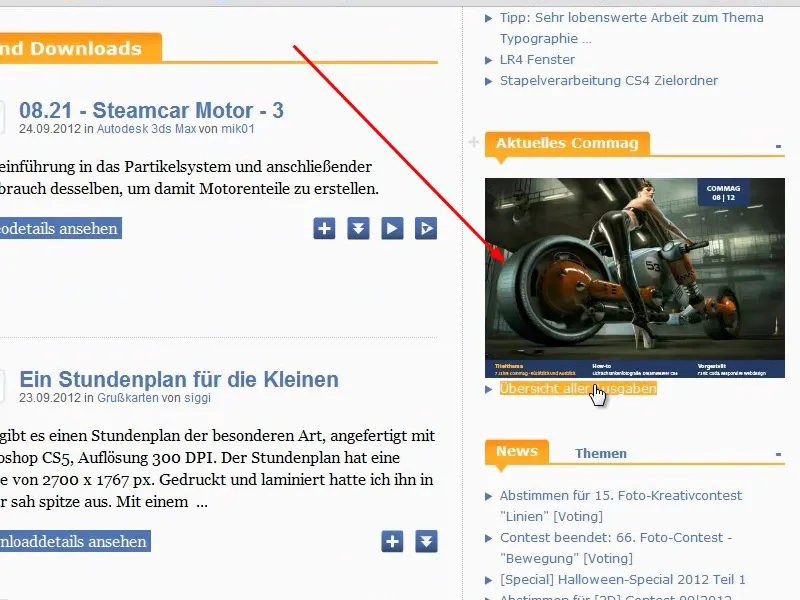
2. solis
Kad 2005. gada augustā tika publicēts pirmais numurs, Commag joprojām tika izdots klasiskajā A4 portreta formātā, ko varēja izdrukāt. Vāku veidoja MultimediaArts. Toreiz mums bija 13 000 lietotāju, tagad ir vairāk nekā ceturtdaļmiljons; tas ir diezgan ievērojams pieaugums.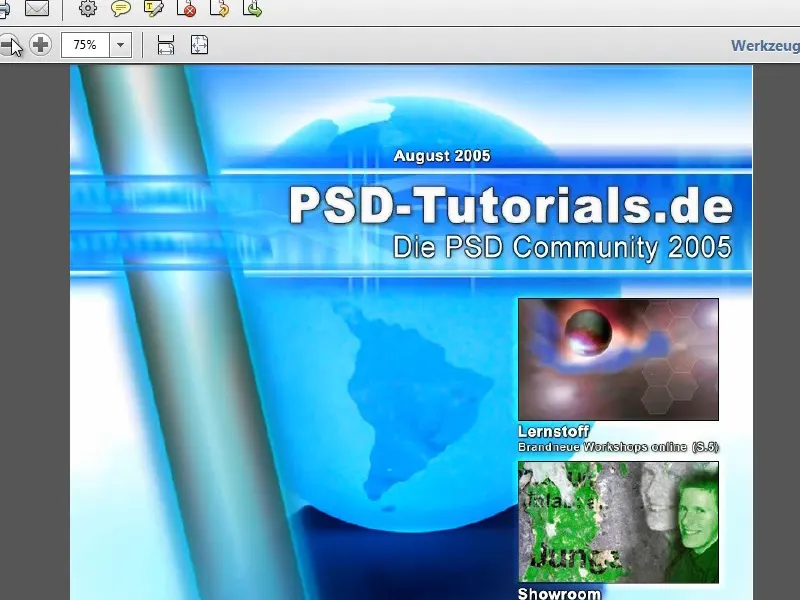
3. solis
Kā redzams no logotipa, tolaik mēs vēl bijām tikai Photoshop kopiena. Pa to laiku ir izveidotas pamācības un video mācību kursi daudzām citām programmām un jomām, piemēram, Adobe InDesign, CINEMA 4D, fotogrāfijai utt.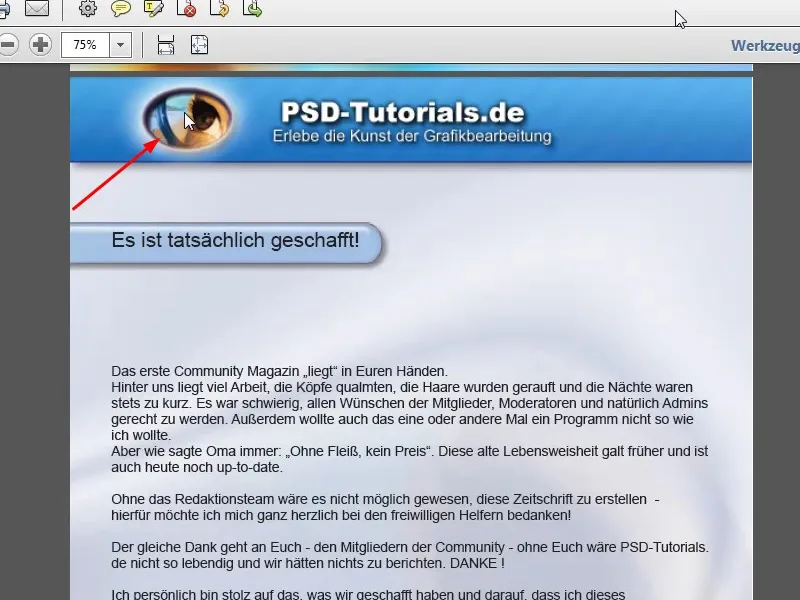
4. solis
Satura rādītājs jau ir skaisti sasaistīts, lai jūs vienmēr varētu pāriet tieši uz attiecīgo lapu. Nelielā seminārā es jums arī parādīšu, kā to visvienkāršāk izdarīt programmā Adobe InDesign.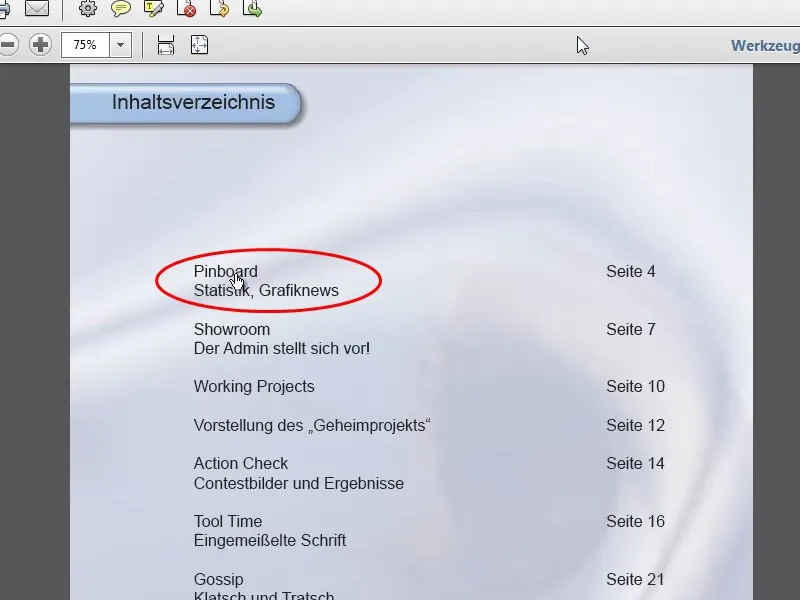
Solis 5
Arī kārtējās lapas numuru lapas apakšā ir viegli ievietot programmā Adobe InDesign. Es jums parādīšu, kā to precīzi izdarīt, vēlāk šajā pamācību sērijā.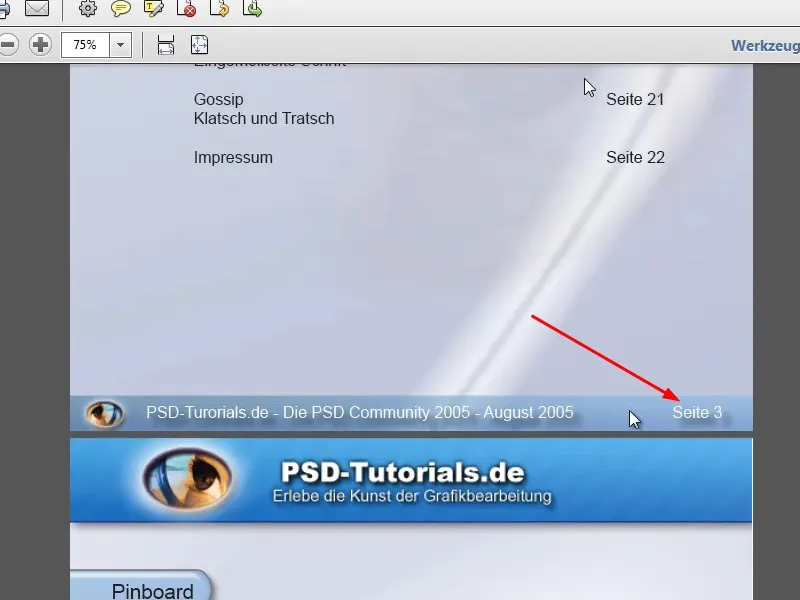
Solis 6
Commag tika iekļauts arī visu jauno lejupielādējamo materiālu un pamācību saraksts, kā arī jaunumi un intervija.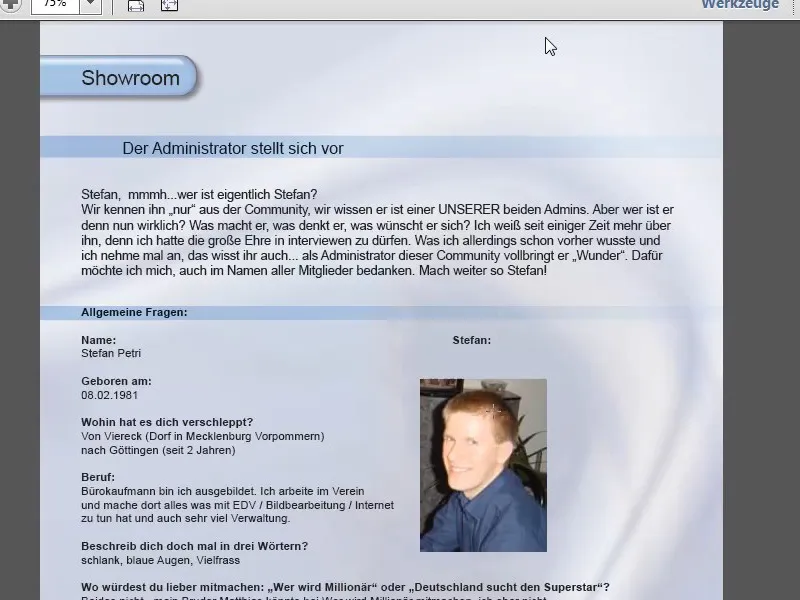
7. solis
Izkārtojums nebija tik lielisks, taču bieži gadās, ka jums nepatīk tas, ko esat izdarījis. Beigās iespiests.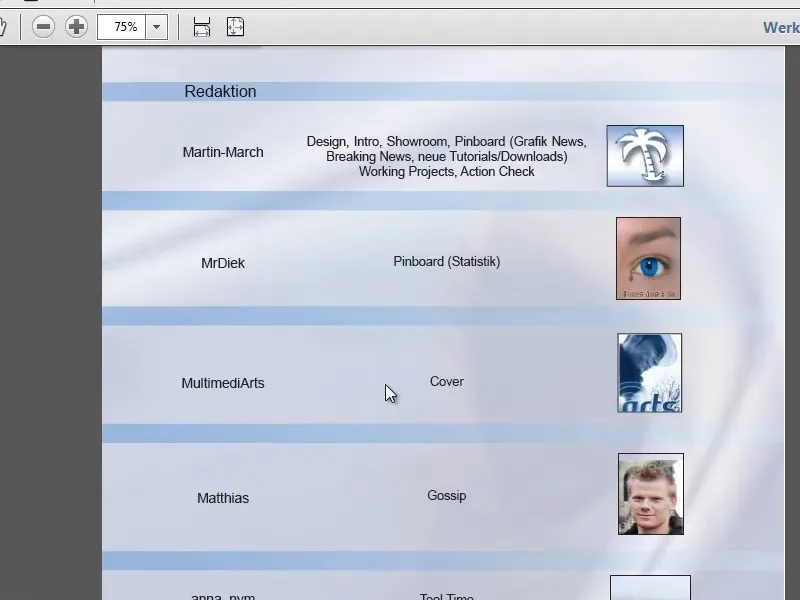
8. solis
Tagad salīdzināsim Commag 08/12, kas ir pieejams PDF formātā un Flash versijā. Šajā pamācībā mēs izmantosim PDF versiju. Pirmais, ko pamanīsiet, ir tas, ka žurnāls tagad ir izveidots ainavas formātā.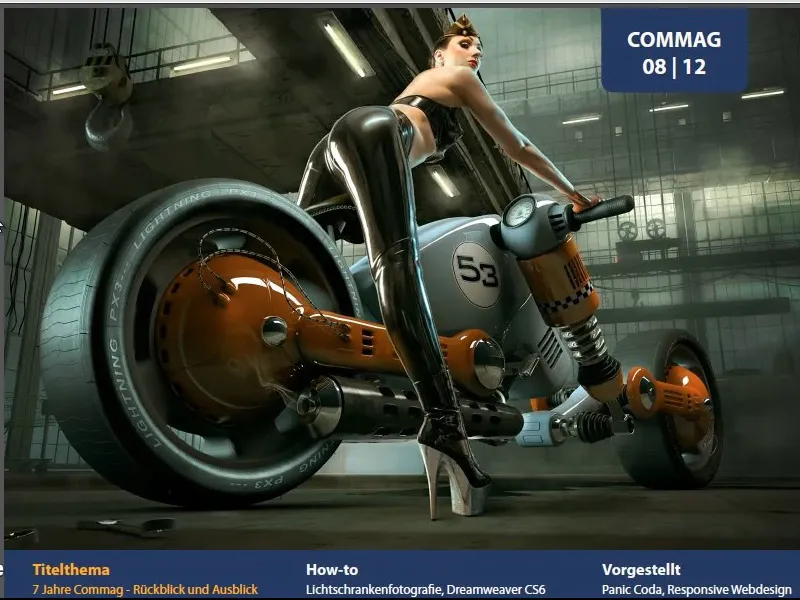
Solis 9
Arī burtu salikums žurnālā ir ievērojami atšķirīgs. Mēs strādājam ar atšķirīgu kolonnu izkārtojumu. Redakcijā tiek izmantots četru kolonnu izkārtojums, un kā fontu esam izmantojuši Myriad Pro Light, kas tiek piegādāts kopā ar Adobe Photoshop vai CorelDRAW.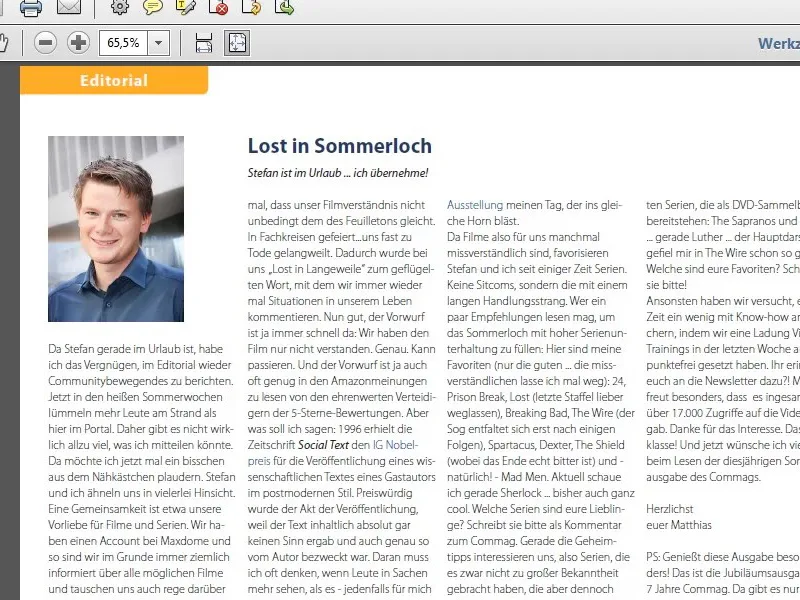
10. solis
Ir saglabāts saistītais satura rādītājs, taču tas izskatās daudz svaigāks - kā divu kolonnu izkārtojums. Kā jau minēts, vēlāk es jums parādīšu, kā šīs saites var izveidot tieši InDesign. Protams, to var izdarīt arī programmā Adobe Acrobat.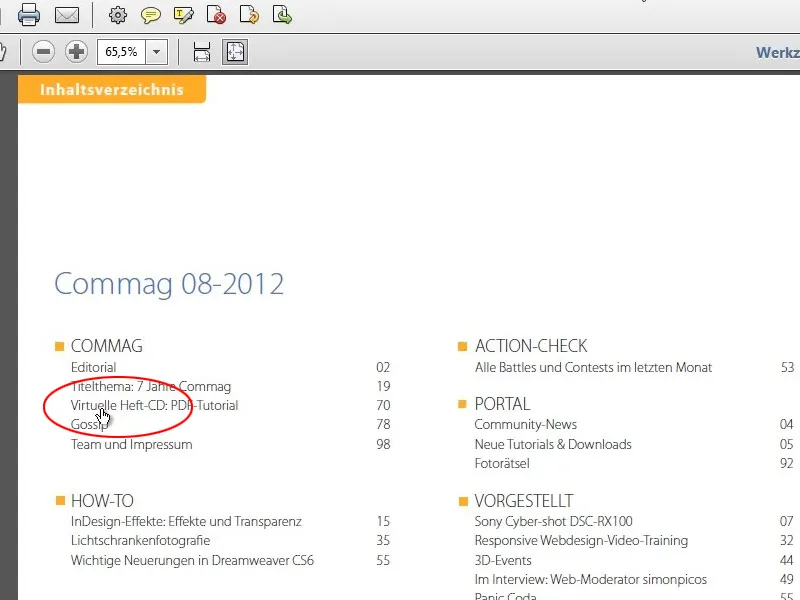
Solis 11
Šeit ir arī News ar jaunāko DVD prezentāciju un ar krāsainām izceltām saitēm, četrām jaunākajām pēdējā mēneša pamācībām un četrām visaugstāk novērtētajām lejupielādēm.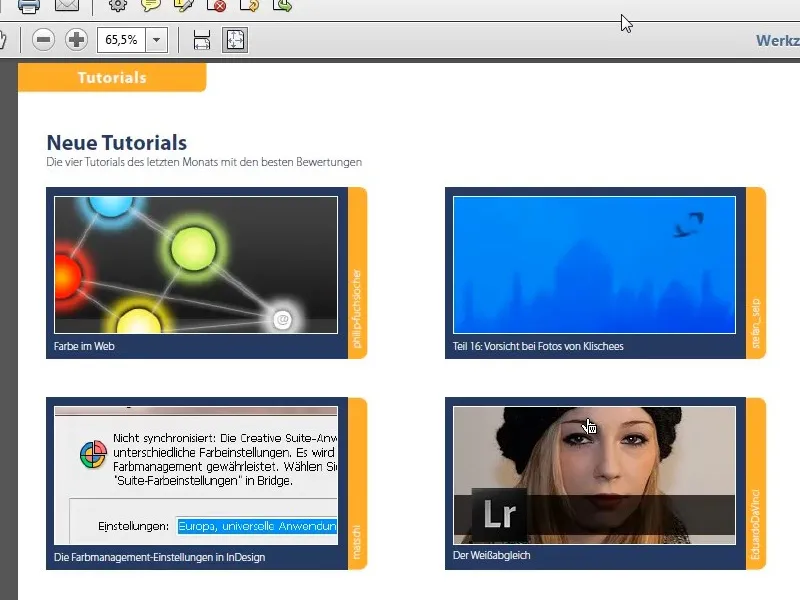
12. solis
Pēc tam turpinām ar testa ziņojumu, kas ir iestatīts kā trīs kolonnu sleja, kam seko pamatkurss - šajā gadījumā par Adobe InDesign -, kas ir iestatīts nedaudz plūstošāk ar teksta kolonnu pa kreisi un attēliem pa labi.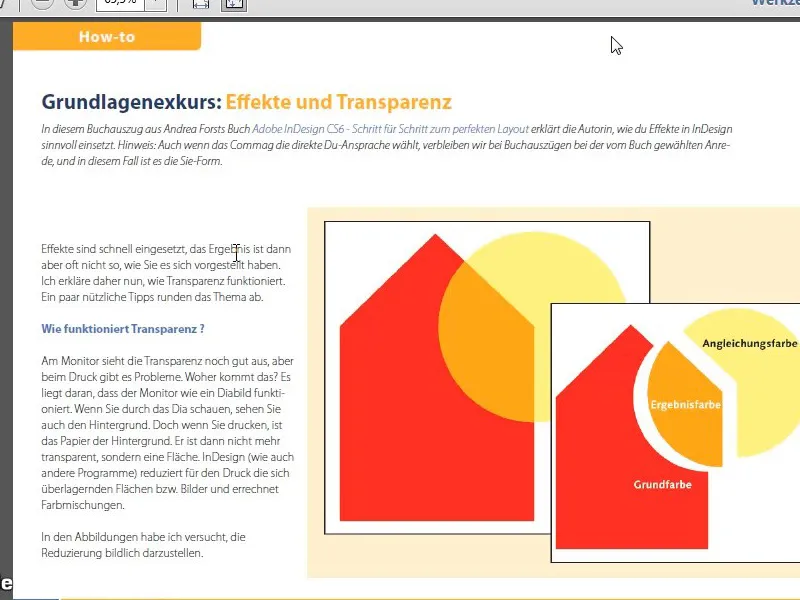
13. solis
Atbilstoši jubilejai ir pieejams pārskats par iepriekšējiem Commag izdevumiem. Tam seko atsauce uz jauno mācību kursu tīmekļa izstrādātājiem un atsauce uz diviem PSD DVD.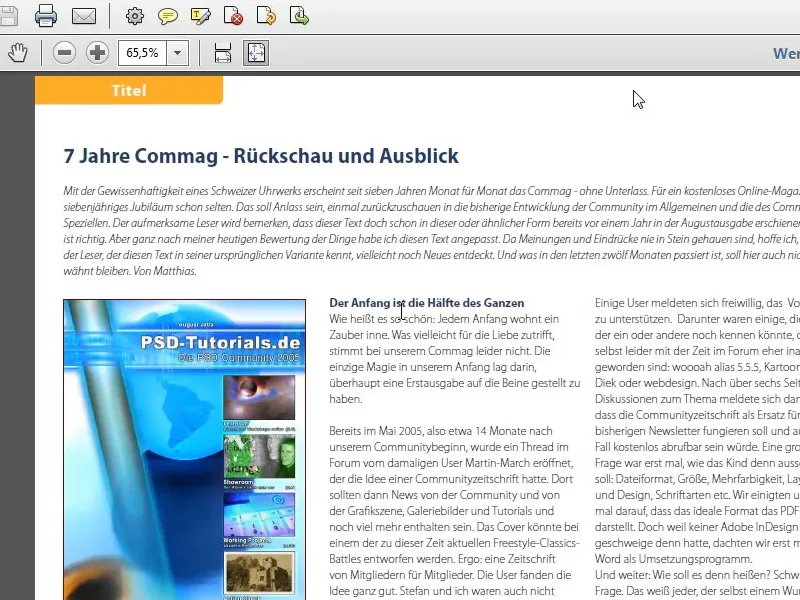
Solis 14
Nākamajā lappusē ir pilnas lapas attēls, kas kalpo par nākamā raksta vadmotīvu. Mēs vienkārši izmantojām piemērotu fotoattēlu ar teksta līniju virs tā.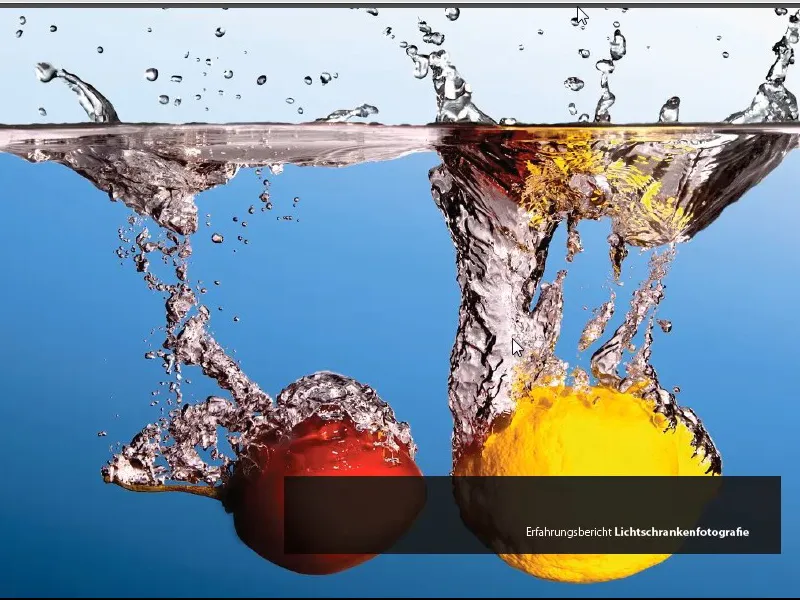
15. solis
Tam seko attiecīgais raksts kā trīs kolonnu izvietojums, kas arī jāsadala ar lieliem attēliem. Attēli var izplesties vairākās slejās.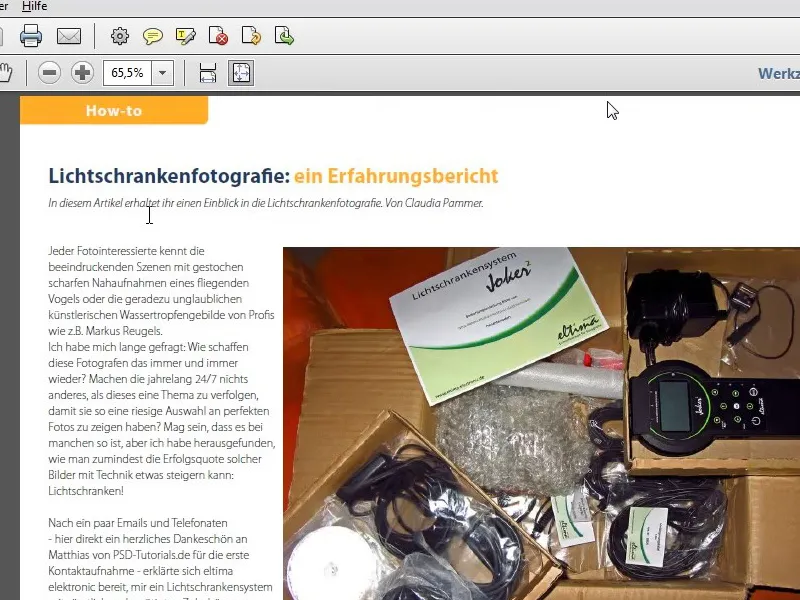
16. solis
Pēc nelielas starpreklāmas nāk padoms kādam pasākumam un pēc tam intervija ar jauno vadītāju. Semināra otrajā daļā parādīšu, kā tika izkārtota šī intervija, kam jāpievērš uzmanība un kā, piemēram, tika izveidoti kvadrātveida punkti pirms katra jautājuma. Tas nav nemaz tik sarežģīti, runa ir par rindkopu formātiem.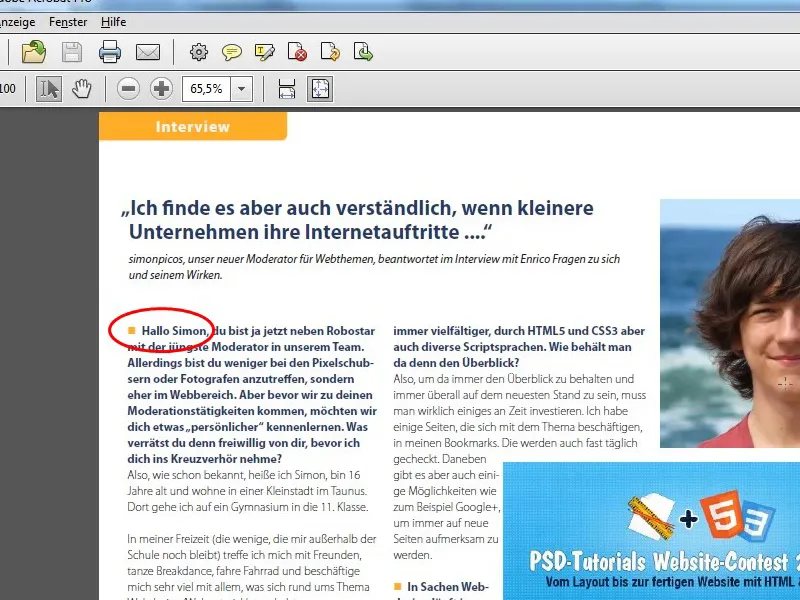
17. solis
Pēc tam seko iepazīšanās ar programmu un jaunāko Dreamweaver 6 funkciju apskats. Darbības pārbaudē mēs pilnībā izmantojam ainavas formātu un parādām jaunākos konkursos uzvarējušos attēlus, kā arī lapas ar komentāriem, puzles un tamlīdzīgi. Commag beigās mēs pievienojam imprint, statistikas lapu un visbeidzot reklāmu.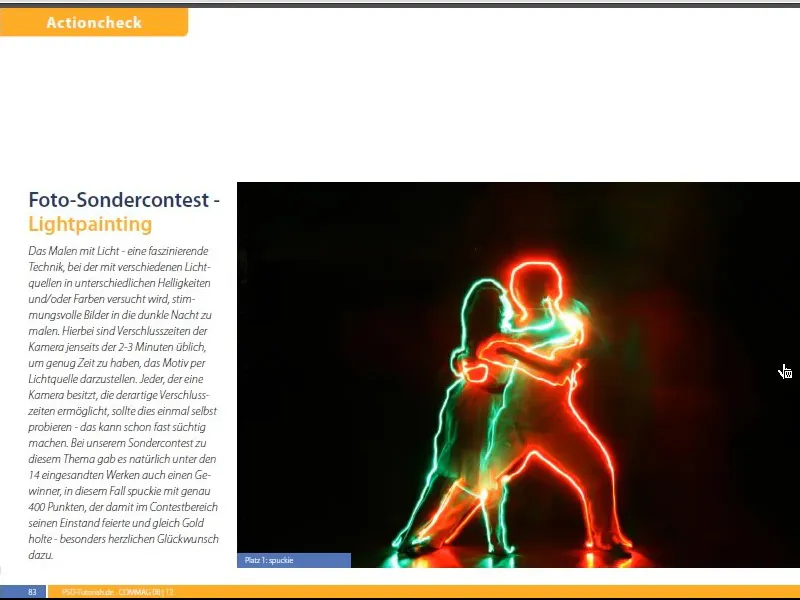
18. posms
Pēc garās preambulas aplūkosim, kā Commag ir strukturēts. Vispirms aplūkosim failus, kas veido Commag. Kā redzat, katrai tēmai ir atsevišķs fails, kuru pēc tam var eksportēt kā grāmatu. Svarīgākais fails ir fails ar galotni indb, kas ir InDesign grāmatas fails.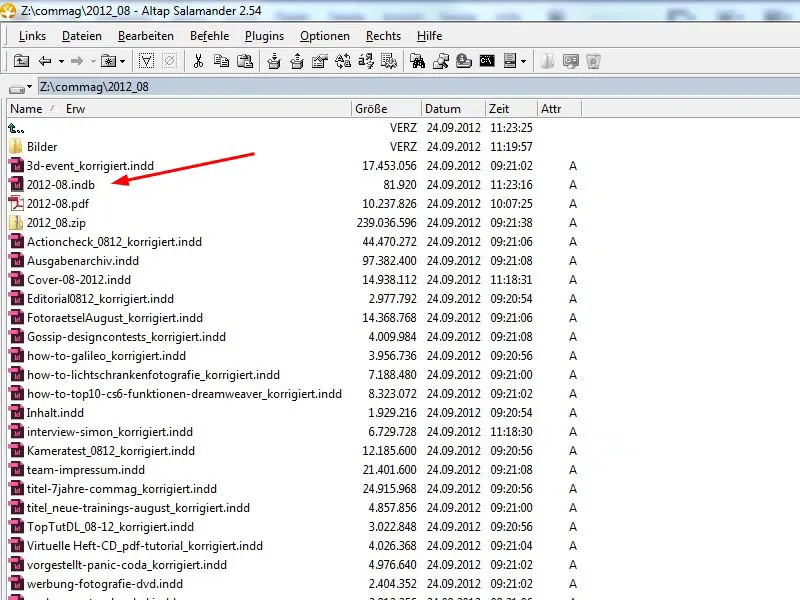
19. solis
Atverot grāmatas failu, mēs redzam pilnu grāmatu ar visiem iekļautajiem failiem. Šo failu var vienkārši izveidot, izvēloties File>New>Book un pēc tam ievietot atsevišķus failus, izmantojot plus simbolu vai velkot un nometot.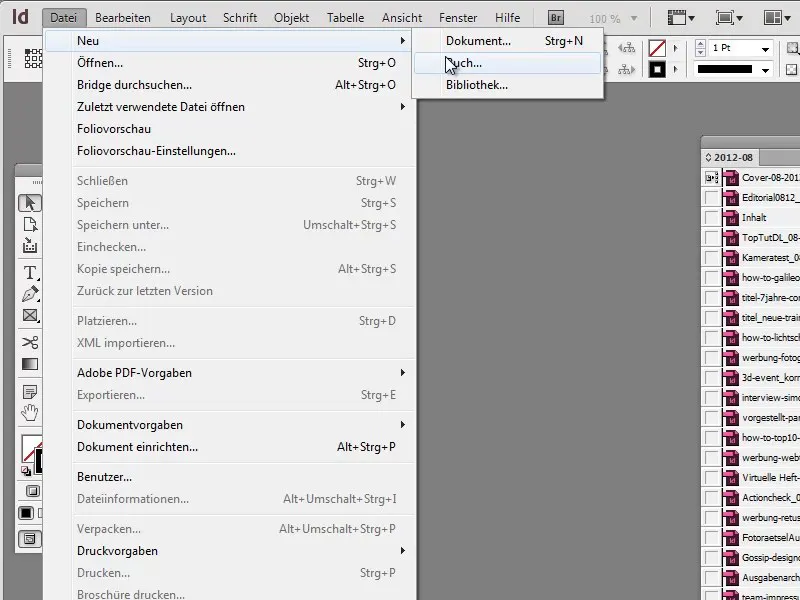
Solis 20
Lai beigās eksportētu visu grāmatu, atlasiet visas grāmatas daļas un izvēlnē izvēlieties eksportēt grāmatu PDF formātā.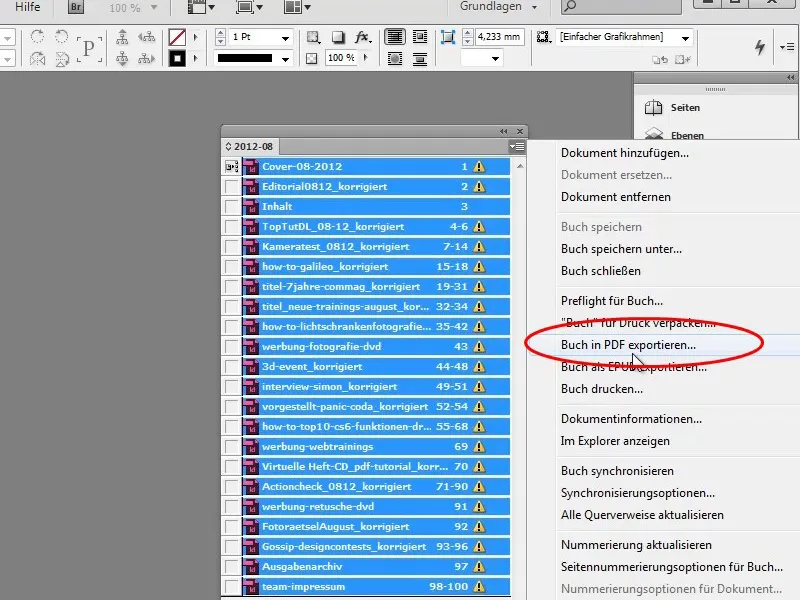
Solis 21
Šajā skatā varat arī mainīt secību, pārvietojot atsevišķas nodaļas, un Adobe InDesign pats labos lappušu numurus.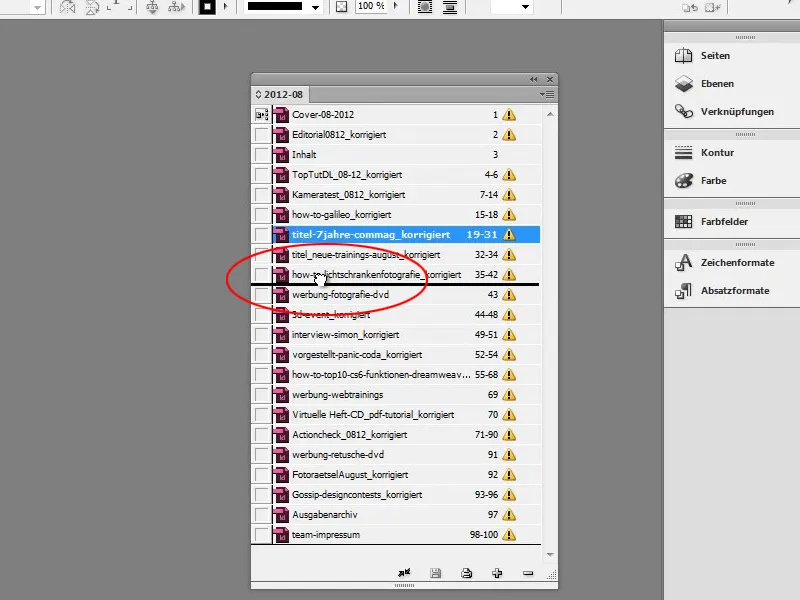
Solis 22
Tagad pārejam uz vāka failu un uzreiz saņemam kļūdas ziņojumu, ka saistītie faili vairs nepastāv. Pēc brīža parādīšu, kā to labot.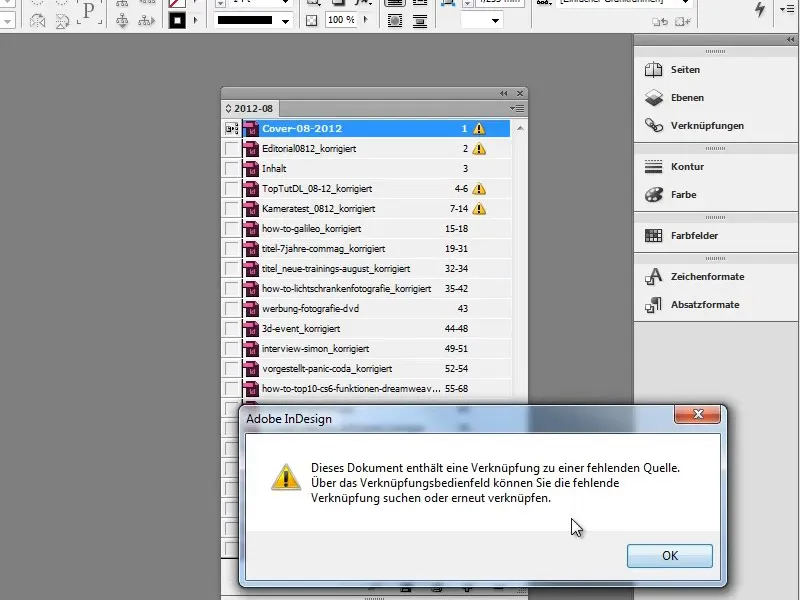
Solis 23
Izmantojiet skatu pogu, lai pārslēgtos starp parasto skatuun priekšskatījumu. Blakus vākam redzēsiet jautājuma zīmi, kas mums norāda, ka ir saiknes kļūda, t. i., ka attēla failu vairs nevar atrast.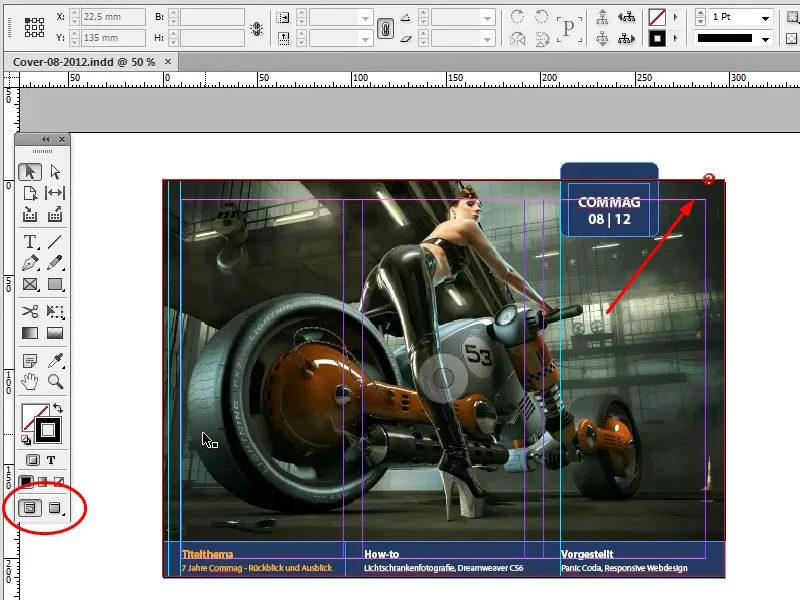
Solis 24
Ja pārvietosiet peli tieši virs jautājuma zīmes, parādīsies neliels informācijas teksts, kurā būs norādīts, kāda ir kļūda, un paskaidrots, kā to novērst.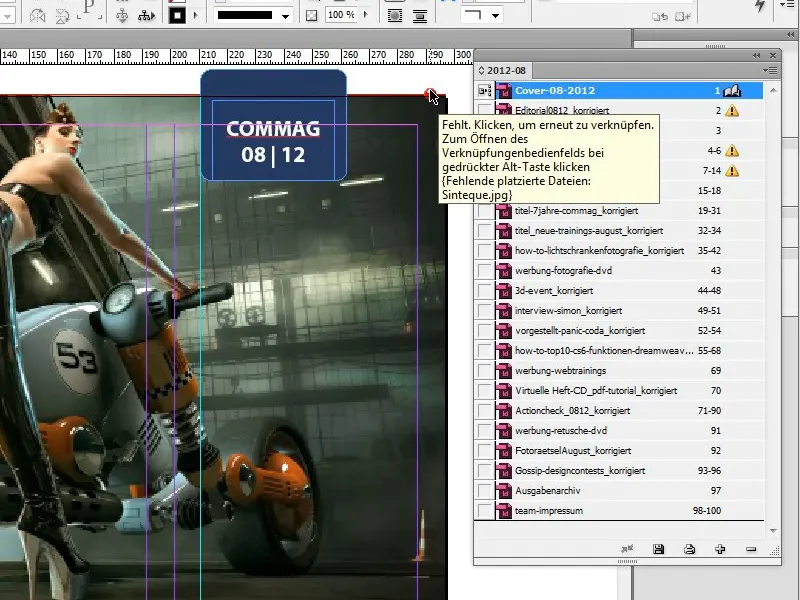
Solis 25
Noklikšķiniet ar peles taustiņu Alt, lai atvērtu īsceļu dialoguun labotu ceļu līdz failam.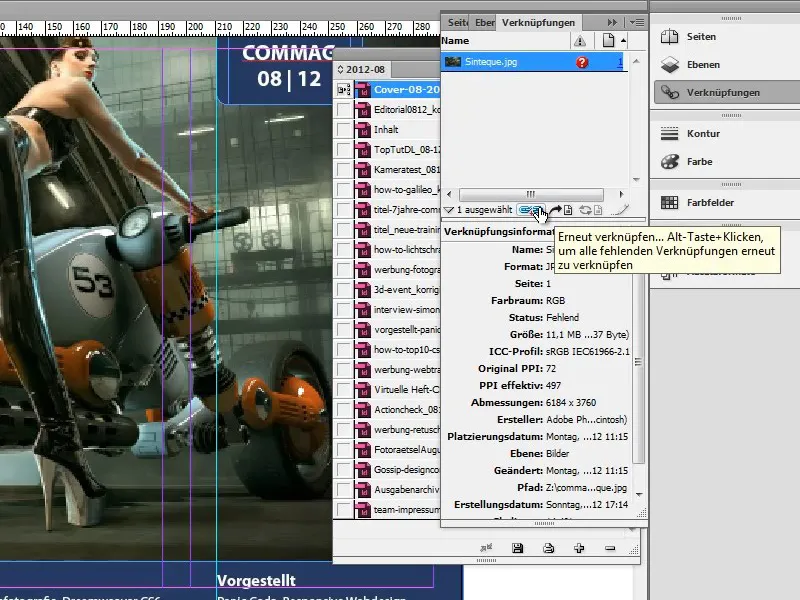
Solis 26
InDesign darbvietas apakšējā kreisajā stūrī redzēsiet zaļu punktu - priekšapstrādes simbolu, kas norāda, ka kļūdu nav.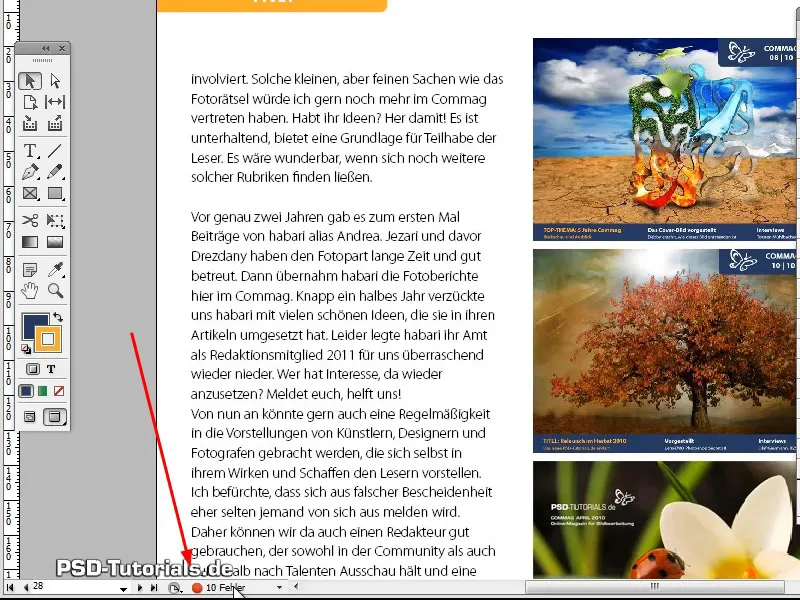
Solis 27
Ja punktiņš ir zaļš, viss ir kārtībā; ja tas ir sarkans, InDesign dokumentā ir konstatējis vairākas kļūdas, kuras varat parādīt, vienkārši divreiz noklikšķinot uz punktiņa.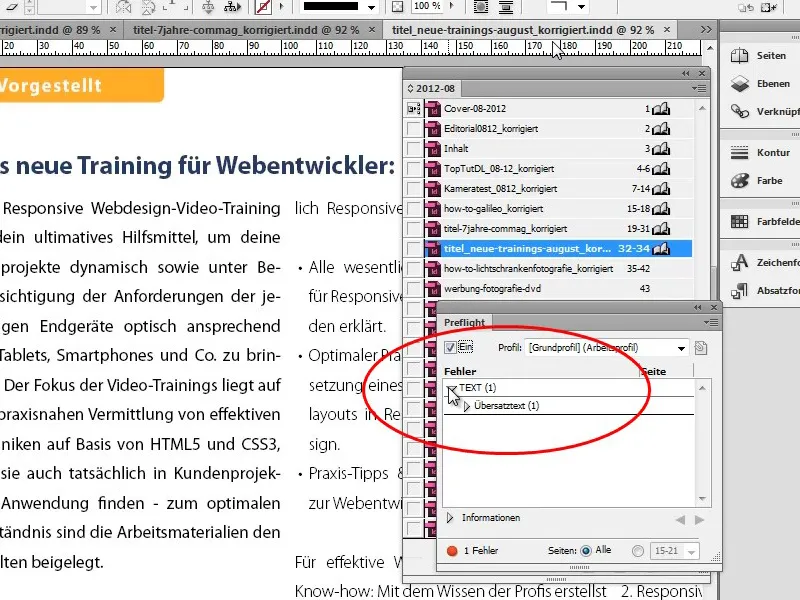
Solis 28
Divreiz noklikšķinot uz kļūdas, jūs pārvietosieties tieši uz kļūdaino apgabalu. Ja ir konstatēts pārspīlējums, kā tas ir ar ziņu par jauno apmācību, varat divreiz noklikšķināt uz kļūdas, lai pārietu tieši uz teksta rāmi un labotu pārspīlējumu, paplašinot teksta rāmi vai attiecīgi saīsinot tekstu.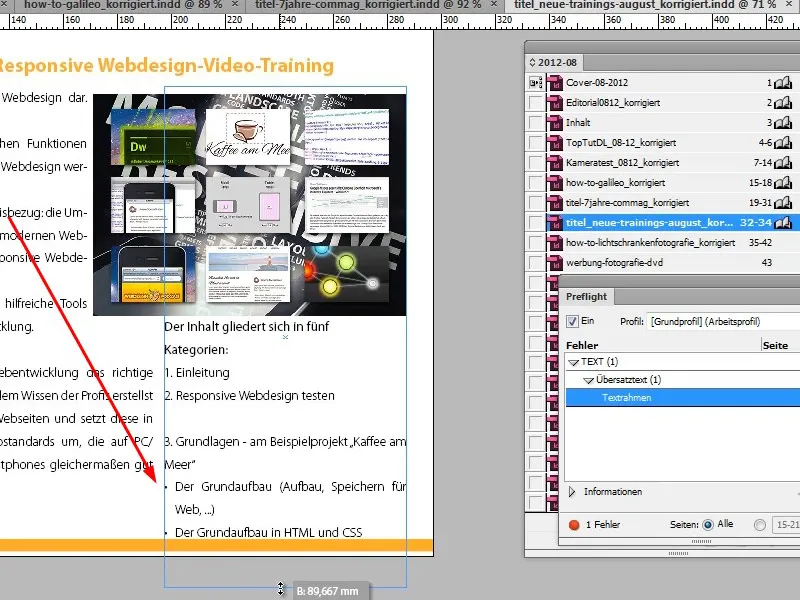
29. darbība
Adobe InDesign ir arī pietiekami inteliģents, lai atpazītu, kad vairāki attēli ir pārvietoti uz vienu mapi. Ja pēc tam labojat pirmo saiti, Adobe InDesign automātiski koriģē visas pārējās saites.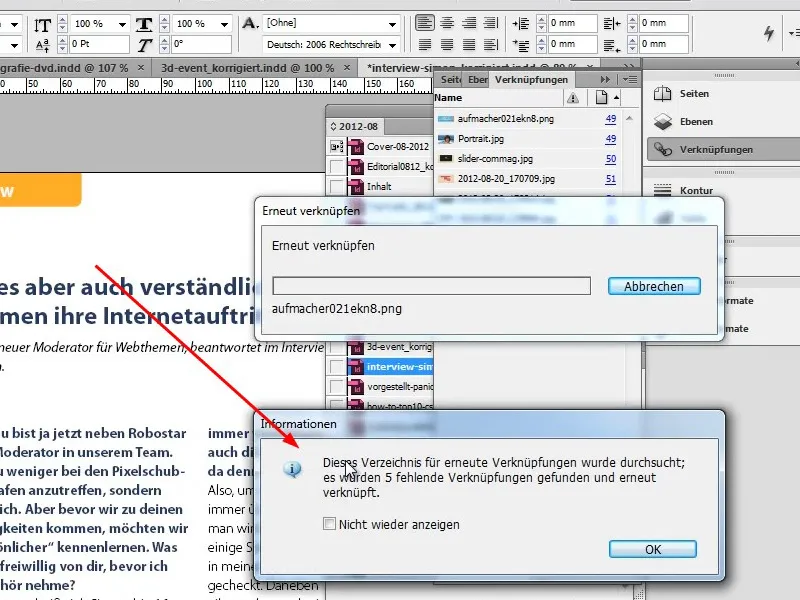
Solis 30
Tiek parādīti arī trūkstošie fonti, un jūs varat noklikšķināt uz Sākt meklēšanu vai Turpināt meklēšanu, lai redzētu, kur šis fonts ir izmantots dokumentā, un tieši to nomainīt, noklikšķinot uz Mainīt visu.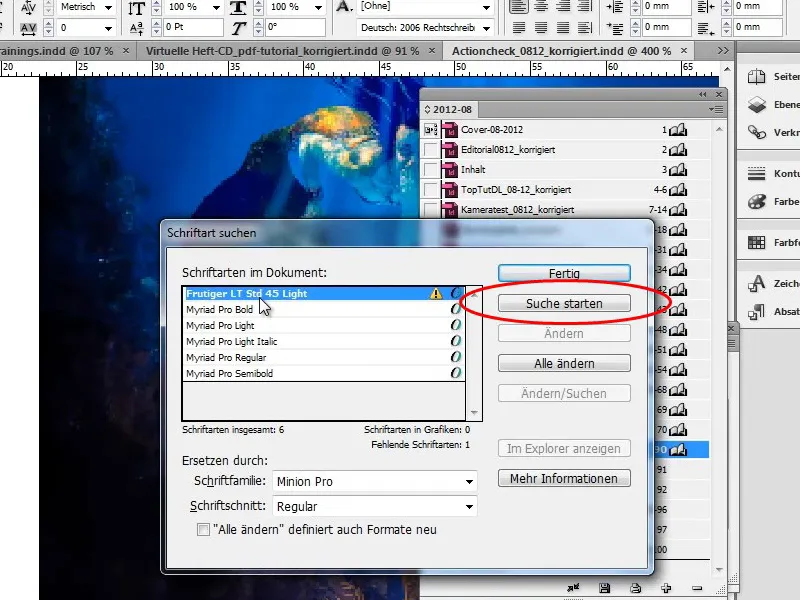
Solis 31
Īpaši attiecībā uz attēliem ir svarīgi, lai būtu pieejams attēla oriģināls, jo tikai tad attēli tiks iekļauti PDF eksportā to sākotnējā kvalitātē. Pretējā gadījumā tiks eksportēts tikai zemākas izšķirtspējas priekšskatījums. Tāpēc ir jānodrošina, ka visi attēli ir pieejami.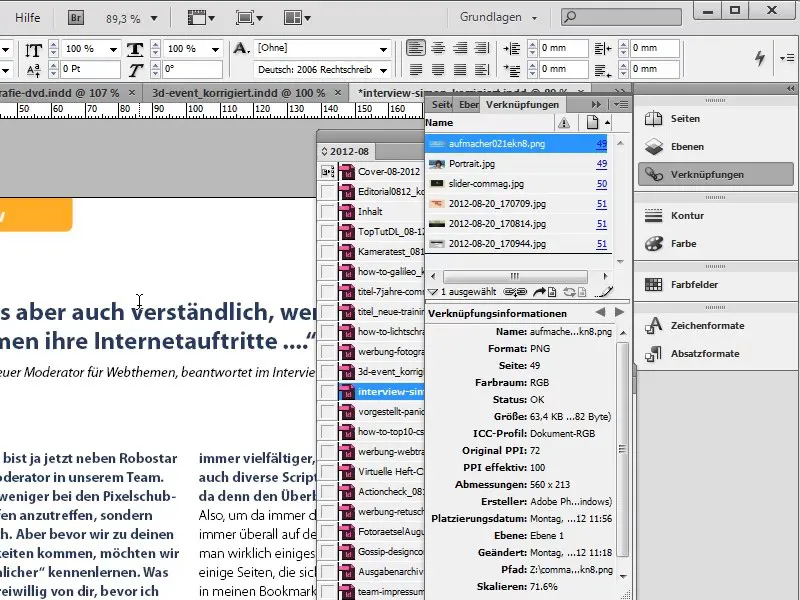
Solis 32
Alternatīvi jūs, protams, varat arī integrēt attēlus dokumentā. Lai to izdarītu, dodieties uz Saites un, izmantojot konteksta izvēlni (peles labo pogu ), iestrādājiet saites, t. i., piesaistītos attēlus, dokumentā. Tomēr tas padarīs kopējo failu ievērojami lielāku.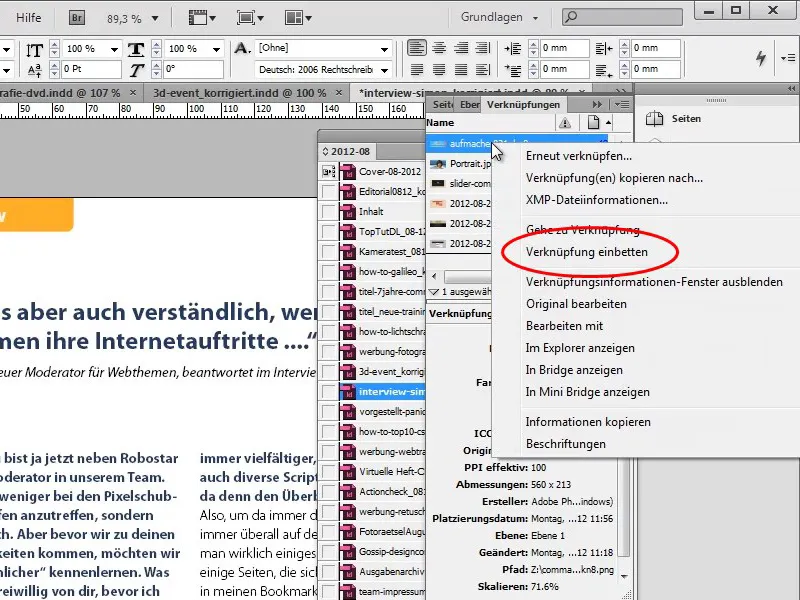
Solis 33
Šo procesu jebkurā laikā var atcelt, izmantojot Saites<Atcelt saites, ja vēlaties, piemēram, vēlreiz rediģēt kādu attēlu.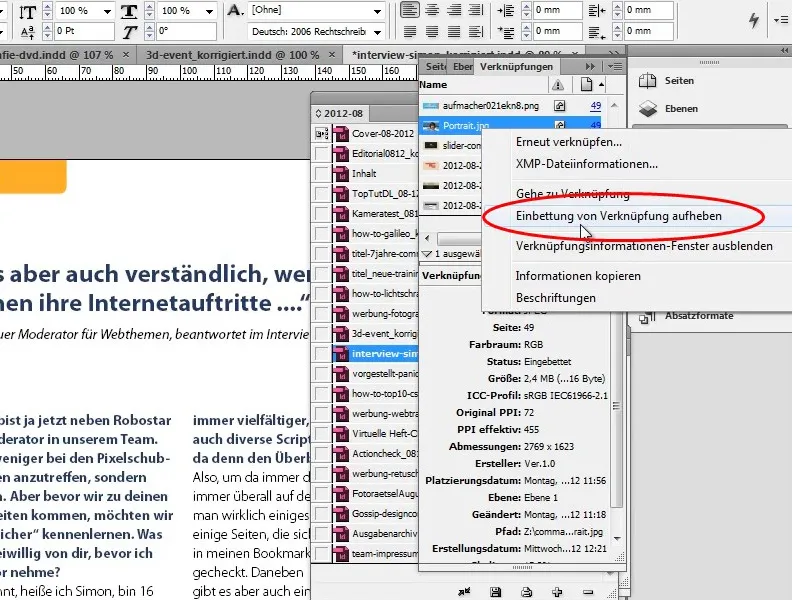
Šajā pamācību sērijas otrajā daļā mēs pievērsīsimies darbam. Mēs pilnībā atjaunosim vāku, izveidosim jaunu satura rādītāju un pārveidosim intervijas izkārtojumu.

