Šo spraudni noteikti nevēlos jums atturēt, jo agrāk vai vēlāk jums būs nepieciešams kalendārs InDesign. Ir dažādas veidnes, un tad gads beidzas, un meklēšana sākas no jauna, un viss ir jāpārveido manuāli. Tas ir pārāk sarežģīti!
1. solis
Vienkāršāk ir ieiet Adobe kategorijā InDesign Exchange. Tur ir veidnes, kas daļēji ir diezgan vecas, bet tas nav svarīgi.
Jūs dodaties uz Staff Picks ...
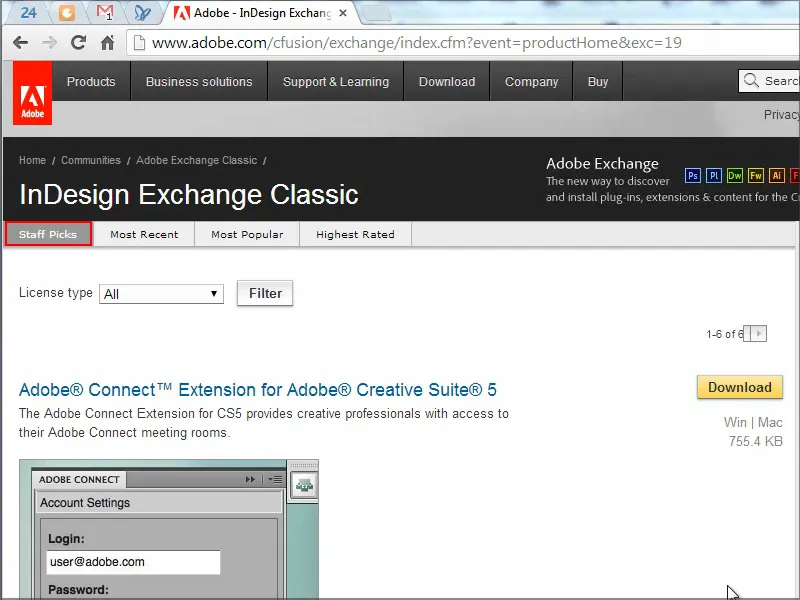
... un tur jūs atradīsiet Calendar Wizard. Tas gan ir no 2006. gada, bet tas nav svarīgi. Noklikšķiniet uz tā un lejupielādējiet to.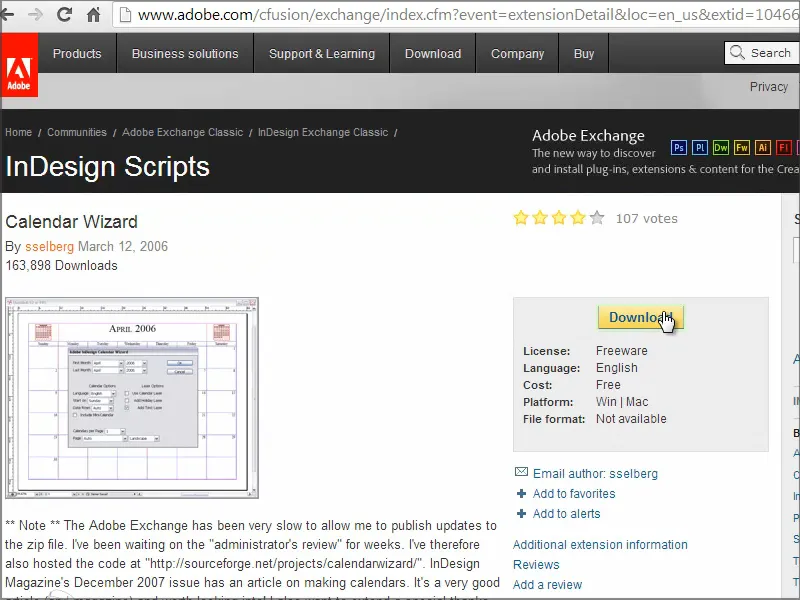
2. solis
Pēc tam jūs kopējat visu mapi savā skriptu direktorijā..webp?tutkfid=91202)
3. solis
InDesigniet dodaties uz Script, kur redzat, ka jau ir pieejami dažādi skripti. Sadaļā Users ir Calendar Wizard.
Tas ir tieši tas, ko man vajag. Es divreiz uz to noklikšķinu ....webp?tutkfid=91203)
... un mēs saņemam lielu logu ar tūkstošiem iespēju ...
4. solis
Varat iestatīt, cikos sākt pirmo mēnesi - sākam klasiski ar janvāri un ejam līdz decembrim. Pēc tam varat iestatīt gadu un ievērot nolaižamo izvēlni, kur joprojām ir daudz vietas - tas sasniedz līdz 2034. gadam.
Valoda jābūt vācu (Valoda: Vācu), un nedēļas sākas ar pirmdienu (Sākt ar: Pirmdiena).
Varat arī iestatīt, ka vēlaties papildu slāni tekstam (Pievienot teksta slāni), un tad vēlaties arī atsevišķu slāni svētkiem (Pievienot svētku slāni). Problema ar svētkiem ir tāda, ka jums jānorāda, no kurienes jānāk informācija par svētkiem. Jau ir dažādi faili, kas ir atbildīgi par svētkiem. Es izvēlēšos otro No pielāgotiem failiem. Tas nozīmē, ka pēc spraudņa palaišanas izvēlēšos failu, kas būs atbildīgs par šiem svētkiem.
Papildus varu iestatīt, ka vēlos izcelt svētkus un svētdienas (Iezīmēt svētdienas, iezīmēt svētkus), un ka vēlos maza kalendāra (Iekļaut miniatūrkalendāru) virs kalendāra utt.
Es ļauju visu palikt tā un apstiprinu, nospiežot Labi.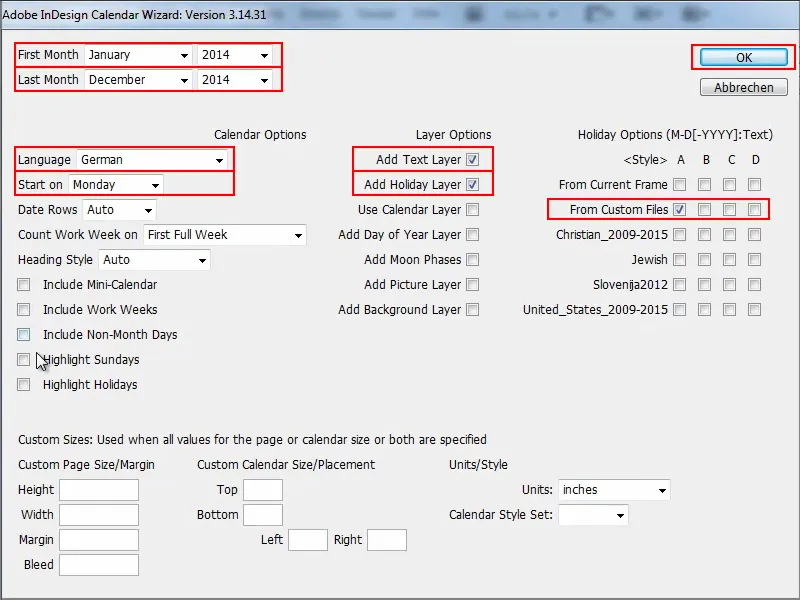
5. solis
Tad man tiks uzdots, kur ir kalendāra fails.
Ejot iekšā direktorijā, Scripts Panel>Calendar Wizard, tur ir dažādi faili. Es ieeju mapē extraHolidays un paņemu failu German.holidays.
Failu vai ceļu ievietoju Faila nosaukums, apstiprinu ar Labots, un tad skripts tiks izpildīts.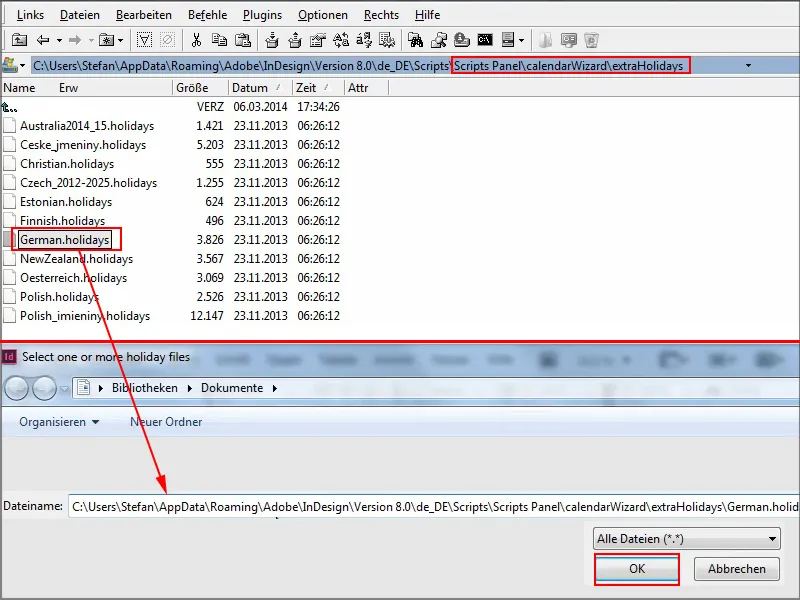
6. solis
Nedaudz ilgs laiks, līdz tas izveidos kalendāru mēnesi pēc mēneša, paskatīsies failā un izņems svētkus.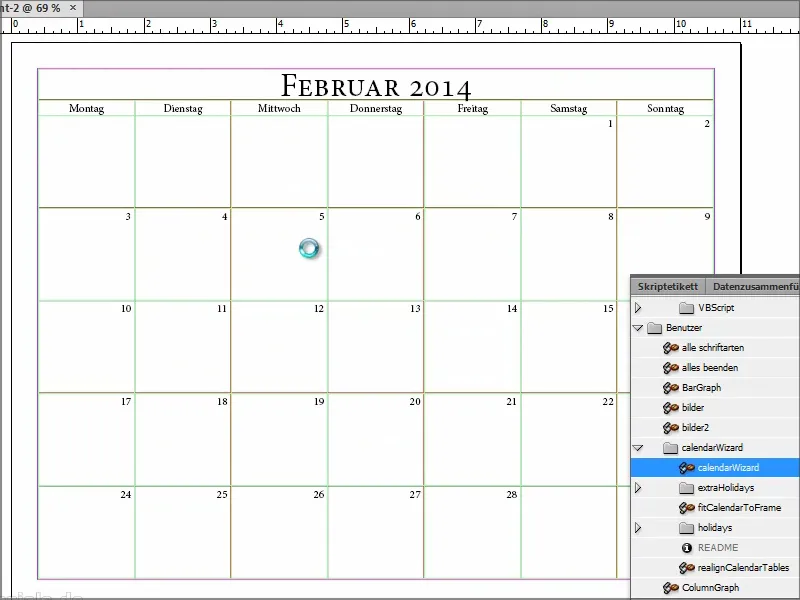
Tomēr, kamēr skripts darbojas, varu ieskatīties failā ...
Redzams, ka visi dienas ir uzskaitītas, kad ir Ziemassvētki, Visu Svēto diena utt.
Problēma ir tā, ka tā iet tikai līdz 2015. gadam. Varbūt būtu jāievēro darbs un jāveic faila atjaunināšana manuāli, lai dati būtu aktuāli arī 2016. un 2017. gadam.
Taču 2014. un 2015. gadi ir kārtībā, un tikai pēc tam var rasties problēmas. Bet, iespējams, ka ir kāds, kas atjaunina datus vai palīdz.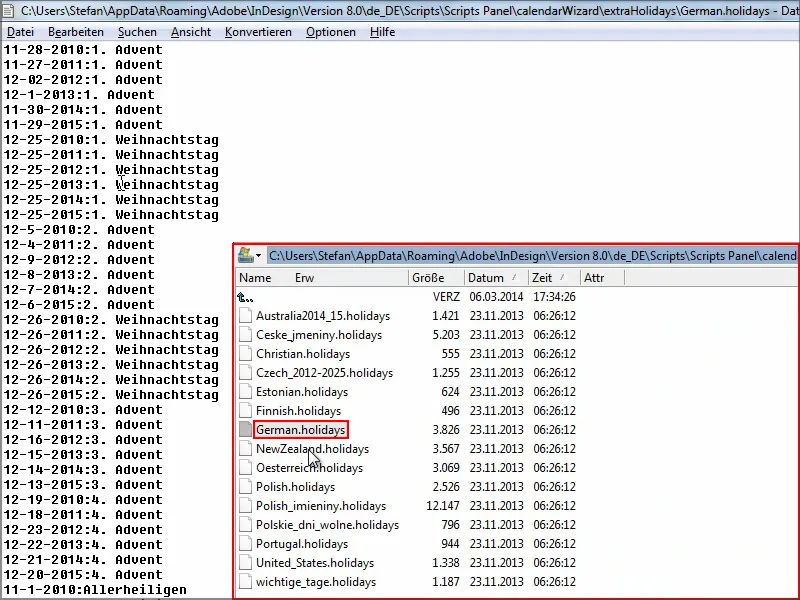
Šobrīd kalendārs ir sākot no janvāra līdz decembrim. Tas būtiski ir samērā ātri atkarībā no datora ātruma.
Labais ir tas: Apakšējā kreisajā pusē var redzēt, ka katrs kalendārs ir izveidots jaunā lapā. Tas tiešām ir lieliski. Arī tas, ka tas ir pieejams dažādās valodās un jūs varat definēt izkārtojumu pats. Jums ir iespēja izveidot attiecīgus rakstzīmju, tabulu vai šūnu formātus, lai kalendārs izskatītos pievilcīgāk.
Es ejiet uz normālu skatu, un tad ir redzams, kad šogad ir Ziemassvētki: tie ir trešdien.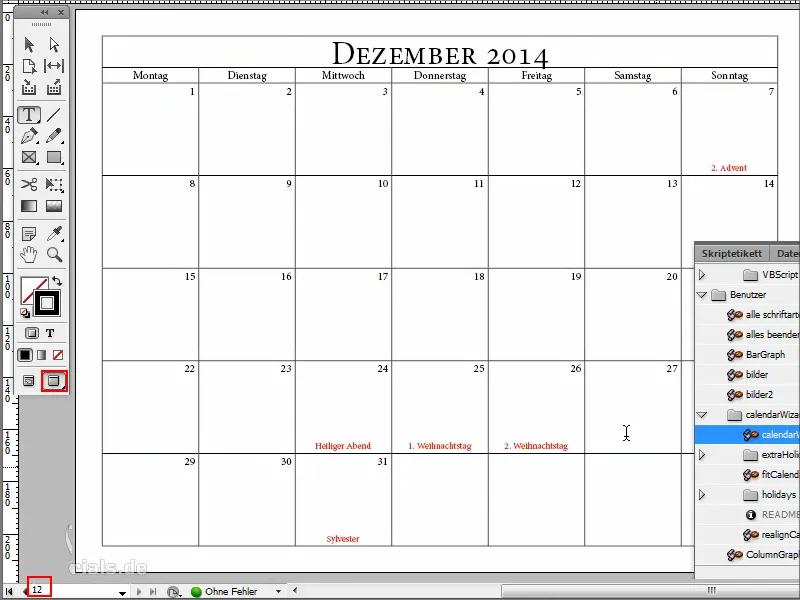
Tad es ar F7 ejiet Slāņu-panelī.
Tur redzams, ka atvaļinājumi ir izveidoti uz atsevišķa slāņa un viss ir ievietots pareizi.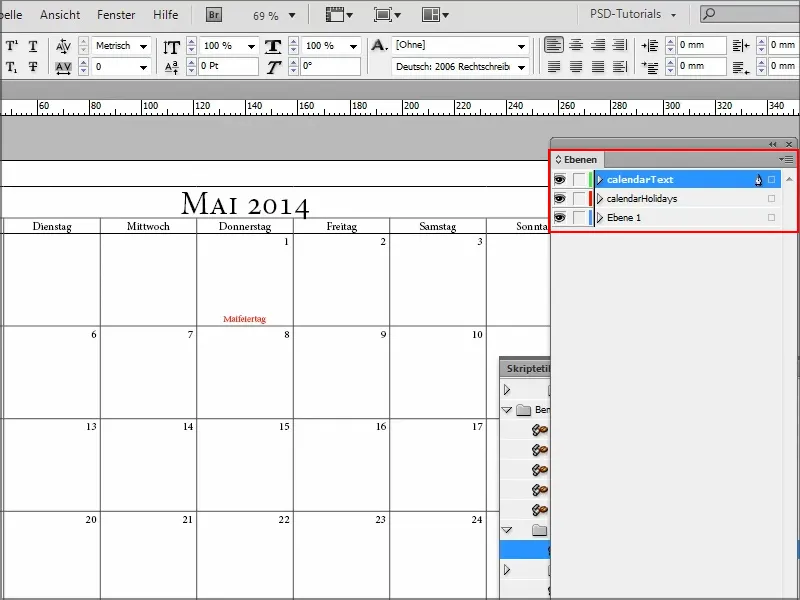
Solis 7
Ja, man neuzvelos sarkanā krāsā brīvdienās, es dodos uz alineatiesības un tur es varu mainīt alineatiesību "cal_holidayA"..webp?tutkfid=91210)
Šeit es varu iestatīt zaļo krāsu pie Rakstzīmes krāsa un apskatīt priekšskatu..webp?tutkfid=91211)
Ir lieliski, ka šeit ir ieviestas rakstzīmju un alineatiesību formas, jo tā es varu ātri mainīt visu.
Solis 8
Šeit es varu mainīt arī fontu un vienmēr tieši redzēt, kā tas ietekmē dokumentu.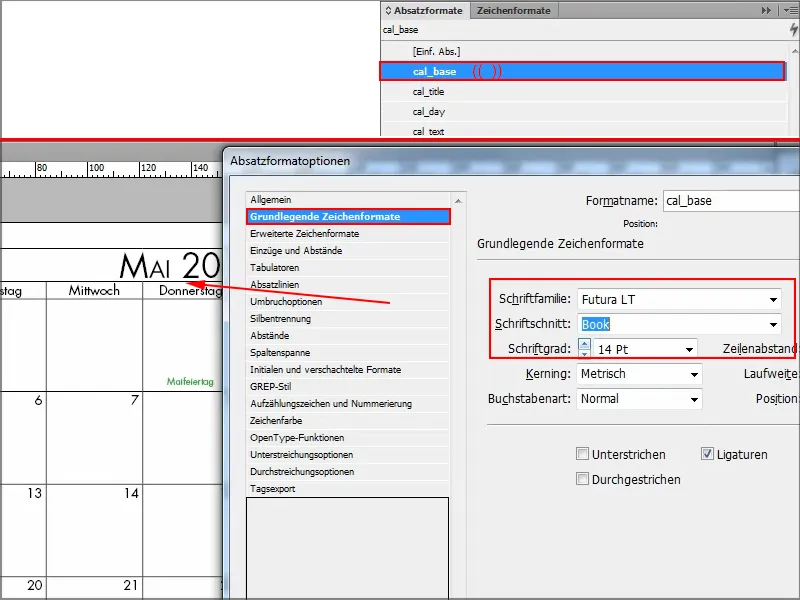
Solis 9
Es atveru jaunu dokumentu un varu atkārtoti izpildīt skriptu un izmēģināt kaut ko citu.
Es dodos uz skriptiem un atveru "CalendarWizard".
Tagad es vēlos tikai divus mēnešus, ar nedēļa sākas pirmdien un viss ir vācu valodā. Bez brīvdienām, bet ar minikalendāru, un es vienkārši atzīmēju visu.
Es apstiprinu ar OK un tad redzēsim, kas notiks..webp?tutkfid=91213)
Solis 10
Tagad redzam, ka šeit ievieto mazi minikalendāri: kreisajā augšējā stūrī iepriekšējam mēnesim, labajā augšējā stūrī nākamajam.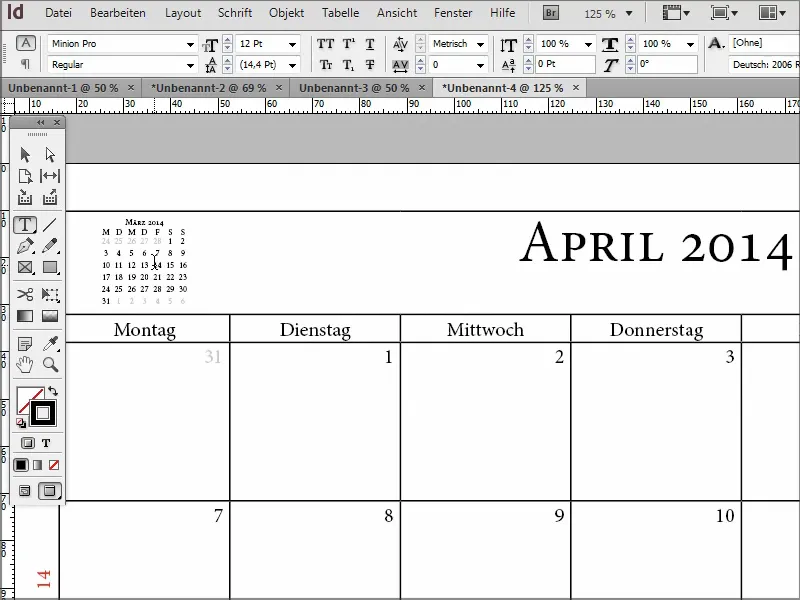
Tātad, ja jums kādreiz ir nepieciešams kalendārs, nav jālejupielādē veidnes un bailes par katru gadu - jūs varat to paši izveidot ar šo skriptu.
Šeit ir arī papildu kalendāra apakšskripti, lai pielāgotu to vēl vairāk. Tātad: skaidrs ieteikums!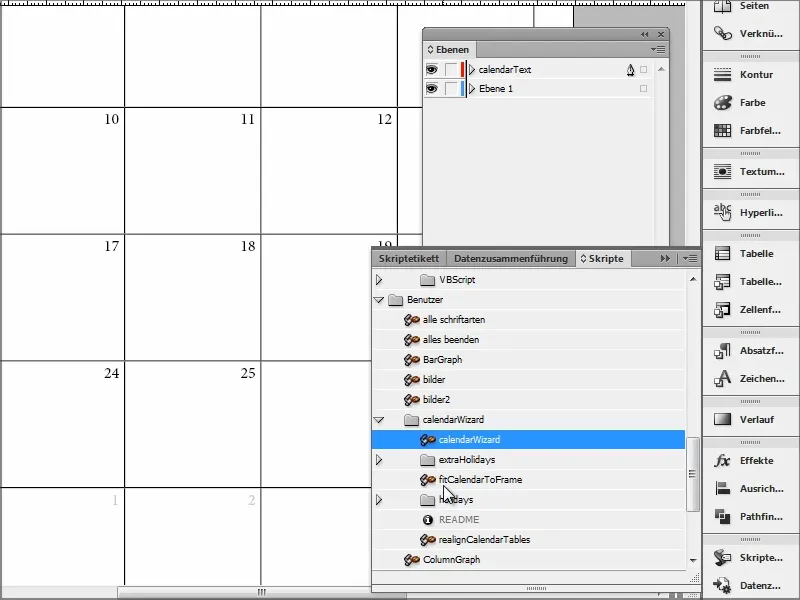
Es ceru, ka jums būs liela palīdzība no šīs pamācības un mēs redzēsimies nākamajā ieteikumā.


