Tātad, nākam mazs skripta padoms: es šeit esmu izveidojis dažādas simbolu- un atzīmju formātas. To var redzēt šeit, plašs klāsts.
Taču, dažreiz notiek tā, ka saka: viss izskatās lieliski, bet pēc tam maina kaut ko, piemēram: šeit es tagad ātri vēlētos kursīvā padarīt vienu vārdu.

Ja tagad nenorāda uz īpašu simbolu- vai atzīmju formātu grāmatzīmi kursorsvītriņu, bet vienkārši maina tekstu, tagad šeit redzams pluss zīme [+].
Tas nozīmē: šeit ir izmaiņas - un tālāk ir parādīts, kur šīs izmaiņas ir. Tagad var šo izmaiņu arī dzēst ar palīdzību Alt un klikšķa.
Vai arī var šobrīd teikt, ka es vēlos saglabāt visu to kā jaunu atzīmju formātu. Tā vienkārši ar labo peles taustiņu dublē formatu un tad Labi!
Tagad es varu atkal doto atzīmju formātu- laukā atkal ar klikšķi ar labo peles taustiņu uz jaunizveidotās manas atzīmju formas kopijas un atkārtoti definēt to formātu. Tad tas ir pielāgots.
Vienu reizi vai nu nekā kursīvā vai kursīvā. Tāpēc tagad no "04.1 Plūstošais teksts Standarta" varu pārdēvēt uz "04.1 Plūstošais teksts kursīvā". Kā vēlaties, tas nemaz nav problēma.
Bet, protams, vienmēr ir grūti, lai noskaidrotu, kādi atzīmju formāti vai simbolu formāti neatbilst vairs. Tātad, ja, piemēram, šeit noklikšķina uz virsraksta, var redzēt šeit arī pluss zīmi [+], …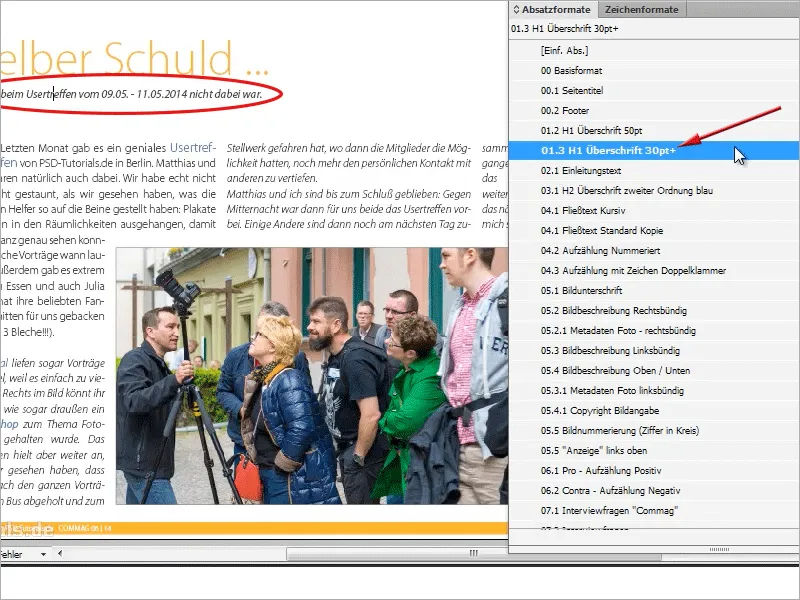
… ka šeit pēc tam ir vēlāk mainīts kaut kas, un tam ir skripts, kas uzreiz parāda, kur tiek atklātas atšķirības.
Es to vienkārši gribētu jums ieteikt.
Es dodu iet uz vienu web lapu un ierakstu meklēšanā “show hide local formatting script”.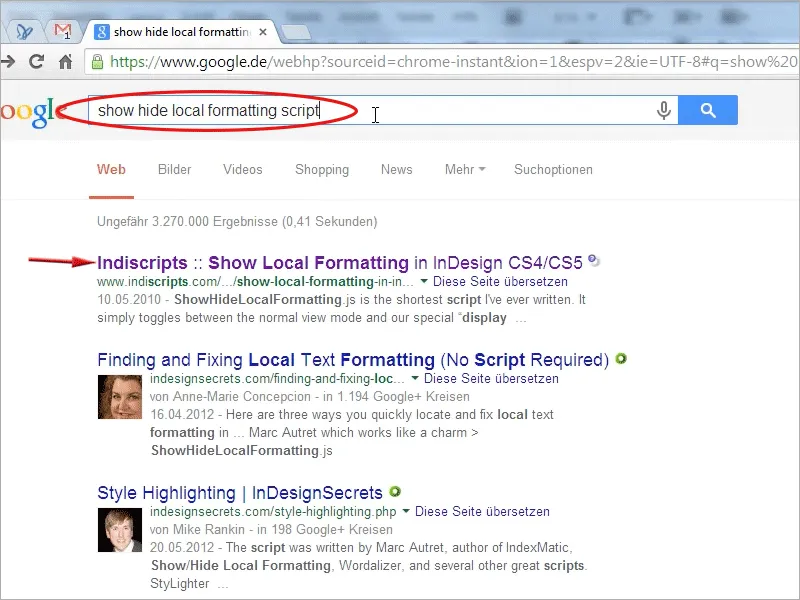
Tad ir dažas lapas, kas piedāvā šo skriptu.
Tagad es ņēmu šo pirmo rezultātu un šeit vēlreiz tiek pilnībā izskaidrots, ko šis skripts dara, proti, ka vienkārši tekstā rindkopas vai vārdi tiek izcelti sarkanā krāsā vai pat gandrīz pārsvītrots, un es uzreiz redzu: aha, šeit ir atšķirība!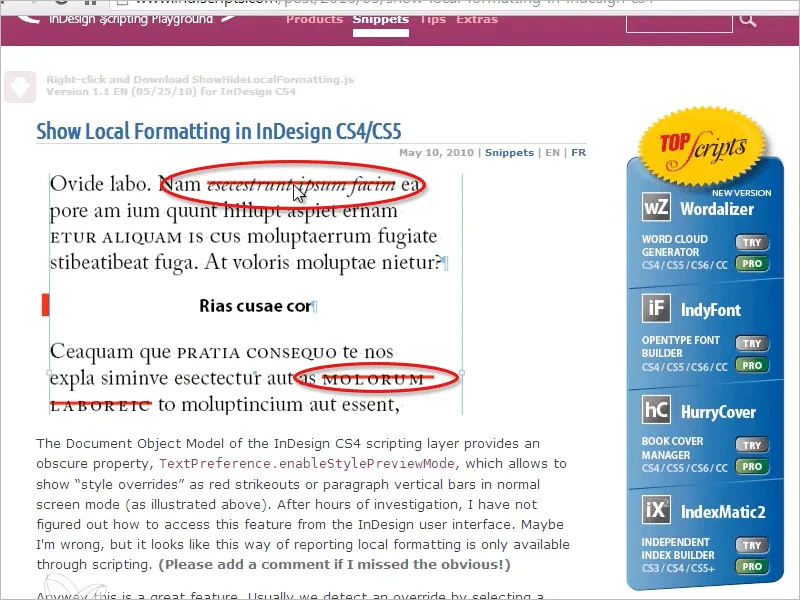
Jā, pamatā var to uzreiz lejupielādēt šajā lapā.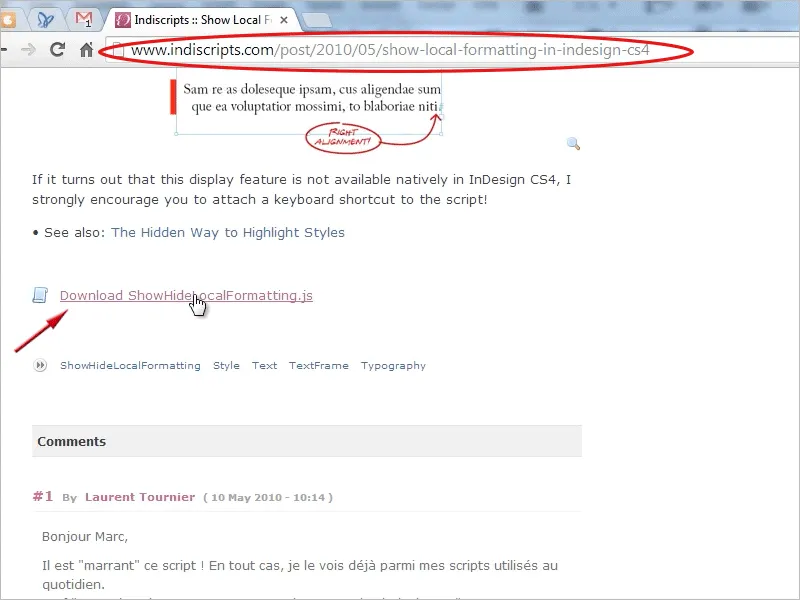
Es to izdarīju. Kas ir vēl svarīgi, ir tas, ka tas tiek nokopēts pareizajā direktorijā … -.webp?tutkfid=91530)
… Scripts Panel direktorijā. Atkarībā no tā, kādu operētājsistēmu vai versiju jums ir, ceļš ir atšķirīgs. Pretējā gadījumā vienkārši meklējiet .jsx failus. Tur jau varbūt ir skripti vai vienkārši skatieties Scripts Panel, tur tas jābūt iekšā.
Vai arī vienkārši dodaties uz skriptu- lauku zem Lietotājs>Skripti un tad, piemēram, uz kādu skriptu noklikšķiniet, labā peles klikšķis>Rādīt pārlūkā, …
… tad tiek parādīts ceļš arī adreses joslā. Tad varat kopēt ceļu atbilstoši vai šeit uzreiz ielīmēt skriptu. Vienkāršāk vairs nevar būt!
Ja skripts tagad ir pareizajā mapē, tad man ir tas skriptu- laukā un, vienkārši, varu divreiz noklikšķināt uz tā:
Un tad, tagad, tas dodas uz manu normālo skatu un es uzreiz redzu: Tur, kur tagad ir sarkans pārsvītrojums, tur ir atšķirības. Vēl viens klikšķis uz šī skripta, tad sarkanais pasvītrojums pazudīs.
Tātad tagad man nevajag ilgi meklēt, bet varu ātri rādīt šīs atšķirības. Patiesībaī kārtība, vai ne? Un šis skripts patiešām sastāv tikai no dažām rindkopām koda, tas ir neticami. Es pārgriežu uz skripta pārlūku. Tas ir viss, kas ir šeit: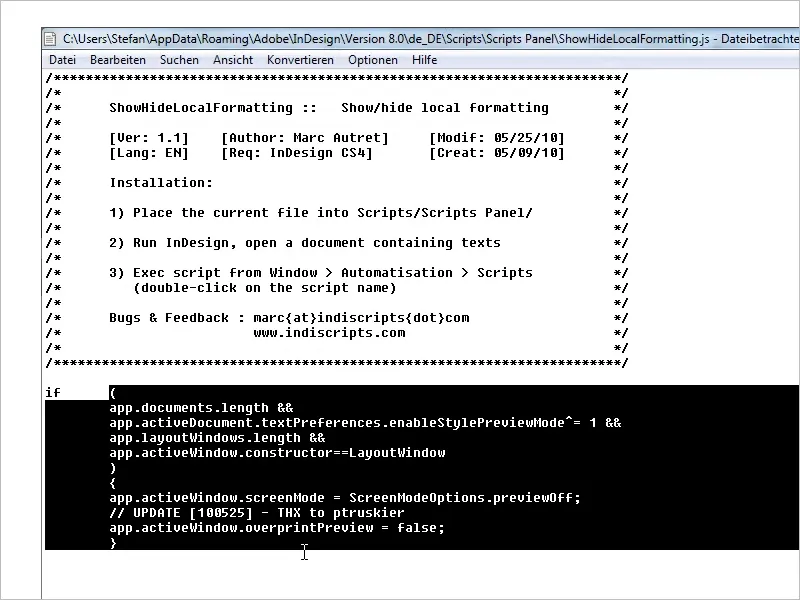
Šīs dažas koda rindkopas nodrošina, ka tiek ietaupīts daudz laika!
Tādēļ es ceru, ka šis mazais padoms palīdz jums atklāt šīs atšķirības.


