Šajā trikā jāstrādā ar skriptu. It sevišķi negribēju vairs radīt vadlīdzekļus par skriptiem, jo tādu jau ir tik daudz, bet tas ir tik foršs, ka nevaru izturēties.
1. solis
Tagad vispirms es pievienoju dažas bildes ar Ctrl+D.
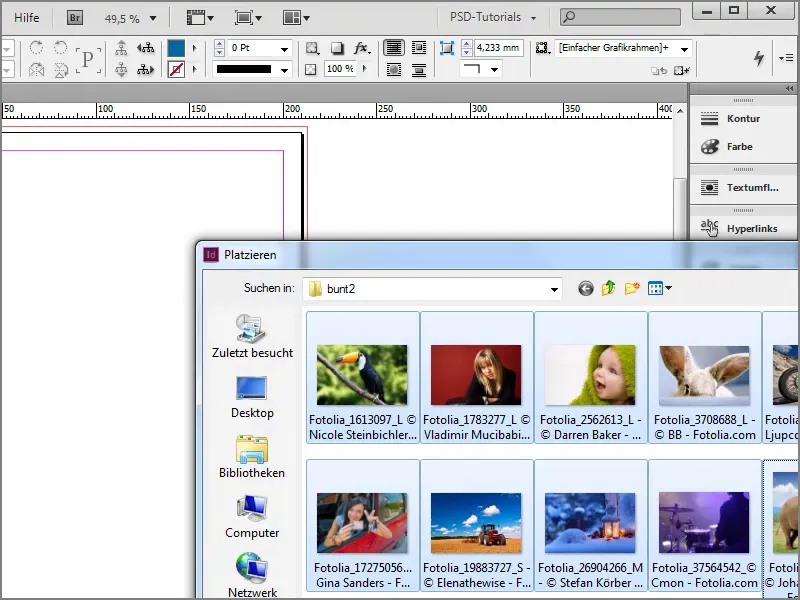
2. solis
Šeit man ir iespēja ievietot bildes kā sarakstu. Es varu nospiežot gan Ctrl+Shift taustiņu, šeit jūs varat redzēt, kā maiņs būs peles rādītājs.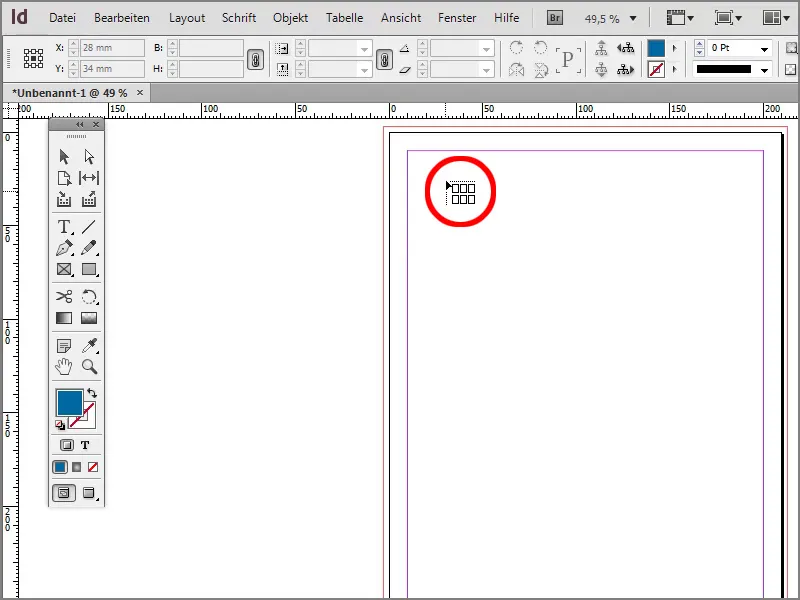
3. solis
Tagad esmu izveidojis attiecīgu sarakstu.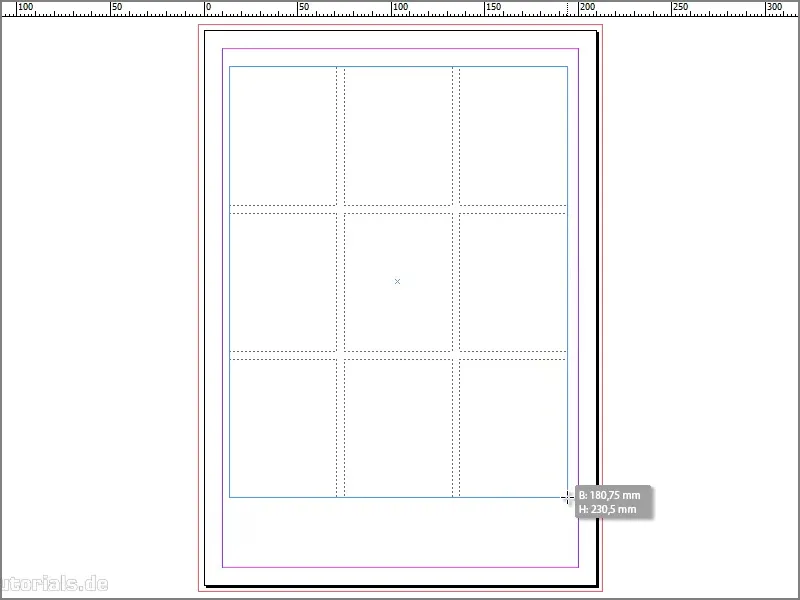
4. solis
Vai arī varat darboties ar bultiņtastītēm. Vai nu ar labo bultiņtastiņu, vai ar augšupējo, lai radītu vairākas rindiņas un kolonnas.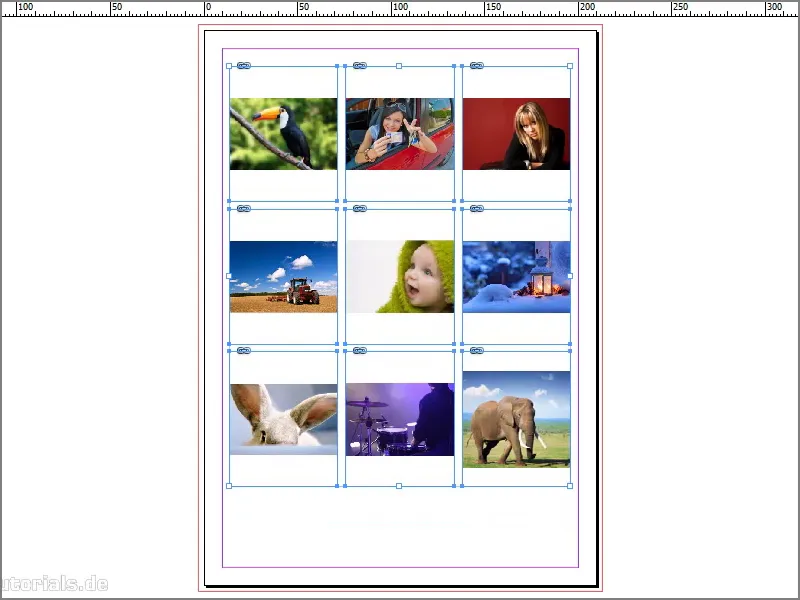
5. solis
Vēlāk aizpildīšu šo Rāmis proporcijuāli aizpildīts. Tagad būtu lieliski, ja varētu apmainīt bildes ar putnu un ziloni, jo es gribēju ziloņu augšpusē pa kreisi un putnu apakšpusē pa labi. Šeit būtu jābūt iespējai, ja nospiežam ar peles labo taustiņu, teikt, ka saturu vajadzībām apmainīt.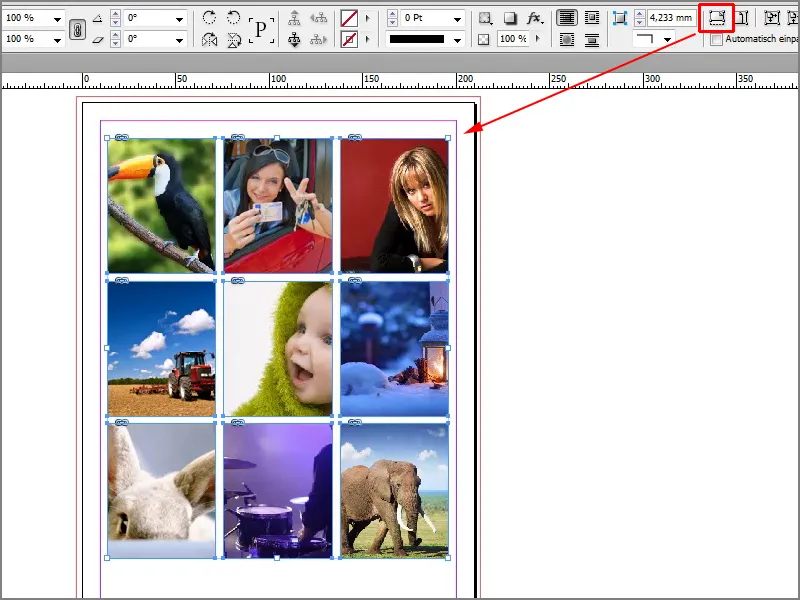
6. solis
Diemžēl tas nav iespējams, bet tam ir foršs skripts no Džeralda Singelmanna viņa vietnē The InDesign FAQ blogā, www.indesign-faq.de. To skriptu varat lejupielādēt tur.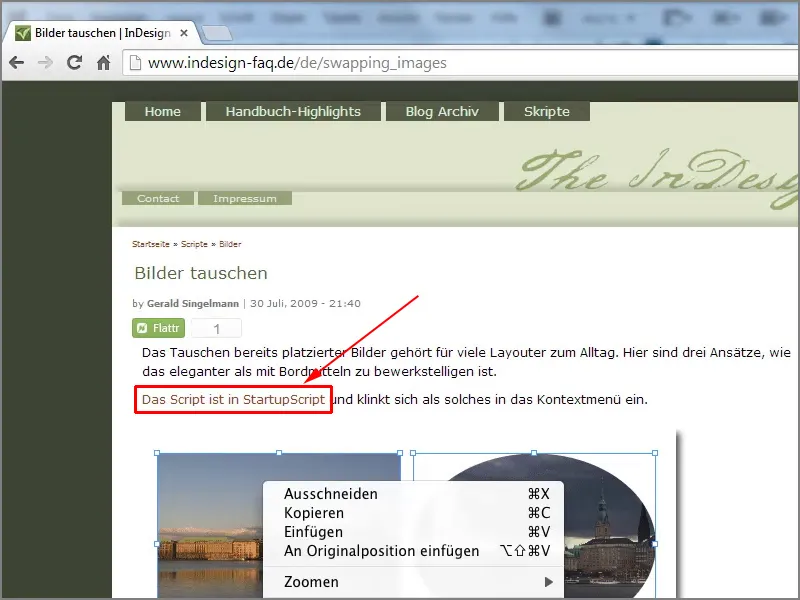
7. solis
Es vienkārši to daru. Kad esam to lejupielādējuši, mums jākopē tāds mape: C:\Program Files (x86)\Adobe\Adobe InDesign CS6\Scripts\startup scripts. Tas nozīmē, ka šeit ir skripts, kas jāņem vērā InDesign startēšanas brīdī.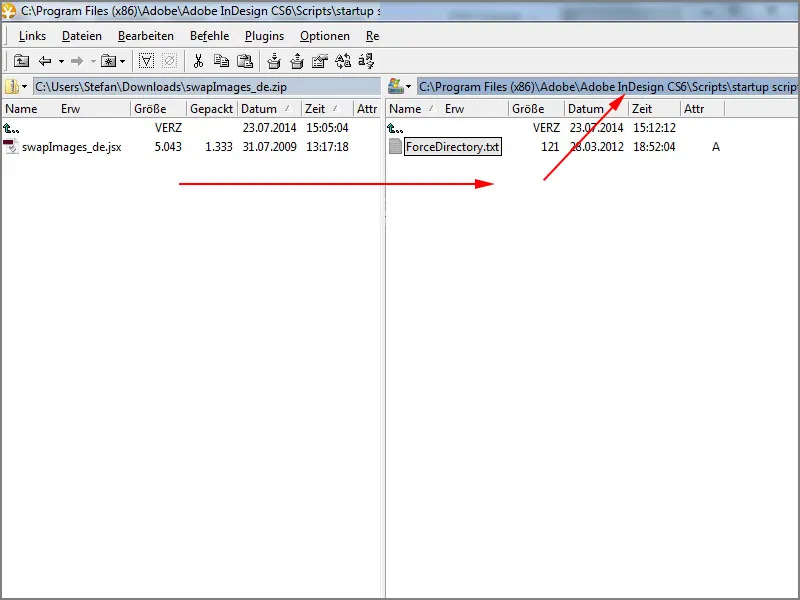
8. solis
Pēc tam man jāaizver InDesign, jo man vēl nav šīs iespējas. To mēs redzam, kad nospiežam uz bildēm ar labo taustiņu. Šeit trūkst tikai Izmainīt bildes vai rāmja atrašanās vietu.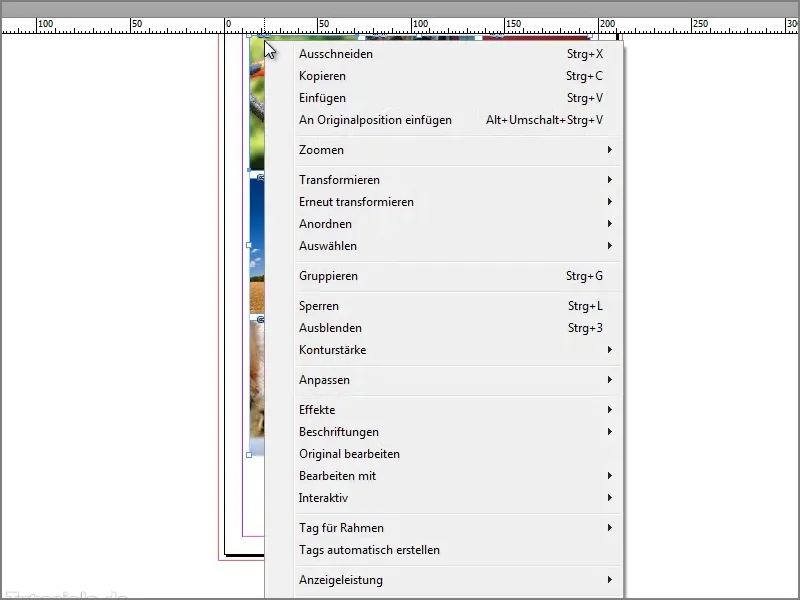
9. solis
Tāpēc es aizveru visu to, ...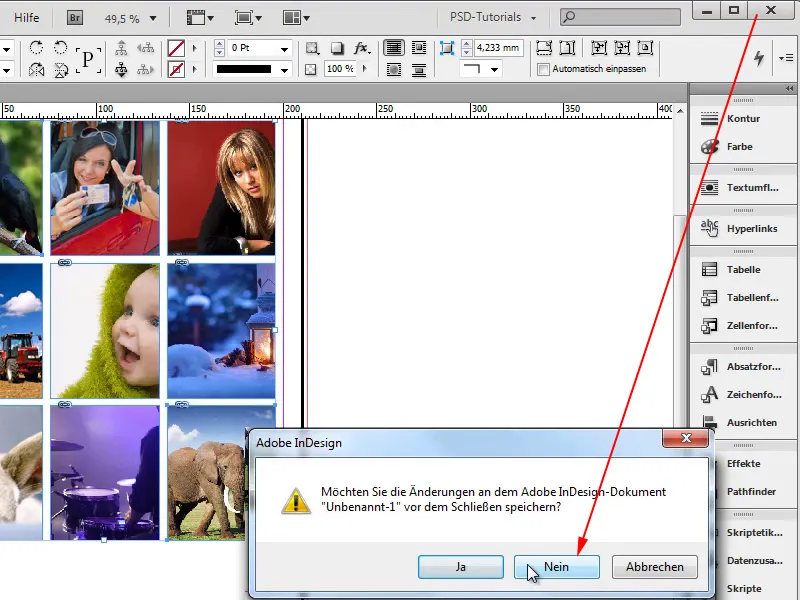
10. solis
... sāku InDesign no jauna un nospiežu uz Dokumenta.
11. solis
Izlasi Jaunā dokumenta dialoglodziņu un noklikšķini uz Labi.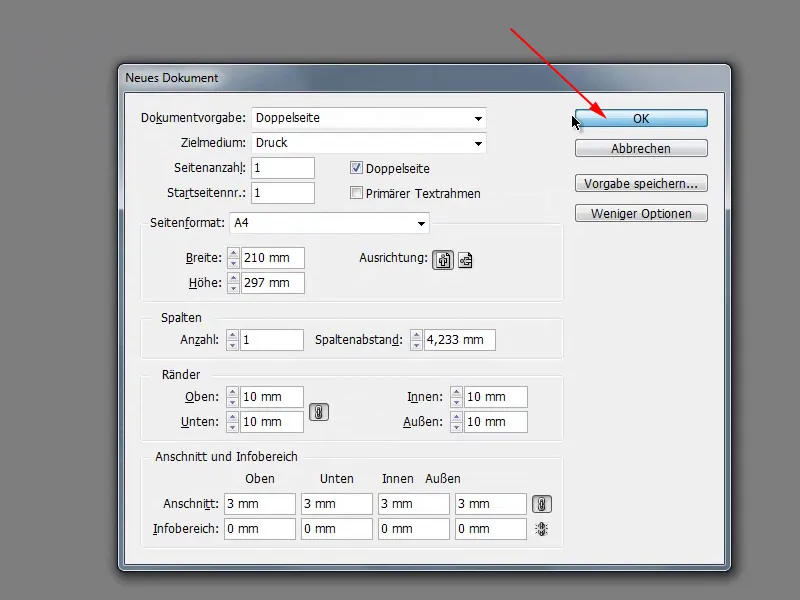
12. solis
Tagad atkal ievietoju bildes un, kā jau teicu, varu uzzīmēt rāmi. Ar labo bultiņtaustiņu esmu radījis vairākas rindas un ar augšupējo bultiņtaustiņu vairākas kolonnas.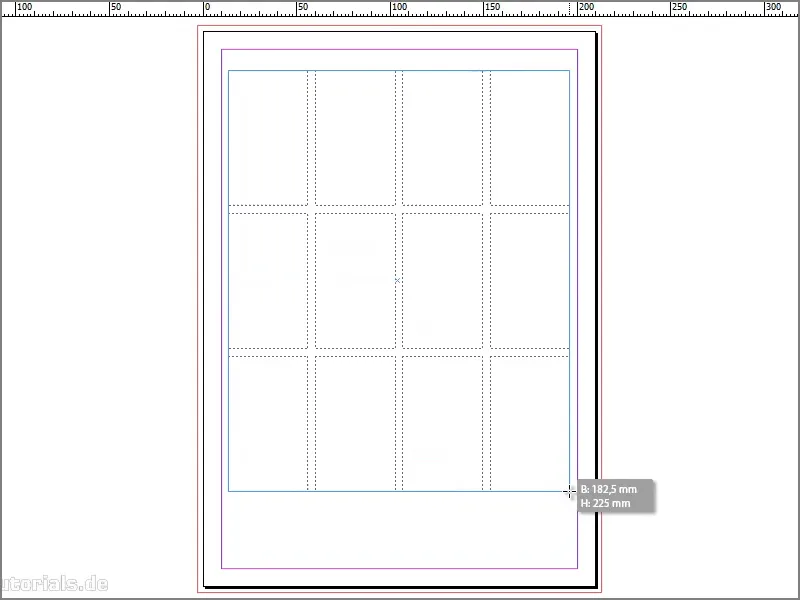
13. solis
Pēc tam aizpildu visu ar Rāmis proporcijuāli aizpildīts.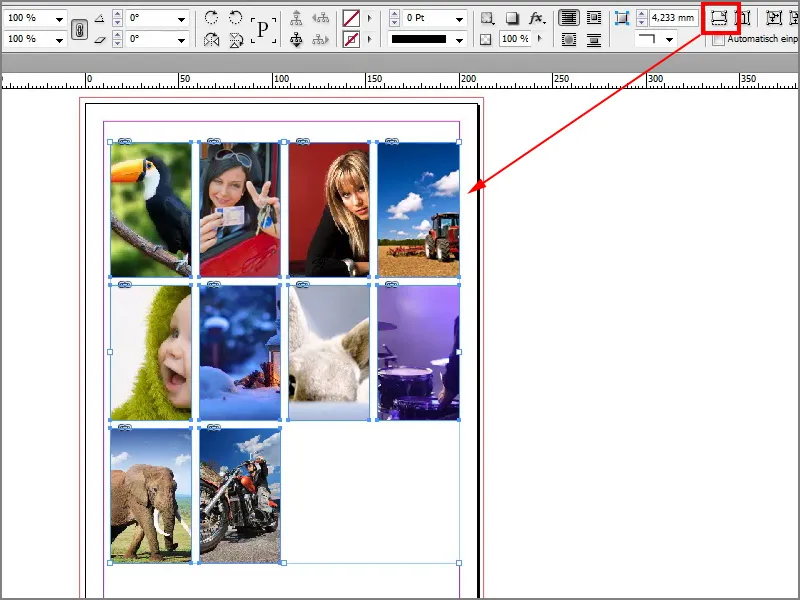
14. solis
Turpmāk es gribētu nomainīt traktoru ar ziloni. To es varu izdarīt, turēdams Shift taustiņu, atzīmējot abas bildes, labais klikskis un visbeigās redzam Rāmja atrašanās vietu.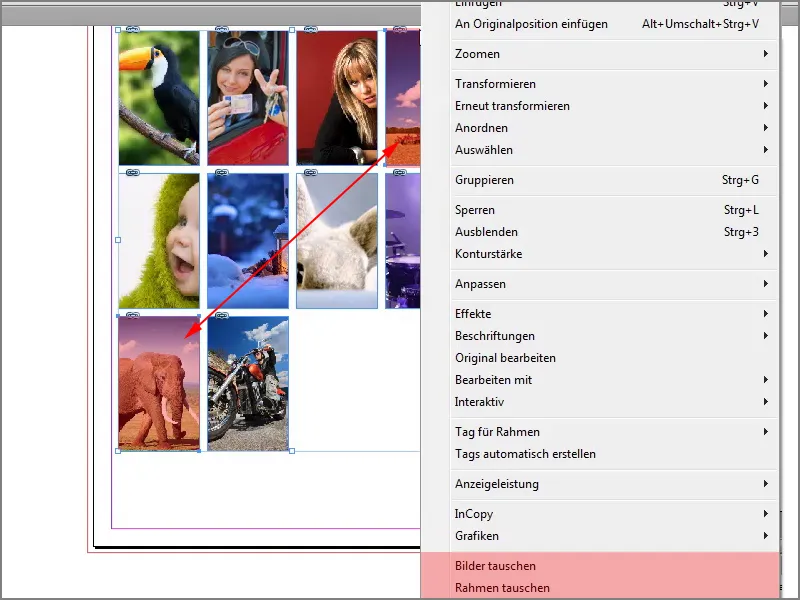
15. solis
Ja to daru, tad redzam, ka abas bildes ir apmainītas vietām.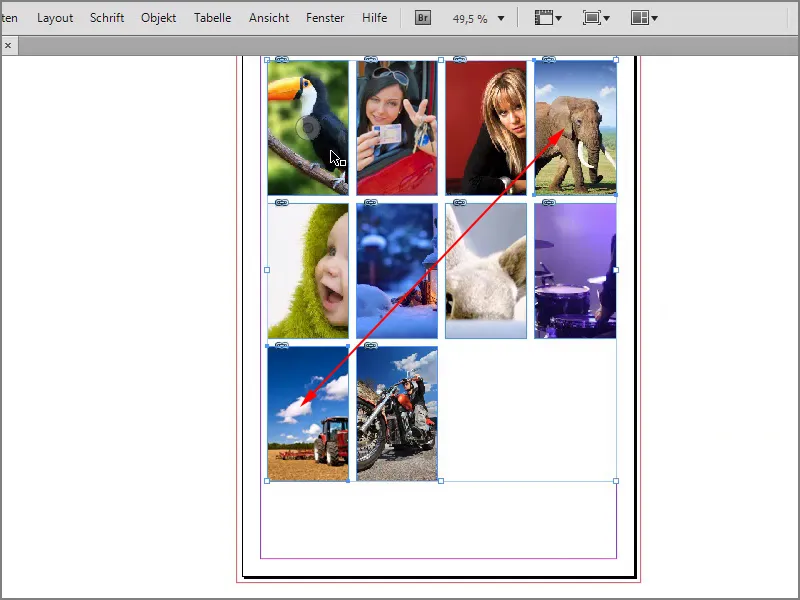
16. solis
Es varu to darīt arī ar sievieti un motociklistu. Es atzīmēšu abas bildes atkal ar Shift taustiņu, tad labo klikšķi un aizstāt ietvaru. Tagad arī šīs bildes ir nomainītas un labākais ir tas, ka man nav nepieciešams visu darīt manuāli.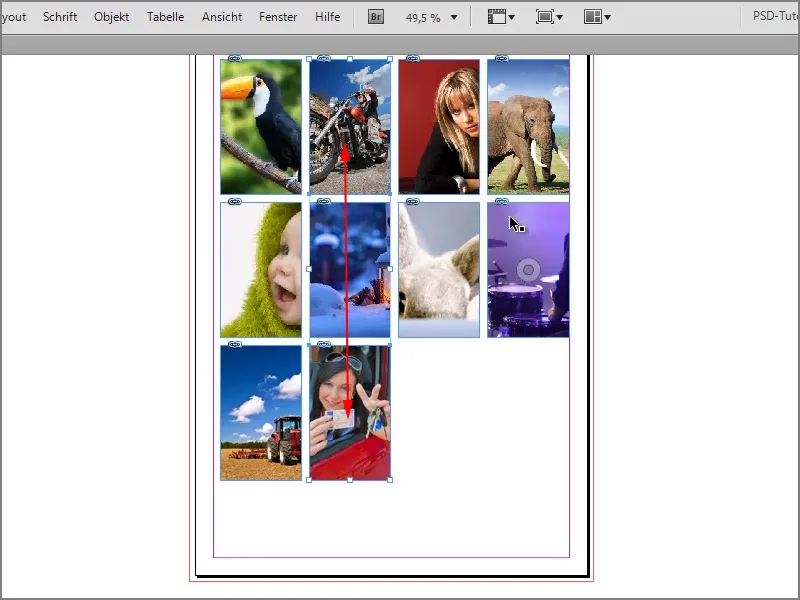
Šis ir tiešām forši, šis skripts, liels paldies Geraldam Singelmanam par to.


