Daži mirkļi no skrejlapas
Sveiki un laipni lūgti, mans vārds ir Stefans, un šajā videotreniņā es vēlos jūs šodien aizvest ceļojumā. Mēs vēlamies kopā InDesign programmā izveidot šo 2 lauztuves skrejlapu spirāles locījuma formā.

Šeit redzam arī dažādus elementus, ļoti statiskus elementus, daudz taisnstūru, kas visam piešķir ļoti sakoptu raksturu.
Taču ir arī nedaudz dinamikas, jo es pirmajā lappusē esmu slīpi izkliedējis tekstu, ko mēs redzam šeit pa labi.
Mūsu ceļojums mūs aizvedīs uz Lambertu bioloģisko saimniecību. Tātad ļoti interesanta tēma - veselīga pārtika, veselīgs dzīvesveids. Starp citu, mūsu fiktīvā un izdomātā bioloģiskā saimniecība atrodas Lindau ar pasta indeksu, kas, es ceru, nav pareizs, lai mums nerastos nepatikšanas.
Ja es nolaižu uz otro lappusi, tad šeit mēs skaidri redzam arī mūsu salocīto malu, kur ir nogriezta fotogrāfija, iekšējās lapas un burvīgo, smaidošo kungu, kurš mums smaida ar tādu humoru un prieku.
Izvēlieties veidni
Tāds ir arī šīs skrejlapas mērķis. Tai ir jāmotivē, tai ir jārada uzticība, tai ir jāizskatās nopietnai, bet arī vieglai un ne tik smagnējai. Tāpēc es pilnībā izvairījos no ēnām, smagām kontūrām un spēcīgiem kontrastiem. Es vēlējos, lai kopējā koncepcija būtu harmoniska, un šajā videotreniņā mēs kopā atbildēsim uz galvenajiem jautājumiem, līdz beidzot paši būsim izstrādājuši tieši šo skrejlapu, lai pēc tam to kopā varētu eksportēt no InDesign ar uzticamās tipogrāfijas specifikācijām. Manā piemērā viaprinto un es ceru, ka esat gatavi nelielai ekskursijai dizaina pasaulē ar InDesign.
Vispirms es atveru viaprinto tīmekļa vietni, lai mēs varētu gūt priekšstatu par mums nepieciešamajām veidnēm. Komandu rindā ievadu www.viaprinto.de, un tas mūs aizved uz sākuma lapu.
Šeit mēs atrodam meklēto produktu, proti, Flyer 2-Bruch, ļoti sakoptā un pārskatāmā izkārtojumā.
Lūk, kā tas izskatās, bet tagad tas ir zigzaga locījums.
Mēs izlemjam par labu spirālveida locījumam, tāpēc varam izvēlēties formātu, kas mums šajā gadījumā ir piemērots. DIN garais augstais.
Gramatūra 135 g/m2 ir ļoti svarīga, jo tas zināmā mērā attiecas arī uz sajūtu. Neviens no mums nevēlas turēt rokās papīra lapu, kas gandrīz slīd no pirkstiem, tāpēc viaprinto šajā brīdī bija lieliska izvēle mūsu skrejlapai.
Un, protams, locījuma veids - spirālveida locījums.
100 eksemplāri, tas šajā brīdī ir nenozīmīgs jautājums, jo tas, kas mums nepieciešams, ja ritinām uz leju, ir saite uz informāciju un veidnēm.
Noklikšķinot uz tās, mēs varam iegūt pārskatu par to, kādi būs mūsu produkta galvenie fakti, kādam jābūt formātam, divpusējai četrkrāsu drukai un locījuma veidam.
Ļoti parocīgi ir tas, ka tieši zem tās varam lejupielādēt savu veidni programmai, ar kuru vēlamies strādāt, kas manā gadījumā ir InDesign. Kā redzams, tas darbojas arī Photoshop un Illustrator programmām.
Saglabājiet vienu reizi sadaļā Lejupielādes, un viss.
Iegūstiet pārskatu par veidni
Kad es to atveru, mums ir divi faili, un ar dubultklikšķi...
... mums jau ir mūsu veidne.
Tagad InDesign man paziņo, ka trūkst fonta, .....
... tas nav slikti, jo tas ir tikai fonts, ko viaprinto šeit ir izmantojis kā palīglīdzekli, jo skaidri redzams, ka mums ir kāds vizuāls atbalsts. Lapas ir skaidri izceltas, tāpat kā mūsu salocītās malas.
Un, ja es palielinu centru, mums vēlreiz tiek atgādināti punkti, kas mums jāņem vērā.
Mēs redzam, ka ir jāievēro malas. Mums ir nepieciešami arī pilnas virsmas attēli, kas sniedzas ārpus atlīmējuma, tā sakot, atlīmējumā, lai izvairītos no asiņošanas. Starp citu, nokrāsas ir balti neapdrukāti laukumi, kas pēc tam nepievilcīgi izceļas. Jebkurā gadījumā ir ieteicama attēla izšķirtspēja 300 dpi, lai attēls varētu pilnībā atklāt savu spožumu turpmākajā drukāšanā. Tad mums ir mūsu mērķa profils, ISO Coated v2 300% no ECI, un neliels mājiens, ka vairāk informācijas var atrast vietnē www.viaprinto.de/hilfe.
Šis šablons jau ir daudz darījis mūsu labā, jo mēs jau esam pilnībā izveidojuši formātu. Tā ir lieliska lieta, jo tas mums ietaupa daudz darba. Ja aplūkojam slāņus, redzam, ka informācija, ko varam izlasīt, atrodas atsevišķā slānī (datu izveides informācija ), un, ja uzklikšķinu uz acs, varu to parādīt un paslēpt. Tas ir pilnīgi labi, jo es nevēlos, lai tas traucētu manam dizainam. Tāpēc es grasos strādāt "1. dizaina slānī" un parādīt šo informācijas slāni tikai tad, kad tas man patiešām būs nepieciešams.
Sāksim ar rediģēšanu
Pati pirmā lieta, ko es darīšu, kad to paslēpšu, ir atkal ievilkt vadlīnijas dokumentā. Lai to izdarītu, mēs varam vienkārši noklikšķināt uz lineāla, velciet to ārā, un man ir nepieciešams, lai pirmais locījums būtu 97 mm.
Otrais locījums: es varu arī vienkārši atbrīvot līniju dokumenta vidū un ievadīt 197 mm manuāli.
Salīdzinājumam es vēlreiz parādīšu zemāk redzamo slāni, un mēs redzēsim: Mēs esam pilnīgi identiski, un tas ir labi.
Tomēr tālāk es vēlos iegūt nelielu attālumu no šīm salocītajām malām. Tas nozīmē, ka ap mūsu vadotnēm uzzīmēsim papildu vadotnes, proti, vienu 8 mm attālumā.
Vēl vienai jābūt 4 mm pa kreisi no locījuma. Tagad mēs varam aprēķināt 97-4 vai ļaut InDesign veikt aprēķinus, kas arī ir iespējams. Es to vienkārši ierakstu augšpusē ...
... un programma to nosaka automātiski.
Nākamais no labās puses ir 97+4, un tad mēs esam 101 mm.
Tāda pati spēle šeit, mums ir 197-4 = 193 mm.
Es izvelku vēl vienu, 197+4 = 201 mm.
Pēdējais, ko vēlos izvilkt, ir 4 mm pa labi no 293 mm. Tas nozīmē, ka 293-4mm = 289mm.
Pārejam pie skrejlapas projektēšanas.
Tagad es jau esmu spēris pirmo soli turpmākai izlīdzināšanai, un es to visu darīšu horizontāli, 70 mm attālumā.
Ja mēs tagad pievērsīsimies pirmajai lappusei, kas ir šī lappuse labajā pusē, ...
... vēlreiz aplūkosim mūsu šablonu, ko esmu atvēris, un redzēsim, ka fonā ir smalka koka tekstūra. Šajā skaistajā tumši brūnajā krāsā, sākotnēji šī tekstūra kādreiz bija melna, bet ar Photoshop to vairs nav problēmu, tāpēc es vienkārši to nedaudz pārkrāsoju, un tieši tādu mēs vēlamies redzēt mūsu pirmajā lapā.
Tam es uzzīmēju taisnstūri. Tagad jums ir jābūt uzmanīgiem, kad kaut ko ievietojat, vienmēr ir jāiekļauj pārlaidums, kas ir iezīmētais apgabals starp melno apmali, kas faktiski norāda mūsu drukātā dokumenta robežu, un sarkano pārlaidumu. Tas nozīmē, ka šis apgabals tiks izgriezts ar mašīnu, un, lai izvairītos no baltās izplūdes, mēs vienmēr izvelkam drukāto elementu līdz sarkanajai robežai, lai to novērstu.
Es sāku no augšas un tagad esmu uzzīmējis taisnstūri.
Nospiežu Ctrl+D, lai atvērtu vietas dialogu, un šeit jau varu atrast mūsu tekstūru. Es to atveru.
Tālāk šīs tekstūras centrā pievienosim attēlu.
Priekšpusē mums bija mūsu nedaudz dinamiski slīpais attēls, tagad es skatos, vai jūs to redzat?
Jums ir jāuzmanās no kaut kā šāda: Salocītā mala ir šajā vietā, kur ir zilā līnija.
Tagad attēls ir nedaudz par lielu, tāpēc es to vienkārši pārvietos atpakaļ. Tas neko nebojā un neietekmē, bet tagad tas pieguļ kā cimds.
Jaunais attēla rāmis, arī piestipriniet un pavelciet uz augšu.
Ar taustiņu kombināciju Ctrl+D izvēlos attēlu, šo skaisto krāsaino augļu grozu, un noklikšķiniet uz Atvērt.
Tagad tas ir daudz par lielu.
Ja vienreiz samazinu attēlu un noklikšķinu uz tā centra, redzams, ka attēls patiesībā ir šīs tirkīza līnijas izmēra.
Protams, tas ir pārāk liels, es varu to arī pārvietot, tas izskatās kā sava veida logs.
Bet, pirms es tagad samazinu mērogu un mēģinu to padarīt precīzu, strādājot milimetros, es vienkārši ļauju InDesign to izdarīt, noklikšķinot ar peles labo pogu>Pielāgot>Proporcionāli aizpildīt rāmi.
Voilà, attēls ir apgriezts līdz pareizajam izmēram.
Vēl es gribu pievienot nelielu dzeltenu kontūru, bet tam man vēlreiz jāizvēlas rāmis...
... dzeltenā krāsā ...
... aptuveni ar 4Pt.
Tad mēs pievienosim mūsu dinamiku 15 grādu slīpumā.
Tagad es izvilkšu šo malu. Vēlams tik tālu, lai mūsu stūris vairs neatrastos uz izdrukājamā laukuma.
To pašu izdarīsim šeit apakšā, izvelkam to vienu reizi ...
... un aizpildiet proporcionāli, izmantojot Pielāgot > Rāmis.
Ja tagad mainīšu skatu, izmantojot W, labajā pusē mums būs tīrs griezums bez kaitinošiem stūriem, un par kreiso pusi nav jāuztraucas, jo virs tās mēs izvietosim attēlu.
Tagad piešķirsim visam nosaukumus. Lai to izdarītu, es izvēlēšos teksta rīku, uzzīmēšu teksta lodziņu...
... un kā sākuma fontu izvēlos Eurostile LT Std, kas ir fonts, kuru esmu izvēlējies šim skrejlapiņam.
Es provizoriski mainīšu krāsu uz baltu ...
... un fonta lielumu - 30 pt.
Tagad es uzrakstu "Ēd veselīgi", rindkopu un "Dzīvo veselīgi". Es gribu, lai "Veselīgi dzīvojot" būtu izplūduši pa labi.
Šeit mēs arī iestatīsim 15 grādus un ...
... teksta lauku padarīsim nedaudz mazāku. Sākumā parādīju, ka mums šeit ir vadlīnijas, kuras arī vēlamies ņemt vērā, tāpēc es vienkārši padarīšu lauku nedaudz mazāku.
Mēs atkal visu to visu noformēsim ar lielajiem burtiem un apakšējo rindu formatēsim dzeltenā krāsā.
Tagad mums ir vajadzīga tikai līnija virs attēla, lai paskaidrotu bioloģiskās saimniecības galvenos elementus. Lai to izdarītu, es atkal izvēlēšos teksta lauku un kopēšu teksta tekstu, kas man ir starpliktuvē, izmantojot Eurostile LT Std Condensed ar baltu krāsu un 10 pt fonta izmēru.
Pēc tam šeit ievadīšu arī 15 grādus un visu centrēšu.
Pēc tam varam nospiest un turēt taustiņu Alt, tagad mēs iegūstam dubulto bultiņu, un tā tiek izveidots dublikāts. Ja es tagad vienlaicīgi nospiežu arī taustiņu Shift, teksts uz šīs ass vienmēr paliek tāds pats, un es varu to pārvietot tieši uz leju.
Tad pievienojam vēl vienu tekstu, proti, "Jūsu reģiona specializēto preču saimniecība - Biohof Lambert".
Protams, nedrīkst iztrūkt arī mūsu logotips un saimniecības nosaukums, un es to ievietoju apakšā. Tāpēc es pievienoju vēl vienu teksta lauku: "Biohof Lambert". Es izvēlos tekstu ar Ctrl+A un atkal izmantoju Eurostyle LT Std Condensed ar 20 pt fonta lielumu. Taču Lamberta kungs vēlas, lai viņa vārds būtu dzeltenā krāsā, bet bioloģiskā saimniecība - baltā.
Tagad es visu nedaudz pavirzīšu uz labo pusi, un, divreiz noklikšķinot uz šī roktura zemāk, var samazināt teksta lauku līdz burtu izmēram.
Logotips
Tagad, izmantojot kombināciju Ctrl+D, es izvēlēšos mūsu logotipu un vienkārši velciet to uz šo pozīciju.
Ļoti noderīgi, ja pamatnes apakšdaļā uzzīmējam palīglīniju, kuru es vienkārši velku no lineāla ar 201 mm.
Pēc tam mēs varam izlīdzināties uz šīs līnijas, tāpēc es novietošu tekstu tieši uz šīs līnijas, kā arī mūsu simbolu/ikonu, kuru es samazināšu līdz aptuveni teksta lauka izmēram, turot nospiestu taustiņu Shift+Ctrl.
Mēs vēlamies, lai šeit augšā būtu neliela dzeltena pamatne, tāpēc šajā vietā uzzīmēšu vēl vienu taisnstūri un iekrāsošu to dzeltenā krāsā. Es atkal mainīšu skatu ar W. 
Tagad, izmantojot taustiņu Alt-Shift, es nokopēšu taisnstūri uz leju, un pirmā lapa ir pabeigta.
Pārejiet uz otru pusi
Pievērsīsim uzmanību reversajai pusei. Šī ir centrālā zona, un tur ir attēls, ko vēlos uzzīmēt. Arī šajā gadījumā mums jāpārliecinās, ka mēs velkam attēlu uz gaiši zilo marķieri.
Ar kombināciju Ctrl+D izvēlamies mūsu labo Lambert kungu.
Tagad tas joprojām ir pārāk liels, tāpēc Pielāgot > Aizpildīt rāmi proporcionāli.
Man šeit nepatīk tas, ka viņš mūsu rāmī ir nedaudz izliekts.
Tāpēc es divreiz noklikšķināšu uz attēla aiz viņa un nedaudz pagriezīšu to. Šādā veidā man tas patīk labāk, ar taisnāku muguru.
Kas jums jāuzmanās: Tālāk redzamais attēls ir pagriezts. Tagad mums šeit ir balts neapdrukāts laukums, un tas pats ir noticis kreisajā augšējā stūrī.
Lai no tā izvairītos, nedaudz palielināsim attēla rāmi, turot nospiestu taustiņu Shift, lai tas būtu proporcionāls, un turot nospiestu taustiņu Alt, lai par sākuma punktu tiktu izvēlēts centra punkts.
Arī šajā gadījumā mums ir jāiet līdz pašam locījumam.
Šādā veidā viss izskatās labāk.
Protams, Lamberta kungam ir arī devīze, kuru mēs izvēlēsimies ar teksta lauku. Šajā gadījumā fonts ir Journal ar 44 pt baltā krāsā.
Tad es ierakstīšu: "Veselīga dzīve ar Lambert". Izmantošu kombināciju Ctrl+A, lai visu to atlasītu un izlīdzinātu pa labi. Rindu atstarpe man ir nedaudz par lielu, un es to samazināšu līdz 47 pt, lai tās būtu nedaudz tuvāk cita citai.
Un, lai to visu nedaudz vairāk izceltu, jo kontrasts ir ļoti zems, es izveidoju ļoti vieglu pilienu ēnu. Es varu izveidot pilienu ēnu, izmantojot šos vizuālos efektus.
1 mm attālums, 1 mm izmērs un necaurspīdīgums ir iestatīts uz 30 %.
Tagad mums ir ļoti maiga ēna, un ar to pietiek.
Nākamajā solī mēs strādāsim pie mūsu adreses datiem, un es šim nolūkam uzzīmēšu vēl vienu teksta lodziņu. Sāksim šeit, apakšā, man jau ir precīzi izmēri galvā, tāpēc es varu vienkārši ievadīt iepriekš minētos izmērus, 83 mm platumā un 53 mm augstumā.
Aizpildiet ar krāsu, šī ir zaļa, bet man tā vēl ne visai patīk, es gribu, lai tā būtu nedaudz tumšāka, tāpēc es varu noklikšķināt uz izvēlnes šeit augšā: Jauns krāsu lauks.
Es piešķiršu visam nedaudz tumšāku nokrāsu, melnu: 64%. Caur Pievienot un tad izdarīts.
Tagad krāsa ir pievienota mūsu krāsu paletei. Ja jūs interesē, kāpēc šeit ir arī RGB krāsas, tas ir sagatavots drukāšanai: Šī ir krāsa viaprinto palīdzības funkcijām.
Protams, mums vēl viss ir pareizi jāizlīdzina, tāpēc novietojam to tieši uz malas un samazinām necaurspīdīgumu līdz 80%.
Nākamajā solī pievēršamies teksta līnijām, kuras arī izceļam ar grafisko ietvaru. Lai to izdarītu, varat vienkārši noklikšķināt. InDesign pēc tam piedāvā iepriekš noteiktu izvēli, bet es vēlos 75 mm platumu un 7 mm augstumu.
Es aizpildīšu šo grafisko rāmi ar zaļu krāsu un vienreiz to piestiprināšu apakšā.
Ja mums ir nepieciešami četri šādi rāmji, varu sniegt nelielu padomu, ko man ļoti patīk izmantot. Es uzzīmēju nelielu taisnstūri, piemēram, ar augstumu 3 mm, aizpildu to ar baltu krāsu un pēc tam izmantoju to kā atstarpes palīdzību.
Es izvēlos abus ar Alt-Shift un izveidoju četrus dublikātus.
Tagad es varu noņemt šīs izvietojuma zīmes, vēlreiz atlasīt visus četrus un visu izlīdzināt centrā. Tagad to var redzēt pēc šīs vadlīnijas, kas tiek zīmēta automātiski, šīs zaļās līnijas.
Tagad mēs to esam centrējuši vertikāli.
Tagad trūkst tikai teksta lauka, kuru es arī uzzīmēšu un ierakstīšu. Mūsu Eurostile LT Std ar baltu krāsu, proti, Musterstraße 12, 12345 Lindau. Viss ir izlīdzināts atbilstoši zaļā grafiskā rāmīša izmēram.
Tagad es jums parādīšu nelielu mājienu: ja tagad ar peles labo pogu noklikšķiniet uz teksta rāmja iespējām, ...
... teksta rāmī varat noteikt tekstu vertikālā izlīdzinājuma opcijā Vertikālais izlīdzinājums, izvēloties Centrs.
Mēs izveidojam četrus šī rāmja dublikātus un varam tajā ierakstīt jebkuru tālruņa numuru, tīmekļa adresi un e-pasta adresi.
Tad pietrūkst tikai mūsu ikonas; arī tām es uzzīmēšu rāmīti ar 7 mm augstumu.
Ar Ctrl+D izvēlos ikonu, proti, Location.png.
Un es dodos uz Pielāgot > Proporcionāli aizpildīt rāmi.
Tas ir nedaudz par lielu, tāpēc tagad izvēlēšos attēlu (piesardzīgi: nevis rāmi, bet gan attēlu) un samazināšu to līdz 3% tā izmēra robežās. Pārliecinieties, vai ir aktivizēts ķēdes simbols, lai tas mainītos proporcionāli.
Tagad mēs dublēsim šo rāmi un pēc tam varēsim viegli atlasīt tālruni, domēnu un e-pasta adresi, izmantojot kombināciju Ctrl+D.
Mēs varam izmantot W, lai mainītu skatu, starp citu, lai pārietu starp izvēlnes elementiem, ja izvēlamies W saīsni. Tad mēs esam gandrīz pabeiguši šo lapu. Iespējams, es to nedaudz pārceltu uz kreiso pusi, apmēram šādi.
Kreisās puses rediģēšana
Atgriežoties pārskatā, redzam, ka kreisajā pusē joprojām ir pilnīgi balta lapa, un tagad mēs vēlamies to labot. Mēs uzzīmējam grafisko rāmi, paņemam atplūdi līdzi un vēlreiz izvēlamies mūsu tekstūru, izmantojot kombināciju Ctrl+D.
Pēc tam citā grafiskajā ietvarā jāiekļauj jauks attēls, un es šeit esmu iztēlojies ābolu.
Pielāgot>Proporcionāli aizpildīt rāmi. Šeit es pamanīju, ka attēls manai gaumei ir jāattēlo spoguļattēlā.
Jo mēs vēlamies, lai mums būtu gaismas rāmis, kurā es varu uzreiz zīmēt. Es to uzzīmēšu ar grafisko rāmi, piešķiršu tam dzeltenu krāsu un samazināšu necaurredzamību līdz 65%.
Un, tā kā skaistā sirsniņa tik labi nesaskan ar dzelteno lodziņu, es izvēlēšos attēlu un ar Object>Transform>Flip Horizontal (Objekts>Transformēt>Pārvērst horizontāli) to pārvērtīšu.
Tagad pārvietoju attēlu uz atkāpi, jo apgrieztie attēli vienmēr izskatās nedaudz dinamiskāki un rada lielāku spriedzi, un, turot nospiestu taustiņu Shift, padarīšu to proporcionāli lielāku.
Tagad dzeltenajā lodziņā vēlos ievietot arī kādu tekstu, tāpēc uzzīmēšu teksta rāmi un uzrakstīšu: "Virsraksts ABC". Šrifta lielums ir 12 pt, tas ir Bold Condensed, un krāsa ir tumši zila.
Tagad es pārvietos tekstu dzeltenajā rāmītī, tad es izmantošu 11 pt fonta lielumu ...
... un visu to aizpildīšu ar aizstājējtekstu, izmantojot Font>Fill with placeholder text (fonts>Uzpildīt ar aizstājējtekstu).
Šrifta stilu iestatām uz Condensed un melnā krāsā.
Visu šo lietu var izlīdzināt sīkāk, bet es to atstāšu jūsu ziņā, lai atstarpes perfekti sakristu, jo šeit redzam, ka, piemēram, kreisā atstarpe nav identiska augšējai atstarpei. Tomēr tā tam vajadzētu būt, lai viss izskatītos harmoniskāk.
Kā zināms, viss sākas ar uzticēšanos. To ir konstatējusi ne tikai Deutsche Bank, bet arī Lamberta kungs, un viņš nevēlas palaist garām iespēju norādīt uz solījumu saviem patērētājiem. Tāpēc es izvēlos taisnstūra rāmi, vienreiz noklikšķinu un šajā dialogā izvēlos 89 mm platumu un 30 mm augstumu.
Aizpildu to ar mūsu zilo krāsu un arī ar mūsu raksturīgo caurspīdīgumu 60 %. Pārvietoju šo lauku uz pareizo vietu.
Es atkārtošu šo soli ar 7 mm augstumu.
Tas būs vienkrāsains laukums bez caurspīdīguma, un tas veidos virsraksta vietu.
Šajā brīdī mēs faktiski atkārtojam to pašu, ko iepriekš darījām ar dzelteno lauku. Tāpēc es jums vēlreiz parādīšu, kā tas izskatījās oriģinālā, un es atlasīšu abus teksta lodziņus, turot nospiestu taustiņu Shift un nospiežot Ctrl+C, lai izveidotu kopiju ...
... Es atgriezīšos savā dokumentā, kuru pašlaik rediģēju, un izvēlēsimies Edit>Paste to original position. Tas ir patiešām lieliski, jo, ja es tagad visu esmu izdarījis pareizi, tam vajadzētu būt gandrīz identiskam ar šablonu.
Un mēs redzam, ka tas ir gandrīz pareizi. Mums ir jāveic tikai daži pielāgojumi palīgrinda. Tas nozīmē, ka esam ievietojuši arī svarīgo lodziņu - pagaidām ar fiktīvu tekstu, bet pēc tam jūs to varēsiet aizpildīt ar detalizētu tekstu savā piemērā.
Centrā jābūt arī iespējai nodot patērētājam svarīgu informāciju, tāpēc arī šeit uzzīmēšu teksta lauku, protams, līdz palīdzības rindām, un aizpildīšu to ar jebkuru fiktīvu tekstu.
Vēl es vēlētos jums ieteikt: neveidojiet teksta laukus lielākus, nekā tie ir. Varat noklikšķināt uz teksta lauka rokturiem, lai apgrieztu izmēru tieši teksta laukā. Un tagad mums ir pielāgots rāmis.
Tas ir ļoti noderīgi, jo, ja jūs kādreiz strādājat ar daudziem teksta laukiem, var viegli gadīties, ka jūs nepareizi noklikšķināsiet vai noklikšķināsiet uz nepareizā lauka, tāpēc šī noteikti ir laba ideja.
Kā sava veida uzskaitījumu mēs vēlamies izcelt trīs galvenās skrejlapas krāsas kreisajā pusē, tāpēc arī šeit varat uzzīmēt rāmi. Inteliģentās palīdzības rindas jau iesaka, cik augsts var būt lodziņš, lai orientētos pēc teksta, un mēs to ar pateicību pieņemam.
Vienīgais, kas šajā brīdī neatbilst, ir izmērs 2,3 mm. Tagad es mainīšu šo vērtību uz mūsu 1,5 mm, jo gribu, lai tas izskatās mazliet plānāks, tad man radīsies problēma, ka par atskaites punktu tiek ņemts centrs un atņemta starpība no kreisās un labās puses. Tas nozīmē, ka pēc tam man tas ir jāpārvieto vēlreiz.
Tomēr, ja es izvēlos atskaites punktu kreisajā pusē, tad tas izvēlēsies 1,5 mm no šīs kreisās puses, un pēc tam mums nekas nebūs jāpārvieto. Tas ir neticami praktiski; jums vienmēr jāseko līdzi tam, kur atrodas jūsu mērījumu atskaites punkts. Šādā veidā var strādāt daudz efektīvāk un daudz ātrāk.
Es to arī dublēšu ar Shift+Alt un vēlreiz dublēšu; tagad atkal sāk darboties inteliģentās vadotnes. Vēlreiz nomainiet krāsu uz dzeltenu un zaļu, mūsu galvenajām krāsām.
Es nedaudz samazināšu šo teksta lauku, un, lai pēc tam, eksportējot tekstu, mums nebūtu nekādu norāžu par pārklāšanos, es noņemšu šo pārklāšanos, kas šajā brīdī ir izveidota.
Kāds ir vienkāršākais veids, kā to izdarīt? Varētu noklikšķināt uz teksta lauka un vienkārši nospiest Noņemt.
Bet tas ir arī ļoti vienkārši, izmantojot sadaļu Rediģēt>Rediģēt teksta režīmā.
Un tur mēs varam redzēt, kur tieši tika izveidots tulkojuma teksts. Es varu atlasīt šo tekstu ...
Es to vienkārši dzēšu un aiz tā ieliku punktu, un tādējādi es izvairīšos no problēmas ar šo ierobežoto teksta lauku.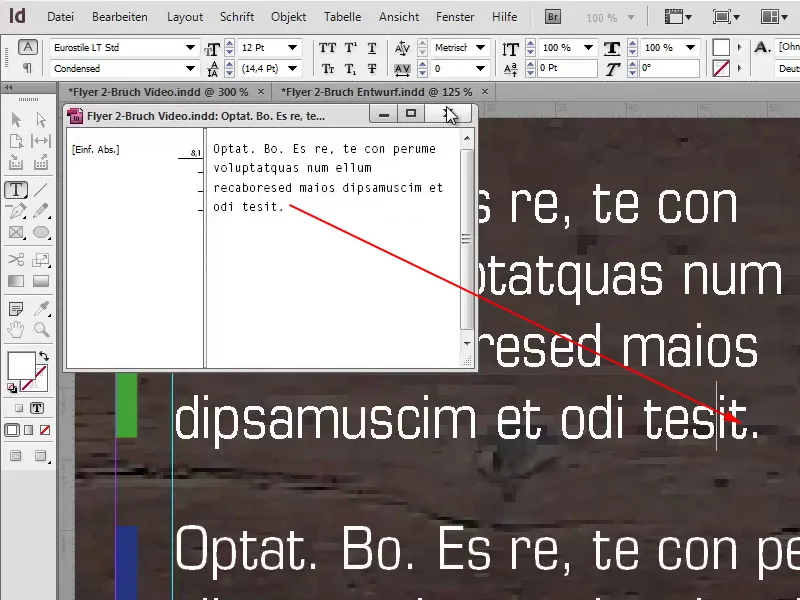
Es tekstu padarīju mazāku, jo gribēju nedaudz pārkāpt šo noteikumu kopējā izskata dēļ, citādi man tas būtu pārāk statisks, un man šķita, ka šeit es tiešām varu norādīt uz kaut ko konkrētu. Izmantojot kombināciju Ctrl+D, es varu atlasīt logotipu no 100% Natural un novietot to arī tur. Atkal ir svarīgi pievērst uzmanību asīm, lai viss būtu simetriski izlīdzināts, jo tas galu galā ir patiešām svarīgi.
Kopējais skats
Ctrl+0, mūsu skrejlapas skats no putna lidojuma, un es teiktu, ka esam gandrīz nonākuši pie pirmās lapas beigām.
Tas, kas manā gaumē šajā brīdī joprojām ir nedaudz kaitinošs, ir sekojošais: Starp atsevišķiem elementiem ir pārāk maz vietas. Ja es tagad gribētu tos visus atlasīt un pārvietot, man rastos problēma, ka tiktu atlasīta arī fonā esošā tekstūra.
To var novērst, noklikšķinot uz fonā esošās tekstūras un ar peles labo taustiņu noklikšķinot uz Bloķēt.
Ja tagad mēs uzzīmējam rāmi, tekstūra paliek neskarta.
Tagad mēs varam viegli pārvietot šo apakšējo teksta bloku, un mēs to esam izdarījuši kopā.
Skrejlapas iekšējais apgabals
Tagad esam nonākuši līdz mūsu skrejlapas iekšējai daļai. Esmu atkal parādījis viaprinto palīdzību otrajā atsevišķā slānī un jau iepriekš izveidojis vadlīnijas mūsu apmācībai šajā brīdī.
Tomēr vēlos norādīt, ka tās nav tās pašas vērtības, kas ārējā laukumā. Tas ir tāpēc, ka ielaiduma mala ir 97 mm un 197 mm ārpusē. Savukārt iekšpusē ielaiduma malas ir 100 mm un 200 mm.
Papildus tam es atkal esmu noteicis 4 mm pirms un 4 mm pēc un horizontālo palīglīniju 116 mm.
Vēl trūkst vienas lietas, šeit ir arī palīglīnija 289 mm attālumā.
Tagad varam sākt strādāt. Lielāko daļu paņēmienu, ko izmantoju šim skrejlapam, jūs jau esat redzējuši iepriekšējās minūtēs, un būtībā šī procedūra tagad attiecas arī uz iekšējo daļu.
Lai sniegbaltajam fonam piešķirtu krāsu, es uzzīmēšu vēl vienu taisnstūra rāmi, šoreiz tekstūrai. Es izmantoju kombināciju Ctrl+D, lai vēlreiz atlasītu tekstūru.
Vēl viens rāmītis, kurā izvietojam mūsu fona attēlu ļoti lielā un redzamā vietā, Ctrl+D. Izmantojot Pielāgot>Proporcionāli aizpildīt rāmi, pielāgojam attēlu rāmim.
Kreisajā pusē esam redzējuši, ka mums ir lodziņš "Par mums", kuru es ērti velku no izplūdes un aizpildīšu ar baltu krāsu. Protams, mēs pievienosim arī caurspīdīgumu; šajā brīdī esmu izvēlējies 85 %.
Tagad jau varam novērot ļoti interesantu efektu, jo fona attēls joprojām izvirzās priekšplānā. Lai gan mums ir mūsu lodziņš "Par mums", kas aizsedz tieši nebūtisko attēla daļu, mūsu burvīgais Lamberta kungs tiek pārcelts no fona uz pirmo plānu, jo tas ir pilnīgi brīvs laukums. Jūs patiešām varat parādīt drosmi izmantot brīvo telpu, veidojot dizainu. Ne vienmēr viss ir jāaplīmē ar krāsainiem elementiem, tāpēc šajā brīdī atstāsim vidusdaļu tieši tādu, kāda tā ir.
Tagad apakšējā apgabalā izvietosim veiktspējas pārskatu, un arī tas ir ļoti vienkārši, jo mēs vienkārši paņemsim mūsu esošo zilo lodziņu no augšas, ritināsim uz leju un velciet to vietā, izmantojot kombināciju Ctrl+V.
Šeit mums ir nedaudz jāuzmanās, lai mēs būtu vienā līmenī ar malu, un izmērs, protams, vēl ir jāpielāgo, 44 mm līdz 44 mm. Kad virsraksts ir centrēts, mainām nosaukumu uz benefits. Teksts arī tiek sakārtots. Šrifta lielums tiek samazināts līdz 10 pt, un pārspīlētais teksts tiek vienkārši noņemts, Edit>Edit teksta režīmā.
Tas, kas šādā lodziņā nedrīkstētu iztrūkt, ir neliela ikona, tāpēc es pārvietoju virsrakstu pa labi, turot nospiestu taustiņu Shift uz ass. Atlasiet dialogu Vieta ar Ctrl+D un izvēlieties manu izvēles rūtiņu, šajā gadījumā PSD failu.
Ir lietderīgi arī bloķēt fona attēlu, lai es bez problēmām varētu izvēlēties lodziņu. Es noklikšķinu ar peles labo pogu uz fona attēla un pēc tam noklikšķinu uz Bloķēt...
... tagad izvēlos lodziņu un izveidoju kopiju. Atkārtojam to vēlreiz pa labi un vēlreiz. Šeit tiek mainītas tikai krāsas: sulīgi zaļa. Tādējādi mēs atkal sastopamies ar šo pamatkrāsu.
Tagad nāk mūsu saimniecības apraksta teksts. Tam es varu viegli izveidot teksta lauku: "Par mums". Virsrakstam izmantosim Bold Condensed. Starp citu, Condensed nozīmē, ka fonts ir nedaudz tuvāk viens otram. To var salīdzināt ar Medium, kur rakstzīmju platums ir daudz lielāks. Taču Condensed mūsu piemērā darbojas ļoti labi.
Pievienojiet zaļu krāsu, fonta lielumu 20 pt un samaziniet teksta lauka lielumu.
Tagad esmu sev atvieglojis pārējā teksta daļu, ko jau esmu nokopējis uz starpliktuvi. Es to varu ielīmēt, izmantojot kombināciju Ctrl+V, un man īpaši patīk, ka teksts vienmēr ir skaisti izlīdzināts visā skrejlapā. Tas attiecas arī uz lodziņiem apakšā, kas vienkārši padara izskatu sakoptu.
Izmantojot kombināciju Ctrl+D, es atkal izvēlos logotipu 100% Natural, un arī to varu ievietot šajā pozīcijā.
Tagad es aktivizēšu teksta ietīšanu, izmantojot logs>Teksta ietīšana.
Attālums starp logotipu un tekstu joprojām ir nedaudz par mazu, taču arī to varam precīzi definēt bez liekas piepūles, un, manuprāt, 3 mm noteikti ir laba izvēle.
Atgriežoties pie skata no putna lidojuma, mēs jau esam pabeiguši kreisās puses dizainu.
Tagad trūkst tikai ceturtās puses ar koka tekstūru. Ātri turpinām darbu ar mūsu attēliem, File>Place. Nāk mūsu vīns, Adjust>Fill frame proportionally (Pielāgot>Proporcionāli aizpildīt rāmi), un apakšā izveidosim krāsainu apmali, dzeltenā krāsā, kuras augstums ir 1,5 mm.
Trūkst tikai teksta, kas man arī ir starpliktuvē, vienkārši kopēts. Fona vietā bloķējiet koka tekstūru, izvēlieties abas, turot nospiestu taustiņu Alt+Shift, pārvietojieties uz augšu līdz mūsu vadlīnijai, mainiet krāsu uz zaļu.
Arī virsrakstu mainiet uz zaļu, bet šeit rakstām: "Mūsu pašu audzētie sparģeļi", tad, protams, jāiekļauj arī sparģeļu attēls.
Augšpusē ir neliels logotips "Organic", kas arī ir .ai grafika. Vienkārši to uzzīmējiet, nedaudz pagrieziet, lai tas labi iederētos stūrī. Vienmēr pārliecinieties, ka ir ievērotas atstarpes un izkārtojums ir tīrs.
Tas ir viss!
Visbeidzot, atliek pateikt tikai vienu vārdu: pabeigts. Mēs kopā esam to paveikuši, un, ja jūs joprojām domājat, kā to pareizi eksportēt, es jums pastāstīšu: Neesiet izmisumā, jautājiet savā tipogrāfijā, un mēs to izdarīsim nākamreiz, atkal apmeklējot viaprinto.
Tīmekļa vietnē www.viaprinto.de sadaļā Palīdzība.
Instrukcijas:
Izveidojiet avota dokumentus:
Darbs ar datoru.
Adobe InDesign personālajam datoram:
Tur mēs gūstam ieskatu izsmeļošā tekstā par to, kas mums jāņem vērā, eksportējot, un, ja tikai nedaudz pavirzīsimies uz leju, nonāksim pie palīdzības eksportēšanas dialogam, ar kuru mēs tagad kopā nodarbosimies.
File>Export:
Pēc tam es dodos uz Saglabāt.
Šajā dialogā mēs izvēlamies PDF noklusējuma PDF/X-3:2002, visas lapas.
Pēc tam dialogā Compression (Saspiešana) mēs pāriet uz nākamo soli. Bicubic pārrēķinam izvēlamies 356 un vienu rindu zem 534.
Marķējums un pārlaidums: šeit ir ļoti svarīgi atzīmēt izvēles rūtiņu Lietot dokumenta pārlaiduma iestatījumus. Kā atceraties, mēs izmantojām viaprinto veidni, kurā jau ir iepriekš iestatīta 3 mm atlaide, ko šajā brīdī varam vienkārši apstiprināt.
Tagad ir ļoti svarīgi atlasīt pareizo krāsu telpu izvadīšanai: Mūsu darba krāsu telpa ir pareizā - ISO Coated v2 300% (ECI).
Sadaļā Advanced (Papildu iestatījumi) jānozīmē Default (Noklusējuma iestatījumi>Augsta izšķirtspēja) un jāaktivizē izvēles rūtiņa Ignore different settings on print sheets (Ignorēt dažādus iestatījumus drukas lapās ), kas atrodas zemāk.
Drošības jomā Security (Drošība) nekas nav jānozīmē, un mēs izvēlamies pogu Export (Eksportēt).
Tagad mūsu PDF fails ir sagatavots drukāšanai un ir gatavs augšupielādei uz viaprinto.
Un es vēlos jums tur parādīt kaut ko patiešām lielisku, tāpēc vēlreiz apmeklēsim tīmekļa vietni un pārbaudīsim visus iestatījumus. Formāts ir pareizs, gramatūra ir kārtībā, krāsa, locījums - ļoti svarīgi - un tad varam noklikšķināt uz Iesūtīt dokumentu.
Viens klikšķis uz " Augšupielādēt dokumentus "...
... un es izvēlos Flyer 2-Bruch Video.pdf failu, ko izveidoju šai video apmācībai.
Tas ir diezgan ātri, un tagad nāk labākā daļa, jo tagad mēs varam virtuāli klikšķināt pa mūsu skrejlapu. Tas ir patiešām lielisks veids, kā vēlreiz pārbaudīt visu šo lietu, lai pārliecinātos, vai tā patiešām ir tāda, kā mēs to iztēlojāmies, un, manuprāt, tā noteikti ir.
Tagad mēs varam pievienot skrejlapu iepirkumu grozam, un tad mēs varam doties uz pasūtīšanas procesu.
Pēc tam mēs saņemam vēl vienu pārskatu; piesakieties ar savu klienta kontu, noklikšķiniet uz Turpināt, un mēs varam sākt.
Secinājums
Liels paldies par jūsu interesi par šīs skrejlapas izstrādi, un es ceru, ka jums bija jautri un uzzinājāt ko jaunu. Iespējams, jūs varējāt paņemt kādu padomu vai divus padomus savam privātajam projektam, un es vēlētos izmantot šo iespēju, lai sirsnīgi atvadītos no jums.
Jūsu Stefans


