Rojs Lihtenšteins, pazīstams ar saviem ikoniskajiem popārta stila darbiem, ir veidojis mākslas virzienu ar saviem komiskiem līdzīgajiem punktiem, drosmīgām krāsām un skaidrām līnijām. Šādā stilā veidots portrets ir īsts skatienu piesaistošs un piešķir jūsu dizainparaugiem radošu retro stilu. Šajā pamācībā es jums soli pa solim parādīšu, kā Photoshop programmā izveidot Roja Lihtenšteina stila portretu - sākot no tīkla punktu struktūras līdz raksturīgajiem krāsu akcentiem un kontūrām. Sāksim un pārvērtīsim savu fotoattēlu mākslas darbā!
1. solis
Atveriet attēlu Photoshop programmā un slāņu paletē izveidojiet vienkrāsainu aizpildījuma slāni, ko varat aizpildīt ar baltu krāsu. Tas darbosies kā kontrastviela, lai jūs varētu apgleznot figūras uz nedaudz izplūdušas attēla versijas, nevis uz oriģinālā fotoattēla.
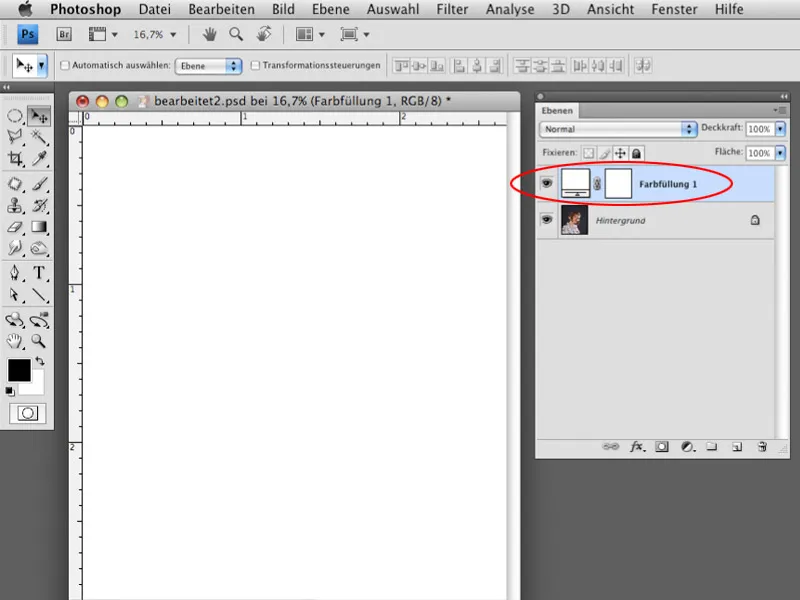
2. solis
Samaziniet vienkrāsainā aizpildījuma slāņa necaurredzamību līdz aptuveni 30-40 %, lai fotogrāfija joprojām būtu skaidri redzama.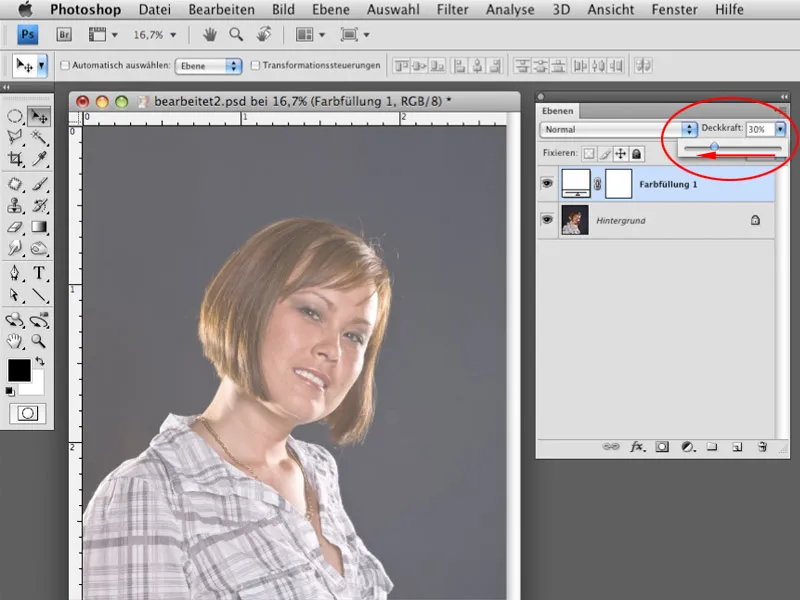
Solis 3
Izvēlieties lazēšanas rīku ar iespēju Pievienot atlasei. Ļoti svarīgi ir arī, lai opcija Soft edge (Mīkstās malas) būtu iestatīta uz 0, lai veidojamo figūru kontūras izskatītos skaidras un nebūtu izplūdušas. Sāciet krāsot matu kontūras.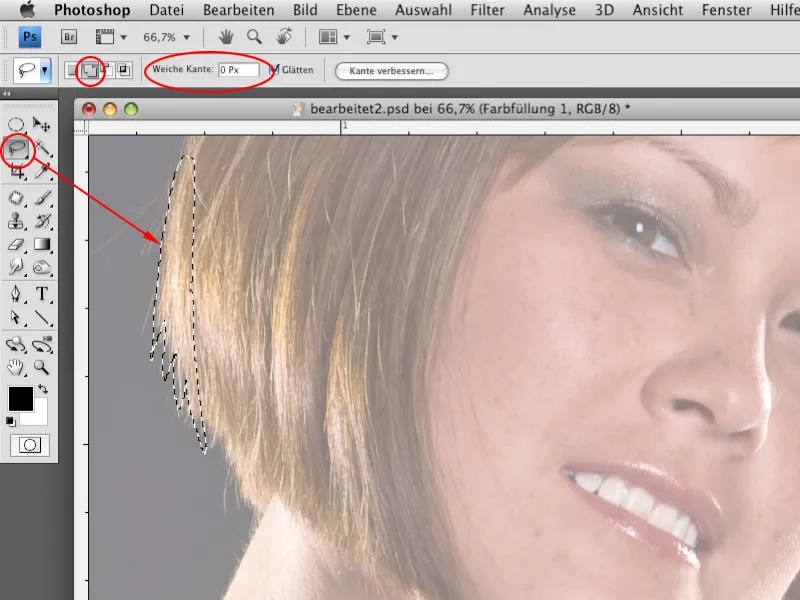
Solis 4
Pateicoties opcijai Add to selection (Pievienot atlasei), varat krāsot kontūras vairākos piegājienos. Tas ļauj labāk koncentrēties uz detaļām. Ir lietderīgi veidot mazākas zonas, lai ceļi paliktu īsāki.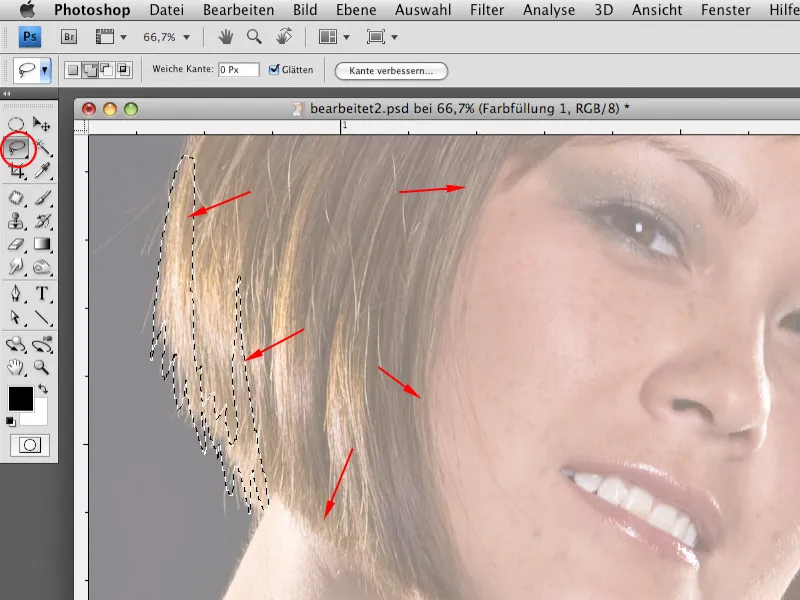
Solis 5
Slāņu paletē izveidojiet jaunu tukšu slāni un izvēlieties fona krāsu melnu. Pēc kontūru izveidošanas ar lazēšanas rīku varat aizpildīt atlasītās jomas ar melnu krāsu, izmantojot tastatūras īsceļu Ctrl+Delete.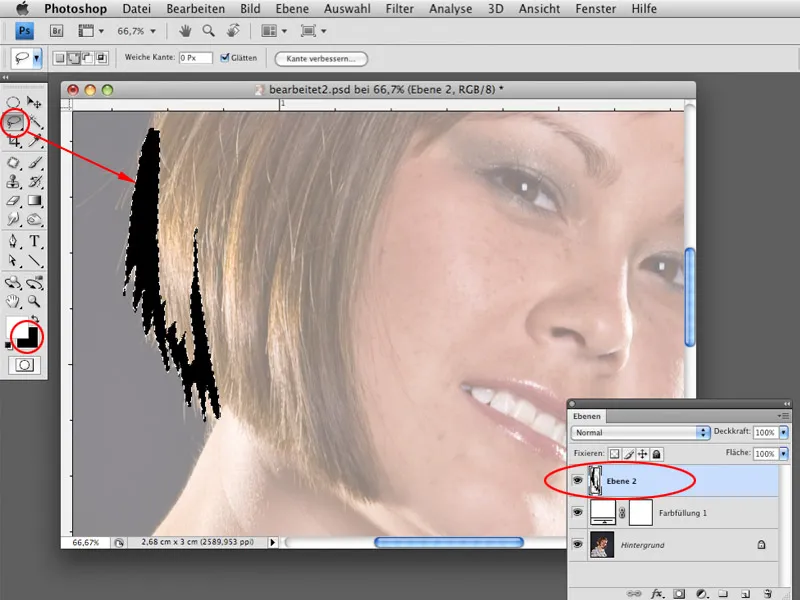
Solis 6
Tagad atlasiet visas attiecīgās jomas, kurās jāveido kontūras, un aizpildiet atlasi ar melnu krāsu. Visas kontūras varat izveidot vienā vai vairākos slāņos (piemēram, dažādus slāņus galvai, kaklam, apģērbam utt.).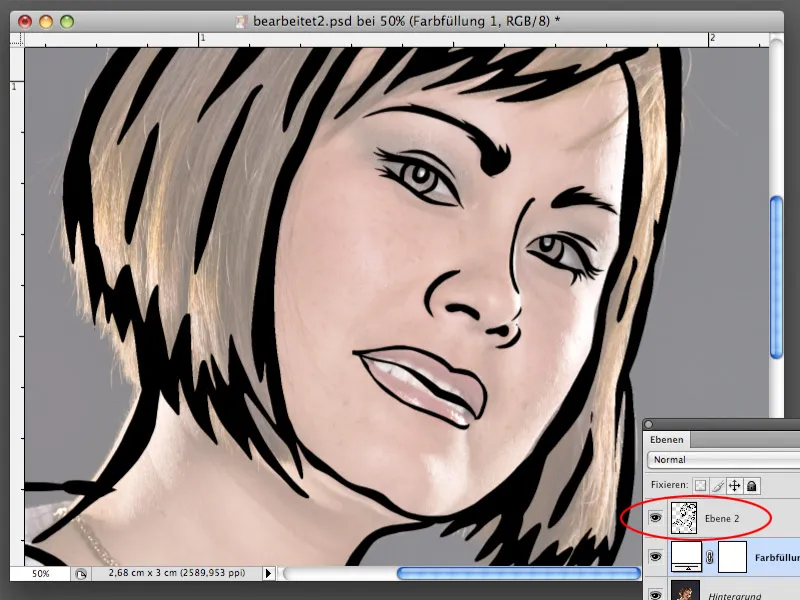
7. darbība
Strādājot ar lazēšanas rīku, bieži gadās, ka atlasīto apgabalu kontūras netiek izveidotas pilnīgi taisnas. Tā nav problēma. Pēc tam varat labot apgabalu ar melnām kontūrām, lai līnijas būtu vienmērīgākas. Ielādējiet slāņa ar kontūrām atlasi, turot nospiestu taustiņu Ctrl un noklikšķinot uz slāņa sīktēla . Kad atlase ir parādīta, atlasiet opciju Enhance edge (uzlabot malas). Dialogā Enhance edge (Izlīdzināt malu) varat palielināt opcijas Round off (Noapaļot malu ) vērtību līdz aptuveni 30. Tas padarīs līnijas gludākas. Apstipriniet ar taustiņu OK, ar kombināciju Ctrl+Shift+I apgrieziet atlasi un ar kombināciju Ctrl+X nogrieziet liekos pikseļus no slāņa ar kontūrām.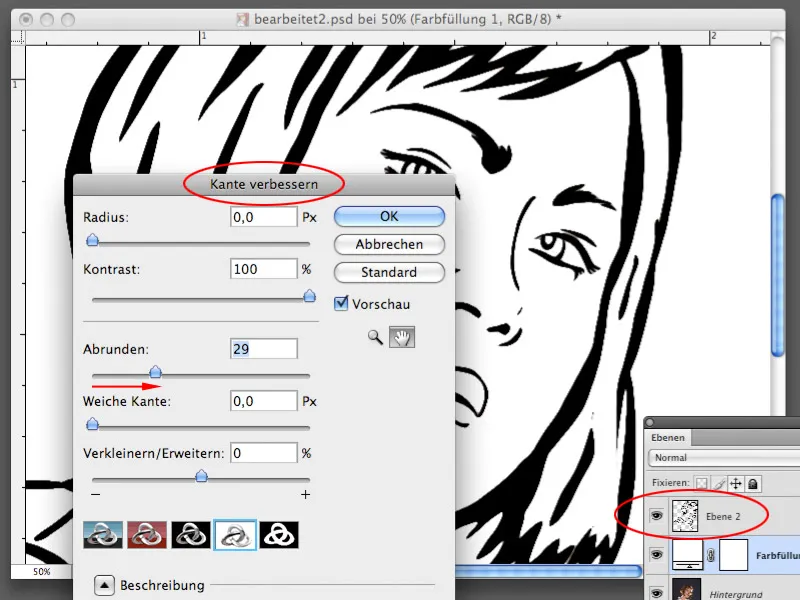
8. darbība
Lai aizpildītu dažus laukumus, ir nepieciešams raksts ar punktiem, ko tagad izveidosiet. Jūs, bez šaubām, atcerēsieties, ka daži apgabali Lihtenšteina gleznās tika aizpildīti šādā veidā, nevis ar vienkrāsu. Izveidojiet jaunu darba telpu ar izmēru 30x30 pikseļi un izšķirtspēju 300 pikseļi collā. Fonam jābūt caurspīdīgam.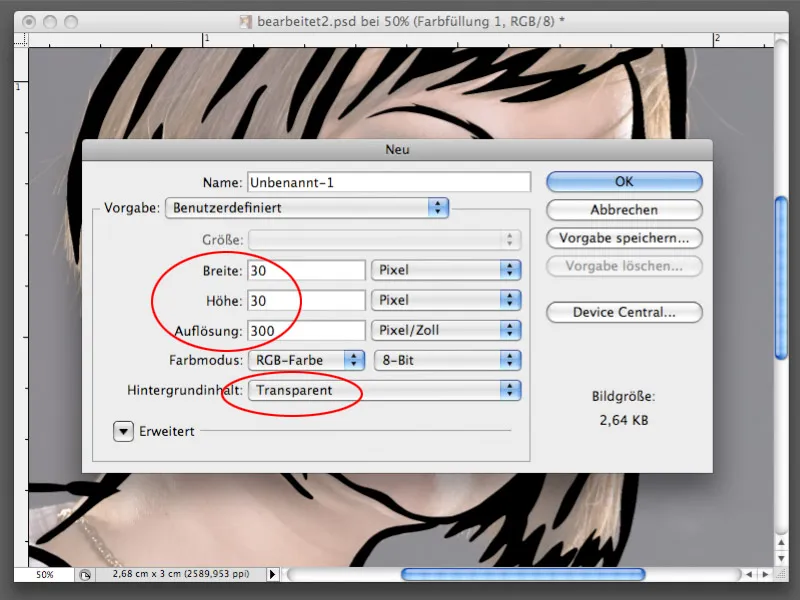
9. solis
Izveidojiet apli uz jaunā audekla, izmantojot atlases rīku elipse. Pēc tam izvēlieties Edit>Fill area>50% grey. Apstipriniet ar OK.
10. solis
Tagad atlasiet visu faila apgabalu ar apli, izmantojot Ctrl+A, un pēc tam izvēlieties Edit>Set pattern (rediģēt>Izveidot rakstu). Dialogā Iestatīt rakstu apstipriniet ar OK. Modelis tiek saglabāts Photoshop bibliotēkā, un to var nekavējoties izmantot. Jaunizveidotais fails jums vairs nav nepieciešams; varat to aizvērt bez saglabāšanas.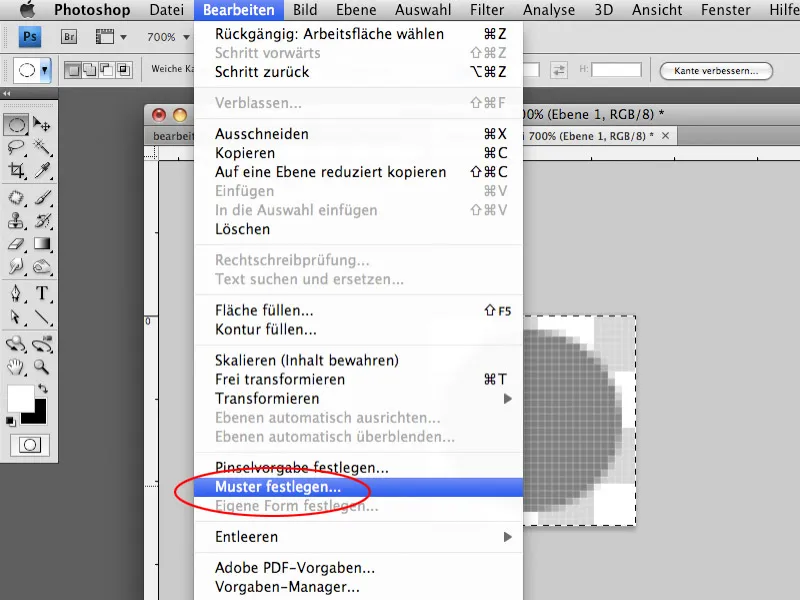
Solis 11
Pirms aizpildāt dažas jomas ar rakstu, varat aizpildīt ar matiem apvidu ar vienkrāsu. Izveidojiet apgabala ar matiem atlasi melnā kontūrā. Lai to izdarītu, izmantojiet rīku laso.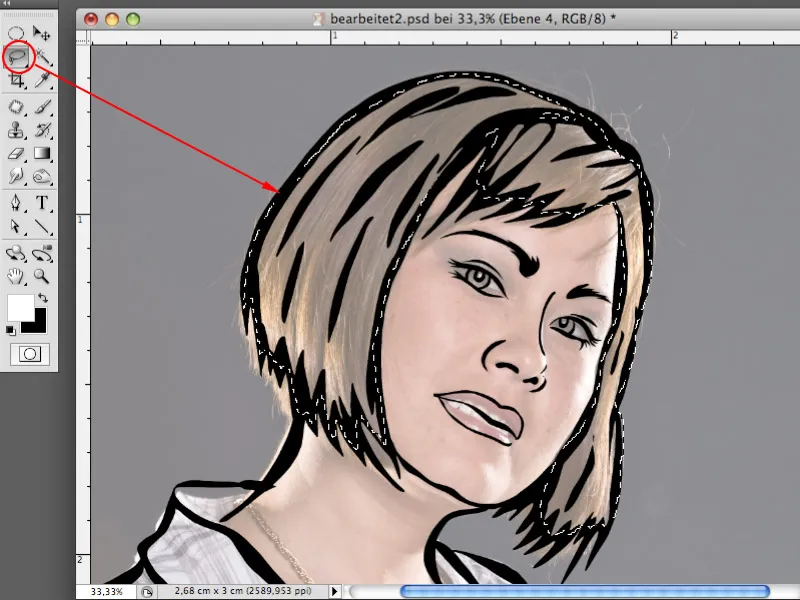
Solis 12
Izveidojiet jaunu tukšu slāni zem slāņa ar melno kontūru un aizpildiet atlasīto apgabalu šajā slānī ar dzeltenu krāsu (vai citu krāsu pēc jūsu izvēles).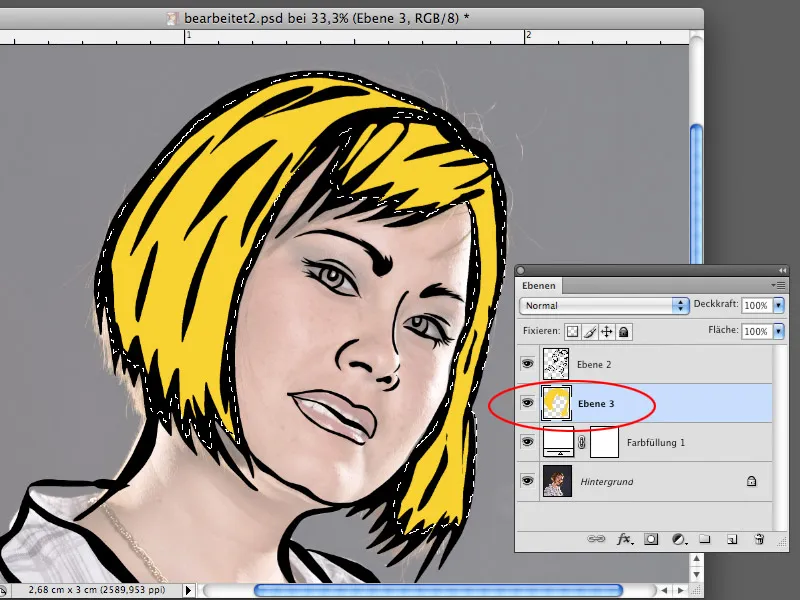
Solis 13
Tagad izvēlieties modeļa seju un izveidojiet jaunu slāni zem slāņa ar melno kontūru. Izvēlieties Edit>Fill Area>Custom Pattern (rediģēt>Papildināt apgabalu>Pielāgots raksts). Aizpildiet apgabalu ar iepriekš izveidoto rakstu ar pelēkiem apļiem. Lai gan šī vēl nav tā krāsa, ko var izmantot kā ādas krāsu, tā tā arī nepaliks. Pelēkā krāsa tika izvēlēta apzināti, jo to var mainīt uz jebkuru krāsu.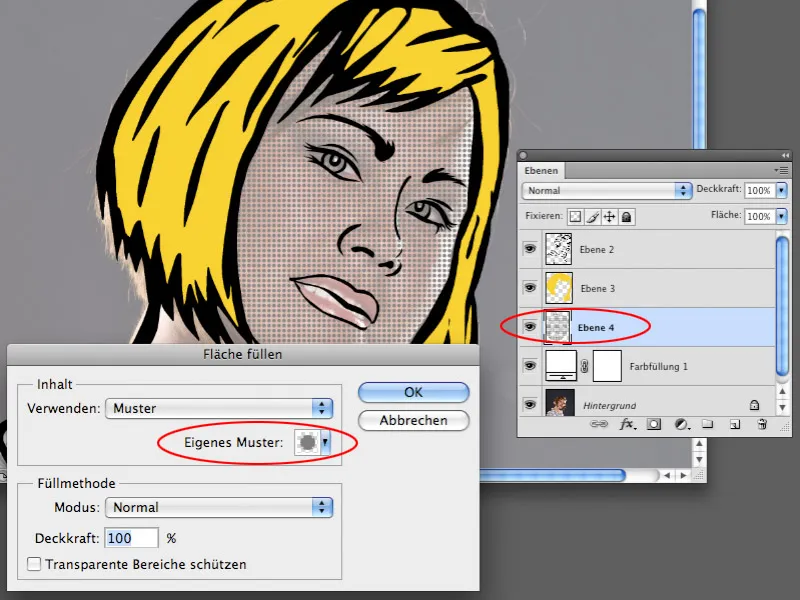
Solis 14
Slānim ar raksta aizpildījumu izvēlieties Image>Corrections>Colour Balance. Jomā Midtones (Vidējie toņi) pastipriniet sarkano, dzelteno un purpursarkano krāsu, kas pelēko krāsu pārveidos par sarkanāku.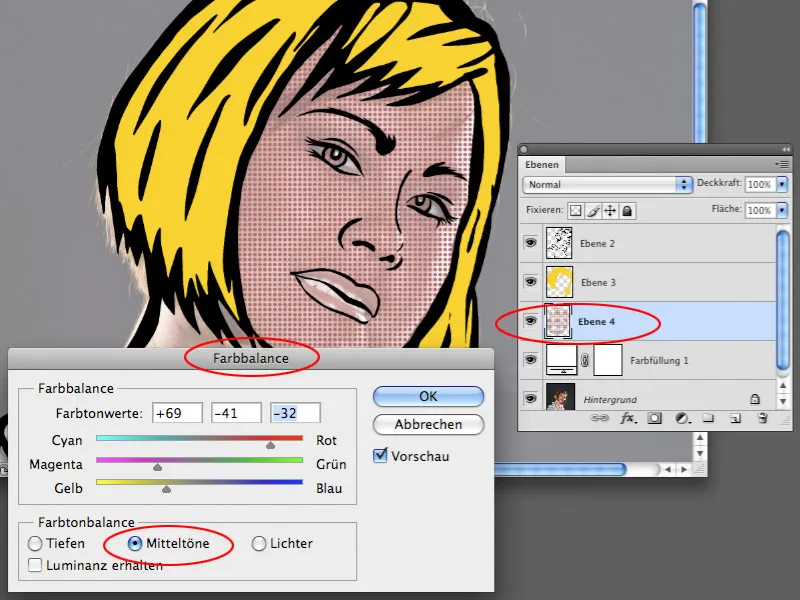
15. solis
Dialogā Krāsu līdzsvars pārslēdziet uz apgabalu Highlights (Spilgtumi). Arī šeit veiciet nepieciešamās korekcijas, lai ādas krāsa patiešām būtu līdzīga sākotnējai ādas krāsai. Ja krāsa ir pārāk tumša, varat pielāgot spilgtumu, izmantojot toņu vērtību korekcijas vai gradācijas līkņu iestatījumu.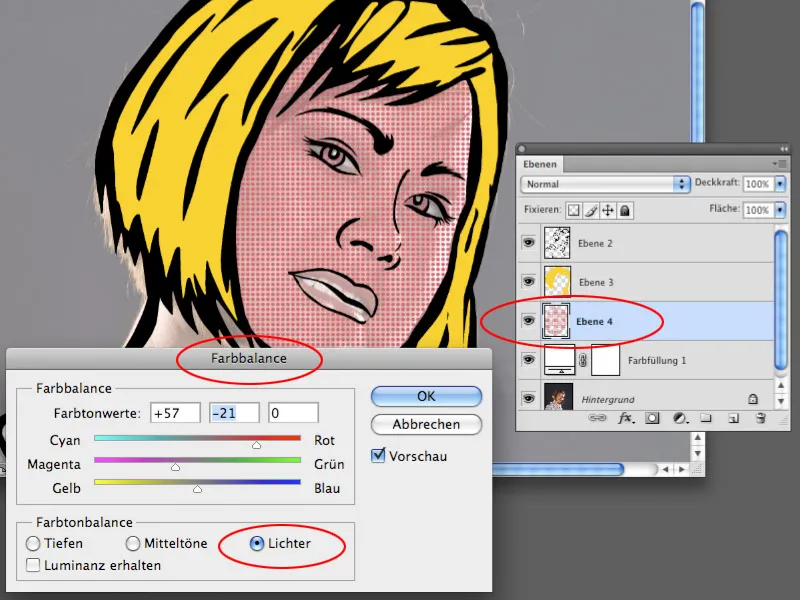
16. darbība
Veidā, kas aprakstīts 13.-15. solī, varat piemērot raksta aizpildījumu visām jomām un aizpildītajām jomām piemērot vēlamās krāsas.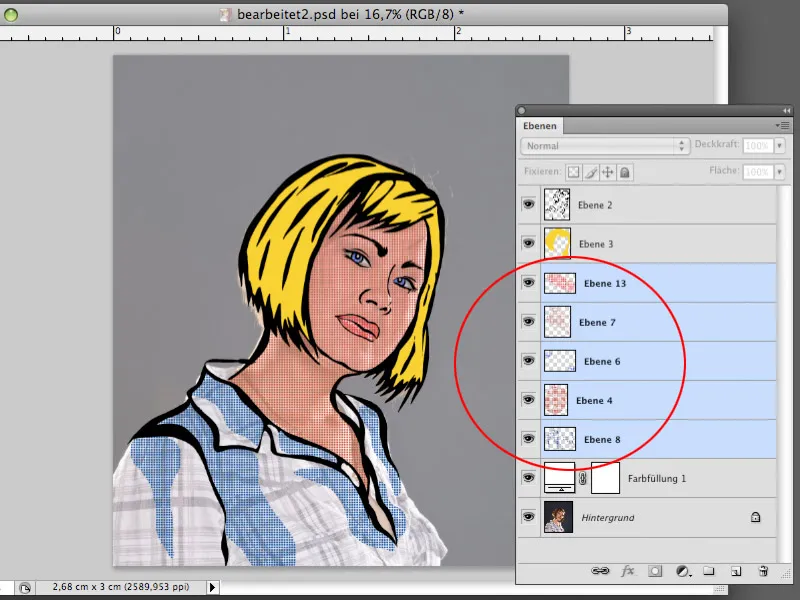
Solis 17
Pagaidām paslēpiet slāni ar oriģinālo fotoattēlu un vienkrāsainās aizpildes slāni. Izveidojiet jaunu tukšu slāni virs slēptajiem slāņiem. Izmantojiet lazēšanas rīku, lai izveidotu formu, kas ietver sievietes figūru, bet nepārsniedz melnā kontūra robežas. Aizpildiet šo atlasi jaunizveidotajā slānī ar baltu krāsu.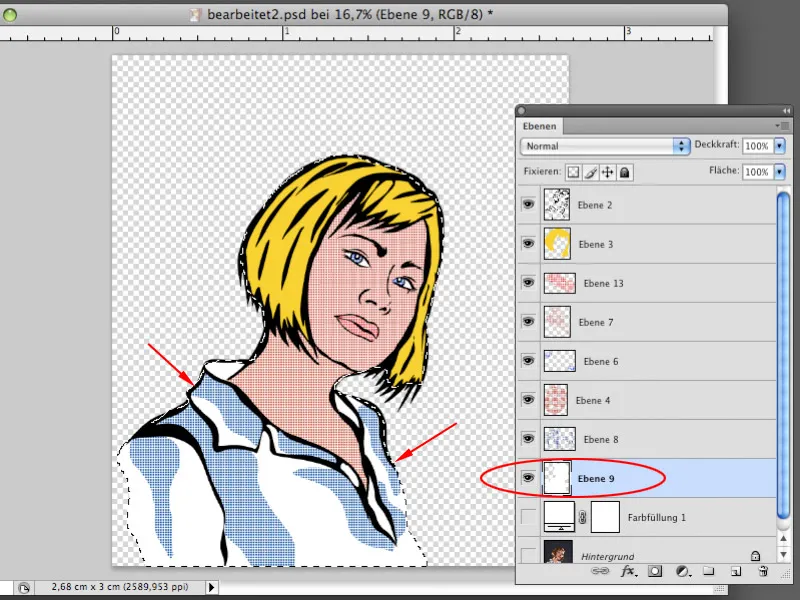
18. solis
Tagad varat parādīt slāņus ar oriģinālo fotoattēlu un vienkrāsu. Tagad varat aizpildīt vienkrāsas slāni ar citu krāsu baltās krāsas vietā, piemēram, tumši sarkanu. Divreiz noklikšķiniet uz aizpildīšanas slāņa slāņa sīktēla un krāsu atlasītājā definējiet vēlamo krāsas toni. Aizpildes slāņa necaurredzamību var iestatīt uz 100 %. Sākotnējais fotoattēls tagad ir pazudis aiz aizpildījuma slāņa un vairs nav redzams.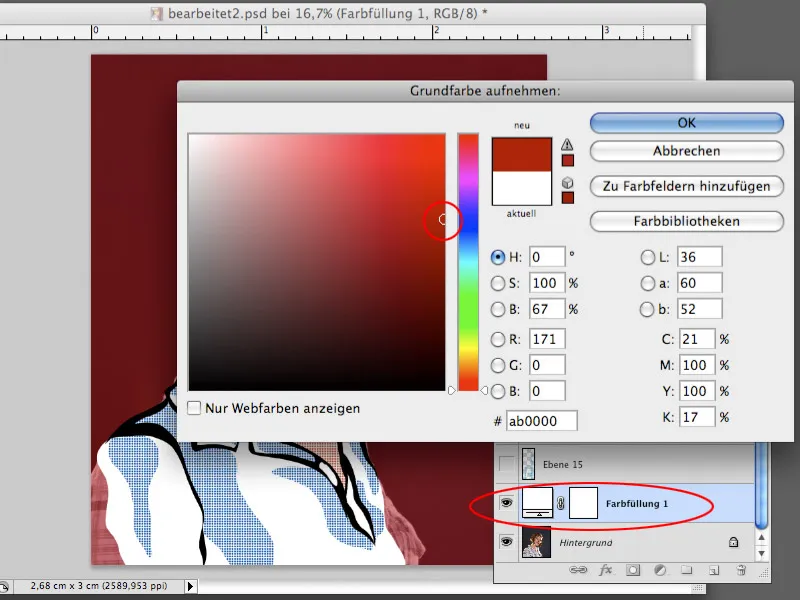
19. solis
Tagad sāciet veidot savu fonu. Roja Lihtenšteina gleznās parasti ir pilsētas fons, kurā redzami vai nu debesskrāpji, vai logu rāmji, vai citi pilsētas elementi. Jūs varat izmantot atlases taisnstūra rīku, lai atlasītu dažus taisnstūrus, kas vēlāk izskatīsies kā logu rāmji. Kad atlase ir veikta, varat izveidot jaunu slāni un aizpildīt to ar paša izvēlētu krāsu, piemēram, melnu.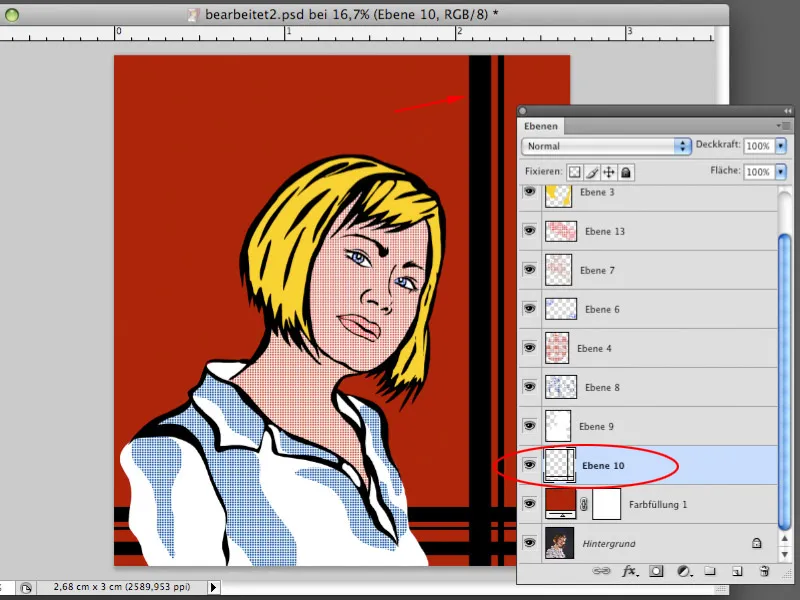
20. solis
Izveidojiet vēl vienu tukšu slāni. Tagad tādā pašā veidā varat izveidot formas, kas izskatās kā debesskrāpji. Lai to izdarītu, varat izmantot taisnstūra atlases rīku un daudzstūra lazēšanas rīku. Abi rīki rada taisnas līnijas, kas ir labi piemērotas arhitektūras elementiem. Aizpildiet atlasi ar krāsu.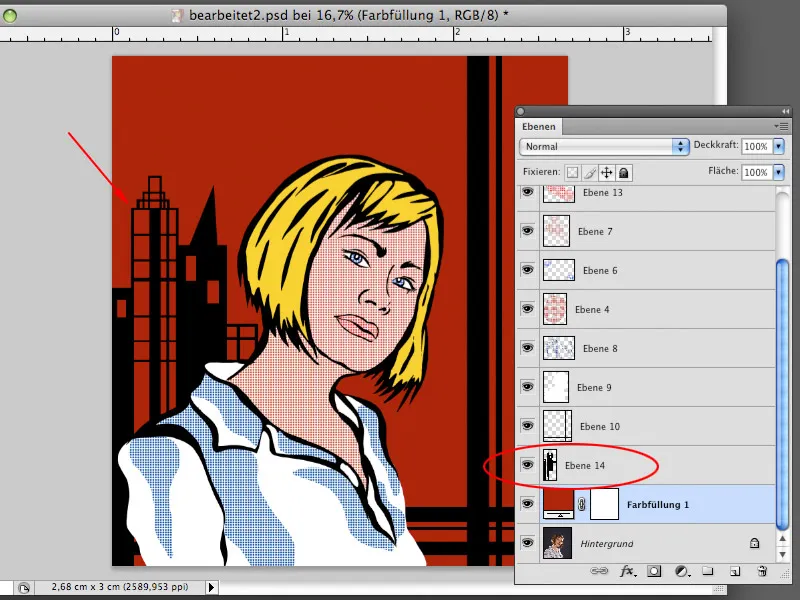
21. solis
Izmantojot jau zināmos paņēmienus, varat izveidot visas zonas, kas nepieciešamas fona noformēšanai. Dažas formas aizpildiet ar vienkrāsainām formām, bet citas - ar izveidoto rakstu. Jūs varat brīvi noteikt rakstu aizpildījumu krāsas.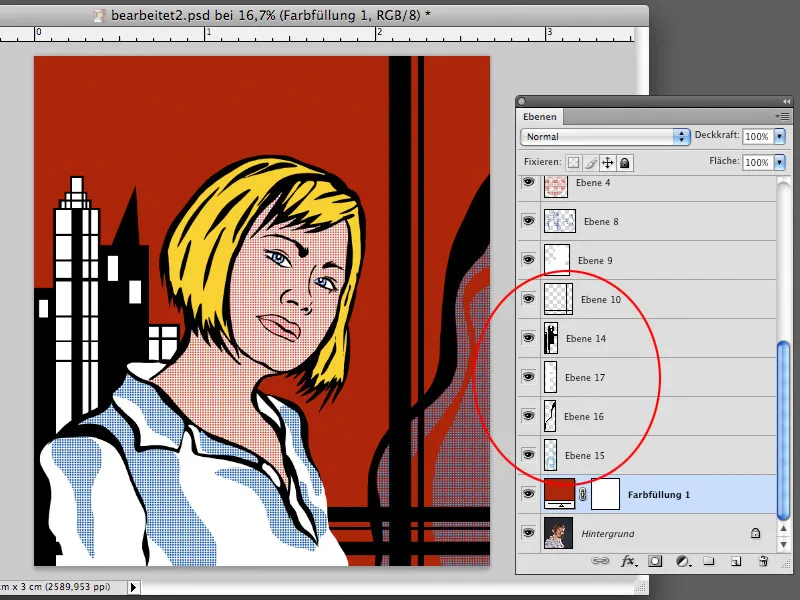
22. solis
Roja Lihtenšteina darbos bieži ir runas burbuļi, kas attēlam piešķir paplašinātu izteikumu. Arī mūsu attēlā jāiekļauj runas burbulis ar tekstu. Izveidojiet atlasi, izmantojot atlases rīku elipse un poligona lapsas rīku, kā parādīts ekrānšāviņā. Izveidojiet vēl vienu jaunu slāni un aizpildiet atlasi šajā slānī ar melnu krāsu. Šis slānis kalpos kā runas burbuļa kontūra.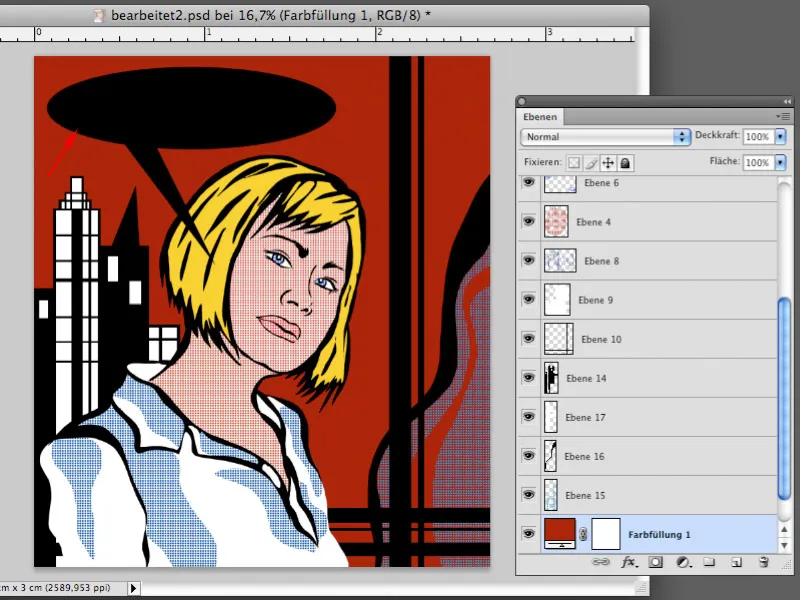
Solis 23
Izveidojiet vēl vienu atlasi, kurai ir līdzīga forma kā iepriekš izveidotajai, tikai mazāka. Izveidojiet jaunu tukšu slāni virs slāņa ar melno runas burbuli un aizpildiet atlasi šajā slānī ar baltu krāsu. Tagad runas burbulis ir tāds, kā jūs to zināt no komiksa.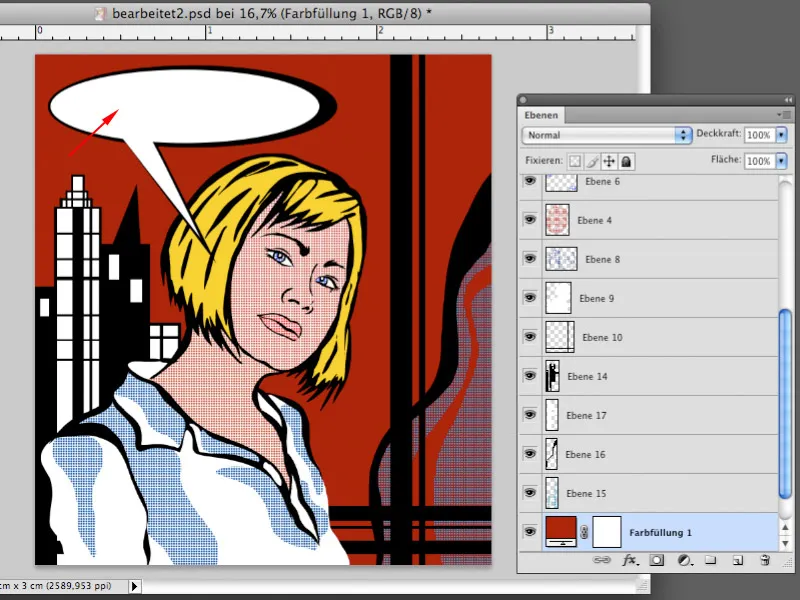
24. solis
Tagad varat izveidot teicienu runas burbulī, izmantojot teksta rīku. Lai to izdarītu, jums ir nepieciešams komiksu atbilstošs fonts, piemēram, Tekton Pro. Ierakstiet tekstu, pielāgojiet saukļa lielumu un leņķi, izmantojot sadaļu Rediģēt>Brīva transformācija, kā parādīts ekrānšāviņā. Tagad jūsu mākslas darbs ir pabeigts.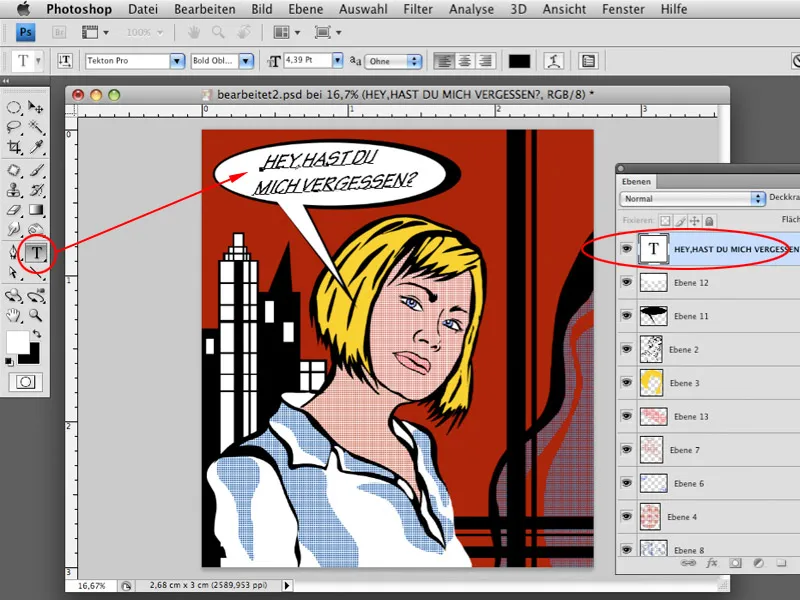
Lūk, kā izskatās pabeigtais attēls:



