Optisko ilūziju veidošana ar Adobe Illustrator
Ievads:
Ilustrācijas ilustrācijas: Sveiki, dārgā PSD kopiena. Es priecājos vēlreiz jūs sveikt vienā no savām pamācībām. Šodienas pamācībā mēs aplūkosim optisko ilūziju tēmu. Esmu jums sagatavojis četras optiskās ilūzijas, un tagad mēs kopā soli pa solim tās izveidosim programmā Adobe Illustrator.
Optiskā ilūzija 01:
Šajā attēlā redzami vairāki apļi, un centrā ir kvadrāts, kura malas ir izliektas uz iekšu.
Ko, ja es jums teiktu, ka centrā esošajam kvadrātam ir pilnīgi taisnas malas? Jūs man neticat? Vienkārši pielieciet lineālu pie malām. Jūs sapratīsiet, ka es teicu patiesību. :-).

Mērvienības:
Pirms mēs beidzot sāksim īsto pamācību, es vēlētos jūs lūgt pārbaudīt mērvienību iestatījumus. Šajā pamācībā mēs strādāsim tikai ar milimetriem. Ja jums tas jau ir iestatīts, varat pāriet uzreiz pie 1. soļa.
Lai mainītu mērvienības Mac operētājsistēmā, augšējā izvēlnes joslā noklikšķiniet uz Illustrator>Preferences>Unit... (Illustrator>Piestatījumi>Vienība...). (02. attēls).
Personālajā datorā atveriet sadaļu Edit>Preferences un pēc tam cilni Unit... (Vienība...).

Nākamajā logā tagad varat mainīt mērvienību uz milimetriem. (03. attēls).

Solis Nr. 1: Izveidojiet apli
Kad esat Illustrator programmā, pirmais, kas jādara, ir jādodas uz File>New. Nākamajā dialoglodziņā izveidojiet ainavas formātu DIN A3 (taču varat izvēlēties arī jebkuru citu formātu).

Tā kā šai optiskajai ilūzijai mums ir nepieciešams apļa ceļš, vispirms paņemiet elipses rīku no rīku paletes. Tas atrodas zem taisnstūra rīka, un to var izsaukt, noklikšķinot un turot to nospiestu. Varat arī vienkārši nospiest īsceļu L uz tastatūras .
Tagad noklikšķiniet uz jebkuras vietas darba laukumā, izmantojot elipses rīku. Šis klikšķis atver dialoglodziņu, kurā var ievadīt elipses lielumu. Attiecībā uz platumu ir jānorāda 150 mm. Tā kā jums nepieciešams aplis, šī vērtība jāievada arī augstumam. Ievadiet 0,5pt kontūras biezumam.

Solis Nr. 2: dublējiet un mērogojiet apļus
Tālāk šis aplis ir vairākas reizes jāduplicē un vienmērīgi jāpalielina. Vislabākais veids, kā to izdarīt, ir noklikšķiniet uz Object>Transform>Scale izvēlnes joslā.
Tālāk esošajā logā ievadiet vērtību 1200%.
Tā kā šis mērogojums jāpiemēro apļa kopijai, apstiprinām šo dialoglodziņu, noklikšķinot uz Copy (Kopēt). Noklikšķinot uz Labi, aplis netiks kopēts, bet esošais aplis tiks palielināts un mazais aplis pazudīs. Tāpēc vienmēr jānoklikšķina uz Kopēt.

Lai izveidotu atlikušos apļus, ir nepieciešams izlīdzināšanas rīks. To atradīsiet rīku paletē blakus pipetei. Divreiz noklikšķiniet uz izlīdzināšanas rīka un iestatiet Fiksētie līmeņi un vērtību 10 nākamajā logā.

Pēc apstiprināšanas ar OK vispirms noklikšķiniet uz mazā apļa (noklikšķiniet uz 1) un pēc tam uz lielā apļa (noklikšķiniet uz 2). Pēc tam izlīdzināšanas rīks automātiski izveido 10 iekšējos apļus, kuru vēl trūka (sk. 08. attēlu).

Solis Nr. 3: kvadrāta izveide
Tagad trūkst tikai kvadrāta. Mēs to izveidojam ar taisnstūra rīku. Nospiežot saīsni M, nekavējoties tiek izsaukts taisnstūra rīks. Tāpat kā iepriekš ar elipsi, vienkārši noklikšķiniet jebkurā darba laukuma vietā. Tad atkal parādīsies logs, kurā var iestatīt lielumu. Šeit platumam un augstumam iestatiet izmēru 112 mm. Tāpat kā iepriekš kontūras biezumamizvēlieties 0,5pt.

4. solis: pabeidziet optiskās ilūzijas izveidi
Pēdējā solī atlasiet apļus un kvadrātu. Lai atlasītu vairākus objektus vienlaicīgi, turiet nospiestu taustiņu Shift, vienlaikus noklikšķinot uz diviem objektiem.
Tagad jums ir nepieciešama palete Izlīdzināt. To var atrast sadaļā Window>Align.
Šeit ir tikai vienu reizi jānoklikšķina uz Horizontal Align (Horizontālā izlīdzināšana) un vienu reizi uz Vertical Align (Vertikālā izlīdzināšana) (skatīt 10. attēlu).

Pēc izlīdzināšanas jūsu pirmā optiskā ilūzija ir gatava, un tai vajadzētu izskatīties apmēram šādi (skatīt 11. attēlu). Protams, pēc tam to visu var izrotāt, izmantojot dažādas krāsas.
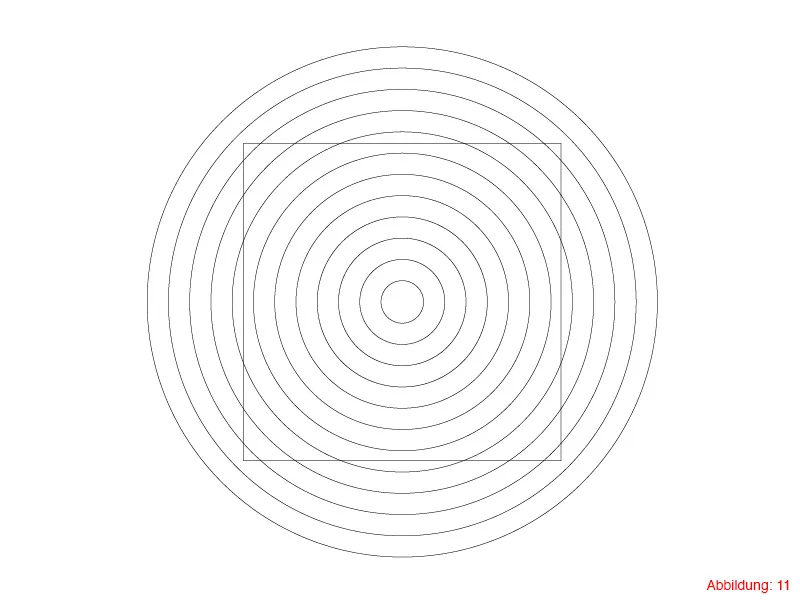
Optiskā ilūzija 02:
Otrā optiskā ilūzija ir par attiecībām starp lielu un mazu. Kreisajā pusē centrālais punkts šķiet daudz mazāks nekā labajā pusē. Tomēr patiesībā šie divi punkti ir tieši vienāda lieluma. Veidojot šo optisko ilūziju, jūs iemācīsieties izmantot dialogu Pārvietot un rīku Pagriezt.

1. solis: Darba telpas izveide
Pirms sākat konstruēšanu, jums ir nepieciešama jauna darba telpa. To atkal varat izveidot, izmantojot File>New (Fails>Jauns). Nākamajā logā izvēlieties formātu DIN A3 (ja vēlaties, šoreiz varat izmantot arī kādu citu formātu pēc savas izvēles).
Pēc tam, kad esat izveidojis darba telpu, vispirms ir jāizveido centra punkts kā centrs pirmajam aplim vidū. Izmantojiet saīsnes kombināciju Command+R vai Ctrl+R, lai parādītu lineālus.
Turpinot nospiestu kreiso peles pogu, tagad varat vilkt vadotnes no lineāliem. Jums būs nepieciešama viena horizontālā vadlīnija un viena vertikālā vadlīnija (aptuveni centrā). (13. attēls).

Tagad ir pienācis laiks pārbaudīt, vai ir aktivizētas inteliģentās vadotnes. To var viegli pārbaudīt, augšējā izvēlnes joslā atverot View>Intelligent Guides (Skats>Inteligentās vadotnes). Ja šī opcija nav atzīmēta, noklikšķiniet uz tās vienu reizi, lai aktivizētu šo funkciju.

2. solis: Izveidojiet optiskās ilūzijas kreiso pusi
Nākamajā solī paņemiet elipses rīku un, turot nospiestu taustiņu Alt, noklikšķiniet uz iepriekš izveidoto vadotņu centra punkta.
Nākamajā dialoglodziņā ievadiet izmēru 38x38 mm. Iepriekš turot nospiestu taustiņu Alt, izveidotais aplis tiks ģenerēts tieši no jūsu centra punkta centra.

Izmantojiet Command+C un Command+F (personālajā datorā: Ctrl+C un Ctrl+F ), lai šo apli kopētu un ielīmētu tajā pašā vietā. Tagad augšējā izvēlnes joslā dodieties uz Object>Transform>Scale. Ievadiet vienādojuma vērtību 150% un apstipriniet ar OK.

Tagad šis aplis jāpārvieto uz augšu par 55 mm. To var viegli izdarīt, vēlreiz noklikšķinot uz Object>Transform>Move. Horizontāli atstājiet vērtību 0 mm un vertikāli ievadiet vērtību -55 mm. (Mīnus, jo jūs vēlaties pārvietot uz augšu, nevis uz leju).

Šim lielākajam aplim tagad jābūt vienmērīgi izvietotam ap mazāko apli. Instrumentu paletē atradīsiet rotācijas rīku. Ja tagad atkal turēsiet nospiestu taustiņu Alt un noklikšķināsiet uz centra punkta, apli varēsiet pagriezt tieši ap šo asi.
Kā jau varēja redzēt šīs optiskās ilūzijas priekšskatījuma attēlā, jums ir nepieciešami tieši pieci apļi, kas sadalīti ap centru. Tā kā ir zināms, ka aplis ir 360°, vienkārši ievadiet 360/5 rotācijas dialoglodziņā. Illustrator šajā gadījumā ir tik gudrs, ka saprot šo aprēķinu un uzreiz parāda rezultātu. (Tādējādi jums nav jāveic aritmētiskie aprēķini). Tagad ir svarīgi, lai jūs neapstiprinātu ar OK, bet noklikšķiniet uz Kopēt. Tas saglabā sākotnējo apli un izveido tā kopiju.

Šo procesu var atkārtot vēl trīs reizes, izmantojot īsceļu Command+D ( datorā: Ctrl+D).

Solis Nr. 2: Izveidojiet optiskās ilūzijas kreiso pusi
Ar šo tiek pabeigta lielākā optiskās ilūzijas daļa. Lai izveidotu labo daļu ar mazākiem apļiem, atlasiet visu, izmantojot kombināciju Command+A (datorā: Ctrl+A ), un, turot nospiestu taustiņu Alt, izveidojiet kopiju pa labi no tās.

Pārējais ir tikai nedaudz smags darbs. Tagad ir nepieciešams vienu reizi satvert katru no pieciem apļiem un vienmēr samazināt to mērogu līdz 15%, izmantojot Object>Transform>Scale.

Otrā optiskā ilūzija ir pabeigta:

Optiskā ilūzija 03:
Tagad mēs sākam tieši ar trešo optisko ilūziju. Šajā ilūzijā mūsu acis tiek maldinātas, liekot noticēt, ka līnijas un kvadrāti (jo īpaši centra apgabalā) slīpi sliecas pa kreisi un pa labi. Tomēr patiesībā līnijas un kvadrāti ir izlīdzināti tieši horizontāli.

1. solis: Sāksim!
Lai īstenotu šo optisko ilūziju, vispirms, izmantojot taisnstūra rīku, izveidojiet 15x15 mm lielu kvadrātu.

Mums ir vajadzīgas 9 šī kvadrāta kopijas, no kurām katra ir 15 mm attālumā horizontālā virzienā.
Lai to izdarītu, atgriezieties pie Objekts>Transformēt>Pārvietot. Nākamajā logā ievadiet vērtību 30 mm, lai starp nākamajiem kvadrātiem būtu tieši 15 mm liels attālums. Apstipriniet šo dialogu, noklikšķinot uz Kopēt.

Izmantojiet saīsni Command+D (personālajā datorā: Ctrl+D ), lai izveidotu vēl astoņas kopijas tā, lai galu galā būtu 10 kvadrātiņi pēc kārtas ar 15 mm atstarpi katrā.

Nākamajā solī paņemiet rīku paletē rīku rīku rī ku rīks Line un uzvelciet horizontālu līniju tieši pie kvadrātu augšējās malas. Pārliecinieties, ka līnija nedaudz izvirzās pa kreisi un pa labi, kā parādīts attēlā. (Līnijas biezums: 1pt).

Tagad atzīmējiet visus kvadrātiņus, ieskaitot tikko uzzīmēto līniju, un vēlreiz izsauciet dialogu Pārvietot, izmantojot Objekts>Transformēt>Pārvietot. Ievadiet 0 mm horizontāli un 15 mm vertikāli. Atkārtoti apstipriniet šo dialogu ar Copy (Kopēt).

Izmantojiet Command+D (datorā: Ctrl+D ), lai izveidotu vēl septiņas kopijas.
Pēdējai kopijai izveidojiet vēl vienu līniju pie kvadrātu apakšējās malas, lai pabeigtu visu darbu. Tad tam vajadzētu izskatīties kā 29. attēlā.

2. solis: optiskās ilūzijas pabeigšana
Lai pabeigtu šo optisko ilūziju, ar atlases rīku atlasiet pa vienai kvadrātu rindai un pārvietojiet tos dažādos virzienos, izmantojot bulttaustiņus. Kad to būsiet izdarījuši ar katru rindu, radīsies iespaids, ka līnijas un kvadrātiņi slīpi slīpi slīd pa diagonāli abos virzienos.

Optiskā ilūzija 04
Tagad esam nonākuši pie šīs pamācības pēdējās optiskās ilūzijas.
Šajā ilūzijā izskatās, it kā garās līnijas būtu savstarpēji novietotas dažādos leņķos. Tomēr patiesībā tās atrodas tieši 45° leņķī viena pret otru. Šo ilūziju rada tas, ka īsās līnijas vienmēr ir izvietotas pārmaiņus horizontāli un vertikāli uz 45° līnijām. (Vai tas bija pārāk daudz informācijas uzreiz? Nekas nav svarīgi! Jūs sapratīsiet, ko es domāju, tiklīdz radīsiet šo ilūziju. :-) ).

1. solis: līniju izveide
Vispirms izveidojiet jaunu darba telpu A3 formātā. Tad ņemiet līnijas rīku un vienu reizi noklikšķiniet uz savas darba telpas. Tagad parādīsies logs, kurā varēsiet iestatīt līnijas garumu un leņķi. Ievadiet garumu 300 mm un leņķi 45° un apstipriniet ar OK.

Izmantojiet Object>Transform>Move (Objekts>Transformēt>Pārvietot), lai pārvietotu līniju 40 mm pa labi, un apstipriniet ar Copy (Kopēt).

Tagad atkal ir nepieciešams līnijas rīks. Šoreiz izveidojiet līniju ar garumu 30 mm un leņķi 0°. Tagad novietojiet šo līniju centrā pirmās līnijas apakšējā galā, kā parādīts attēlā.

Nākamajā solī atkal izsauciet dialogu Pārvietot. Objekts>Transformēt>Pārvietot.
Šoreiz jāpārvieto abos virzienos vienlaicīgi. Ievadiet 30 mm horizontāli un -30 mm vertikāli. Apstipriniet, noklikšķinot uz Copy (Kopēt), un vēlreiz visu dublējiet, izmantojot īsceļu Command+D (datorā: Ctrl+D).

Pēc tam visam vajadzētu izskatīties apmēram šādi. (36. attēls).

Tagad izveidojiet jaunu līniju ar līnijas rīku. Atkal izvēlieties 30 mm garu līniju, bet šoreiz ar 90° leņķi. Novietojiet šo līniju centrāli otrās līnijas apakšējā galā un atkal izsauciet dialogu Pārvietot. Objekts>Transformēt>Pārvietot. Atkal iestatiet Horizontal uz 30 mm un Vertical uz -30 mm un apstipriniet ar Copy. Visu kopējiet ar Command+D ( datorā: Ctrl+D ).

Tagad atlasiet visu un atkal izsauciet dialogu Pārvietot. (Jūs jau būsiet pamanījuši, ka šis dialogs tiek izmantots ļoti bieži :-) ).
Šoreiz pārvietojiet visu par 90 mm horizontālā virzienā un vēlreiz apstipriniet ar Copy. Tagad to visu 5-6 reizes dublējiet ar Command+D (datorā: Ctrl+D).

Visam vajadzētu izskatīties apmēram šādi:

Tagad mēs esam gandrīz sasnieguši galu. Pēdējā solī atkal paņemiet taisnstūra rīku un uzzīmējiet taisnstūri tieši virs visām līnijām (sk. 40. attēlu).

2. solis: rāmja izveide
Pēc tam atlasiet visu. Vislabākais veids, kā to izdarīt, ir Command+A ( datorā: Ctrl+A ) . Ar peles labo pogu noklikšķiniet uz taisnstūra centra un izvēlieties Izveidot apgriešanas masku. Tādējādi tiks paslēpti visi elementi, kuriem nevajadzētu būt redzamiem.

Tagad jums tikai jāpiemēro apcēluma maskai kontūra, lai izveidotu skaistu ietvaru. Un galīgā optiskā ilūzija ir pabeigta.

Nobeiguma vārdi:
Es ceru, ka šī pamācība jums patika un ka tagad jūs varat izveidot dažas jaukas optiskās ilūzijas. Kā jau, iespējams, pamanījāt, dažas komandas Illustrator programmā ir diezgan atkārtojošas, un esmu diezgan pārliecināts, ka, kad būsiet pabeiguši šo pamācību, nekad neaizmirsīsiet, kam var noderēt dialogs Pārvietot un īsceļu kombinācija Command+D (datorā: Ctrl+D ) .
Ja jums ir vēl kādi jautājumi par šo tēmu, lūdzu, rakstiet tos komentāros. Es centīšos uz tiem atbildēt pēc iespējas ātrāk.
Ar sveicieniem
Jūsu Džuljans


