Es teikšu tev par tā saukto Split-Toning izskatu. Tas ir vienkārši atšķirīgs apgaismojums un ēnas attēlā. Es parādīšu tev sākotnējo attēlu: tas ir uzņemts Beierenvaldē Arbertorā. Uzņemot attēlu, es vispirms aprindos ap krustu un jautāju sev: kā es vislabāk to pozicionēju?
Es uzskatīju, ka ievēroju Daudzuma noteikumu, kas vienmēr ir labi redzams acīm, un novietoju akmeņus apakšpusē un krustu labajā daļā. Neskatoties uz to, tas nav Zelta attiecība, taču darbojas tikpat labi, ja ievēro šādas trešdaļas noteikumu fotografēšanas laikā. Un tad es domāju, ka šeit man ir visur zīmējums, ko es tagad varētu ar to darīt?
Un tad es izmēģināju šo Split- Toning izskatu. Kā tas darbojas, rādīšu tev tagad šeit.

Solis 1
Sākumā dodies uz Slāni (1) un saki: Jauns aizpildījuma slānis>Krāsas plakne. To vari arī nosaukt (es to tagad atstāšu tā), un apstiprini visu ar Labi (2).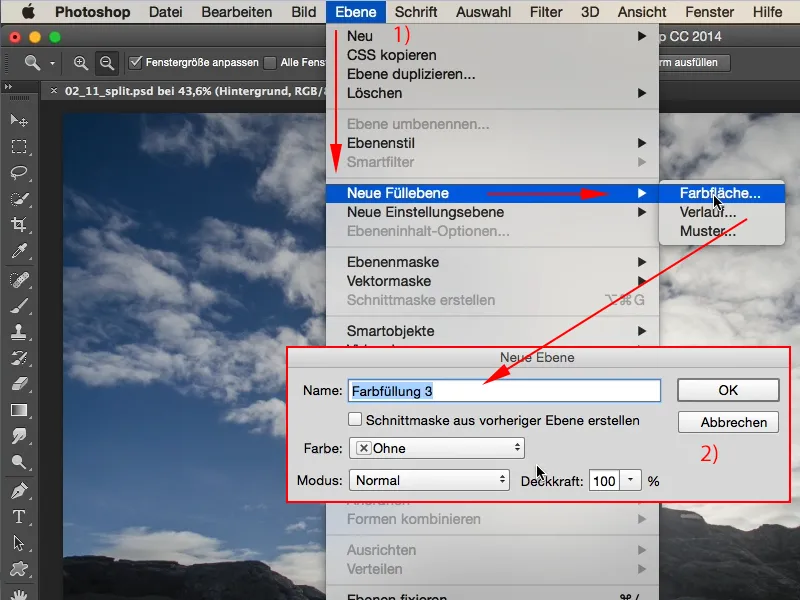
Solis 2
Pēc tam Photoshopā parādās šis pazīstamais Krāsu atlasītājs, kur varat izvēlēties jebkuru krāsu, kas jums patīk. Es gribu spilgtu oranžu (1) ...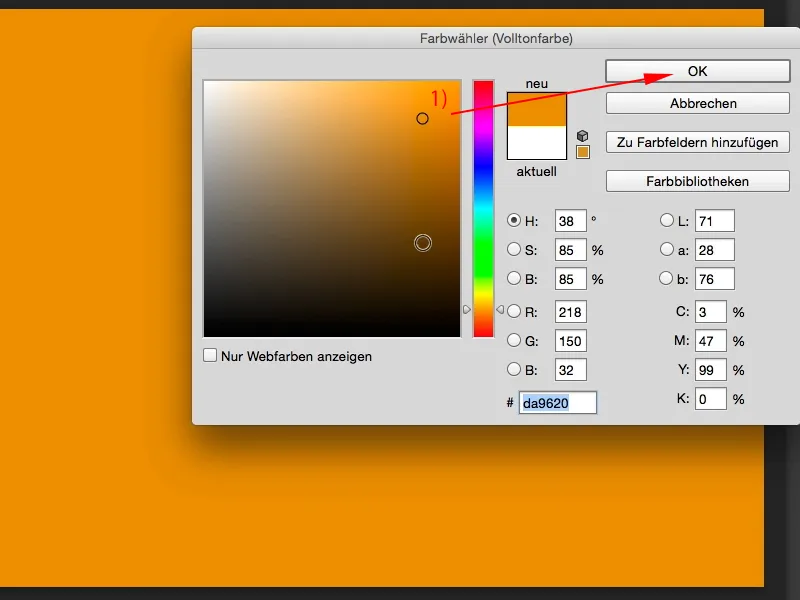
Solis 3
... un to pašu dari ar otru, ar trešo, atkarībā no savas noskaņas: Slānis>Jauns aizpildījuma slānis>Krāsas plakne, šeit atkal apstiprinu jauno slāni ar Labi un izvēlos spilgtu violetu.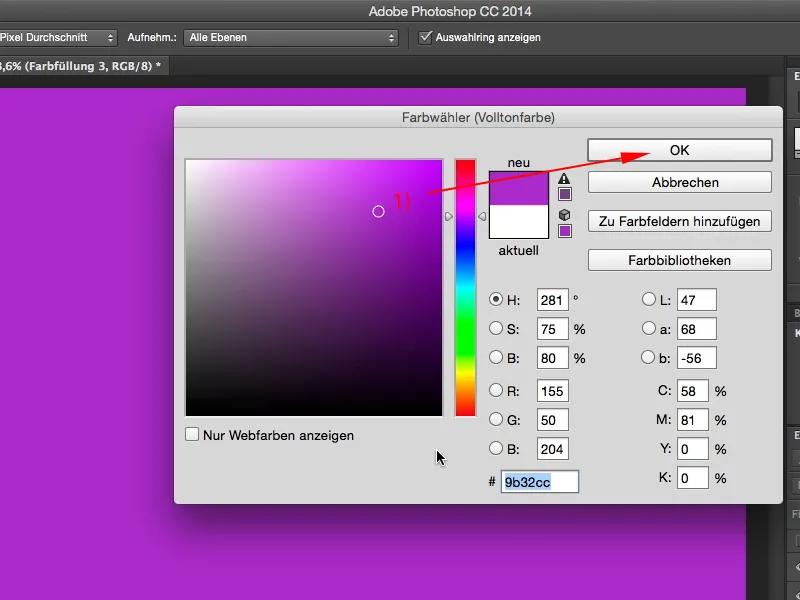
Solis 4
Ja iestatiet šos divus slāņus, vispirms oranžais slānis, piemēram, uz Krāsa (Bultiņa), tad iegūstat kaut ko tādu (2). Tas jau izskatās gandrīz kā 300 izskats, tas ir ļoti forši, un vēl viens slānis pie tā (3), un arī to iestatām slāņa režīmā Krāsa (Bultiņa; izskatīsies tā: (4)). Un tagad vienā slānī esmu šķipsnā violets, otrā - oranžs.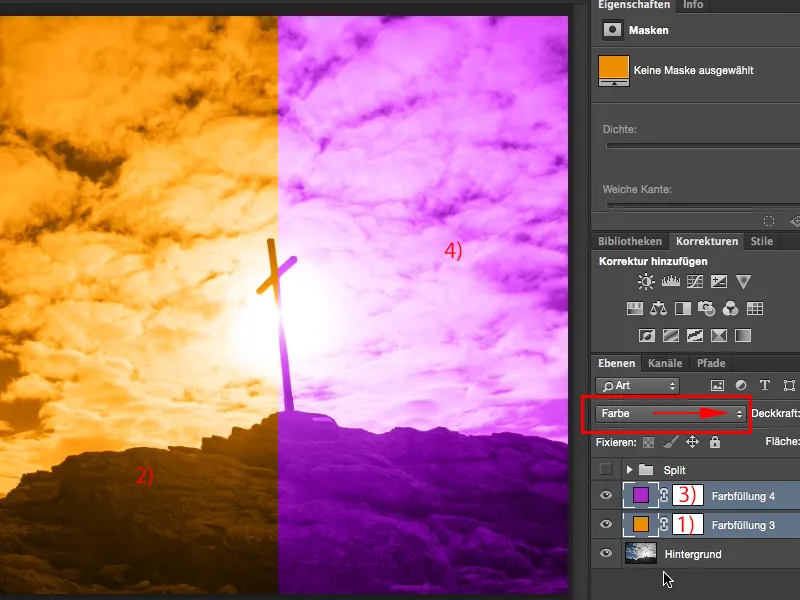
Solis 5
Kā es savienošu to un kā es to tagad samaisu? Tas ir ļoti, ļoti vienkārši - divreiz noklikšķinot atpakaļ, aiz nosaukuma slānis (1), tad atveras Slāņa stils. Protams, varat izmēģināt arī kreisajā Spīdumu, Krāsu pārklājumu vai kas cits, bet mums ir nepieciešams šis Pērles noklusējuma aizstājējs (2). Un tagad jums ir dažādi vadīklas. Jums ir Slāni un zemāks punkts (3) un baltais punkts (4), kas visi ir nulles sākumā gan attiecībā uz ātrumu, gan gaismu. Un tagad jūs varat pacelt un nolikt šos vadīklus. Jaunajā slānī nekas nenotiks, jo es nevaru blendēt neko. Ja nolaizat apakšā, tur arī vēl nekas nenotiks. Iemesls ir tāds, ka šis violets slānis patlaban vēl joprojām ir virsū (5).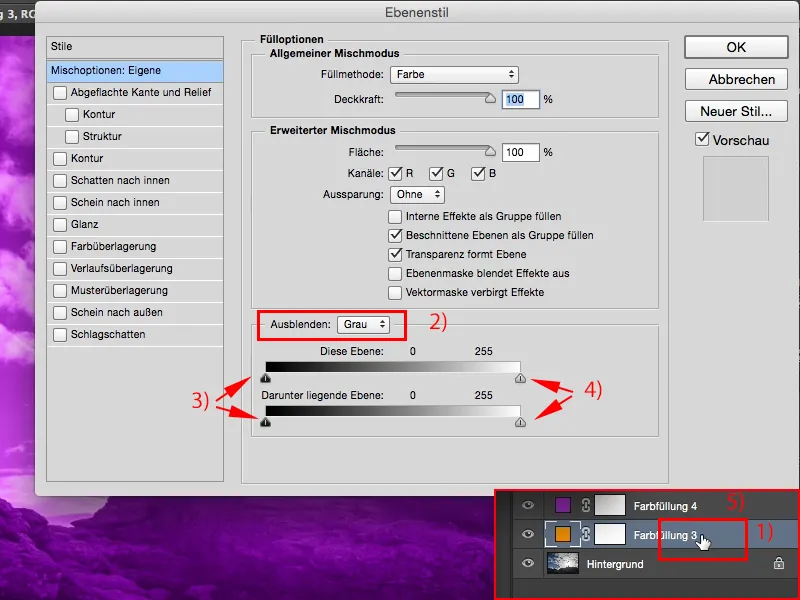
Solis 6
Es tiešām sākšu no augšas uz leju (1), un ja tagad pavilksiet šeit, tad varat noteikt pāreju. Šī notiek tikai no vidus un pēkšņi griežas, tātad te esmu violetā krāsā un šeit atkal oranžā krāsā, tātad esmu tāpat kā pirms tam (4), bet ko es varu darīt?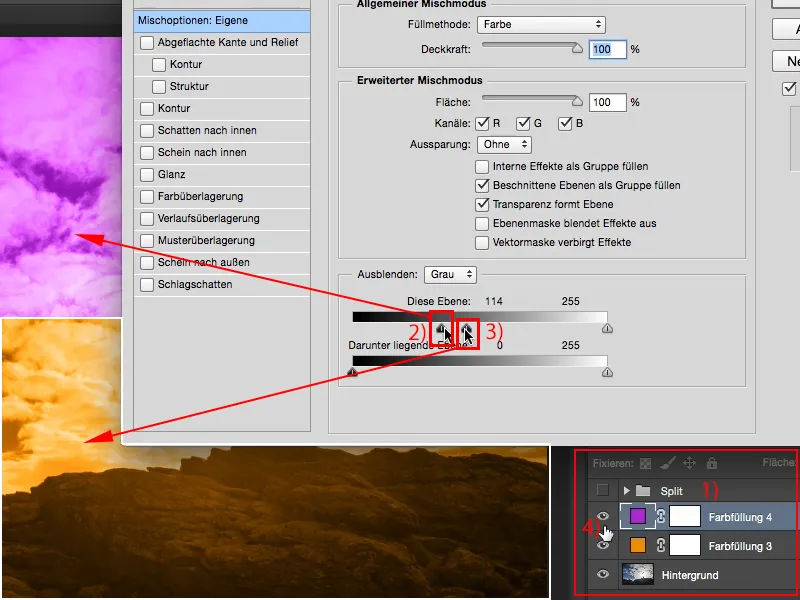
Solis 7
Šajā vietā, kā atkal bieži notiek ar Photoshop, turiet maģisko Alt taustiņu, Maģiskais taustiņš spiests. Un, turējot nospiestu Maģiskā taustiņa taustiņu, pārvilciet pāri šejieni (1), aha, tad tas tiks maigi blendēts. Un tā jūs tagad varat spēlēties, jūs varat izmantot funkciju šajā Slānī, bet jūs varat to izmantot arī uz zemāk esošo (2), kas ir oranža krāsa, un, ja turat nospiestu Alt taustiņu, tad varat ļoti viedi blendēt abus. Un jūs esat tuvāk šim Split-Toning efektam.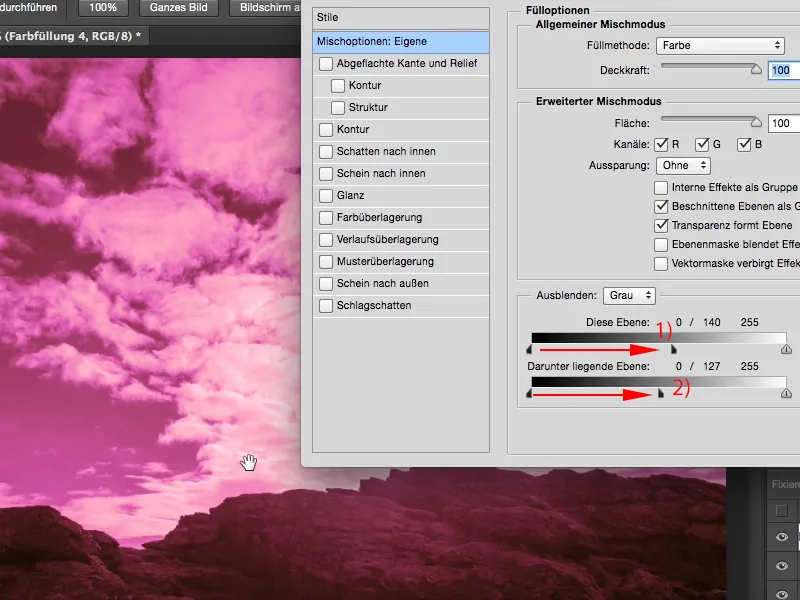
Solis 8
Es teikšu tagad Labi un to darīšu arī zemāk esošajā slānī (1). Tātad atkal turēšu savu spiesto Alt taustiņu un pievienošu nedaudz no apakšējā slāņa. Tas pats protams var darīt ar ar gaisms (3). Jūs varat to vilkt uz priekšu un atpakaļ, jums vienmēr jātur spiests Alt taustiņš.
Solē 9
Tas, ko tu visbeidzot vienmēr vēl mēģināt ar šādām lietām, ir: Kā vispār izskatās visa tā, ja es tagad esmu sadalījis tumšumus un gaišumus, ja es iestatīju režīmu Krāsa piemēram, uz Mīksts gaisma vai Miksēšana kopā? Mēs to izdarām abām kārtām.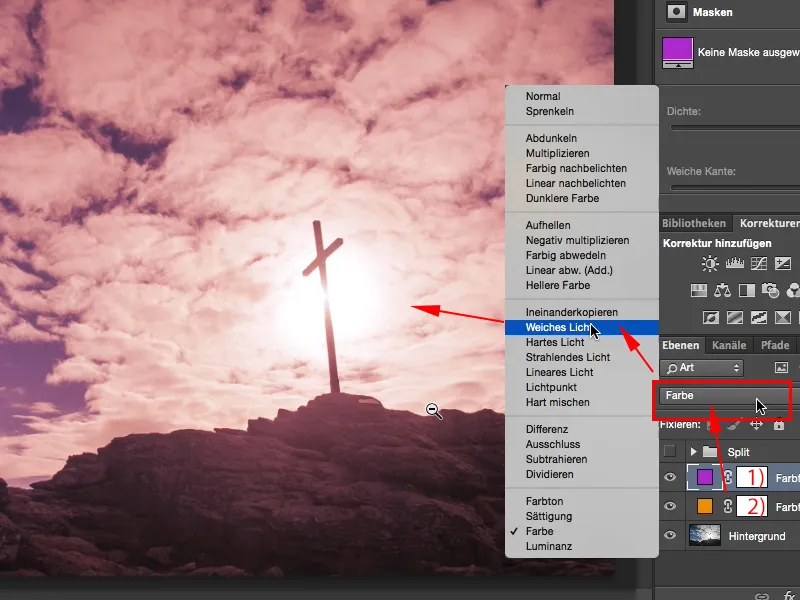
Solē 10
Un tagad es tiešām esmu ieguvis pilnīgi difūzu krāsu izskatu, kas izskatās ļoti cool, tas jau varētu būt saulrieta noskaņojums. Vai nu vēl pāris metru un saule pazudīs horizonta aizmugurē un kļūs patiešām ugunsgarkšņa. Tā to varētu aptuveni iedomāties. Ja atzīmē(Vorher/Nachher) pirms/pēc, tad jūs redzēsiet: Gaismas un tumšumiem ir šķipsniņš oranžas un lilas, nevis abas kopā, arī ne atsevišķi, bet skaista, tiešām laba sajauc unīja.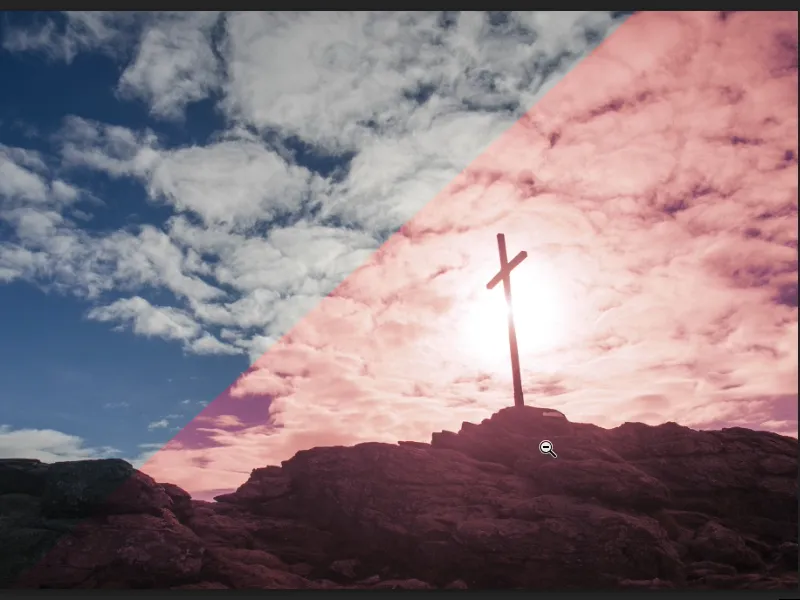
Solē 11
Un ja es ielieku to visu grupā, es tagad nosaucu abas kārtas ar nospiestu Shift taustiņu un tagad saku Efektu grupa (1), tad varu protams arī samazināt grupas (2) efekta caurredzi.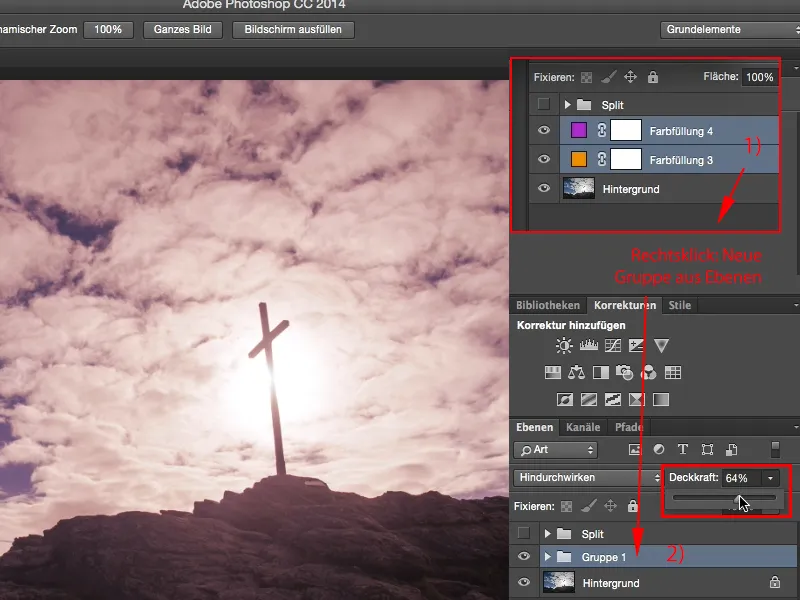
Solē 12
Jā, un tas ir ļoti skaists, mīksts izskats, ko ne vienmēr var izmantot atklātiem uzņēmumiem, jūs to varat izmantot arī portretiem studijā, ar visu, kas ierodas priekšā lēcām. Tas ir ļoti vienkārši, jums vienreiz ir vajadzīga šī Krāsas aizpildījums (2), šī pilnkrāsas šeit, un tad jūs sadalāt visu, iet uz Šiebu stiliem aizmugurē. Cool dala: iestatījums ir nedestruktīvs, tas paliek saglabāts, tāpēc Photoshop atceras šo virtuālo vērtību, ko jūs nupat izvēlējāties, un jūs varat jebkurā laikā veikt grozījumus.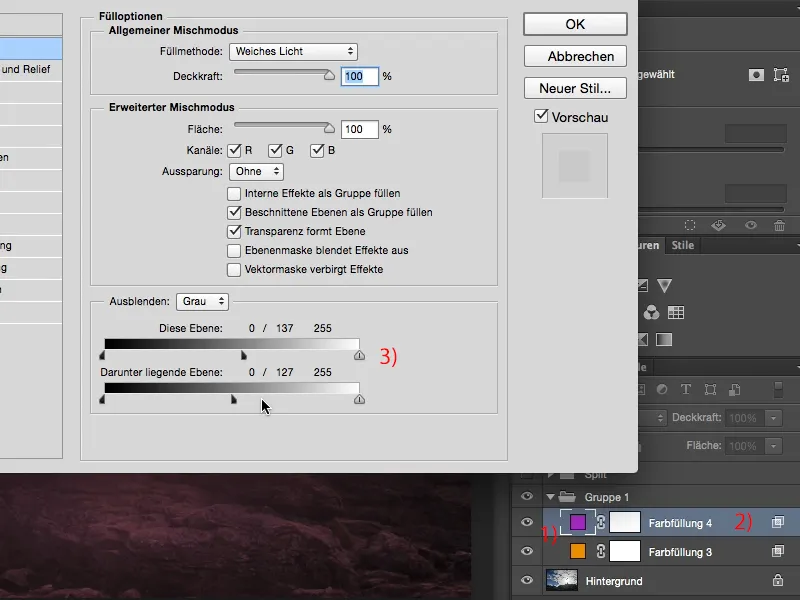
Solē 13
Nedestruktīvā darba metode Photoshop vienmēr ir ļoti svarīga man, un ar šo Kārtu stilu, ar šo Split-Toning izskatu es varu ļoti labi strādāt nedestruktīvi.


