Vai vēlies ļoti pārprotamo melnbaltu izskatu ar vecu, analogu graudu simulēt? Nekas vieglāks! To var izdarīt vienkārši ar Photoshop. Tā ir mans sākuma attēls …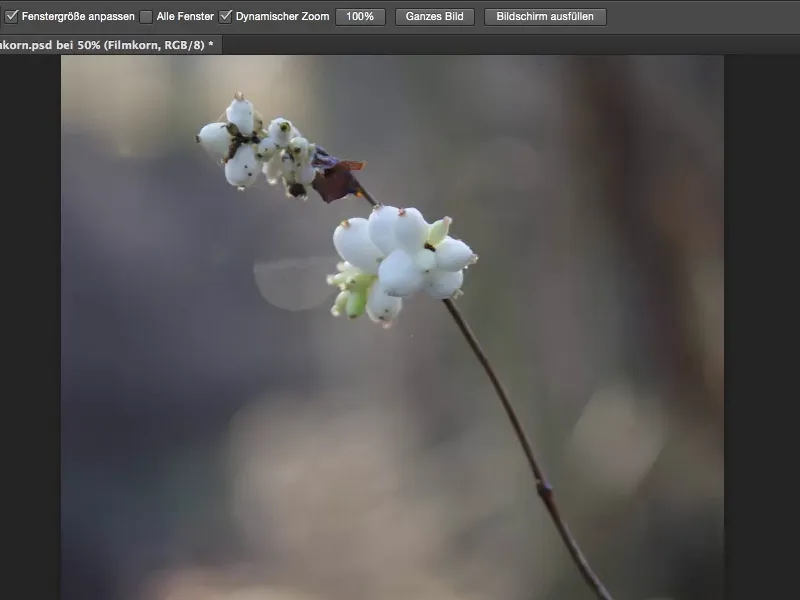
… un ja šo efektu uzliekat virs tā, tad jums ir šis graudains melnbaltais izskats. Un to es tagad parādīšu tev – vienkārši.
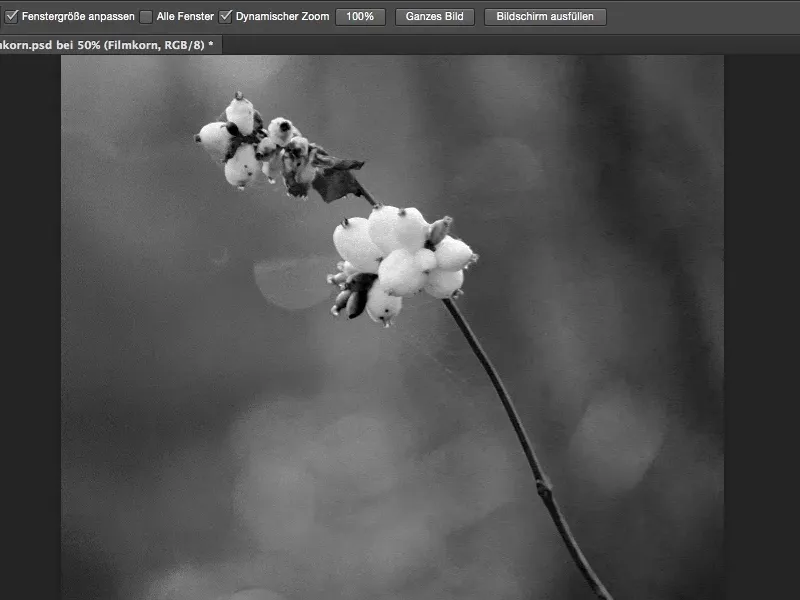
Pirmām kārtām jums ir nepieciešama pielāgošanas slāņa. Es atkal iederēšu šo Logu (1) šeit un izvēlēšos Korekcijas paneli (2) ar veidu Melnsbalts (3).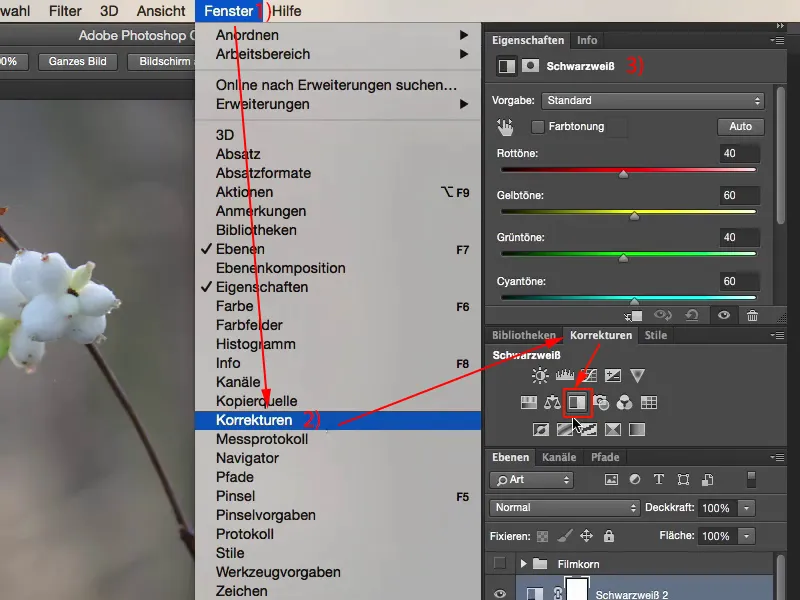
Šeit jūs varat veikt savu melnbaltā pielāgojumu, regulējot atsevišķos krāsu kontrolētājus, vai arī noklikšķinot uz rokas simbola, atlasot pelēktoņus un izveidojot kontrastu attēlā, ko jūs vēlētos redzēt melnbaltā. Tā ir tiešām vienkārša lieta, to var izdarīt ikviens: vienkārši noklikšķiniet šeit uz rokas simbola (1) un ar pipeti (2) atlasiet melnbaltos toņus, kuriem jūs vēlētos veikt izmaiņas.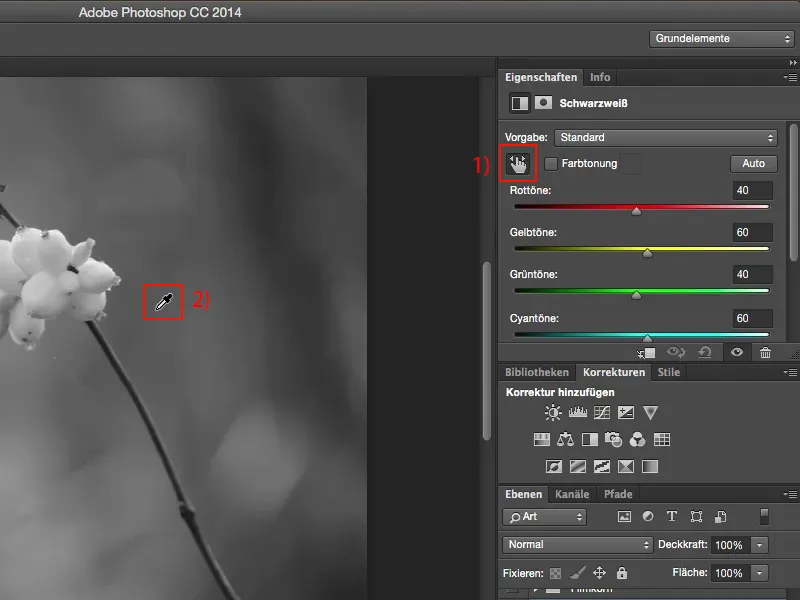
Tomēr no kurienes nāk graudi? Graudi nāk no tukša slāņa, ko radāt virs melnbaltā slāņa.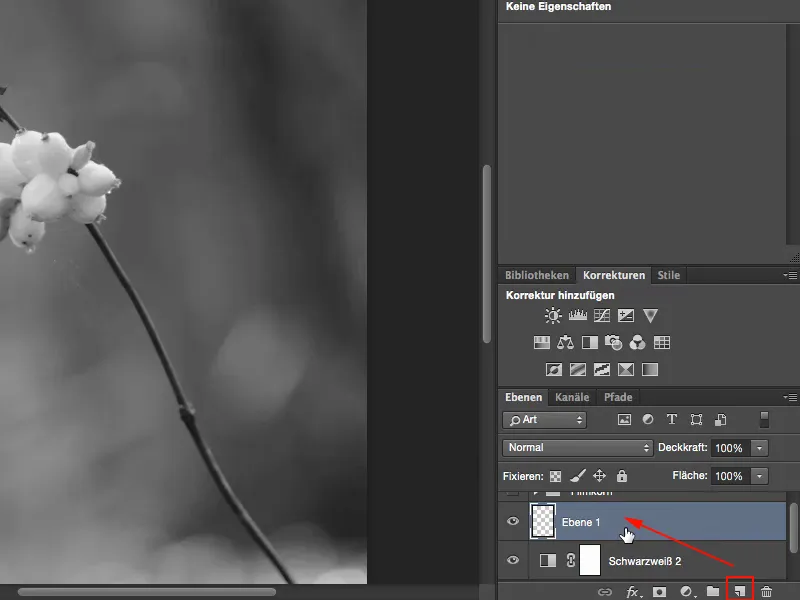
Jūs pēc tam aizpildāt šo slāni ar Aizpildīšanas plaknes… ar 50 % Pelēku.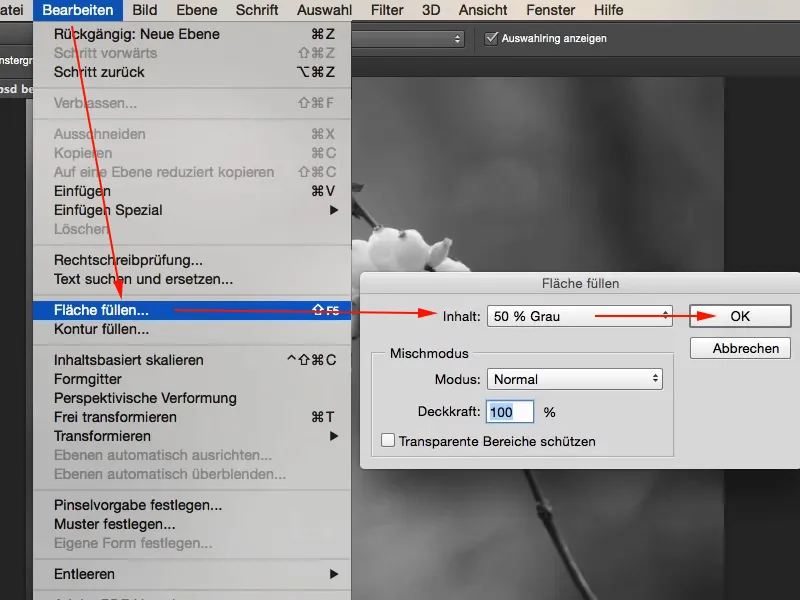
Šis 50 % Pelēks atbilst RGB vērtībai 128.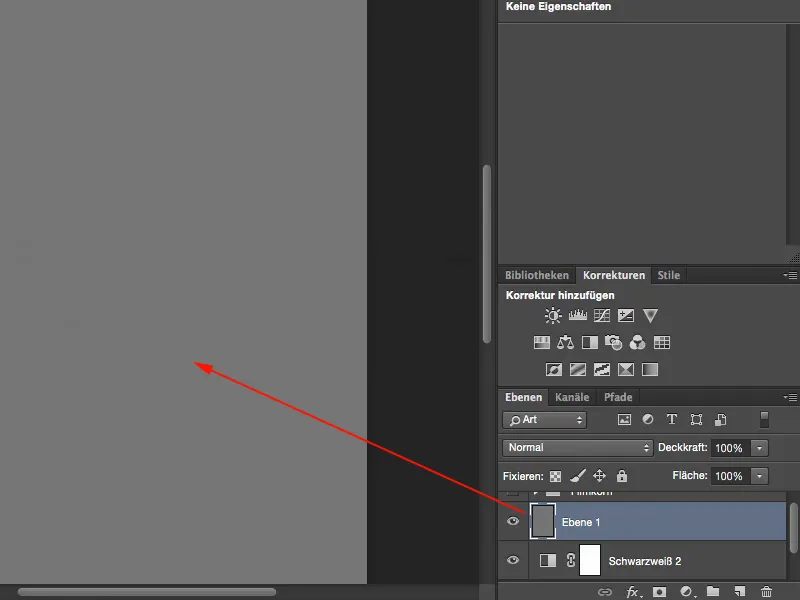
Un aprēķinu grupā (1) tas šeit ir neredzams. Tātad jūs varat piemērot Mīkstu gaismu, Ieliekšana kopēšana vai Spīdīgu gaismu – šī pelēka krāsa (2) tiks padarīta neredzamu ar Photoshop palīdzību.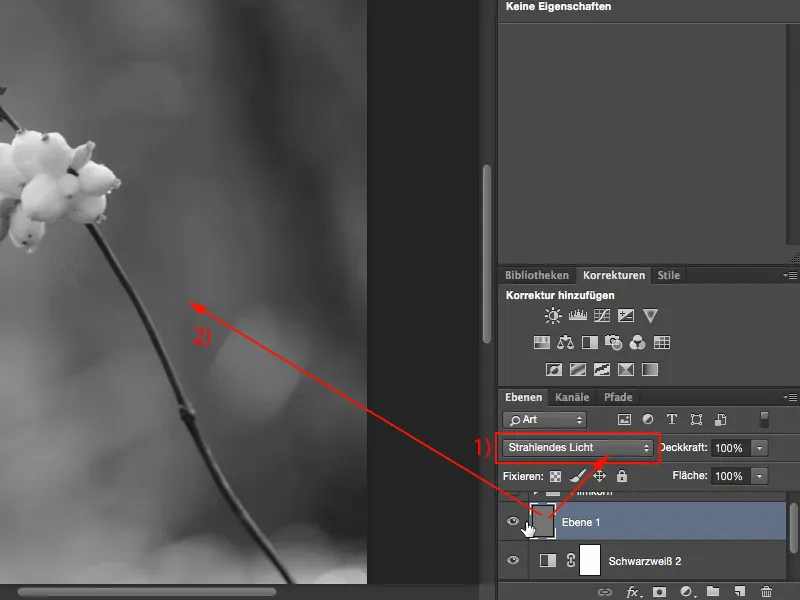
Viss, kas atšķiras no šī pelēkā slāņa, tagad varat parādīt šajā attēlā. Vispirms pārvērtiet slāni par gudru objektu, jo jūs vēlaties vēlāk varēt ietekmēt graudus. Tātad: Slānis>Gudrie objekti>Pārveidot par gudru objektu (1). Tagad jums ir šis mazais iestatījumu panelis šeit apakšā (2).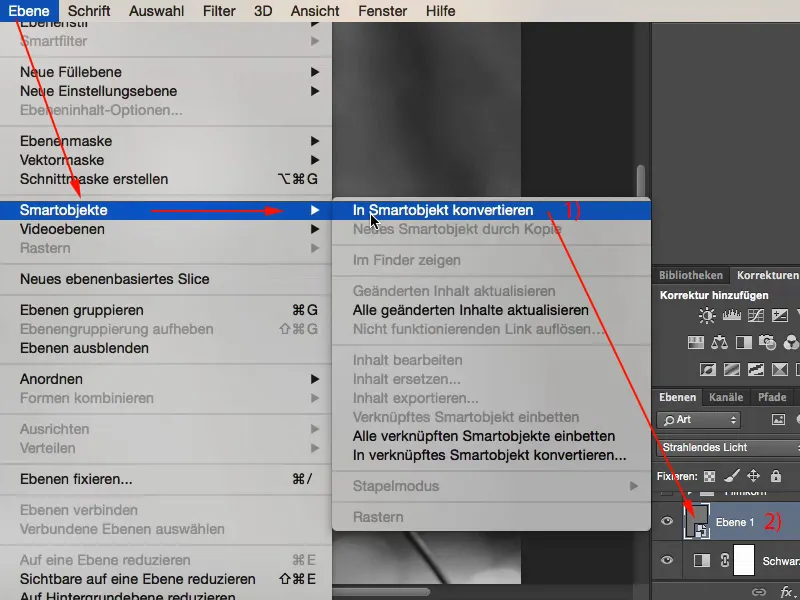
Tagad jūs varat aktivizēt Trokšņa filtru un pievienot troksni… (1).
Jums noteikti jāatlasa rūtiņa Monohromātisks (2), jo ja to nedarīsit, jūs iegūsit krāsu troksni, kas nav tik labi melnbaltajā attēlā. Tāpat Gausa normālizācija (3), lai nenogaršotu pastāvīgu rakstu. Tātad Gausa normālizācija un Monohromātisks.
Un tagad es izvelku vērtību patiešām ekstrēmā līmenī uz spēku ap 28 % (4).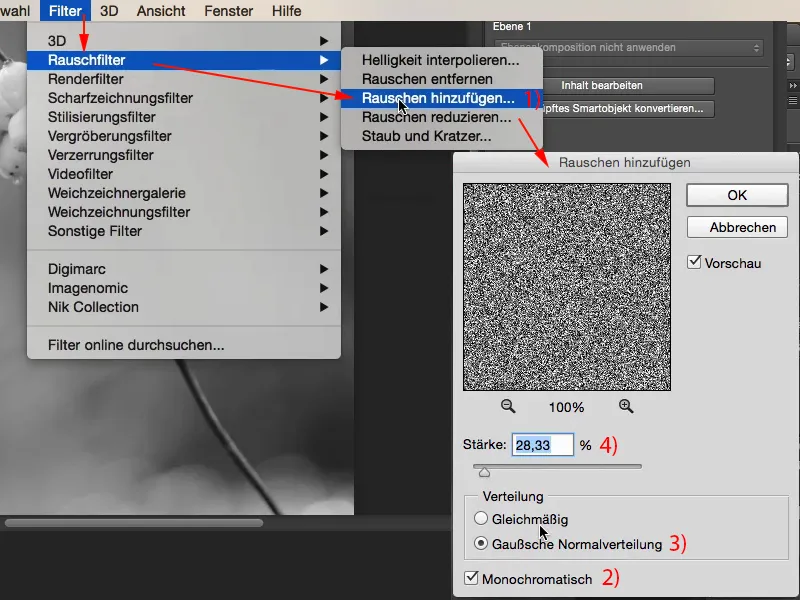
Un šādā veidā es varu jums parādīt šī gudrā objekta ieguvumus. Tagad jums apakšā ir šis Trokšņa pievienošana-Filtrs un ar divkāršu klikšķi uz tā (1) jūs jebkurā laikā varat atgriezties un nedaudz samazināt graudus, teiksim, līdz apmēram 12 % (2).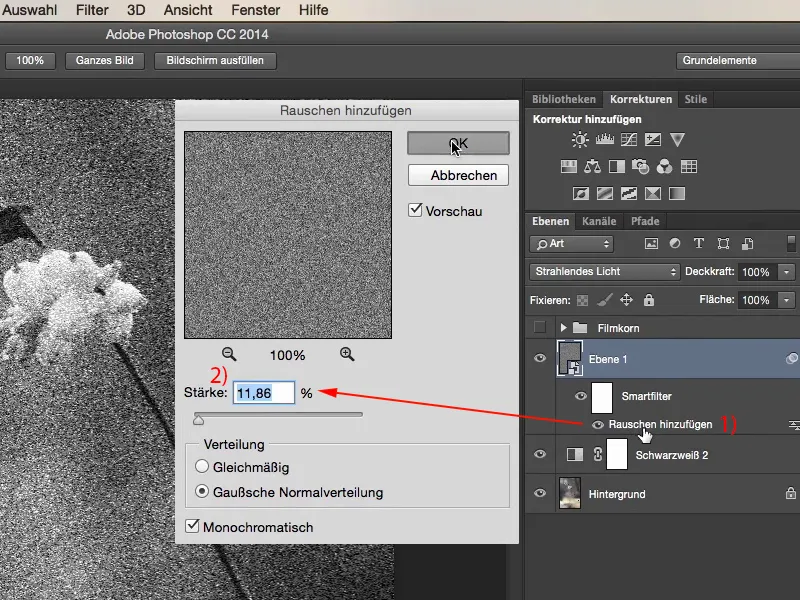
Ja tas jums liekas pārāk asi, vienkārši dodieties uz Filtrs>Mīkstināšanas filtri>Gausu mīkstinātāju (1). Šeit jūs tagad varat mīkstināt graudus. Jūs varat nedaudz izplest graudu pikseļus. Tas nav jādara daudz, jau pietiek ar rādiusu ap 0,5 līdz 0,7 (2).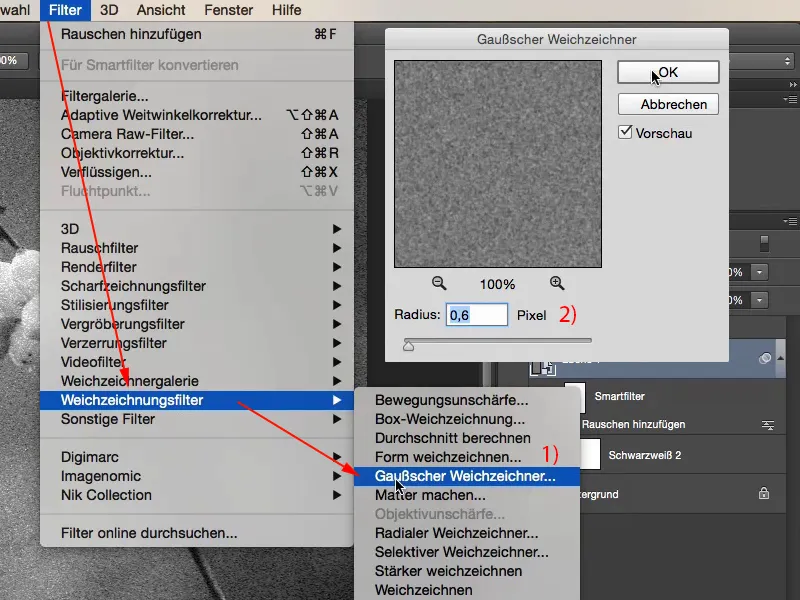
Tagad jūs varat atgriezties pie Trokšņa pievienošana-Filtra (1) un, iespējams, atkal nedaudz samazināt sterkni, teiksim, līdz sešiem, septiņiem, astoņiem procentiem. Ak, man šķiet, ka astoņi procenti izskatās diezgan labi. Jā. Relatīvi stipri graudi. Un tā kā tas atrodas šajā slānī, tagad varat noteikt arī graudus Caurspīdīgums (2). Tādējādi jūs pilnībā varat mainīt, cik lielas graudus vēlaties redzēt attēlā, cik stiprus graudus jūs vēlaties mīkstināt. Jā, un man šķiet, ka tas ir ļoti, ļoti jauks veids, manuprāt.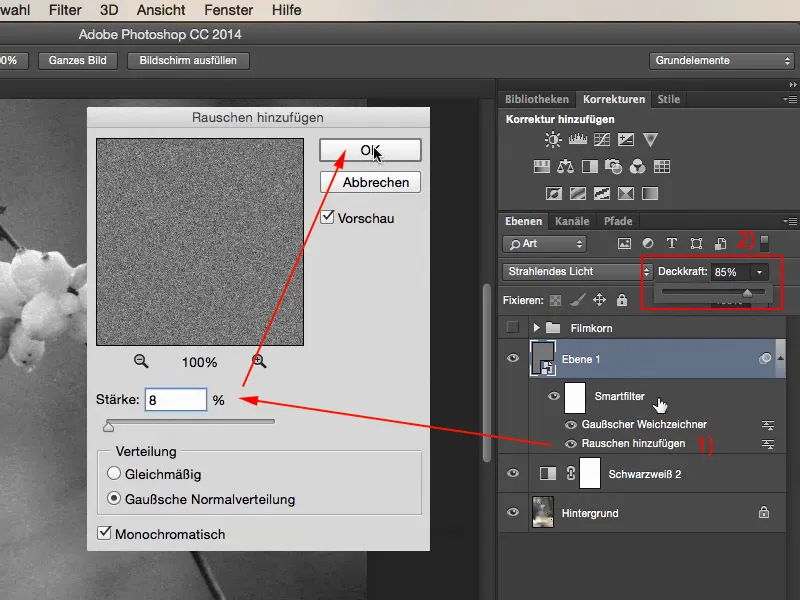
Jums galu galā var gadīties, ka visa šī lieta ir nedaudz blāva vai nepietiekami izteiksmīga, tad vienkārši dublējiet savu melnbaltā slāni kopijā, izmantojot Cmd + J vai Strg + J (1) un iestatiet režīmu uz Mīkstā gaismā (2). Tagad jums ir ļoti, ļoti spēcīgi kontrasti attēlā un, manuprāt, tas noteikti ir pievilcīgāks, jo attēlā ir daudz vairāk kontrastu nekā iepriekšējā variantā.
Jums, ja jums šķiet, ka tas ir pārāk daudz, protams, vienmēr varat regulēt caurspīdību šeit (3).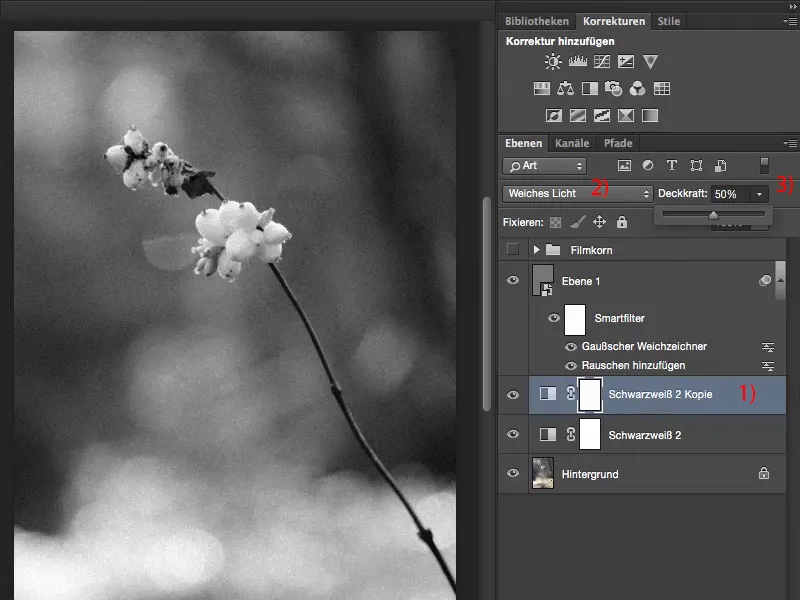
Ar divām melnbaltām pielāgošanas slāņiem, neitrālu pelēku slāni, ar Trokšņa pievienošanu un ar Gausa mīkstinātāju jūs nosakāt savu personīgo grauda izskatu.


