Inleiding:
Natuurlijk hangt je nabewerking af van het feit of je het bruidspaar alle bestanden digitaal geeft of dat de klant slechts een paar bewerkingen van je krijgt.
In beide gevallen moet je weten hoe je je RAW-bestanden in batches kunt bewerken en hoe je later individuele bestanden kunt verbeteren met Photoshop. Omdat deze tutorial ook gericht is op absolute beginners, wil ik graag meteen bij het begin beginnen. Als je er al bekend mee bent, kun je gerust verder gaan met de andere punten.
Ik hoop dat meer ervaren amateurfotografen hier ook iets kunnen vinden. Je moet begrijpen dat ik niet alle functies, gereedschappen en opties in Bridge en Photoshop tot in het kleinste detail kan uitleggen, omdat dit buiten het bestek van een complete tutorialserie zou vallen. Ik heb me daarom zoveel mogelijk gericht op mijn proces en de belangrijkste elementen van je schoonheidsretouche.
Deze tutorial is als volgt ingedeeld:
- Mijn workflow
- Bridge - Camera Raw: batchverwerking
- Bridge - Camera Raw: verwerking van afzonderlijke beelden
- Photoshop - Gereedschappen
- Photoshop - Schoonheidsretouchering
- Photoshop - Acties en filters
- Beeld presentatie
- Technische literatuur

1. mijn werkwijze
Voordat ik het exacte proces aan jullie uitleg, wil ik in een paar zinnen mijn eigen workflow voor elke bruiloft beschrijven. Ik raad je aan om je trouwfoto's (het liefst alle foto's natuurlijk) in RAW-formaat te maken. Je hebt veel meer bewerkingsmogelijkheden achteraf, die je niet moet verknoeien. Ik ben hier ook erg dankbaar voor, want in de handmatige modus gebeurt het vaak dat ik één of twee foto's maak die te licht of te donker zijn als de lichtomstandigheden snel veranderen. Soms heb ik geen tijd om het direct te controleren en moet ik vertrouwen op het snel schakelen van de camera. Hier en daar is dus een kleine aanpassing nodig.
Omdat ik uitsluitend met Bridge (Camera Raw) werk, laat ik Lightroom buiten deze tutorial. Dit komt ook omdat ik extra tools zoals filters en acties alleen in Photoshop gebruik. In het algemeen raad ik je echter aan om beide programma's te testen en het programma te gebruiken dat het beste bij jou en je workflow past.
Mijn workflow begint dus met het kopiëren van alle beeldbestanden in RAW-indeling naar een externe harde schijf. De RAW-bestanden worden op het moment van de opname toch al direct naar twee geheugenkaarten gekopieerd, dus dit is nu de "derde" back-up. Ik verplaats of verwijder geen enkel beeldbestand totdat ik een dubbele back-up heb gemaakt van alle RAW en later JPG bestanden op twee externe harde schijven. Pas dan formatteer ik de geheugenkaarten.
Na de back-up open ik de bruiloftsmap met mijn RAW-bestanden in Bridge en geef ze in grotere batches (tot 250 foto's per keer) weer in Camera Raw. Hier controleer ik de foto's op bijsnijden, belichting, kleurtemperatuur en voer indien nodig min of meer sterke correcties uit. Ik verwijder ook onbruikbare bestanden (gesloten ogen, onscherpe foto's, enz.) - natuurlijk bekijk ik elke foto. Daarna sla ik de bestanden op als JPG's op mijn externe harde schijven.
Pas nadat ik alle foto's heb bekeken, breng ik mijn "favoriete foto's" in beeld en bewerk ik ze tot in detail in Photoshop - precies zoals ik ze wil hebben. In ieder geval worden deze alleen gebruikt door het bruidspaar op de CD om ze een eerste idee te geven van hoe hun foto's er bewerkt uit zouden kunnen zien. Later zullen ze me vertellen wat ze willen en zal ik natuurlijk hun geselecteerde foto's bewerken volgens hun wensen. Ik sorteer de foto's van het bruidspaar graag in mappen op thema (bijv. voorbereidingen / huwelijksceremonie / gastenfoto's / foto's van het bruidspaar / locatie / bewerkingsvoorbeelden enz. Op die manier zijn de foto's ook een beetje meer georganiseerd. Je kunt dit natuurlijk ook zelf bepalen. Laten we deze workflow nu eens in detail bekijken.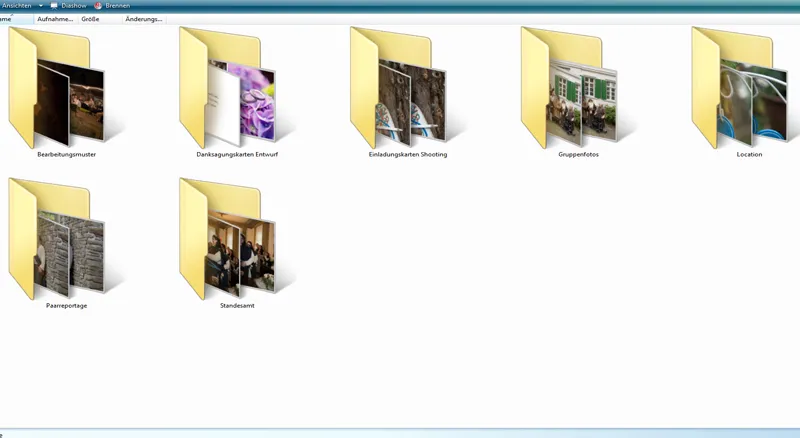
2 Bridge - Camera Raw: batchverwerking
Als je nog nooit met Bridge hebt gewerkt, moet je eerst vertrouwd raken met dit programma. Het biedt talloze opties om je afbeeldingen te bekijken en voor te bereiden voordat je ze in Photoshop in detail bewerkt.
De weergave van je afbeeldingen hangt af van je smaak. Ik heb gekozen voor de filmstrip met kleine afbeeldingen en een grote voorbeeldafbeelding. Ik vind dit net zo handig voor batchverwerking als voor mijn best-of selectie later bij het bewerken van individuele afbeeldingen.
Weergave: Filmstrip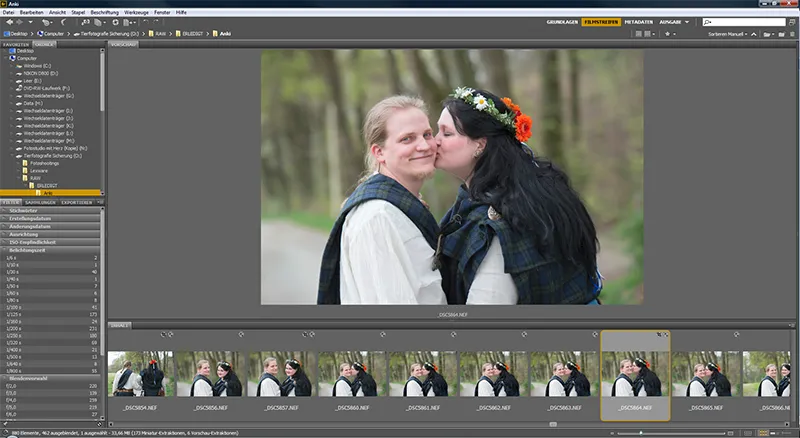
Weergave: Basis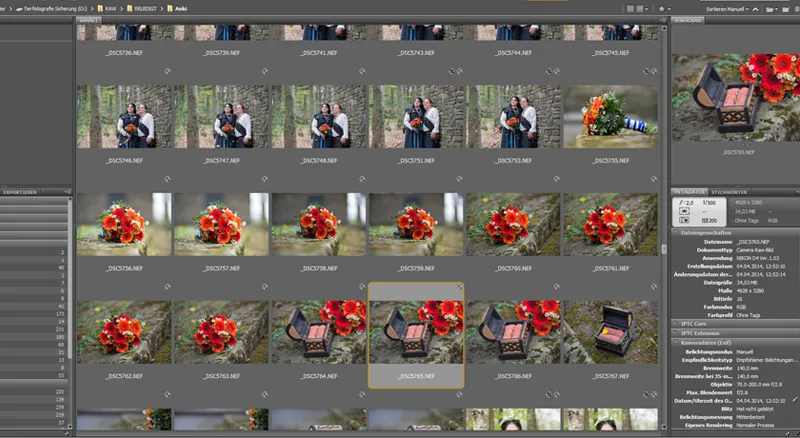
Nu open ik geleidelijk alle foto's van de trouwreportage voor batchverwerking zonder ze vooraf individueel te bekijken. Ik selecteer er meestal 150-250 tegelijk en geef ze weer in Camera Raw. Of je er evenveel of slechts 10 tegelijk opent of zelfs de hele map, is aan jou.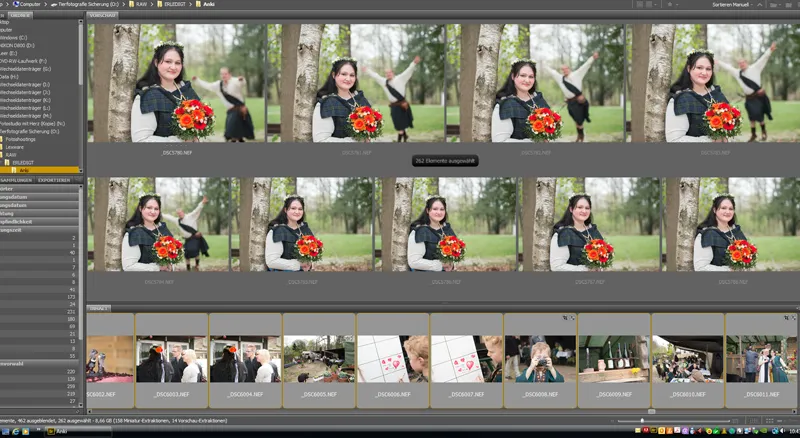
Omdat de foto's allemaal eerst in Camera Raw moeten worden geladen, open ik er niet graag meer dan 250 tegelijk, omdat het anders te lang duurt voordat de batchverwerking is geladen of - in het geval van een programmacrash - al het werk voor niets is geweest. Dit gebeurt niet vaak, maar het is vervelend als het gebeurt. Het hangt natuurlijk ook af van de sterkte van je PC, probeer het maar eens uit!
Na het openen in Camera Raw laat ik de foto's een paar minuten volledig laden. Daarna gaat de beoordeling veel sneller. Als je een snelle pc hebt, kun je dit meteen doen zonder te hoeven wachten.
Voordat we verder gaan met de gedetailleerde wijzigingen, die je natuurlijk ook kunt toepassen op alle foto's die je tegelijkertijd in Camera Raw hebt geopend (punt 3 Enkelvoudige beeldbewerking), laat ik je zien wat ik in de eerste stap doe. Dit venster wordt geopend in de Camera Raw-weergave. Je ziet de geselecteerde afbeelding in voorbeeldmodusen de weergavestrook voor alle geselecteerde foto's aan de linkerkant. Je hebt nu de optie om, als er maar één foto is geselecteerd, alle wijzigingen op slechts één foto aan te brengen met behulp van de gereedschappen bovenaan of de balk rechts, of, als je alle foto's hebt geselecteerd met Ctrl+A, de wijzigingen direct op alle foto's toe te passen met behulp van de gereedschappen en functies.
Algemene workflowfuncties vind je onder je afbeelding in het voorbeeld (zie volgende afbeelding). Selecteer bij batchverwerking eerst alle afbeeldingen die je hebt bewerkt (Ctrl+A). In het venster dat opent, kun je nu de kleurruimte selecteren waarin de afbeeldingen moeten worden opgeslagen, de kleurdiepte en de grootte van je bestanden die later worden uitgevoerd. Je kunt ook de gewenste resolutie selecteren .
Bijna alle wijzigingen die in Bridge kunnen worden gemaakt, voer ik door in de selectie van een enkele afbeelding of voor een reeks afbeeldingen die met dezelfde instellingen zijn genomen. Als je bijvoorbeeld een hele serie hebt gefotografeerd die te licht is, kun je die selecteren en dezelfde wijzigingen toepassen op alle foto's (belichtingscorrectie in dit geval).
Hier heb ik opzettelijk een paar foto's lichter gemaakt als voorbeeld. Als we nu aannemen dat ze op deze manier zijn genomen, zou ik de serie kunnen selecteren (voorbeeld links) en dan de schuifregelaars Hoogtepunten / Belichting gebruiken tot ze overeenkomen met mijn gewenste resultaat. Camera Raw heeft hier kleine hulpjes die je natuurlijk naar wens kunt activeren of deactiveren. Je kunt bijvoorbeeld klikken om gebieden weer te geven die te donker of te licht zijn (overbelichting = rood, onderbelichting = blauw). Je kunt de schuifregelaars voor Hooglichten en Schaduwen gebruiken om deze te corrigeren. Vooral witte gebieden hebben de neiging om uitvergroot te worden.
Als voorzorgsmaatregel is het beter om je foto iets donkerder te belichten dan te licht. Als de structuur eenmaal verloren is gegaan, kun je deze niet meer herstellen. Maar als ze slechts licht overbelicht zijn, kun je ze gedeeltelijk herstellen met de schuifknop Hoogtepunten! Daarom gebruik ik deze heel vaak. Over het algemeen gebruik ik de functies Belichting, Hooglichten, Diepte en Kleurtemperatuur alleen voor batchverwerking en dan alleen voor hele fotoseries. Alle andere functies pas ik toe op elke foto afzonderlijk.
Nu komen we bij het opslaan van de bewerkte RAW-bestanden in een ander afbeeldingsformaat (Jpg). Hiervoor is deze knop belangrijk: Afbeelding opslaan. Bij batchverwerking moet je natuurlijk eerst alle afbeeldingen selecteren. In het venster dat opent, kun je nu aangeven hoe je de afbeeldingen wilt opslaan en een map selecteren waarin de bestanden moeten worden opgeslagen, bijvoorbeeld als jpg. Je kunt natuurlijk verschillende opties selecteren voor de metadata, zodat je hier kunt beslissen welke afbeeldingsgegevens moeten worden gebruikt bij het opslaan.
Dat was het voor nu voor batchverwerking. Laten we in de volgende sectie verder gaan met de verwerking van afzonderlijke afbeeldingen.
3 Bridge - Camera Raw: Afzonderlijke beeldverwerking
In het algemeen moet ik vooraf zeggen dat het voor elk type bewerking in Camera Raw natuurlijk cruciaal is om welke foto het gaat. Ik gebruik heel andere gereedschappen in Camera Raw voor een schoonheidsretouche die ik er later heel sterk en misschien wat sprookjesachtiger uit wil laten zien dan voor een naakte baby waarvan ik de huidskleur wil bewerken. Op dezelfde manier zou ik veel gedetailleerder te werk gaan als ik niet alle gegevens voor de bruiloft digitaal zou aanleveren. Ik zit soms met meer dan 1.000-2.000 beeldbestanden, die ik onmogelijk individueel kan bewerken in verschillende opties. Maar als ik tijdens een shoot slechts 4-5 bestanden selecteer voor latere bewerking in Photoshop, zal ik hier veel meer gebruik maken van de Camera Raw opties dan het geval is bij batchverwerking voor een bruiloft.
Camera Raw is zeer uitgebreid en dat geldt over het algemeen ook hier: Vele wegen leiden naar Rome. Iedere fotograaf vindt zijn eigen manier van verwerken. Sommigen verscherpen hun foto's nu al, terwijl ik bijvoorbeeld meestal eerst verscherp in Photoshop. En ook hier zijn er veel mogelijkheden! Laten we dus kort de gereedschappen en belangrijkste opties doornemen. Hoe je ze later gebruikt is aan jou! Dit is ook alleen de workflow voor bruiloften.
Je vindt een aantal handige tools in de balk bovenaan.
Je hebt bijvoorbeeld de optie voor selectieve aanpassingen, een zoomtool en een crop-tool. Ik gebruik hier meestal alleen de crop tool. Bijna al mijn foto's zijn lichtjes bijgesneden, dat is een gewoonte van me..webp?tutkfid=43835)
Ik zorg er echter voor dat de afbeeldingen nooit te klein zijn. Je moet er ook voor zorgen dat je niet onder de 6 megapixels komt.
Laten we nu verder gaan met de opties aan de rechterkant (basisinstellingen). Zoals in het vorige punt al is gezegd, kijk ik ook naar de belichting van de afzonderlijke foto's en pas indien nodig de hooglichten, schaduwen of belichting aan. Ik kijk ook naar de witbalans, die je een beetje kunt aanpassen afhankelijk van je smaak. Soms voeg ik een beetje contrast toe aan de foto. De punten kleurtoon, helderheid, dynamisch bereik en verzadiging gebruik ik bijna nooit voor trouwfoto's. Dit zijn echter wel opties die ik leuk vind. Dit zijn echter wel opties die ik graag gebruik bij beauty- en modefotografie.
Ik wil ook de gebieden (tabblad rechtsboven) Gradatiecurve en Details noemen. Ik werk hier ook graag, maar ik gebruik deze punten zeer zelden en helemaal niet in de workflow voor bruiloften. Zoals gezegd gebruik ik verscherping alleen in Photoshop. Bridge geeft je echter de optie om deze functies via batchverwerking te gebruiken. Als je deze optie gebruikt, vergeet dan niet om je foto te vergroten, zodat je echt kunt zien of de foto goed verscherpt is of niet.
Overigens: Het voorbeeldvinkjebovenaan de afbeelding moet zo staan dat je direct kunt zien hoe alle wijzigingen je afbeelding beïnvloeden.
Naast de zojuist gebruikte functie Afbeelding opslaan zijn rechtsonder de opties Afbeelding openen (afbeelding wordt geopend in Photoshop) - Annuleren (alle wijzigingen worden verwijderd en u keert terug naar Bridge) en Gereed (alle wijzigingen worden opgeslagen en u keert terug naar Bridge) beschikbaar. Voor het bewerken van afzonderlijke foto's selecteren we nu eerst Afbeelding openen in Photoshop en gaan dan verder met het gedetailleerd bewerken van je foto.
4 Photoshop - belangrijke gereedschappen
Photoshop is ongelooflijk uitgebreid. We gebruiken waarschijnlijk allemaal maar een klein deel van alle mogelijke opties. Dat is voorlopig genoeg voor jou, dus we zullen alleen de meest gebruikte gereedschappen voor schoonheidsretouchering behandelen, die je waarschijnlijk in elke gespecialiseerde literatuur zult vinden. Omdat ik veel workshops heb gevolgd met andere fotografen, weet ik dat bijna iedereen de voorkeur geeft aan zijn eigen methoden, of het nu gaat om verscherpen, retoucheren van de huid, bijsnijden of het gebruik van individuele effecten en filters. Het is zeker geen slecht idee om 1-2 variaties uit te proberen om erachter te komen wat het beste bij je past. Om de tutorial niet te lang te maken, wil ik je graag mijn variaties laten zien en proberen de meest gebruikte methoden over te brengen.
Een kleine opmerking vooraf: Zorg ervoor dat je een nieuwe laag met een laagmasker aanmaakt elke keer dat je bewerkt. Zo kun je op elk moment je wijzigingen ongedaan maken zonder helemaal opnieuw te hoeven beginnen. Als je nog nooit met Photoshop hebt gewerkt en niet weet wat lagen zijn, zou ik je willen vragen om te zoeken naar tutorials voor beginners of video tutorials op het internet - afhankelijk van de PS versie die je gebruikt - zoals die hier beschikbaar zijn op PSD-Tutorials.de. Hier ga ik alleen in op de verdere bewerking, omdat dit anders buiten het bestek van deze tutorial zou vallen. Voordat ik inga op de gedetailleerde bewerking, zal ik eerst kort de belangrijkste gereedschappen uitleggen:
Hier vind je - als je je afbeelding nog een beetje wilt bijsnijden - het juiste bijsnijdgereedschap. Zoals je kunt zien in de balk bovenaan na het selecteren van het gereedschap, kun je hier ook gemakkelijk een ander formaat selecteren, bijvoorbeeld 3:4 of zelfs 1:1.
Bij schoonheidsretoucheren gebruik ik heel graag het gebiedsherstelpenseel en het retoucheergereedschap. Deze moet je zeker onthouden. Net als de kopieerstempel, die je verderop in de werkbalk kunt vinden. Ik zal in het volgende deel precies uitleggen hoe je de gereedschappen gebruikt. Natuurlijk is het normale penseel ook heel belangrijk voor je. Je zult het zeker vaak gebruiken.
Dan zijn er nog drie heel belangrijke functies die je moet kennen. Ik heb ze gemarkeerd in de volgende afbeelding. De bovenste pijl toont je de laagfuncties, dus hier kun je bijvoorbeeld de laagmodus of de ondoorzichtigheid instellen. Als je net iets hebt toegepast op een laagmasker, bijvoorbeeld een filter of retoucheren, kun je dat hier beïnvloeden. Probeer het een keer uit. Je zult hier ook vaak mee werken.
Je lagen en de laagmaskers worden weergegeven onder pijl 2. Als je een werkstap hebt voltooid, kun je natuurlijk de bijbehorende lagen samenvoegen. Selecteer gewoon de lagen en klik met de rechtermuisknop om te verkleinen tot één laag. Dit maakt veel werk gemakkelijker voor Photoshop en je pc. Je vindt altijd het oogsymbool naast je laag. Hiermee kun je je laag weergeven en verbergen. Ik vind het handig om na elke bewerking nog eens te kijken of de afbeelding daadwerkelijk ten goede is veranderd. Het is niet ongewoon dat ik de ondoorzichtigheid van het effect minimaliseer of het helemaal verwijder.
Pijl 3 toont ook belangrijke functies. In deze balk vind je bijvoorbeeld de gereedschappen Nieuwe laag maken, Laagmasker toevoegen en Nieuwe vul- of aanpassingslaag maken - je zult deze opties vaak gebruiken. Laten we nu eens kijken hoe we deze gereedschappen in onze workflow integreren.
5 Photoshop - Schoonheidsretoucheren
Oneffenheden en haar verwijderen
De eerste stap is beginnen met het retoucheren van de huid.
Met andere woorden, ik vergroot mijn afbeelding aanzienlijk (minstens 60%) en gebruik het retoucheergereedschap en het gereedschap voor gebiedsherstel om het gezicht licht te bewerken. Voorlopig besteed ik alleen aandacht aan grotere storende factoren. Uitstekende haren, puistjes en huidoneffenheden. Moedervlekken en littekens laat ik zitten, tenzij het model ze wil verwijderen! Ze maken deel uit van de persoonlijkheid en moeten niet ongevraagd door jou worden verwijderd. Kies met de gebiedsherstellende borstel een kleine borstelpunt die de plek bedekt die je wilt retoucheren. Voor haarstrengen moet het de breedte van het haar bedekken. PS gebruikt nu de omliggende gebieden als basis om de "vlek" te bedekken. Je bereikt natuurlijk de grenzen van dit gereedschap als je in de buurt komt van randen die niet geschikt zijn voor je gebiedsvulling, zoals de haarlijn of de wenkbrauw. Puistjes in het midden van het voorhoofd kunnen snel en gemakkelijk worden verwijderd.
Voor andere gebieden is het retoucheergereedschap de volgende optie. Selecteer bijvoorbeeld plukjes haar die je wilt verwijderen - omlijn ze gewoon met de muisknop ingedrukt en markeer ze. Sleep nu dit geselecteerde gebied met de muis naar een gebied dat je door PS wilt laten repareren. Indien mogelijk moet het een nabijgelegen, even licht/donker gebied zijn met dezelfde structuur.
Ik gebruik het kopieer-stempelgereedschapalleen als het echt nodig is. Ik stempel niet graag in gezichten - dit gereedschap gebruik ik meer voor het retoucheren van achtergronden. Dat heb ik geleerd in mijn eerste workshop beeldbewerking en ik kan het alleen maar bevestigen. Maar als je niet weet hoe je het moet gebruiken, kun je het natuurlijk wel gebruiken. De kopieerstempel is heel eenvoudig te gebruiken. Nadat je de penseelgrootte hebt geselecteerd, houd je de Alt-toets ingedrukt en selecteer je het gebied dat je wilt kopiëren naar een andere locatie. Laat de Alt-toets los, ga naar de positie waar je dit wilt gebruiken en PS laat je zien hoe het eruit zou zien. Klik gewoon met de muis om de afbeelding te kopiëren. Een beetje oefening met deze drie gereedschappen zal je snel overtuigen van hun mogelijkheden.
Natuurlijk kun je deze methode ook gebruiken om haar dat uit je hoofd steekt te verwijderen!
Schaduwen lichter maken
Voordat ik in detail ga met het retoucheren van de huid (volgende stap), licht ik de rimpels en schaduwen op. Hier gebruik ik twee opties die ik je graag wil laten zien.
A. Je maakt een nieuwe laag aan en zet die op Verlichten - Nu heb je het retoucheergereedschap weer nodig. Selecteer gewoon de schaduwgebieden en rimpels afzonderlijk en sleep ze naar lichtere en fijnere delen van de huid. Later kun je de ondoorzichtigheid gebruiken om de sterkte van het resultaat te beïnvloeden.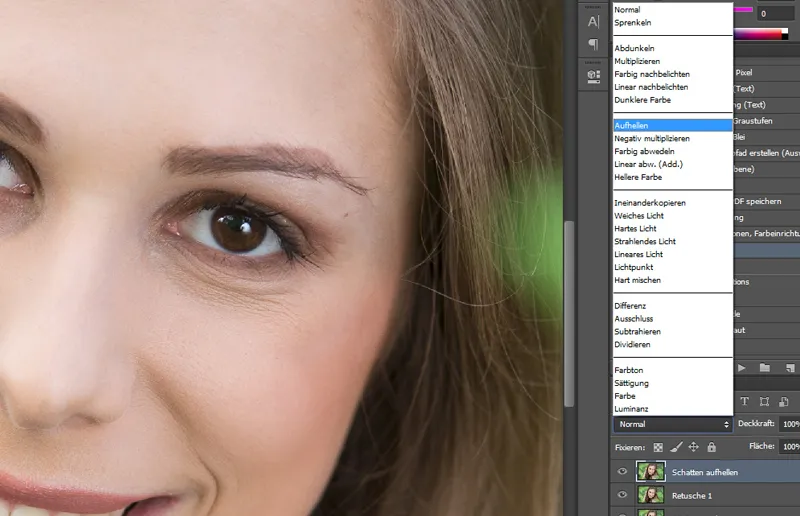
B. Een iets fijnere manier van werken is het gebruik van de kopieerstempel. Je maakt een nieuwe laag aan en gebruikt nu de kopieerstempel met een dekking van ongeveer 15% +/- en kopieert van lichtere gebieden naar de donkere gebieden of over de rimpels die je lichter wilt maken.
Beide kunnen heel snel worden gedaan en leveren goede resultaten op. Controleer de sterkte van het effect nogmaals door de laag in en uit te vagen en uit je afbeelding te scrollen. Vaak moet je hiervoor het hele gezicht opnieuw bekijken! Je kunt dan ook zien of je beide gezichtshelften op dezelfde manier hebt bewerkt.
Huid retoucheren / poederen met Photoshop
Voor het retoucheren van de huid raad ik een kant-en-klare actie aan. Er zijn veel manieren om de huid mooi te retoucheren. Je kunt hier bijvoorbeeld een kant-en-klare actie vinden.
Onthoud bij het retoucheren van de huid: less is more! Het moet subtiel zijn. Dus voel je vrij om de laag af en toe te vervagen en de dekking weer te verminderen als dat nodig is voor een natuurlijk resultaat. Vergeet de armen of andere delen van de huid niet, zodat het er niet onnatuurlijk uitziet! Mijn model op deze foto heeft professionele make-up en het zachte daglicht in de schaduw maakt het me erg gemakkelijk!
Ik werk het liefst met minder dekking en ga een paar keer over de gebieden die het wat meer nodig hebben. Zo krijg je snel het juiste gevoel.
Benadruk de ogen
De ogen zijn natuurlijk altijd een blikvanger. Maar als je het effect overdrijft, kun je al snel veel verpesten. Dit geldt zowel voor verscherpen als voor ophelderen. Je kunt ook Dodge and Burn (zie volgende punt) gebruiken voor puur ophelderen. Als je de ogen nog meer wilt benadrukken, kun je ook het gradiënteffect gebruiken. Zet hiervoor het kleurenpalet op zwart/wit en selecteer de modus Zacht licht. Het ziet er ook mooi uit als je deze stap toepast op de hele afbeelding, maar met een lage ondoorzichtigheid (ongeveer 20%) en dan iets meer toepast op de ogen, lippen, kleding, enz.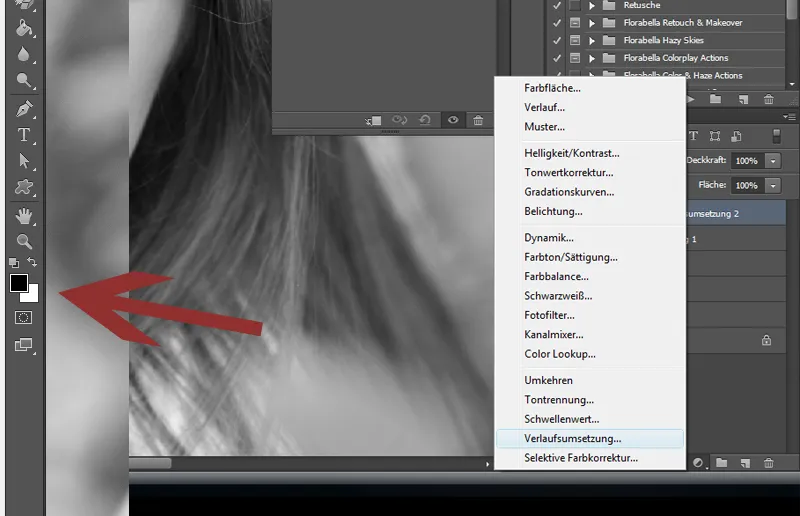
Als je de kleurverloopconversie wilt gebruiken voor een bepaalde kleurstemming, kun je dit effect bijvoorbeeld ook bereiken met een roze/wit kleurenpalet!
Ontduiken & Verbranden
Dodge & Burn is een eenvoudig effect met een zeer grote impact. Het kan echter ook sterk overdreven worden. Echte PS-kunstenaars gebruiken dit effect natuurlijk voortdurend en beheersen het perfect! Het doel van het werken met licht en schaduw is niet alleen om positieve gebieden te benadrukken en negatieve gebieden te verzachten, maar het kan ook leiden tot een visuele stroomlijning.
Voor Dodge & Burn maak je gewoon een nieuwe lege laag aan en stel je deze in op Kopiëren in de andere laag. Nu kun je direct in deze laag schilderen met een wit of zwart penseel, afhankelijk van of je lichter of donkerder wilt maken. Gebruik een zeer subtiele dekking; begin met 10% en schilder over indien nodig!
Over het algemeen vergt het wat oefening om goed te werken met Dodge & Burn! Omdat ik vaak geen tijd heb voor uitgebreide en langdurige retouches in mijn klantenwerk, moet ik me vaak beperken tot het essentiële. Dit betekent dat als ik Dodge & Burn gebruik, dit meestal is voor eenvoudige trucjes, zoals het lichter maken van de ogen. Aan de andere kant kun je de randen van de ogen aan de boven- en onderkant iets donkerder maken, wat het oog net dat beetje extra geeft! Je kunt dit effect ook tot in het extreme doorvoeren, bijvoorbeeld door de brug van de neus, wangen, kin en voorhoofd lichter te maken, maar doe dit alsjeblieft heel subtiel. Je kunt lelijke, sterke schaduwen oplichten of natuurlijk een arm optisch afslanken. Als je netjes en discreet te werk gaat, kun je echt veel doen met dit effect!
Hier is nog een voorbeeld van optisch afslanken. Als je delen van het lichaam aan de binnenkant lichter maakt en de buitenkant donkerder, ziet het er automatisch slanker uit. Met een beetje oefening ben je al snel veel fitter dan ik!
Afslanken
Wij vrouwen kennen het probleem: we zijn altijd te dik. Over het algemeen moet je natuurlijk oppassen dat een klant op je foto niet zomaar 20 kg afvalt. Maar sommige dames willen dit expliciet. Dan moet je bekend zijn met de liquefaction filter. Hier vind je de zogenaamde contractietool. Probeer het gewoon eens! Kies wel een borstel van de juiste maat zodat je niet eindigt met bulten in je armen en benen! De andere gereedschappen van de liquefy tool kun je ook heel goed gebruiken. Ik raad je aan om hier gewoon een beetje te oefenen.
Hier is trouwens nog een geweldig filter voor een spannend effect: Renderfilter>Vlendvlekken.
Als je het nog niet kent, probeer het dan eens!
Natuurlijk zijn er nog veel meer opties voor perfecte schoonheidsretouchering. Als je ze verder wilt verkennen, raad ik je hieronder wat literatuur aan.
Hier hebben we de voor/na foto van mijn model. Het heeft alle beschreven stappen doorlopen en nu een kleine actie van de volgende stap en een vignet. Dat was het! De hele procedure duurde slechts een paar minuten en is - naar mijn mening - een natuurlijk resultaat, maar zeker een verbetering. Wat vind jij ervan?
Verscherpen
Ik verscherp meestal met het hoogdoorlaatfilter. Het is belangrijk dat je niet op de achtergrondlaag werkt, maar er een nieuwe laag voor maakt met behulp van een laagkopie. Selecteer vervolgens Filter>Andere filters>Hoge doorlaat. In het venster dat verschijnt, kun je nu de sterkte van het hoogdoorlaatfilteraanpassen. Selecteer Zacht licht voor de hoogdoorlaatlaag. Pas dit nu toe met het laagmasker (zwart) en gebruik een wit penseel om de gebieden uit te borstelen waar je het wilt toepassen, vooral de ogen en het haar. Let een beetje op de sterkte van het effect. Niet te veel van het goede!
6 Photoshop - Acties en filters
In Photoshop heb je niet alleen de mogelijkheid om veelgebruikte workflows op te slaan in acties en ze gewoon opnieuw te gebruiken, maar ook om kant-en-klare acties of filters te gebruiken. Een zeer populaire tool is NikFilter, dat nu Google Nik Collection heet. Omdat ze zijn opgekocht door Google en bij hen kunnen worden gekocht, zijn ze echt betaalbaar. Ik heb ze destijds in pakketten gekocht en heb er helaas veel geld voor betaald.
Deze filters integreren zichzelf in je PS software na installatie en zijn toegankelijk via Filters. Hier heb je een heleboel bewerkingsopties die je zeker moet uitproberen. Silver-Efex Pro biedt bijvoorbeeld geweldige zwart-witfilters voor je motieven. Je kunt ook elke filter afzonderlijk aanpassen en bewerken. Probeer ze uit, je zult zeker onder de indruk zijn.
Ik werk ook graag met kant-en-klare acties. Er zijn talloze aanbieders, en natuurlijk kun je ook veel leuke acties downloaden van PSD-Tutorials.de. Enkele aanbieders die hele mooie acties te koop aanbieden en die ik graag gebruik zijn
- www.florabellacollection.com
- www.painthemoon.net
Hier vind je zowel acties voor schoonheidsretouchering als kant-en-klare kleurenfilters. Ik heb een paar voorbeelden gegeven. Natuurlijk kun je de opaciteit van alle filters verminderen om zachtere versies van het betreffende effect te krijgen. Ik werk ook graag met texturen of lichteffecten die ik in de afbeelding laat overvloeien.
Ik heb je hier een paar voorbeelden van gegeven. Je kunt eenvoudig texturen als laag over je afbeeldingen tekenen en ze bijvoorbeeld met zacht licht laten vervagen. Het vergt wat oefening om een zacht en harmonieus effect te krijgen. De dekking moet niet te hoog zijn en natuurlijk moeten sommige delen van je model ook vervagen. Je kunt op internet natuurlijk een heleboel texturen en effecten vinden, gratis en soms ook voor weinig geld.
Ik werk relatief weinig met penseeltips, maar dat komt ook omdat ik nog niet helemaal onder de knie heb hoe ik ze moet gebruiken en ik niet zo speels ben. Je moet hier gewoon creatief in zijn. Het is zeker een leuke manier om je foto's wat op te leuken.
Ik gebruik heel graag vignetten! Ik vind het leuk als de randen van de foto een mooi donker effect krijgen. Probeer het gewoon eens. Hier wil ik je een aantal alles-in-één acties laten zien ...
... die je natuurlijk ook heel goed kunt combineren.
Deze toegepaste kant-en-klare acties zijn van Nikfilter ...
... en Florabellacollection.com.
Ik heb een afbeelding gebruikt om dit te illustreren.
7. beeldpresentatie
Nu zijn je foto's bewerkt en klaar om je klanten blij te maken. Nu is de enige vraag: Hoe presenteren we de foto's op de juiste manier? Het kan natuurlijk nooit professioneel genoeg zijn, maar dit is ook een kwestie van kosten, vooral als je de bruiloft uit puur plezier en als hobby hebt begeleid. De presentatie van de foto's wordt natuurlijk doorgegeven aan de klant en moet daarom niet te ver gaan. Omdat ik mijn trouwreportages op de een of andere manier betaalbaar probeer te houden, moet ik het ook zonder toeters en bellen stellen. Geïndividualiseerde cd's en fotomappen zijn gewoon erg duur en worden in grote aantallen geproduceerd. Ik koop mijn presentatie-artikelen bij Schoeller & Stanzwerk, waar je je kunt registreren als commerciële klant. Het bedrijf Studioexpress, waar ik mijn kartonnen achtergronden koop, heeft ook artikelen over het onderwerp beeldpresentatie. Je zult zeker veel leveranciers vinden. Het moet natuurlijk wel in je frame passen.
Vroeger maakte ik trouwens mijn eigen fotomappen, maar daar heb ik nu gewoon te veel shoots voor.
8. gespecialiseerde literatuur
Als je op zoek bent naar meer inspiratie dan alleen de tutorials en videotrainingen op PSD-Tutorials.de, heb ik een paar tips voor literatuur/dvd's over beeldbewerking:
- Ik kan het boek van Scott Kelby: Portrait Retouching Tricks for Photoshop van harte aanbevelen. Hierin vind je nog veel meer zeer nuttige tips en de juiste bewerkingen voor je tijdmanagement. Makkelijk uitgelegd en, zoals altijd, een typisch Scott Kelby boek!
- Ik zou ook "Das Photoshop-Buch People & Porträt" van Maike Jarsetz willen aanbevelen. Veel nuttige tips voor beeldbewerking, van basis retoucheren tot uitgebreider werk.
- Als je wat creatiever wilt zijn, kun je de dvd's van Galileo van Matthias Schwaighofer "Kreatives Fotodesign" bekijken. Je zult niet teleurgesteld zijn!
- Photoshop Artworks van Galileo is ook een aanrader. De trucs van de Photoshop professionals.
Dat was het voor deze tutorial. Ik hoop dat je ervan hebt genoten en dat het je op een of twee plaatsen heeft geholpen. Nu rest er nog één laatste deel, waar ik erg naar uitkijk. Heel erg bedankt voor je vertrouwen.
Nicole Schick
www.fotostudio-mit-herz.de


