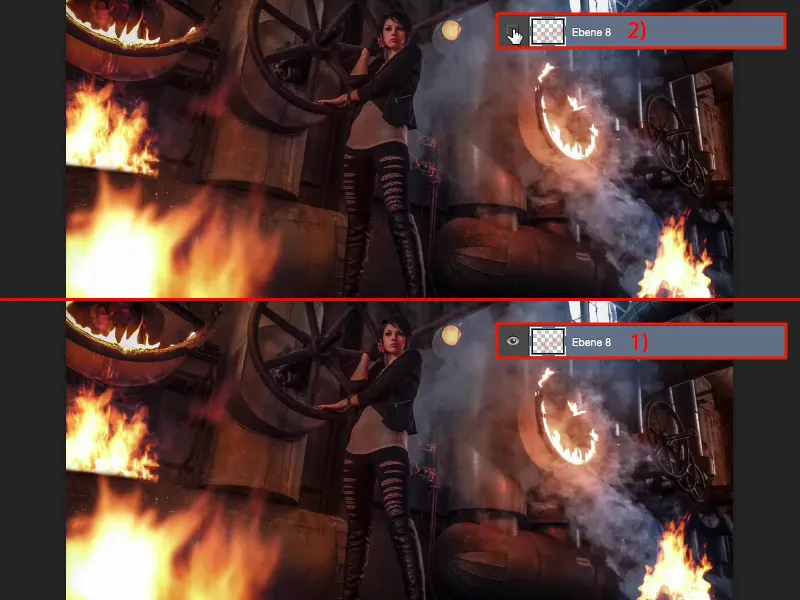Als je wilt spelen met vuur in Photoshop, dan is er niets makkelijker dan dat, mits je het juiste basismateriaal gebruikt. En daarvoor is er een kleine regel die ik je zo zal uitleggen.
Kort over het basismateriaal: we hebben dit gefotografeerd op de locatie Stahlwerk Maxhütte en hier hadden we brandpasta gebruikt. Als je kijkt naar het echte vuur in de foto – werpt het in ieder geval een lichtschijnsel op de omgeving en dat is iets om in gedachten te houden wanneer het echte vuur dan gemonteerd is.
Alles wat je nodig hebt, is het juiste basismateriaal. Dat ziet er doorgaans zo uit. Telkens wanneer ik bijvoorbeeld een Sint-Maarten vuur zie of wanneer we buiten aan het barbecueën zijn en de kolen gooien wat vlammen in de lucht, dan fotografeer ik dat. En ik belicht het zo dat alles eromheen helemaal zwart wordt. Zo zien eigenlijk al mijn vuurfoto's eruit. Ik heb hier vlammen die verschillend flakkeren, ik kan binnen een minuut 50 foto's maken en ik heb weer eindeloos veel vuurtexturen.

Het werkt uitstekend in deze modus als je de laagmodus gebruikt. Ik knip nu simpelweg de vlammen uit, sla het niet op en ga naar mijn PSD. Nu hoef ik alleen nog maar het vuur in te voegen, te transformeren en op de juiste grootte te brengen. En hier hadden we zoiets, weet je niet wat het is, een rookfakkel, in ieder geval had het hier flink gerookt en op die rook kan ik dit kampvuur plaatsen, waar je de houtblokken eronder ook nog goed ziet.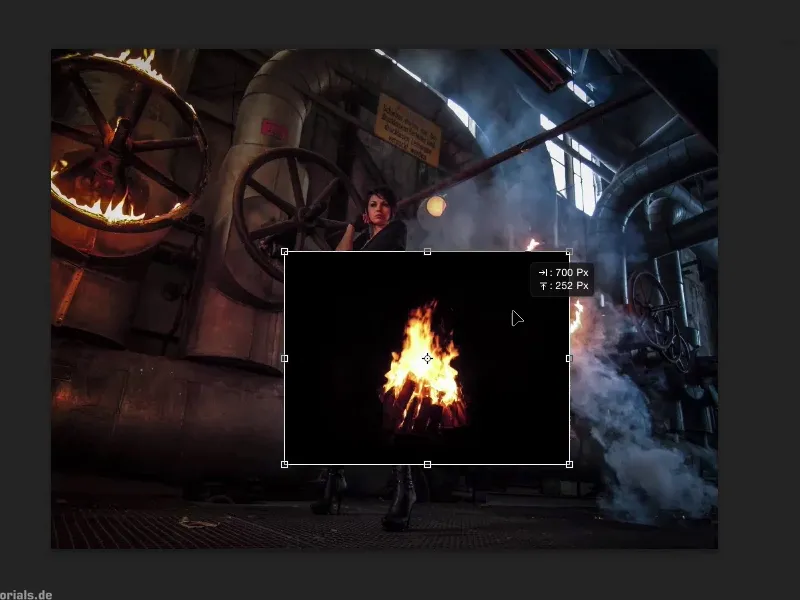
Ik hoef eigenlijk alleen maar gebruik te maken van een laagmodus en dat is Negatief vermenigvuldigen. Want alles wat hier zwarte of donkere delen van het beeld zijn, wordt bij Negatief vermenigvuldigen volledig verborgen. Ik positioneer het, bevestig het met de Enter-toets.
En je ziet, wat je ook nog wilt doen om het vuur beter in te passen – dat was het eigenlijk. Je hebt de houtblokken, het brandt precies op de plek waar de rook omhoog gaat – Zwart is volledig verborgen. Je hebt hier ook geen lelijke randen, omdat het zwart zich nog een beetje onderin het hout en aan de randen van het vuur bevindt en dat wordt allemaal weggehaald. Dus je hebt het eerste vuur hier achter geplaatst.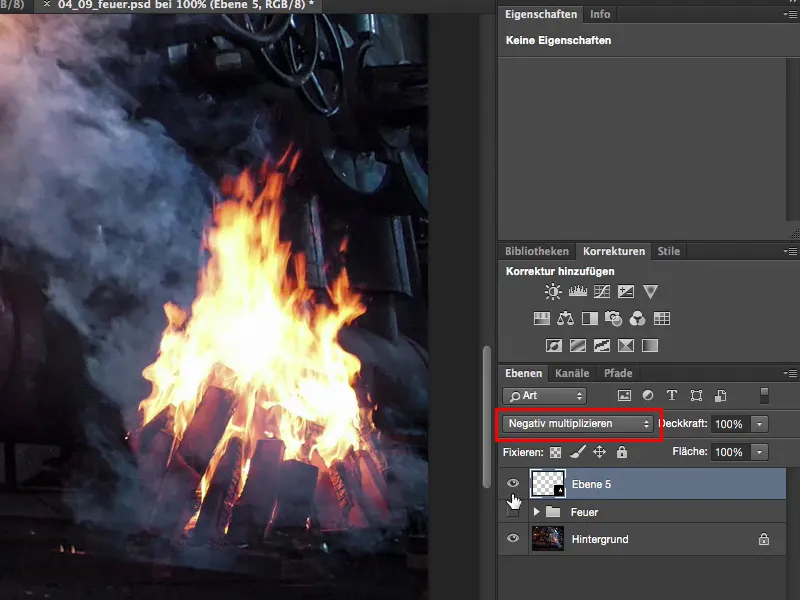
Dan het tweede vuur uit de tweede foto – ik denk na, zal ik deze nemen of die? Ik besluit om voor dit verhaal hier te gaan. Ctrl + A, Ctrl + X, Ctrl + W, sluit het document, niet opslaan.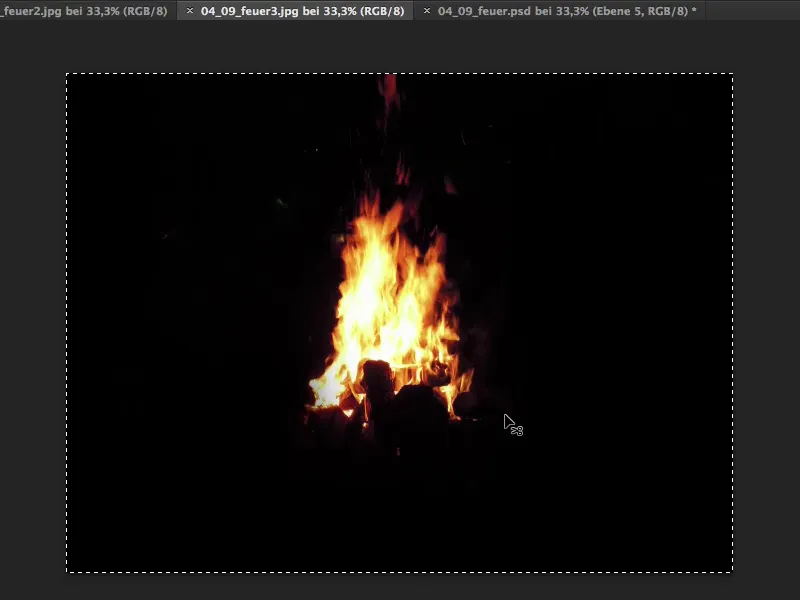
Ik ga terug, zeg hier: Plakken, vrij transformeren, Negatief vermenigvuldigen en plaats het vuur op de plek waar ik het graag wil hebben. Hier kan ik me goed voorstellen dat het lijkt alsof het vuur bovenop de buis zit.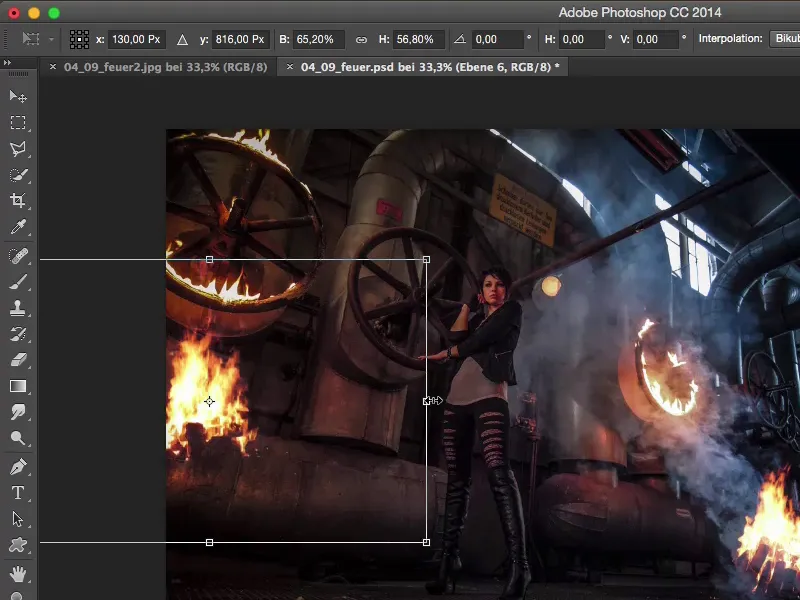
Ik zoom een beetje in. Dan heb ik deze lijn hier en daar kan ik me een beetje op oriënteren. Ik zet het zo neer dat je de houtblokken hieronder niet meer kunt zien, pak een masker (1), een penseel (2), 100% Doorzichtigheid (3) en probeer nu gewoon deze rand (4) door te trekken. Dan vervaag ik het vuur hieronder weg.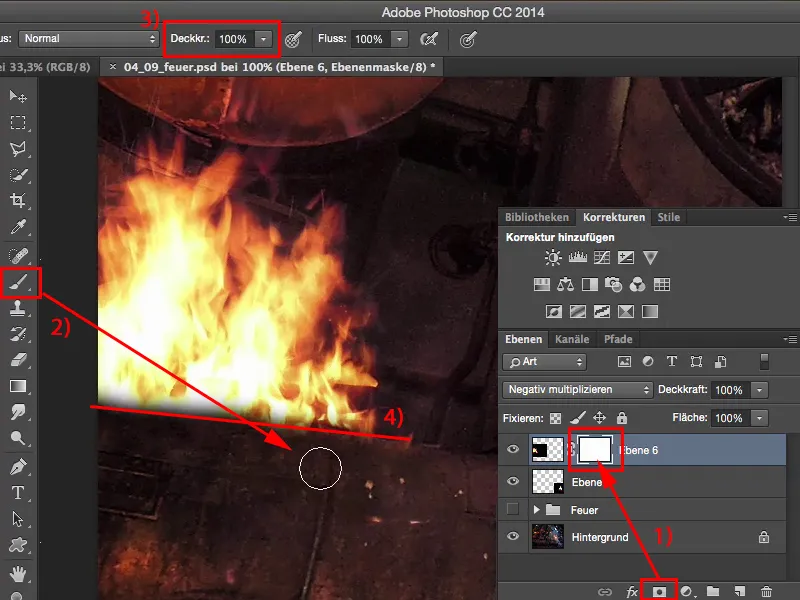
Nu is de rand nog wat zacht, dus ik verhoog de Hardheid een beetje en penseel er nog wat overheen en zo ziet het er al snel uit alsof het vuur hier achter deze buis opvlamt. Dat is het tweede vuur dat ik hier heb toegevoegd. Past natuurlijk hier ook perfect, omdat dit lichtschijnsel er ook weer in terug te vinden is.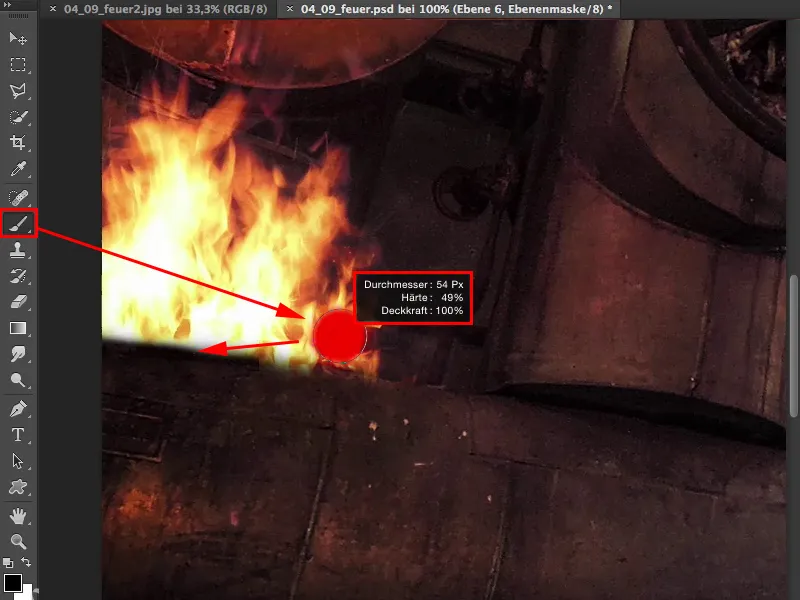
Ik heb hier nu in een paar minuten drie vlammen toegevoegd. Ziet er gaaf uit. Ik vind dat het zelfs als fotomontage nauwelijks meer herkenbaar is, omdat het hele beeld helemaal klopt.
Het enige wat nu nog een beetje ontbreekt, is wat oranje lichtspatten op het model en op de omgeving. En hiervoor gebruik ik een lege laag (1), pak gewoon mijn kleurenkiezer en ga naar deze vuurlaag. Met het Pipet tool, haal ik met de Alt-toets ingedrukt deze oranje kleur op met de penseel (2). Ik wil dit natuurlijk niet overschilderen, ik ga nu even terug naar 20% tot 30% (3) en laat je zien hoe het eruit ziet als ik hier nu over schilder (4).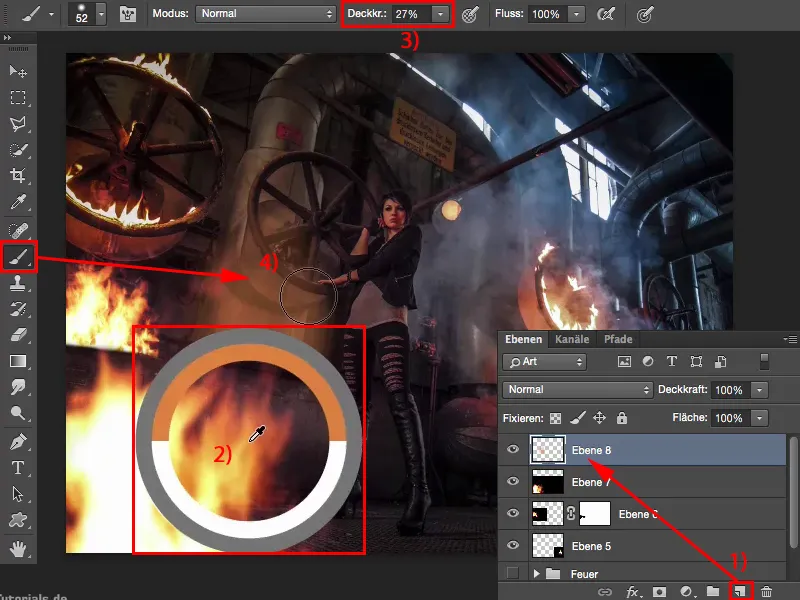
Iedereen ziet meteen dat hier gewoon met verf is geschilderd (4). Ik ga even terug.
Maar ik kan de laagmodus gebruiken en die zet ik hier op Kleur. En nu kan ik dat vuurgloed in de afbeelding schilderen.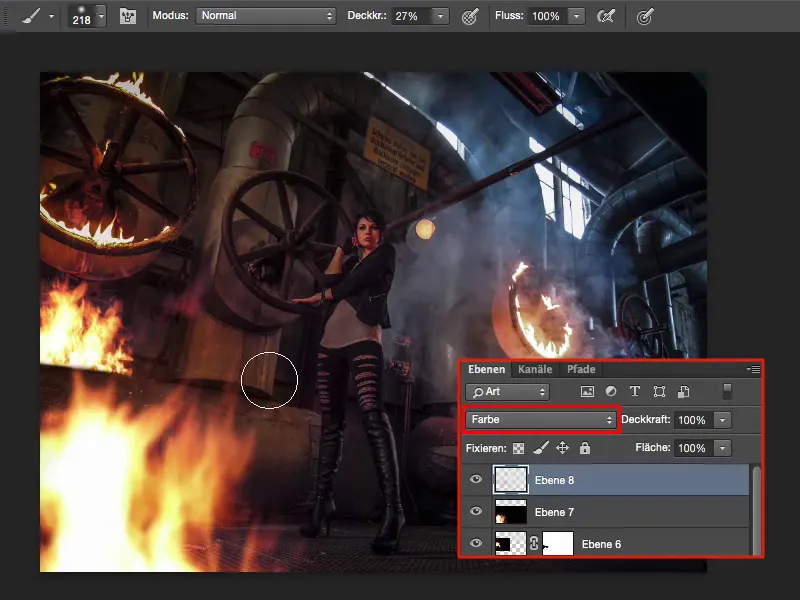
Misschien verminder ik de helderheid nog wat en ga ik meer naar rood toe. Zo wordt het naar mijn idee nog passender.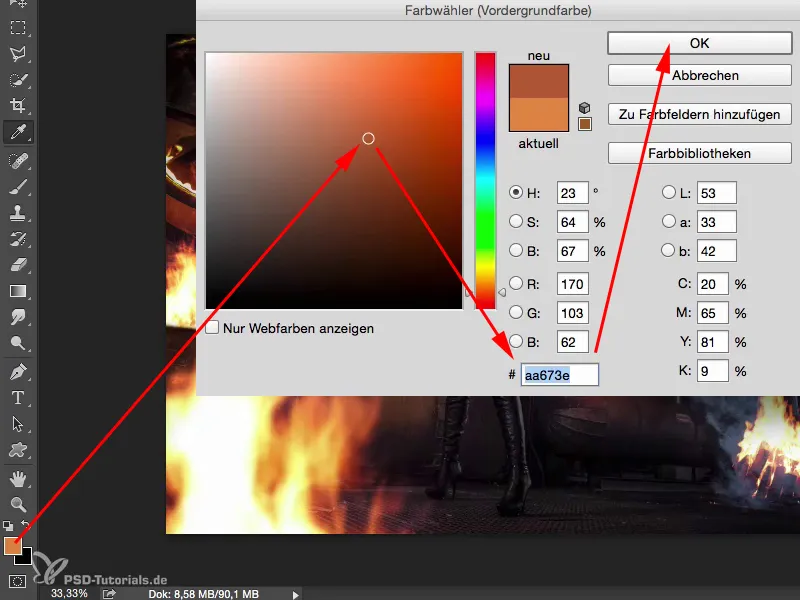
De kracht van de kwast ga ik ook wat verminderen (1). Minder is hier echt meer. En dan ga ik ook nog wat over de linkerkant van het model, beneden op de grond, ook de rook kan ik nog wat versterken. Dus schilder ik nu vrolijk door de afbeelding heen en je ziet bijvoorbeeld achterin rechts, waar alles zo blauw is, daar kan ik ook met deze kleurtint overheen gaan. Wie kan mij vertellen dat hier achter niet het volgende vuur brandt? En dat kan ik dus allemaal aan de kijker suggereren. Ook bovenop de buis moet deze lichtschenen van het vuur nog doorgaan, ook daar wil ik het nog wat versterken.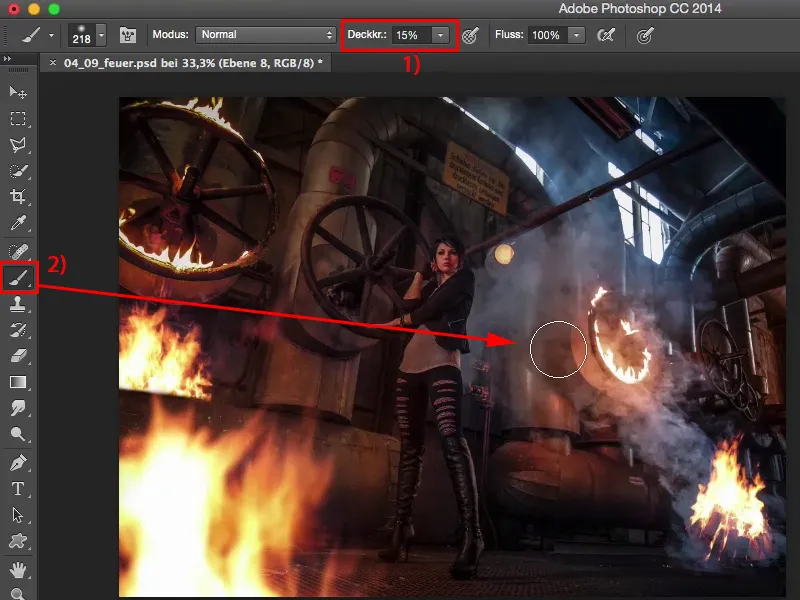
En als ik alleen deze laag in- (1) en uitschakel (2), dan, denk ik, zie je hoeveel zin dat plotseling heeft, hier in de Kleurmodus nogmaals deze kleurtint, deze vuurgloed een beetje in de afbeelding aanbrengen, want pas deze kleurvlek of deze oplichting in de afbeelding maakt het geheel harmonieus wanneer je met vuur speelt.