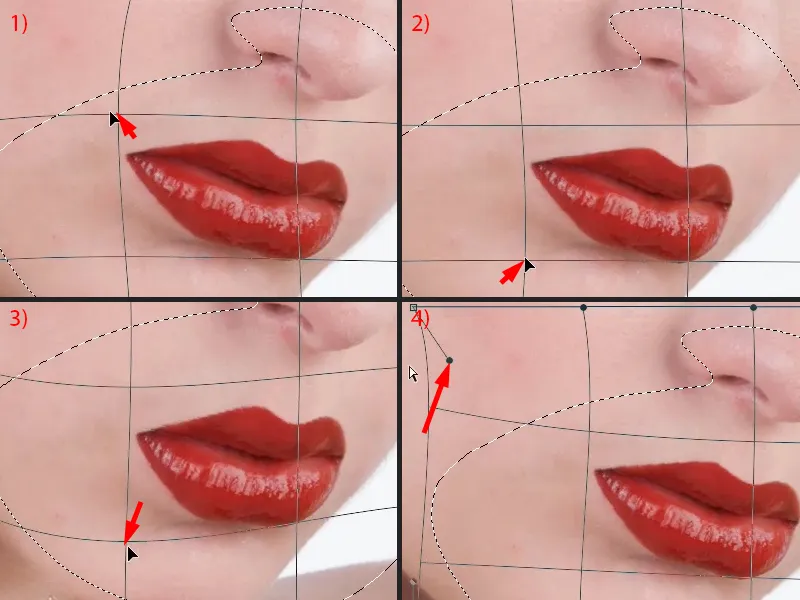Bij een high-end huidretouche vind ik het zeker ook belangrijk om de lippen, het haar en de ogen mee te nemen, want alleen het totaalplaatje zorgt echt voor deze hoogwaardige afbeelding. Wanneer ik deze lippen hier bekijk, denk ik: Het is bijna onmogelijk dat een visagist dit zo perfect kan opmaken en dat de lijn hier zo strak lijkt te zijn getrokken (zie Na). Ik laat je het Voor-Beld zien...
Je ziet dat de lip eigenlijk behoorlijk goed is opgemaakt, maar zoals altijd het geval is: Je hebt altijd donkere plekken in de mondhoeken, je hebt hier wat haartjes die een beetje uitsteken (1), je hebt hier glanzende plekken aan de randen die er niet horen te zijn (2). Hier (3) werkte dat niet goed, het licht reflecteerde op die plek niet, misschien was de lipgloss hier niet goed aangebracht. Hier heb je nog haartjes (4) en hier breekt de lip ook helemaal door (5). En om deze high-end afbeelding te kunnen creëren (Na), moet ik iets aan de lip doen.
Te-doen-lijst voorbereiding
Allereerst maak ik altijd een soort Te-doen-lijst (1), gewoon een lege laag. Dit zorgt ervoor dat ik er al een beetje naar kijk voordat ik gewoon zeg: "Oké, nu maak ik de rand mooi", en dan kom ik erachter dat het beter was geweest om eerst de helderheid aan te passen of iets dergelijks. Ik maak altijd eerst een klein plan (blauwe markeringen in de afbeelding). Dat doe je later niet meer, dat doe je misschien twee of drie keer, dan zie je meteen de tekortkomingen. Ik kijk ook niet eerst naar de tekortkomingen - ik kijk eerst naar wat goed is. En goed is zeker hier die glans (2), die krijgt van mij een pluspunt, goed is hier de hele rand (stippellijn bij 3). En dit begint hier (blauwe begrenzing bij 6), daar geef ik mezelf pluspunten, en het eindigt ongeveer hier (blauwe begrenzing bij 4), dan begint het er raar uit te zien, uit te breken, dus daar moet ik iets aan doen (4). Ik heb de mondhoeken links (5) en rechts (6), daar moet ik iets aan doen. Ik moet de lijn hier zeker aanvullen (stippellijn bij 7). Daarboven heb ik een glanzende plek (7). En zo is het ook met de rest van boven. Nu weet ik al, ik moet op de mondhoeken letten (5, 6), daar heb ik schaduwen. Ik heb hieronder een rand, daar ga ik helemaal niets aan doen (3). Ik heb hier een mooie glanzende plek (2), ik heb hier een opening (8), die moet ik dichten, en ik moet de randen bovenaan en hier links (7) aanvullen. En dan ga ik aan de slag.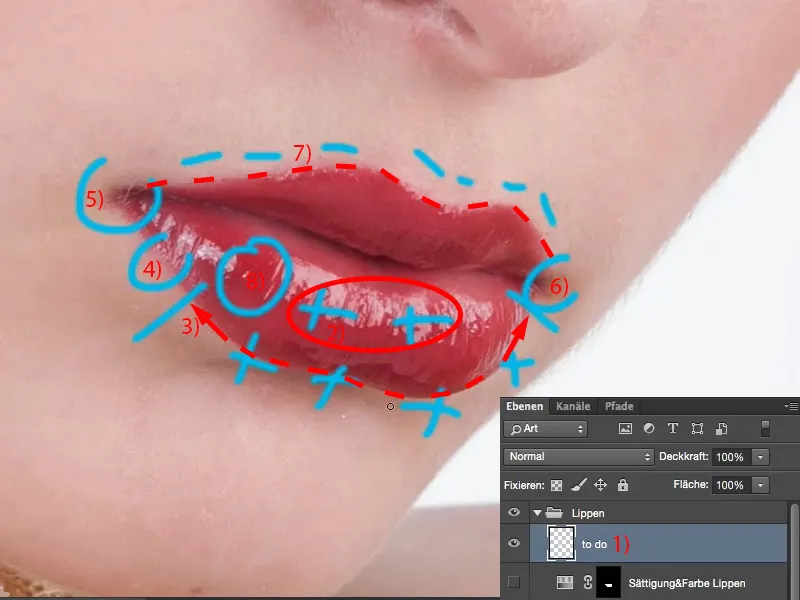
Verbeter de lippen door te stempelen met licht en donker
De Te-doen-lijst kan ik verbergen of zelfs weggooien, maakt helemaal niet uit. En dan begin ik met een lege laag, die ik "oplichten" noem (1). Direct daarboven maak ik een laag aan die ik "verdonkeren" noem (2). De laagmodus van beide lagen stel ik precies in zoals ze heten, op Oplichten (3) en Verdonkeren (4). De bovenste laag verberg ik en de onderste selecteer ik (5). Dan pak ik het stempelgereedschap erbij (6). Ook dat stel ik in op de laagmodi Verdonkeren en Oplichten, want als ik hier iets scherps wil hebben in de mondhoeken, als ik een scherpe rand wil, dan kan ik natuurlijk vrolijk overstemmen in de modus Normaal, maar dat zal ertoe leiden dat ik ook de huidstructuur, helderheid en kleurtemperatuur meestempel. Ik wil nu echter alleen een contour creëren. Een contour is uiteindelijk niets anders dan het verschil tussen licht en donker, dat is een contrastverschil. En als ik het contrast wil aanpassen of een contour wil creëren, dan stempel ik meestal op twee lagen met Oplichten en Verdonkeren, want dan kan ik van de ene kant oplichten en van de andere kant verdonkeren. Dat zorgt ervoor dat er een rechte lijn overblijft. Er zijn uiteraard verschillende methoden in Photoshop, maar ik laat je hier mijn methode zien. Ik kan er goed mee werken, want later heb ik de opgelichte randen op de ene laag en de verdonkerde randen op de andere. Ik kan de dekking aanpassen, ik kan het met een masker aanpassen, ik kan zelfs destructief weer iets weggummen als ik hier een fout heb gemaakt. Dus dit is voor mij een zeer mooie, niet-destructieve weg.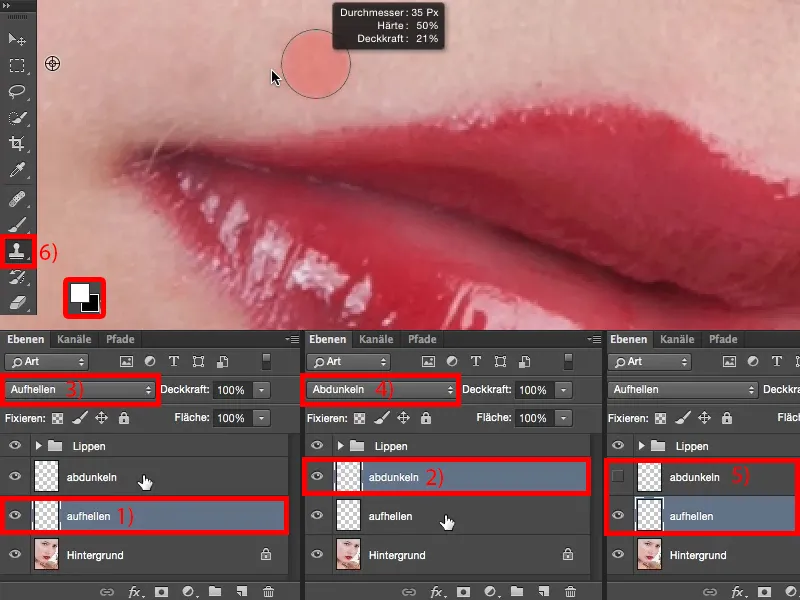
Ik zet de voor- en achtergrondkleur even terug op zwart en wit (1) voor later. En dan ga ik met de dekking, laten we zeggen zo'n 20% (2).
Hoe minder je doet, hoe minder fouten je aan het begin zult maken, anders wordt het snel vlekkerig, want het is ten slotte nog steeds het stempelgereedschap, en als ik hier met 50% overheen ga, dan zie ik natuurlijk meteen een verschil ten opzichte van de rest van de huid. Dus ik raad je aan: Doe het met iets minder dekking. De hardheid van de penseel moet je afhankelijk van de afbeelding aanpassen. Ik kan niet zomaar zeggen: Zachte penseel, lage dekking, want dan krijg je ook een zachte rand. Maar ik kan ook niet zeggen dat je een penseel met 77% hardheid nodig hebt voor de lippen. Jouw lippen zien er misschien heel anders uit op jouw foto, ze zijn misschien anders opgemaakt, ze zijn beter opgemaakt, ze zijn minder goed opgemaakt - ik weet het niet. Je moet voor jezelf uitvinden welke dekking en welke hardheid werken. Als je twijfelt, ga dan gewoon voor een waarde tussen 30% en 50% wat betreft de hardheid, dat is niet hard, dat is niet zacht, maar daar kun je zeker mee werken. Ik ga nu gewoon naar 50% (3), pak deze helderheid op (4) en ga hier nu een lijn langs trekken (5) ...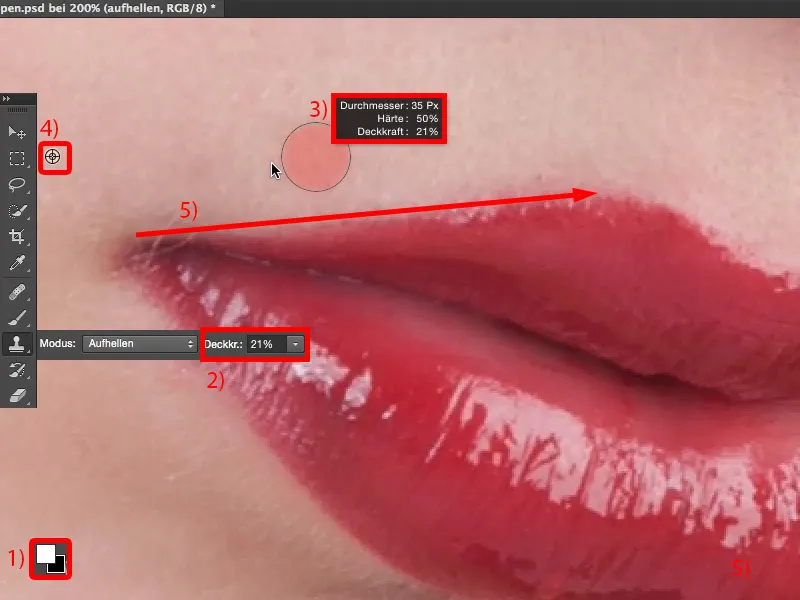
Dus ik kan de helderheid heel mooi aanpassen en ik merk (1): De rand is niet slecht, maar nog te zacht (1). Dus zelfs met 50% zit ik er nog onder. Ik ga eens naar 66% (2), maak de penseelpunt misschien een beetje kleiner, moet nu natuurlijk vaker eroverheen verven (3). Dan merk ik op: Ik kan dit eigenlijk best goed, het wordt niet vlekkerig. Dan verhoog ik de dekking een beetje (4), om gewoon sneller te kunnen werken.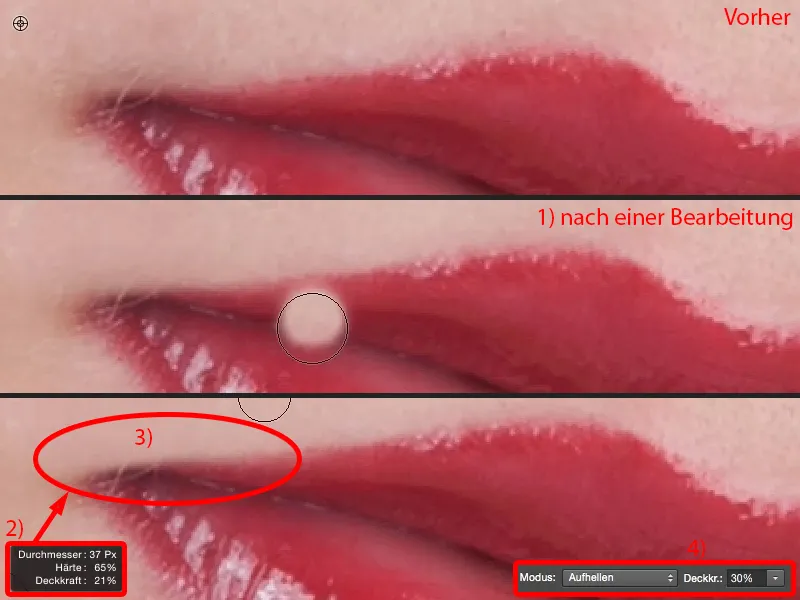
En hoe vaker ik dit nu doe (net boven de lip, zie Na), hoe rechter en schoner deze lijn wordt.
Als je naar de voor-na vergelijking kijkt, dan zie je: De structuur blijft behouden, want alles wat je doet, is donkere gebieden oplichten. Het stoort Photoshop in dit geval helemaal niet dat er een structuur onder zit.
En zo gaan we nu verder. Ik pak deze helderheid op (1), ga gewoon omlaag en vorm hier een prachtig hart (2). De plekken die nu natuurlijk helderder zijn dan die ik hier heb opgenomen, kan ik niet met deze methode corrigeren. Dat doen we dan op het tweede niveau, op het donkere niveau, en werken dan van binnen aan de rand. We doen dit van binnen naar buiten en van buiten naar binnen - van buiten naar binnen wordt opgelicht, van binnen naar buiten wordt verduisterd.
In dit gebied (3) ben ik nu een beetje voorzichtiger, dus ik neem mijn hardheid weer terug naar ongeveer 40%, 50% (4), want als ik nu zo'n harde, hoekige lijn heb, ziet dat er verschrikkelijk onnatuurlijk uit. En als ik de overgang wat zachter maak, past het weer (5). Ik moet natuurlijk ook altijd een beetje meestempelen, dus schoonmaken (6). Nu heb ik hier een zachte rand (5) en dan kan ik dat nog eens met een iets hardere rand en een kleine penseelpunt (7) een beetje uitwerken, zodat het er weer goed uitziet (8). Zo, dat was het aan deze kant.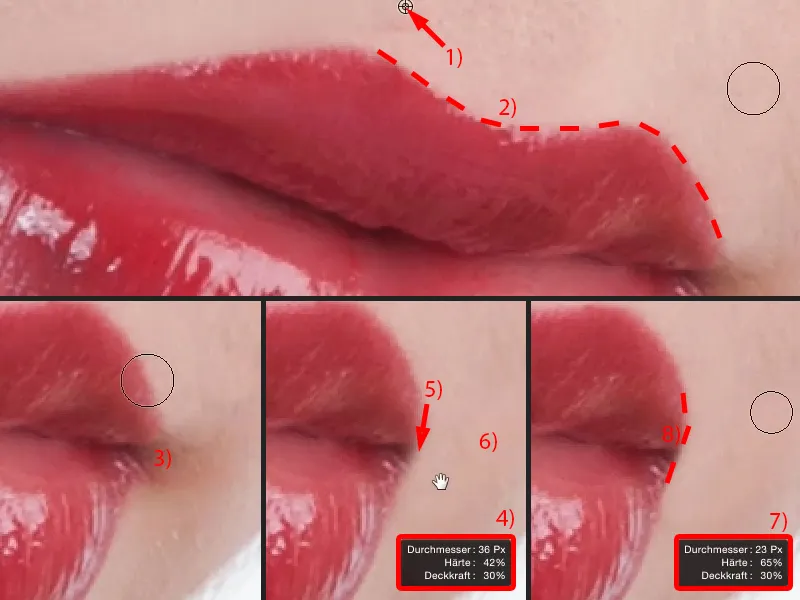
Hier voor heb ik nog de mondhoek (1). Ook daar maak ik weer een zachte penseelpunt (2), ga hier eerst een- twee keer overheen (links naast stippellijn in 2) en merk op: Okay, nu vervaagt het geheel. Dan ga ik met de hardheid weer naar ongeveer 50%, 60%, maak de penseelpunt wat kleiner (3) en trek hier dan deze lijn alsof hij met een liniaal is getrokken (stippellijn in 3). De hoeken rond ik een beetje af (pijl in 3), want zo'n heel scherpe, uitlopende lip, dat heeft niemand. En nu komen hier deze haartjes (zie afbeelding 3). En daar moet ik beslissen: Haal ik ze weg? Ik besluit ze weg te halen, want ze wegretoucheren (4) kost nogal wat extra werk en niemand zal later weten hoe de lippen eruit hebben gezien, dus dat kan ik gemakkelijk doen - en ik heb nu deze mondhoeken ook gevormd.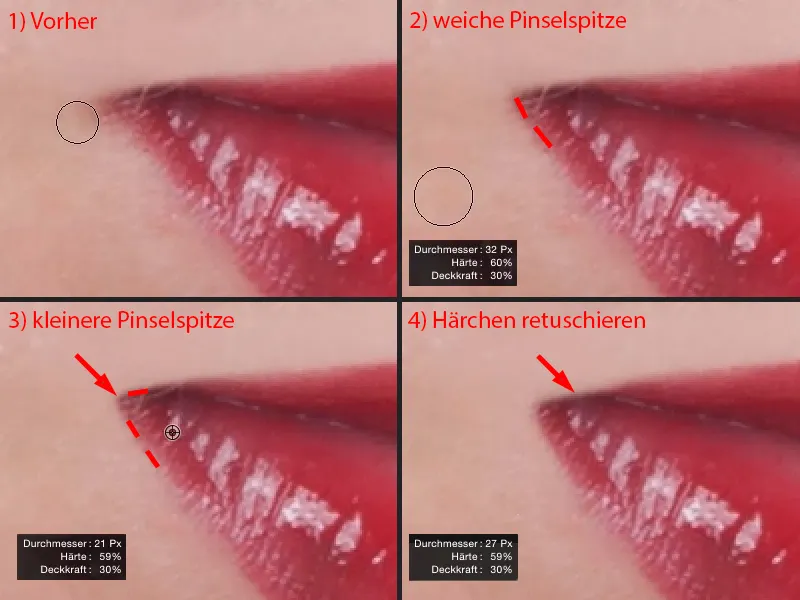
Dan ga ik naar het donkere niveau (1), activeer deze, ga naar mijn stempelgereedschap (2) en zet de stempelmodus op donkerder maken (3). Dan weer hetzelfde spel: Ik moet uitzoeken waar ongeveer de hardheid ligt die ik nodig heb. Dus ik ga naar ongeveer 50%, pak een kleine penseel (4) en trek hier gewoon langs (onder stippellijn bij 5) - en merk op: Ja, met 50% kom ik aardig uit.
Ik moet natuurlijk constant de grootte van de penseel aanpassen (6). Nu kan ik deze glanzende plekken (bij 7) heel gemakkelijk wegstempelen (onder stippellijn bij 8), want hier binnen in het midden (9) is het zeker donkerder dan aan de rand bij deze glanzende plekken (8).
En hierboven in het hart merk ik op: De hardheid is te laag. Dus ik ga weer omhoog, naar zo'n 60, 65% (10), en ga hier gewoon nog een keer overheen. Omdat de structuur hier niet door wordt beïnvloed, kan ik dit hier heel mooi vormgeven (onder stippellijn bij 11). En ook deze glanzende plekken stempel ik uit.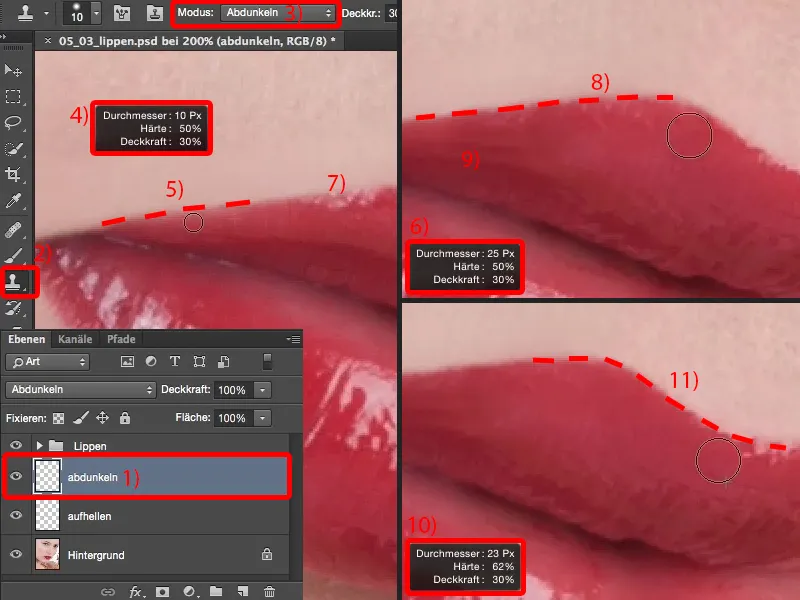
En jullie zien het al: Als ik het hart iets hoger wil plaatsen (1), dan kan ik nu met deze donkere stempel hier uitstempelen (boven stippellijn bij 2), en ik krijg nog steeds een enorm mooie structuur in de lip. Dat is nu eenmaal het voordeel als ik stempel met donkerder maken en oplichten.
Ook hier (3) moet ik nu natuurlijk mijn penseelgrootte weer wat verkleinen, omdat ik te weinig ruimte heb. Ik wil natuurlijk niet de lichte gebieden aanraken. Ook daar trek ik mijn lijn (rechts naast stippellijn in 3).
In dit gebied is het nu te donker (4). Ik heb hier echter alleen helderheid op te nemen, dus ik neem gewoon de hier voor (5), …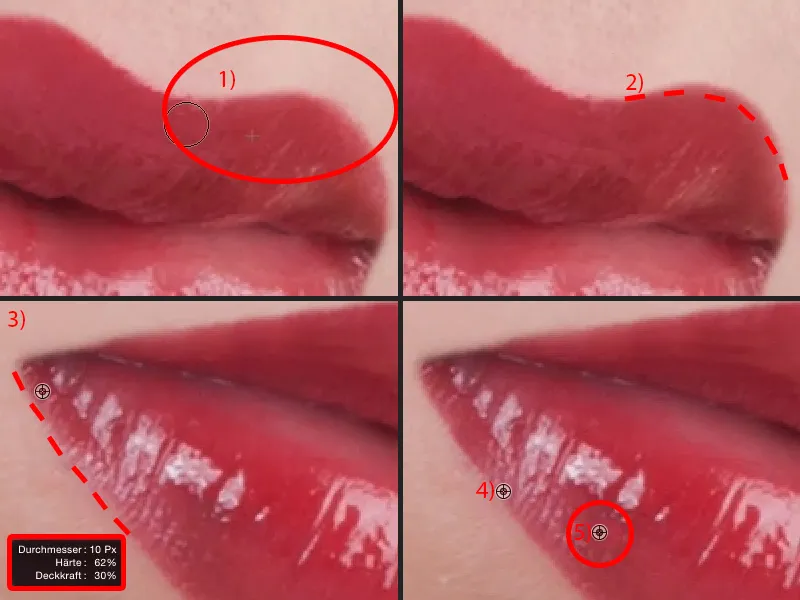
… en nu heb ik genoeg reserves om dit weer mooi op te schilderen (rechts naast stippellijn in 1). Ook deze glanzende plek (pijl in 1), die neem ik hier een beetje weg - zo ziet dat er toch best cool uit (2).
Als je deze glanzende plek hier ziet (pijl in 2) - die onderaan een beetje is afgebroken - neem dan gewoon de stempel, modus oplichten (zie instellingen en laag in 3), en licht hier op (4). Hiermee kun je deze glanzende plekken, deze gaten, weer vullen. En zelfs als ik hier stempel (5): Ik kan gewoon glanzende plekken creëren.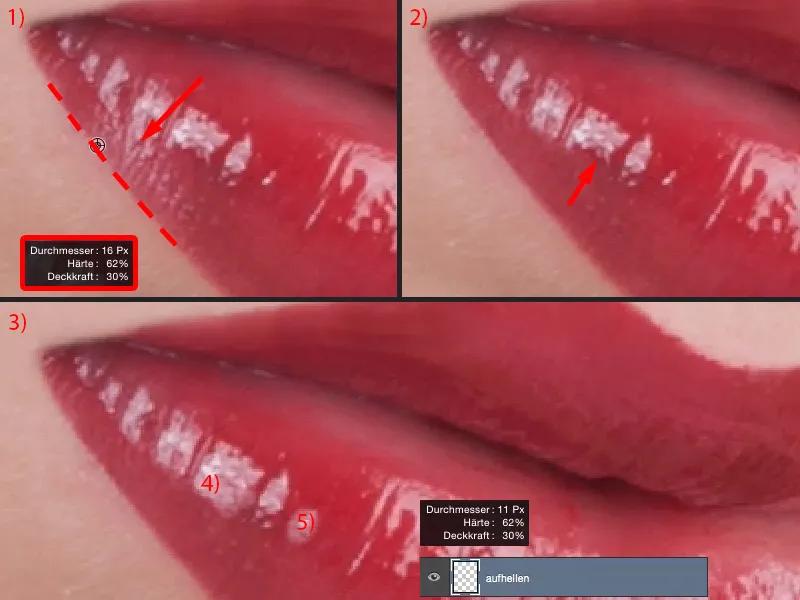
Ik ga terug naar de 100 procentweergave en we bekijken het resultaat. Het heeft misschien drie, vier minuten geduurd, maar de lipcontour is in ieder geval perfect.
Als je het een beetje doorschijnend wilt maken, dan kun je de dekking verlagen, zo'n 83%, en het geheel ziet er weer een tikkeltje natuurlijker uit. Ik wil het natuurlijk net zo sterk hebben als ik het hier heb gedaan, dus blijft het bij mij op 100%.
Deze glansplek (1) is moeilijk om te schilderen of moeilijk om te stempelen. Daarom maak ik het mezelf makkelijk en knip ik eenvoudigweg deze glansplek uit (2), die er goed uitziet, en plak ik deze op een lege laag (3). Via Transformeren of via de Verplaatsen-tool kan ik het geheel verplaatsen (4).
Hierboven heb je deze Optie voor vervormen (5). En daar plaats ik het geheel nu op de gewenste plek (6).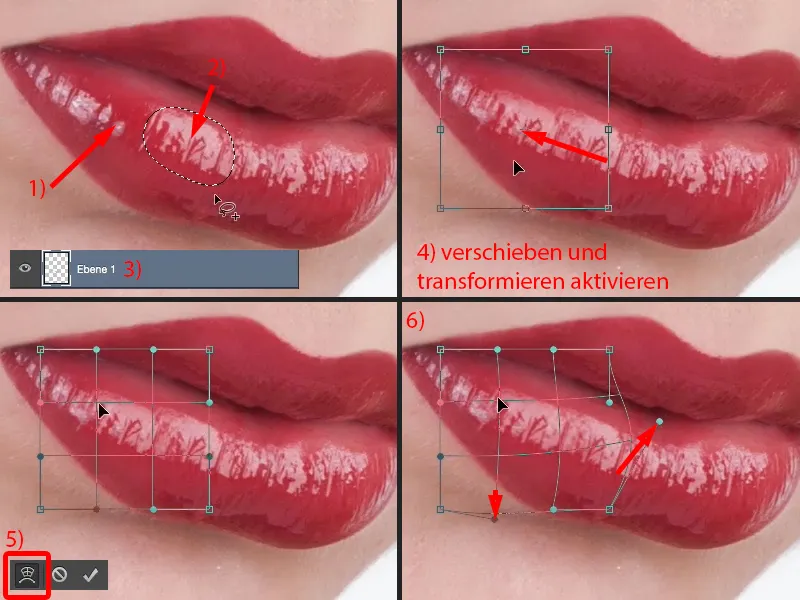
Nu zal zelfs een leek onmiddellijk zien dat deze twee structuren identiek zijn. Dat los ik gewoon op door hier een masker toe te voegen (1). Ik ga een beetje terug met de dekking, misschien wat meer, 30, 40%, zachte rand (2), en veeg dit nu hiermee uit (3). En dan krijg ik hier ook deze mooie geleidelijke overgang.
Nu heb ik nog dat ene ding (4), absoluut identiek. Dat haal ik een beetje weg en zo heb ik een structuur die men zeker niet zal herkennen - en ik heb de kloof gedicht.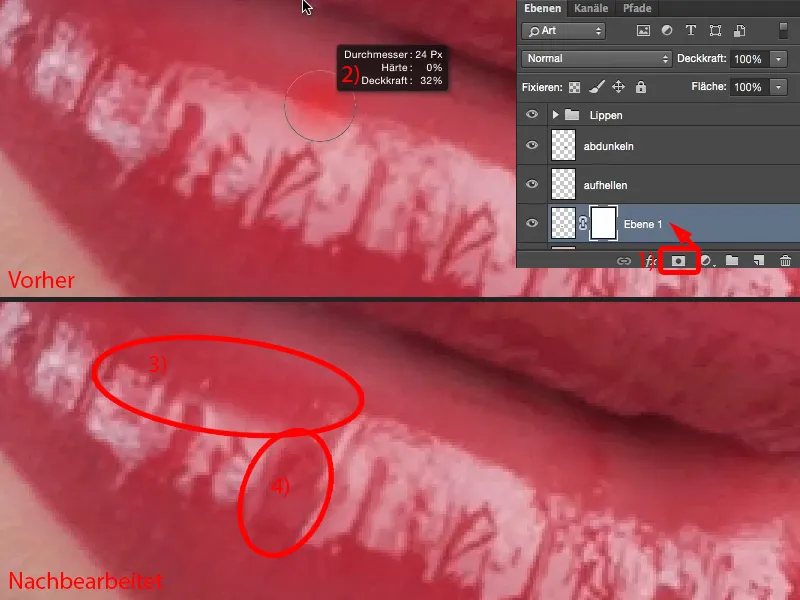
Zo, vind ik, ziet het geheel er nu zeker al beter uit en ook van hogere kwaliteit dan de oorspronkelijke lip.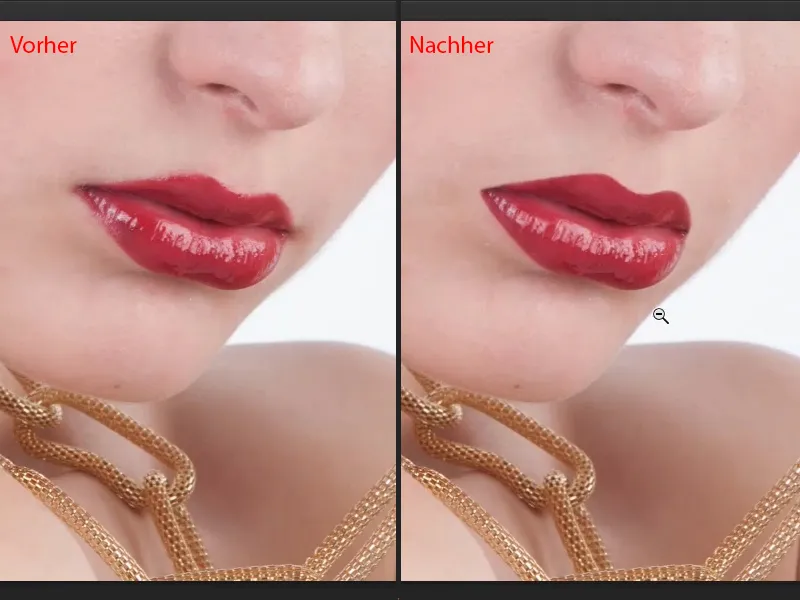
Lippen herkleuren
Bij veel afbeeldingen of bij veel verzoeken van modellen, is het ook zo dat er wordt gezegd: "De lippenstift past niet helemaal bij de jurk, kan je die niet veranderen? Dat is heel eenvoudig in Photoshop." - Natuurlijk, dat is heel eenvoudig in Photoshop. De aller eenvoudigste methode hiervoor bij lippen is:
Je neemt een aanpassingslaag Tint/Verzadiging (1). Die moet natuurlijk bovenaan in je lippen-groep in deze laagstapel staan, zodat het niet per ongeluk van invloed is op de helderder en donkere lagen (2).
Wat ik dan als Eerst doe, is: Ik plaats hier gewoon een willekeurige kleur om dat eens te maskeren (3). Dit masker invers ik dan met Cmd + I (Ctrl + I) (4).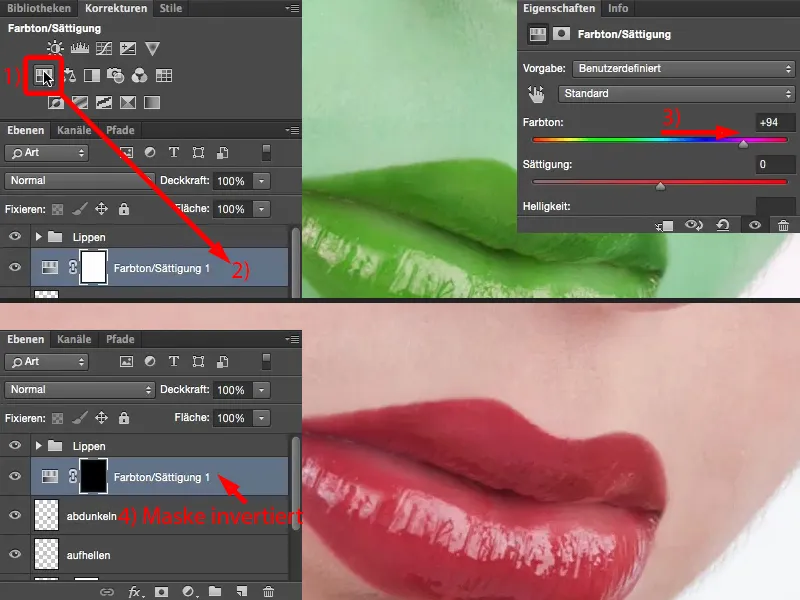
Ik pak de Kwast, natuurlijk 100% Dekking. De rand: Ik heb geleerd dat ik ongeveer 50% nodig heb, ik ga iets zachter, misschien zo'n 30, 40% (1). En dan kan ik deze lippenkleur hier met Wit op het masker schilderen. Hoe nauwkeuriger ik werk, hoe mooier het wordt natuurlijk. Ik ga er grof overheen, ik zal me zo meteen bezighouden met de randen (2).
Hier moet ik nog de punt van mijn kwast verkleinen (3). Ik zoom een beetje dichterbij in. En als ik hier heb geschilderd (4), …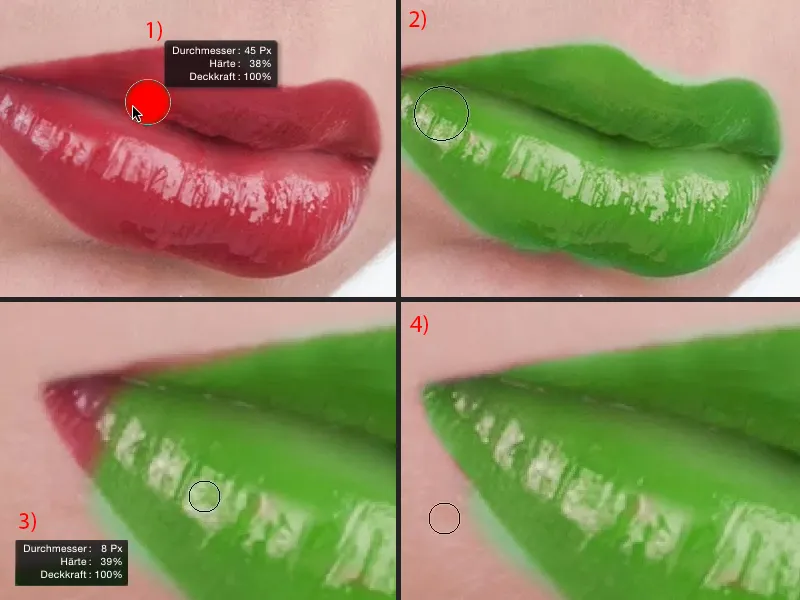
… dan schakel ik gewoon over naar Zwart (1) en kan ik deze overschilderde randen heel mooi corrigeren (onder de rode lijn in 1). Het is altijd een geduldspel, maar ik houd wel van deze manier van werken hier, dat ik dit masker echt eerst perfect schilder, en dan ga ik me bezighouden met de kleur …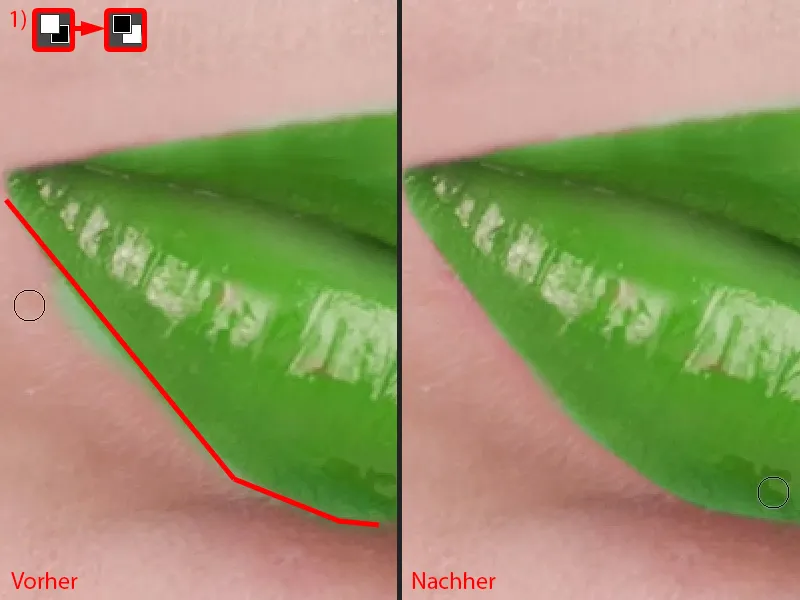
Hierboven nog dat hart wat corrigeren, want groene huid wil niemand hebben, behalve als het de groene Hulk is. Daar kan je het ook heel gemakkelijk mee maken …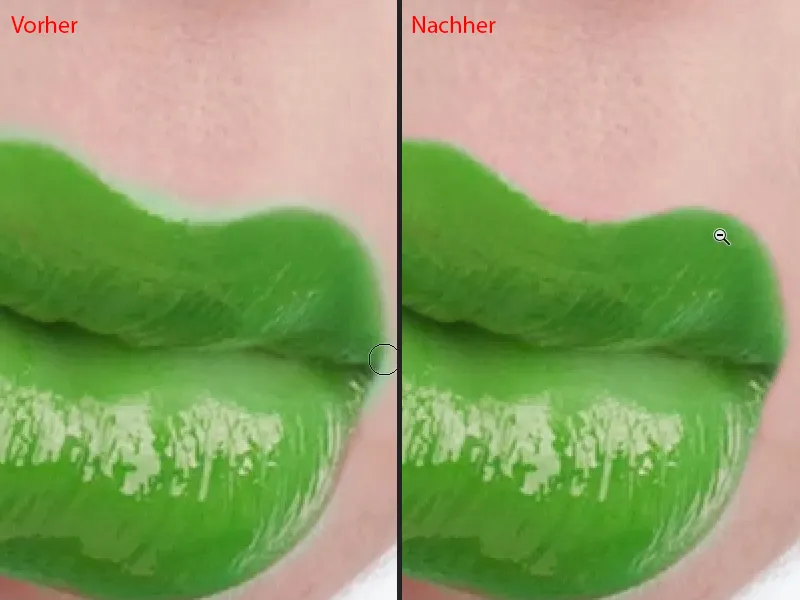
Nu heeft deze dame groene lippen gekregen. En omdat het een aanpassingslaag is, kan ik nu heel eenvoudig de kleur veranderen. Het maakt niet uit waar ik de schuifregelaars naartoe beweeg, het ziet er altijd cool uit, in de modus Normaal - met de Tint heb ik hier de volle tekening in de lippen, ik heb de glans in de lippen en ik kan een kleur kiezen.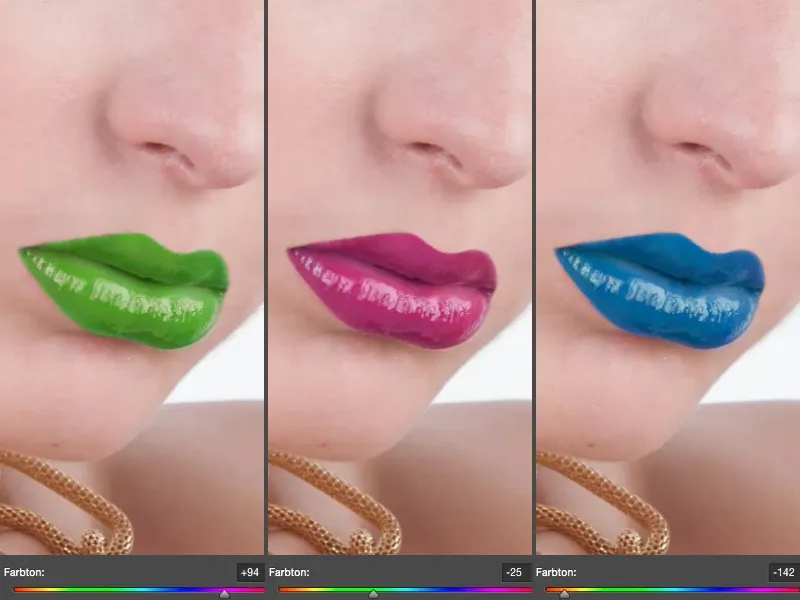
Mijn oorspronkelijke lip was zo (1). Ik zou dat graag gewoon iets lichter maken (2), je moet altijd complementair denken. De Tint-schuifregelaar wordt naar Blauw getrokken, de lip wordt complementair daaraan rood gekleurd.
Ik kan ook de Verzadiging verhogen (3), ik kan ze echt brandweer-rood maken. Als ik de Verzadiging hier eens met 10, 20% verhoog, ziet dat er al gaaf uit.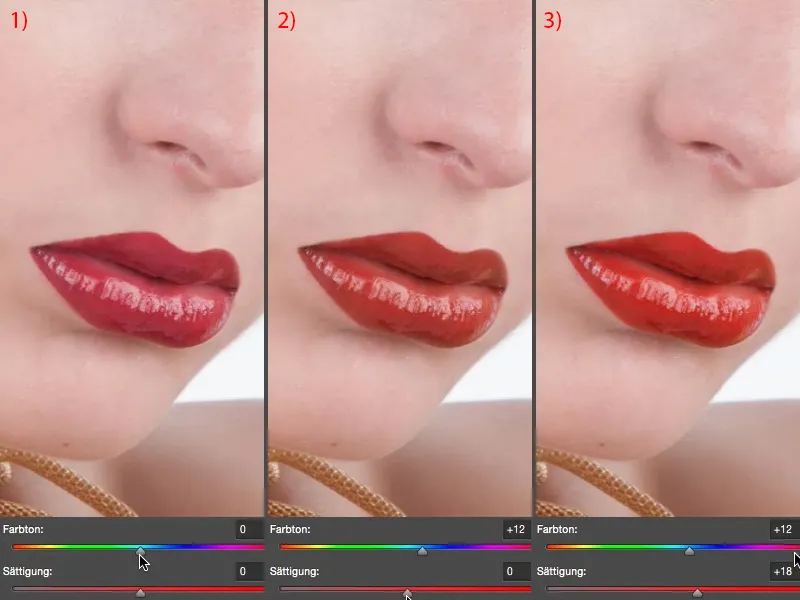
De helderheid kan ik ook beïnvloeden. Ik kan de lip lichter maken (1), ziet er dan niet goed uit, ik kan ze donkerder maken (2). Maar ik hoef het niet extreem te doen, ik kan ze een vleugje lichter maken (3) of ik kan ze een vleugje donkerder maken (4). En ik maak ze nu een vleugje donkerder.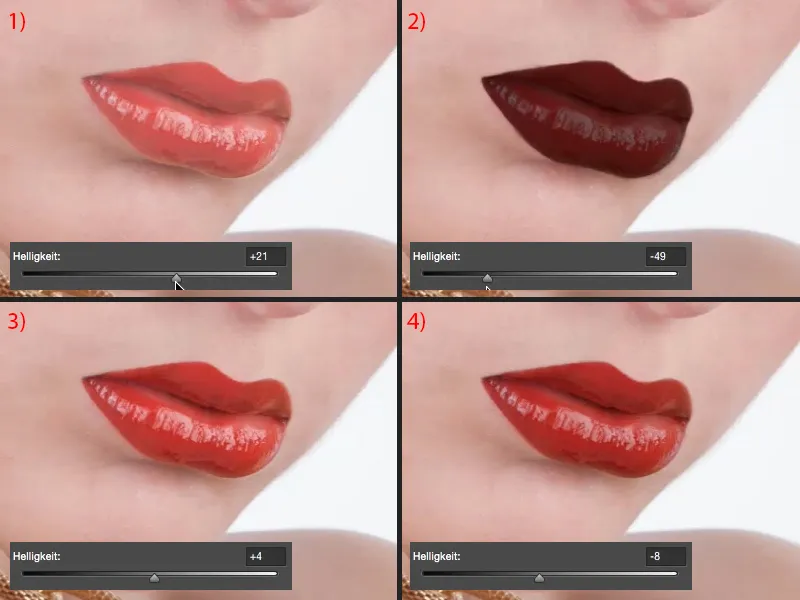
Inderdaad, onze afbeelding heeft door deze natuurlijkere kleur, door deze warmere kleur ook wat uitstraling gewonnen.
Lippen vormgeven
Wat je ook nog kunt doen: Je kunt bijvoorbeeld deze lagen hier samenvoegen in een nieuwe pixellaag (1), pakt gewoon de Lasso (markeer contouren bij 2), ga dan naar Free Transform (Ctrl + T) en activeer deze vinkjesfunctie (3).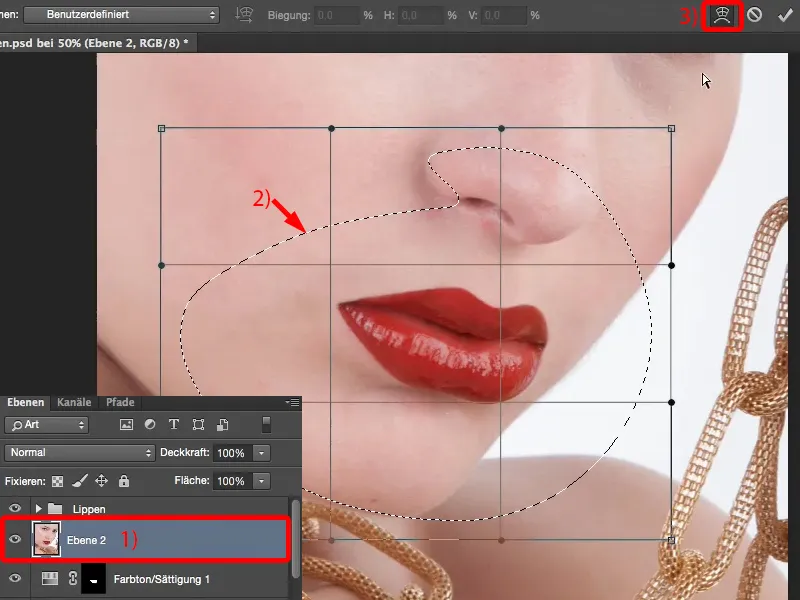
Dan kan je de lip een vleugje in lengte en breedte vervormen (1), je kan hem wat smaller maken (2), je kan hem wat naar beneden laten hangen (3). Je kan ook alleen de mondhoeken nemen en die een beetje veranderen (4). Dat zou ik echter pas achteraf doen. Dus als ik de positie een beetje wil veranderen of gewoon denk: "De mondhoek hangt een beetje, ik moet het geheel een beetje omhoog trekken", dan doe ik dat via deze vervorm-functie.