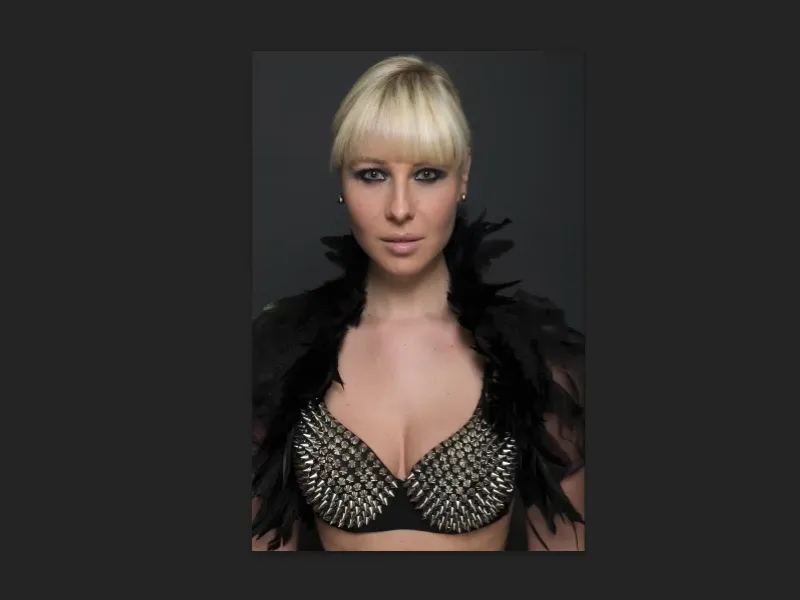In deze tutorial gaan we aan de slag met vervormingstechnieken. We gaan hier vloeibaar maken, buigen, verdraaien, alles wat je kunt doen om een persoon te veranderen. Ik zeg niet per se "optimaliseren", want ik vind dat vooral in de mode- en reclamebranche het schoonheidsideaal ... nou, het is niet langer een schoonheidsideaal. Het is slechts een ideaalbeeld van onze samenleving, als ik dat voorzichtig mag zeggen, dat in werkelijkheid echter niet bestaat, maar zo werkt het momenteel, helaas, met een knipoog.
Ik wil jullie deze technieken toch laten zien, omdat ze technisch gezien echt geweldig zijn in Photoshop, echt eenvoudig. Hier is de afbeelding: zie je iets bijzonders? Zie je fouten? Lijkt het gezicht vloeibaar, de neus, de lippen? Ik denk dat je het op het eerste gezicht niet zou herkennen.
Ik toon even het originele RAW-bestand (voorafbeelding), zoals deze uit de camera kwam. Als je beide afbeeldingen vergelijkt, zie je dat de persoon naar binnen is geduwd en naar buiten is uitgerekt. Dit geeft haar een beetje meer waardigheid, omdat ze met haar ogen van bovenaf komt. Ze is wat smaller en het decolleté is wat naar binnen geschoven, alles ziet er veel compacter uit. En dat is een beetje dit schoonheidsideaal: altijd slanker, altijd groter, altijd smaller, altijd opvallender. En dat gaan we nu hier doen.

Presentatie van de drie filters: Buigen, Vloeibaar maken, Bollen
In dit PSD-bestand heb ik verschillende dingen voorbereid. Ik laat het je kort zien en dan gaan we aan de slag. Dit zijn eigenlijk slechts de basisprincipes die je nodig hebt, maar met deze basisprincipes kun je heel veel doen.
Dit is bijvoorbeeld het Buig-filter (naafbeelding). Als je goed kijkt naar het decolleté en naar die stekels, zie je dat ze hier mooi in elkaar overlopen. Maar ik weet zeker dat als je dit zou tonen zoals in het eindresultaat, zou het niemand opvallen. Zonder uitknippen hebben we met het Buig-filter eigenlijk het volledige bovenlichaam naar rechts verschoven, omdat ik me afvroeg: hoe ziet het eruit als het hoofd een beetje meer naar rechts gaat? Inclusief alle veren... Het is geen toverkunst, zoals je straks zult zien.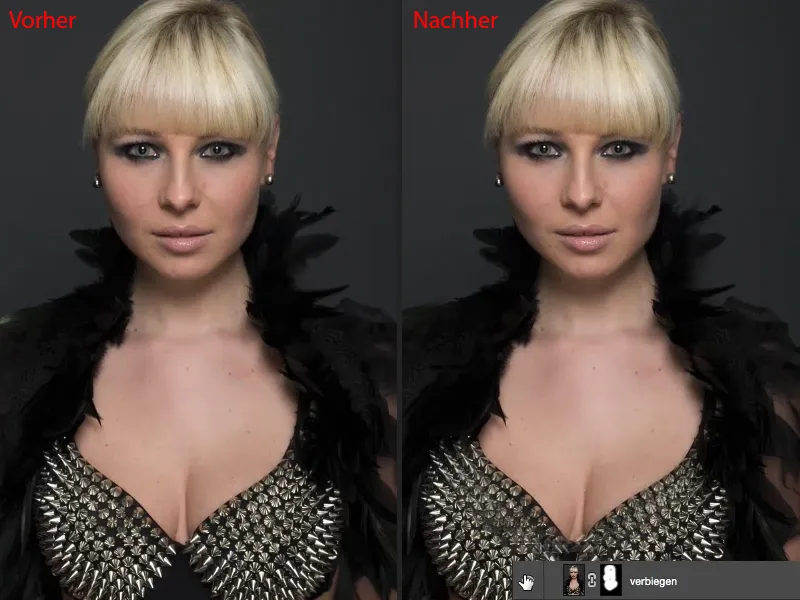
Vervolgens natuurlijk de klassieker als het gaat om vormgeven: het Vloeibaar mak en-filter (naafbeelding). Ik laat je zien hoe je dit het beste niet-destructief kunt toepassen.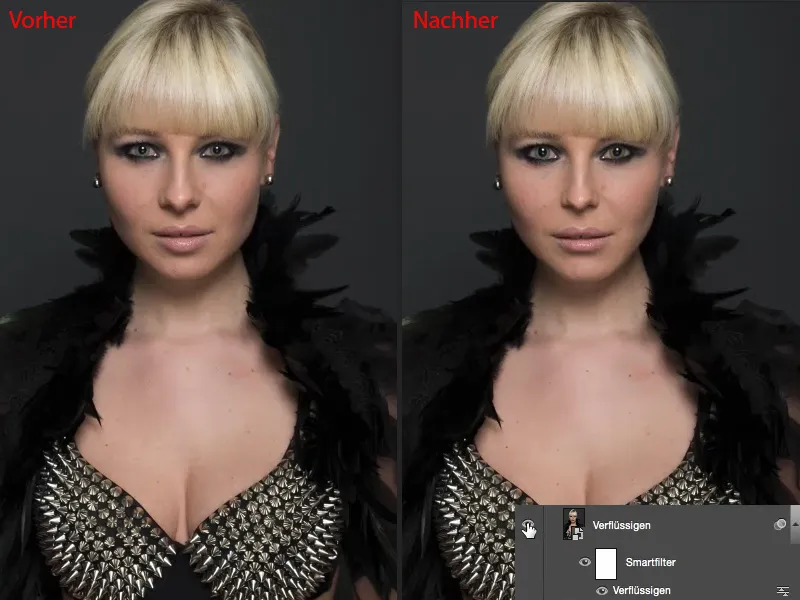
En tot slot iets waarvan ik denk dat maar weinig mensen het gebruiken: het Bollen-filter (naafbeelding). Met Bollen kan ik niet alleen deuken in afbeeldingen maken, die er altijd lelijker uitzien, of deuken als ik naar het negatieve ga, maar hier kan ik ook heel mooi niet-destructief, via een Smart Object, via een Smart Filter werken en de persoon een andere vorm geven.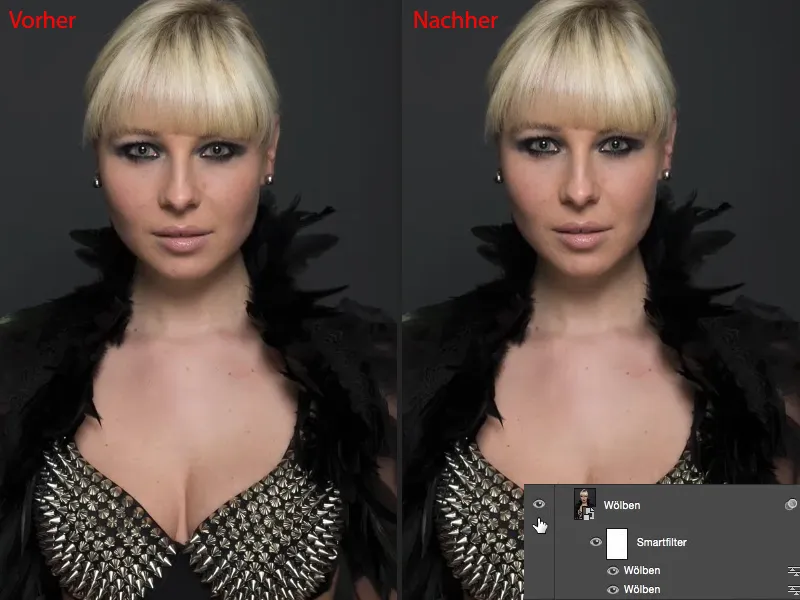
Toepassing van het Buig-filter
Laten we beginnen: We starten met het Buig-filter. Maak een laagkopie met Cmd + J (Ctrl + J) (1) en ga vervolgens naar Laag>Slim object>Converteren naar slim object (2). We willen natuurlijk op elk moment kunnen teruggrijpen naar deze filterinstellingen. Ga dan verder naar de groep Vervormingsfilters en kies hier de filter Buigen (3).
De voorvertoning is helaas wat klein uitgevallen. Dat zou Adobe moeten verbeteren – geef ons alsjeblieft grotere voorbeeldafbeeldingen in alle filters, het liefst meteen in de live-weergave. En hier kun je nu het hoofd een beetje naar de zijkant draaien (4) en naar de andere kant (5), het hoofd schudden. Altijd leuk om te doen. Werkt natuurlijk ook met andere lichaamsdelen (6), ...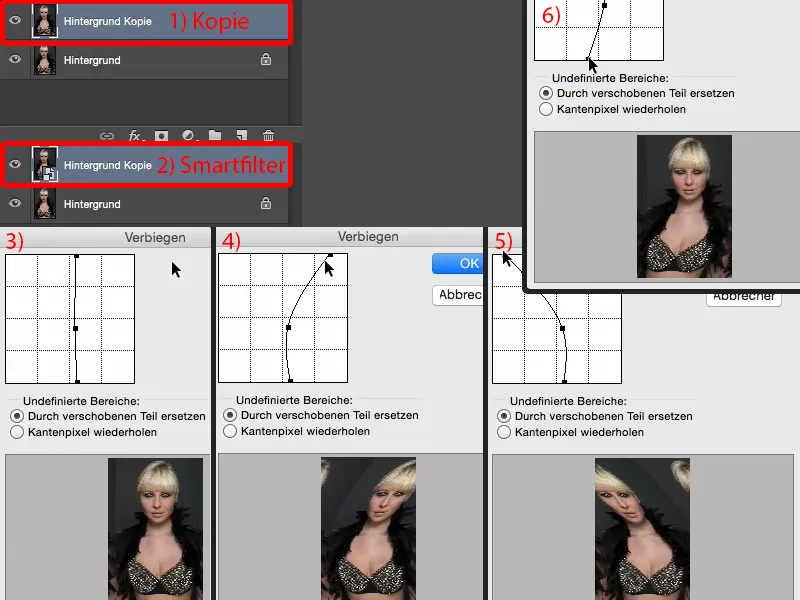
... maar wat ik hier nu wil doen: Ik verplaats de punten (1) slechts een of twee millimeter naar rechts (2). Hiervoor zou ik echt een groter bedieningspaneel willen hebben...
Door de punten te verplaatsen, verschuiven alle pixellagen naar rechts. Ik kan dit nu ook met een masker doen en het gebied uitsnijden, maar aangezien het Buig-filter al zo mooi is, kan ik dit net zo goed gebruiken. Bevestig met OK.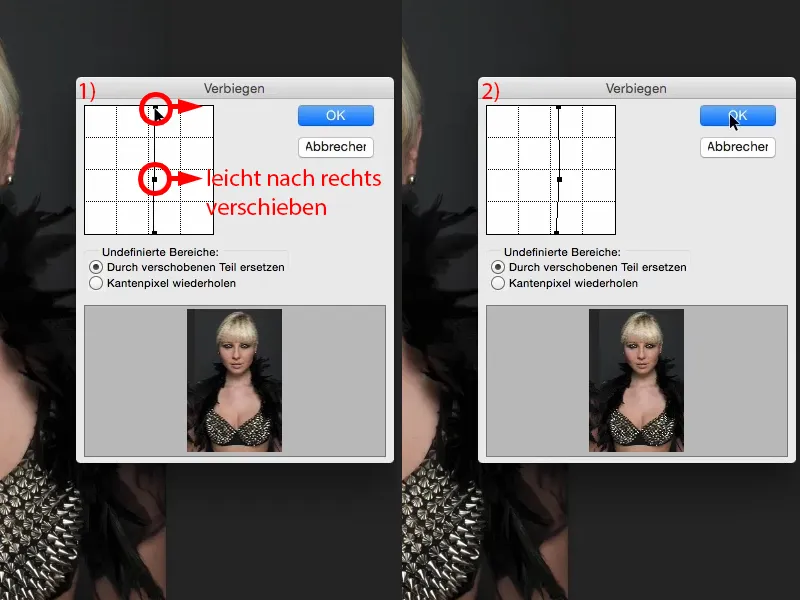
Vervolgens maak ik hier nu een laagmasker aan (1). En dit keer keert ik het eerst om (2). Nu ben ik terug bij het oorspronkelijke beeld (3), ...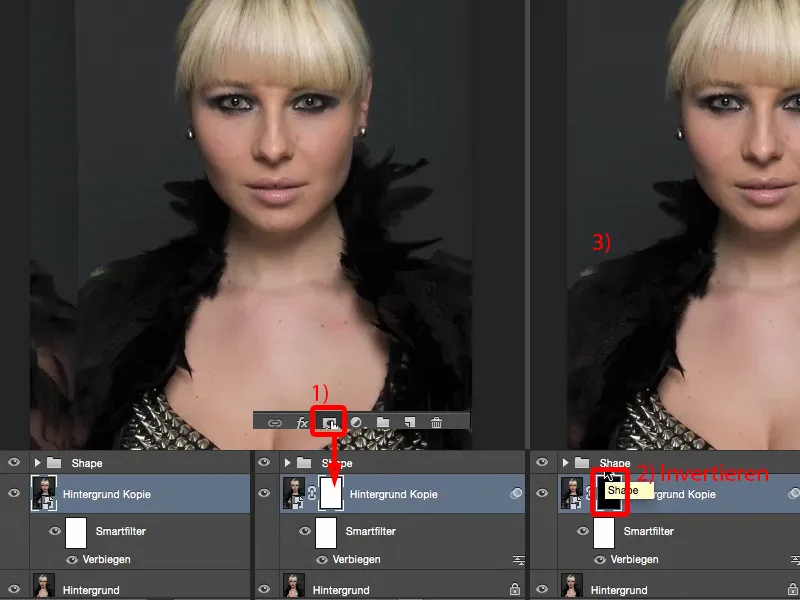
... pak mijn Penseel, zet de Dekking op 100% en verf het nieuwe gezicht bij een zachte rand (1). Ik hoef niets uit te knippen, dit is allemaal toegevoegd via een zacht masker. Beneden (pijl in afbeelding 3) wacht ik nog even, daar kom ik zo meteen op terug.
En ook in dat gebied (4) stop ik waar ik deze veren zie. Dan moet ik misschien nog een keer over het midden gaan (5) en wellicht die haartjes daar nog verwijderen (6).
Dus je ziet, je hoeft hier echt niets uit te knippen. Omdat het praktisch alleen via een masker is aangebracht (7), ...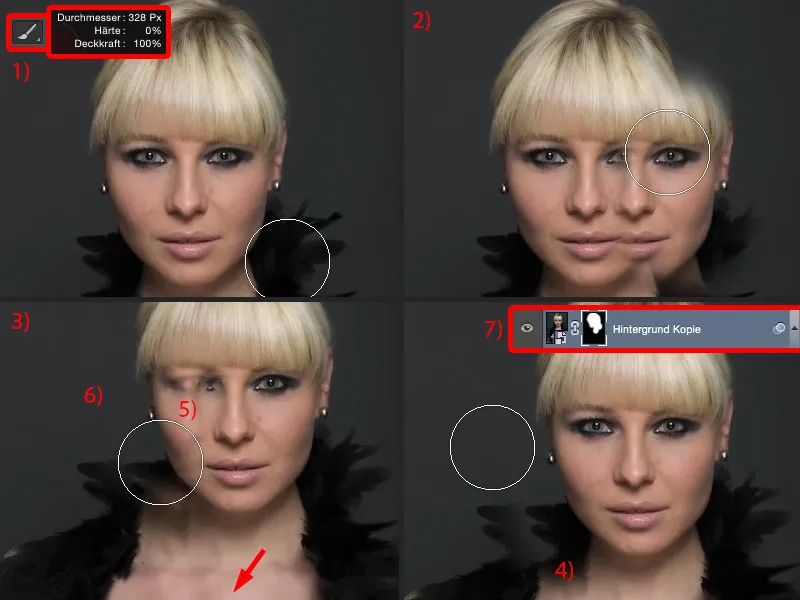
... moet ik nu alleen bepaalde overgangen wat zachter maken. En dat kan allemaal met de penseel bij een verminderde dekking (1). Dan schilder je hier gewoon even hoe het er goed uitziet op je afbeelding. Als je de veren wilt verwijderen, schilder je hier gewoon overheen (2). Zo zou het er ongeveer cool uit moeten zien. Je moet natuurlijk wel wat meer tijd nemen dan ik hier nu voor deze training doe, maar dan ziet het er al cool uit.
We moeten dit gebied hier (3) absoluut nog heel goed verbergen, je kunt hier ook een veer laten groeien (4).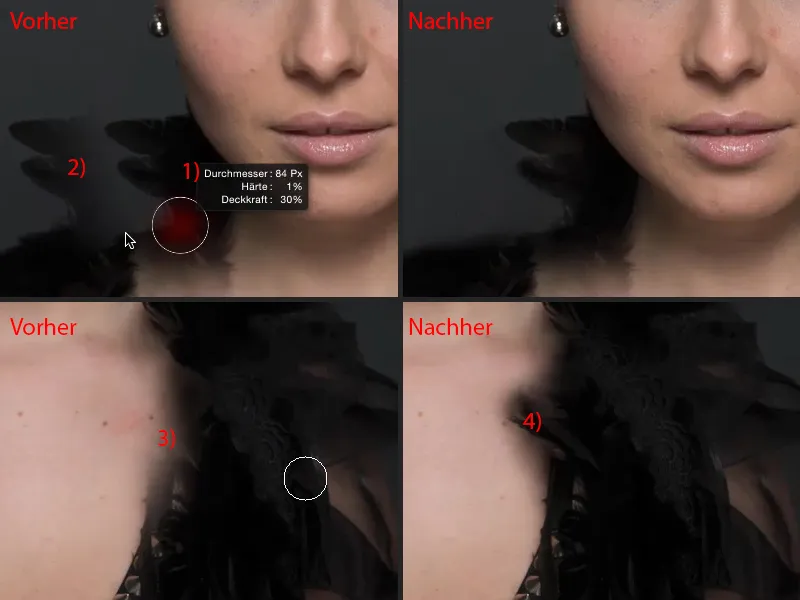
Vervolgens ga ik de dekking weer een beetje verlagen (1). Dus de bewerking kost een beetje tijd - veren zijn natuurlijk ook een goed voorbeeld - dus doe niets met veren als je iets wilt verbuigen. Dat veroorzaakt meer werk dan het eigenlijk waard is.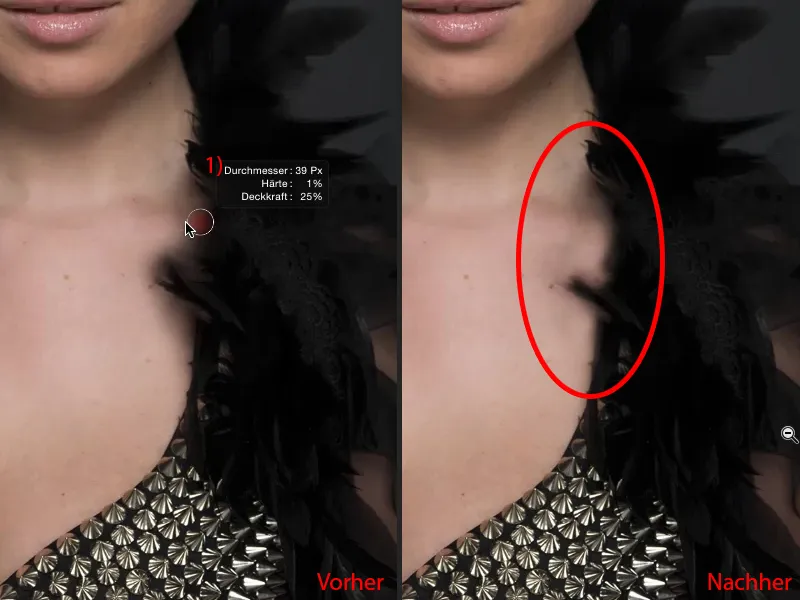
En dan ben je uiteindelijk al klaar. Hier hebben we misschien nog een gebied (1) dat we iets meer moeten uitwerken. Zo ongeveer, denk ik, kunnen we dit laten (Na). Dus daar moet je gewoon wat preciezer werken dan ik nu doe, maar dan ziet het er al behoorlijk cool uit. Hierboven is nog zo'n rand die natuurlijk ook moet worden weggepoetst (2).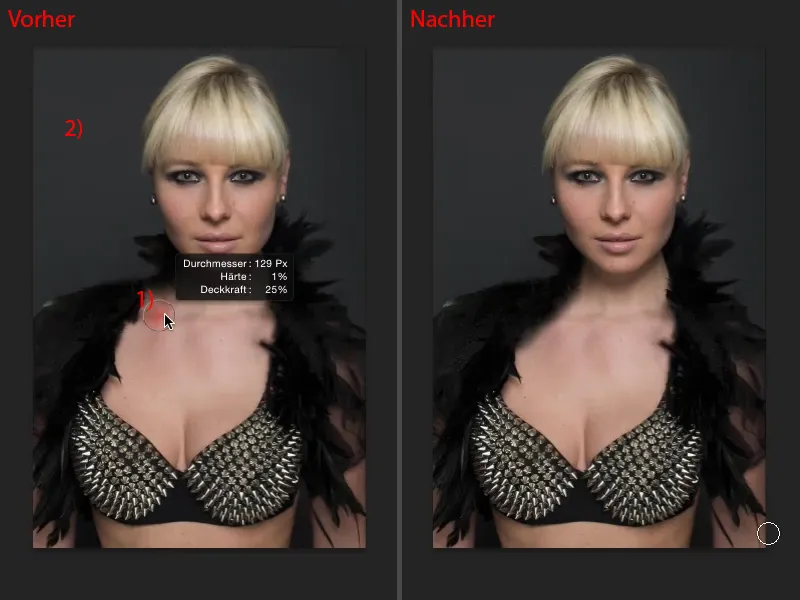
En nu kun je de dame met het hoofd laten bewegen (rode lijn ter vergelijking).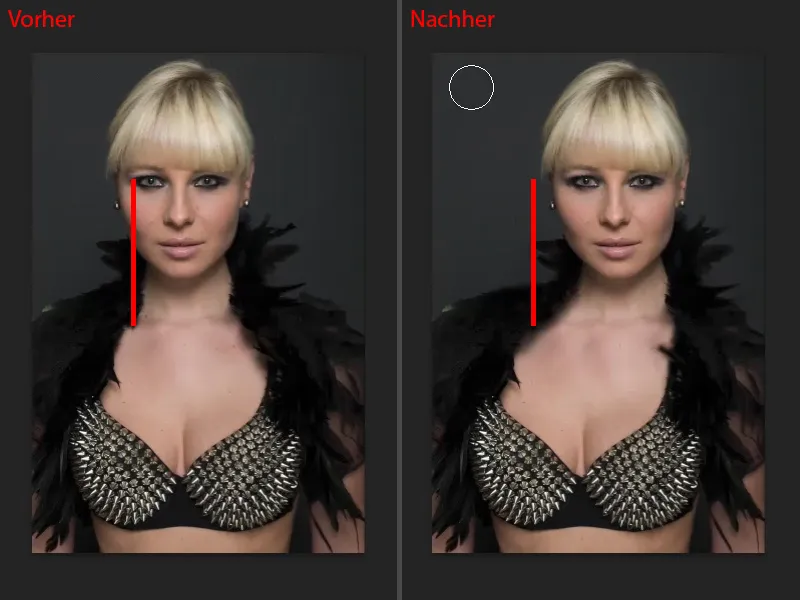
En wat je natuurlijk ook altijd kunt doen: Je kunt teruggaan naar het buigen-filter (1) en het hoofd nu ook weer een stukje terugbuigen, als dat allemaal te veel voor je was en je zegt: "Nee, dat moet daar helemaal niet zitten." Dan schuif je het gewoon weer opzij (2), maar je hebt het nog steeds een stukje verschoven. Het masker (3) blijft wel aanwezig, dus dat schilder je eenmaal correct bij, dan kun je altijd het hoofd heen en weer bewegen. Werkt natuurlijk ook heel goed met andere delen van de afbeelding. Ik doe dit graag in het schoudergebied, als de schouders te smal of te breed zijn, dan zet ik ze gewoon een stukje naar buiten, maak een zachte overgang en zo heb ik bredere of smallere schouders, heupen, wat dan ook - dus hiermee kun je echt heel veel doen. Dus dat is zoveel over het buigen-filter - een krachtig gereedschap, werkt heel, heel snel.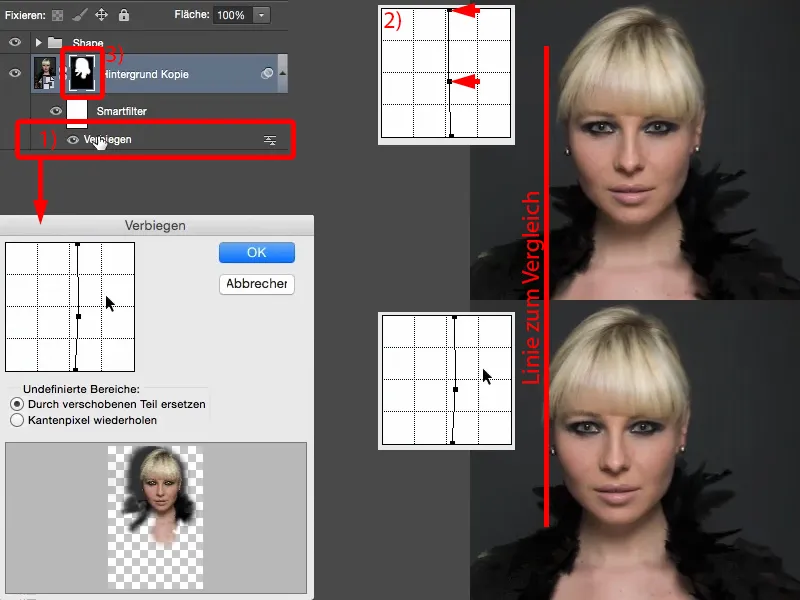
Toepassing van het Vervorm-filter
Als volgend voorbeeld heb ik het Vervorm-filter. Ik maak weer een laagkopie met Ctrl + J en zet dat meteen om in een slim object (1), want ik wil deze filterinstellingen op elk moment kunnen aanpassen. Je vindt het Vervorm-filter onder Filter>Vervormen… Er zijn precies twee gereedschappen die ik hier gebruik: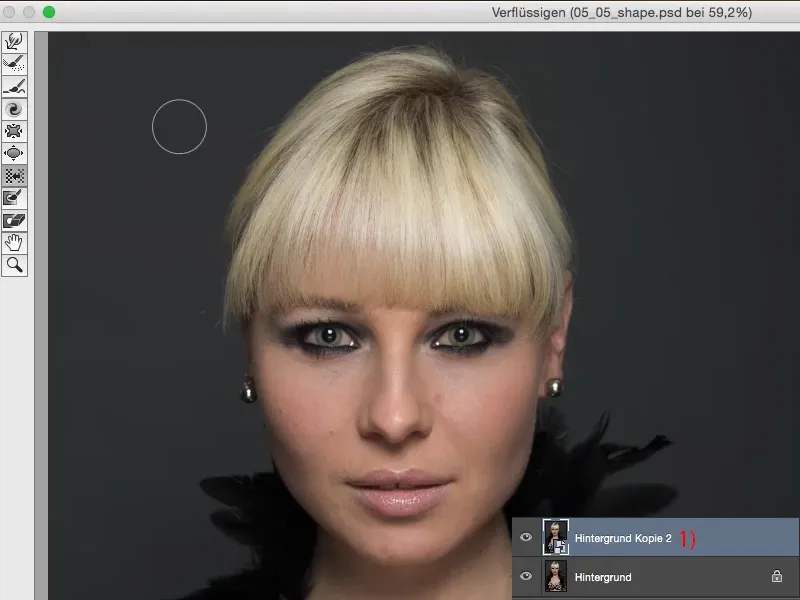
Dat is het normale Verschuiven-gereedschap (Meebewegen-gereedschap), waarmee ik de pixels dus in een bepaalde richting kan verschuiven.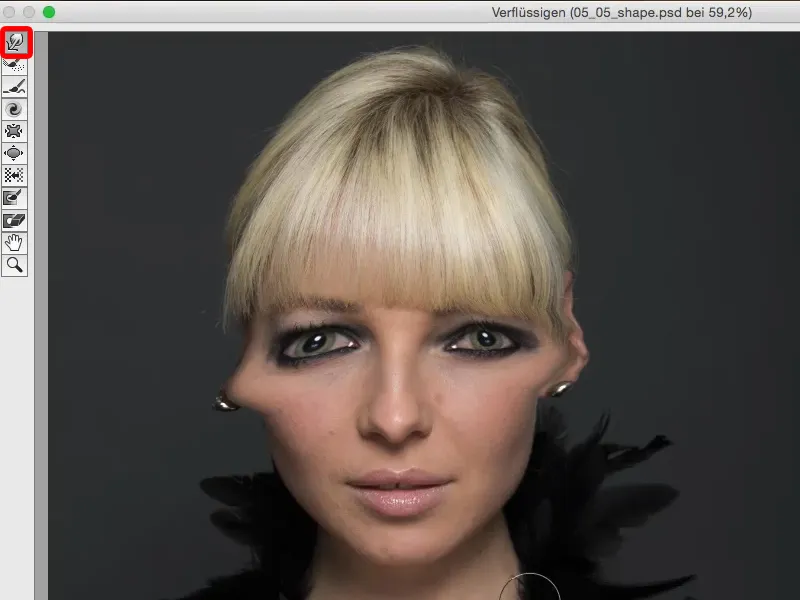
En ten tweede is er het Naar links schuiven-gereedschap (1). Ik wil heel graag de persoon ontmoeten die al deze gereedschapsnamen heeft bedacht. Het gereedschap Naar links schuiven is in het begin een beetje wennen. Ik trek nu gewoon hier aan de haren omlaag (2). Ik moet de druk een beetje verhogen en ook de densiteit (3), zodat je hier iets ziet. En dan worden alle pixels van links naar rechts geschoven (4). Bij de naam Naar links schuiven is dat al een beetje vreemd, want eigenlijk zou je verwachten dat het naar links wordt geschoven. Als ik echter van onder naar boven trek (pijl bij 4), zie je: Het wordt naar links geschoven (5). En zo kan ik hier dus pixels uittrekken of pixels induwen.
Laten we teruggaan naar Alles herstellen (6), zodat we weer een fatsoenlijk weergave hebben.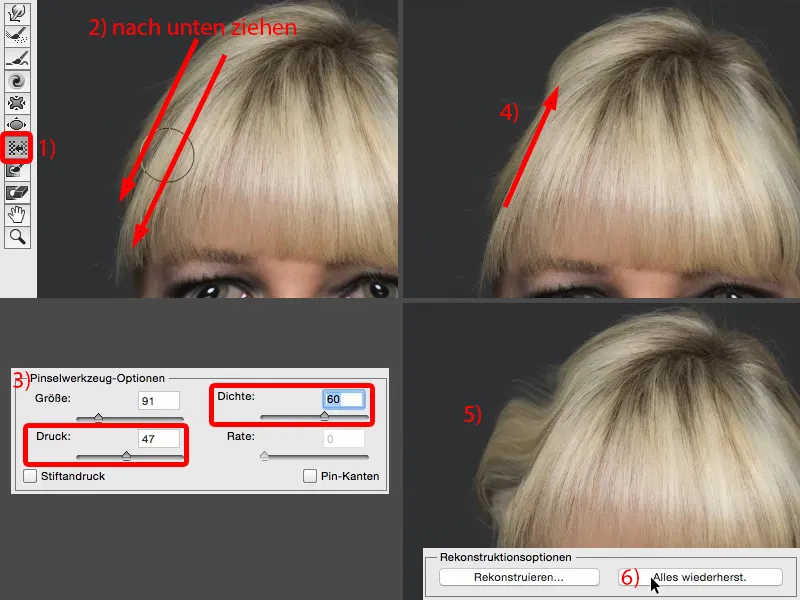
Je kunt hier natuurlijk ook gebieden opblazen zoals bijvoorbeeld de ogen, de lippen (1). Het wordt steeds mooier ... Je ziet hier ook meteen het probleem van dit alles: Het is zo krachtig dat je echt met slechts één klik bij een lage dekking al zo'n grote verandering hebt dat het eigenlijk al bijna te veel is. Of je kunt ook dingen inkrimpen zoals bijvoorbeeld de neuspunt, de neusvleugels (2). Ja, dit werkt hier allemaal heel mooi, het wordt steeds smaller en steeds smaller, steeds meer cartoonesk, maar echt in de praktijk pas ik het niet toe. En ik pas het niet toe, omdat het me allemaal te snel en te veel is gewoon. En als ik echt maar zo'n nuance wil, bijvoorbeeld nu de neuspunt een beetje naar binnen wil trekken, dan doe ik dat hier met dit normale Meebewegen-gereedschap (3).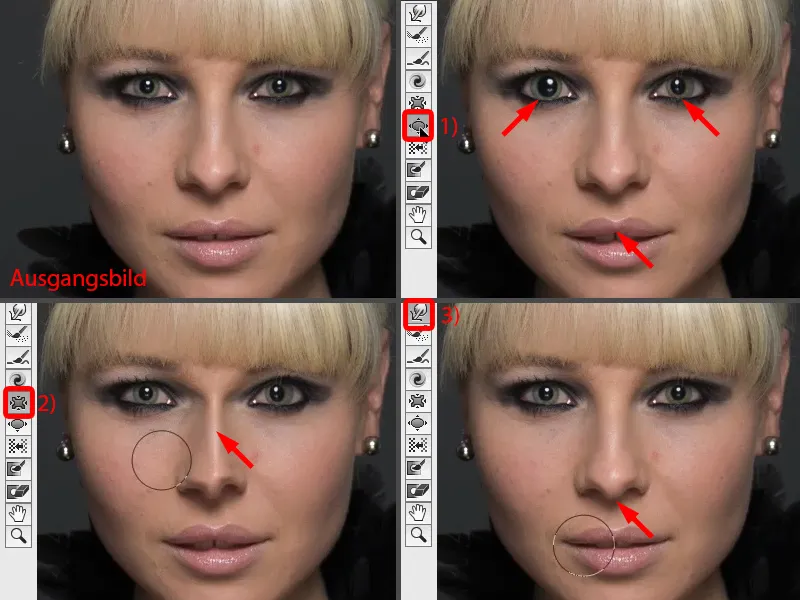
Als ik bijvoorbeeld mijn neus wil verkleinen, dan pak ik de tool Naar links schuiven (1). Waarom precies deze brute tool? Deze tool, omdat ik hiermee één keer rond de neus kan gaan (gestippelde lijn bij 2). Ik laat het je nu gewoon zien - en dit allemaal met dezelfde druk (instellingen bij 3). Vooral als je met een tablet werkt, is dit uitstekend te regelen wanneer de stiftgevoeligheid is geactiveerd. En ik krijg een gelijkmatige verschuiving.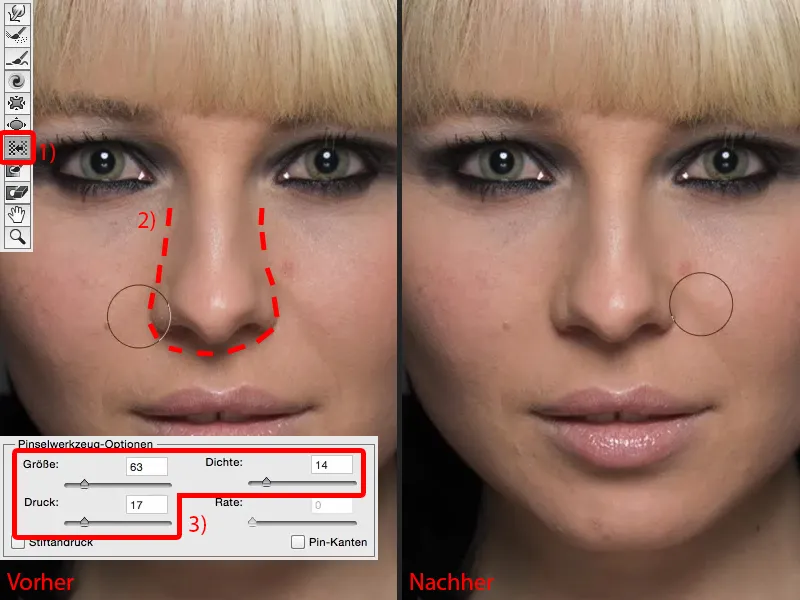
Als ik dit nu met de Samenknijpen-tool zou doen (1), dan zou ik de straal relatief groot moeten maken (zoals bij 1). En daar begint het al: Trekt hij hier mijn lip nog mee of iets van mijn ogen? En hij trekt altijd naar het middelpunt. Dus ik moet nadenken: Dit is het middelpunt van de neus (2) en hier druk ik nu gewoon (3).
Maar hierboven (pijl bij 3), daar zal niet veel gebeuren, omdat hoe verder ik van dit centrum af kom, hoe zwakker dit gereedschap werkt. En dat geldt ook voor het Opblazen-tool. Daarentegen: Als ik de tool Naar links schuiven pak en een keer rond ga, krijg ik echt rondom de volledige neus altijd dezelfde verschuiving naar achteren en niet alleen hierboven op de neustop.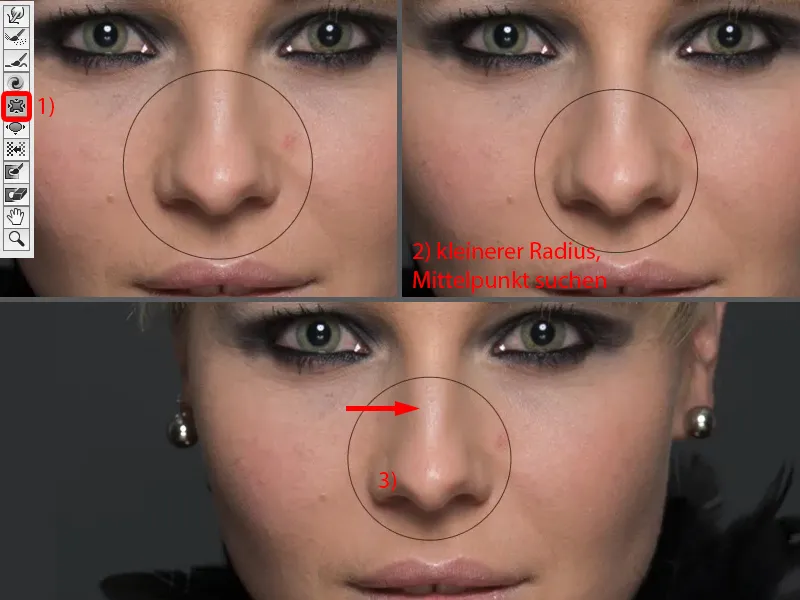
Datzelfde kan ik ook doen bij lippen. Als ik lippen kleiner wil maken in de Vloeibaar-Dialog, als ik het niet anders doe, dan ga ik een keer om de lip heen (1). Of als ik de onderlip smaller wil maken, dan ga ik hier van links naar rechts, misschien nog een keer en nog een keer (2).
Als ik de mondhoeken wil veranderen, dan pak ik deze tool (3) en trek het gewoon een stukje naar beneden (4).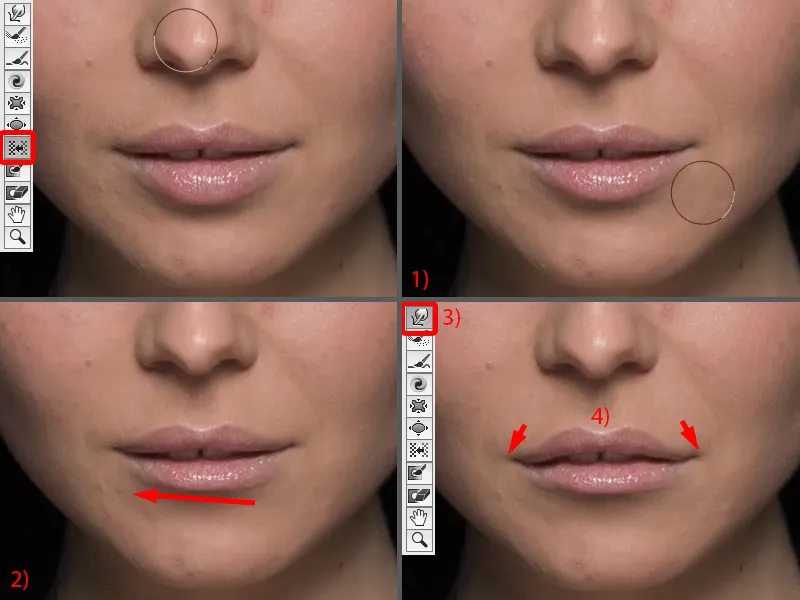
Dus je ziet al: Het geheel is zeer krachtig. Men moet weten wat men doet. En ik raad aan om in het begin, als je slechts een kleine verandering wilt, zoals bijvoorbeeld de bol hieronder een beetje in te duwen bij de oorbel of hier deze haartjes (pijlen in de afbeelding), dan duw dat gewoon helemaal handmatig met dit Meebewegen-tool eroverheen.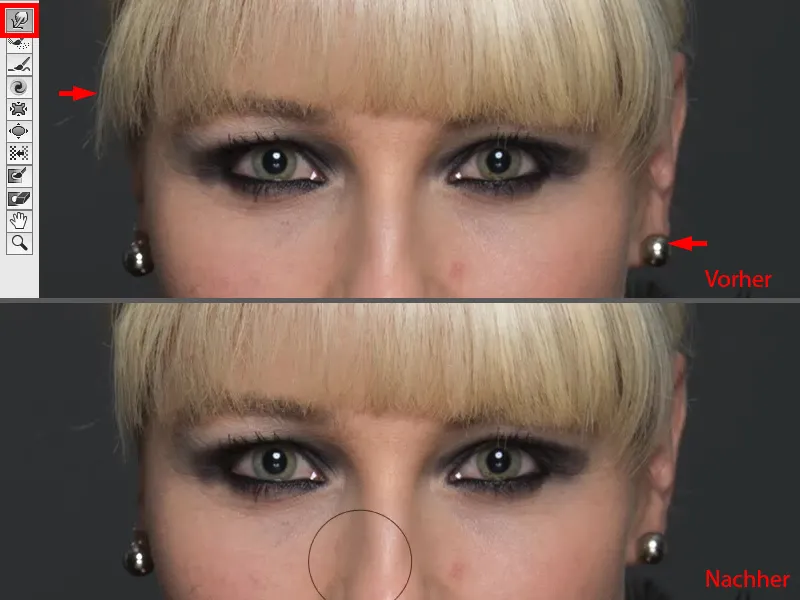
Als je grotere gebieden zoals ogen, lippen, neuzen enzovoort wilt veranderen, pak dan Naar links schuiven, want zelfs als ik hier bijvoorbeeld deze rand nu graag nog smaller zou willen hebben (1), dan ga ik gewoon een keer eromheen en aan de andere kant ga ik een keer omhoog (2). Dus dit is allemaal heel subtiel, als ik hier de druk en dichtheid relatief laag houd.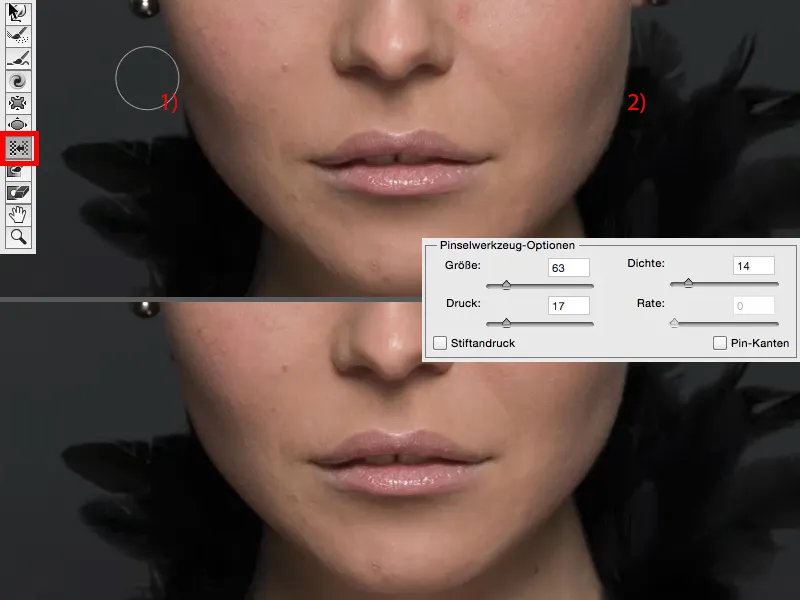
En dat leidt niet tot deuken, want als ik het met dit gereedschap doe, dan duw ik nu hier een stukje, daar een stukje en daar een stukje (pijlen in de afbeelding) … en ik krijg nooit zo'n mooie, gladde lijn, het ziet er altijd vreemd uit. Het ziet er altijd uit alsof het gevloeid is en het moet er beslist niet uitzien als gevloeid. Dus dit kan je allemaal doen met de Vloeibaar-Dialog hier.
Toepassing van het Boog-filter
Als volgende laat ik je een andere methode zien en dat is het Filter Boog. Ik heb hier de Vloeibaar-Dialog niet in de afbeelding meegenomen, want je hebt dat nu uitgebreid gezien. Ik heb nog steeds mijn slimme object (1), ga nogmaals naar de Vervormingsfilters-groep en zoek nu het Filter Boog op. Standaard maakt dat heel grappige dingen. Dat is het mega-visoog-monster bij uitstek (2) of het trekt alles naar binnen (3). Dat kan je ook eens als creatief effect gebruiken, standaard staat alles altijd op 100 %, wat ik erg grappig vind.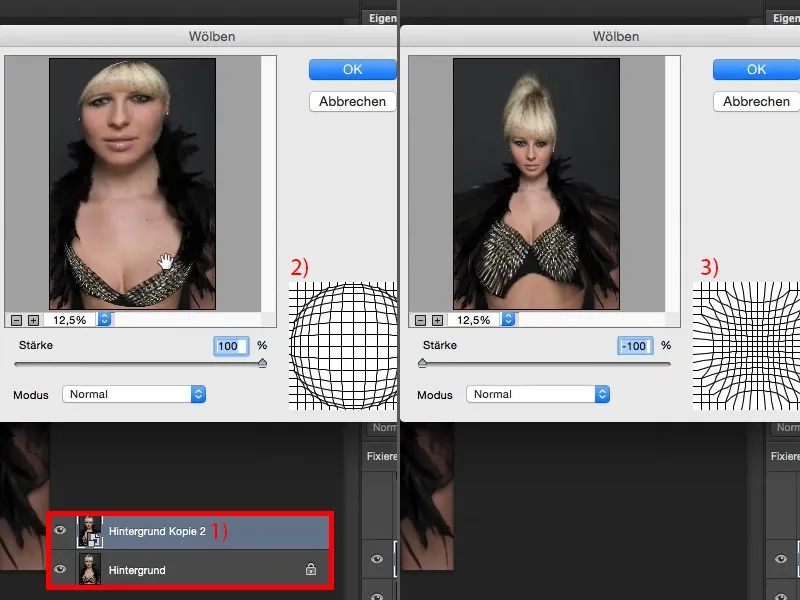
Je zou dat ook eens naar nulpositie kunnen brengen (1). En nu heb ik de mogelijkheid om hier de modus Normaal, Horizontaal of Verticaal (2) te gebruiken. Modus Normaal, oké, ik kan de persoon wat naar binnen trekken (3), maar dat ziet er niet goed uit.
En wie wil er in onze maatschappij graag dikker gemaakt worden (4)? Meestal maar weinigen. Dus laat je het hierbij (1), …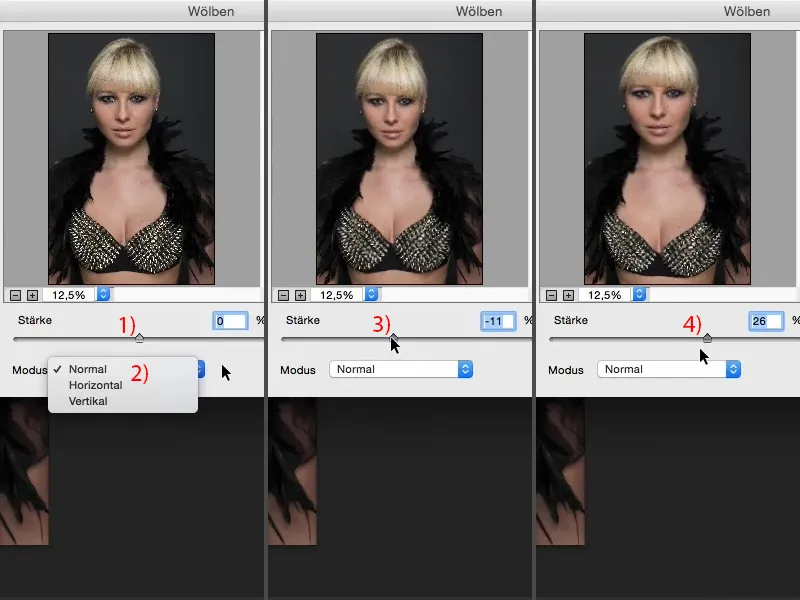
… maar ik kan hier zeker wel horizontaal en verticaal iets doen. Ik kan hier verticaal en horizontaal versmallen. Ik ga nu hier naar min 12 % bij Horizontaal (1) en zeg: OK (2).
En dan haal ik het filter gelijk nog een keer binnen en ga nu hier naar Verticaal. En ook hier kan ik nu de persoon versmallen (3) of uitrekken (4).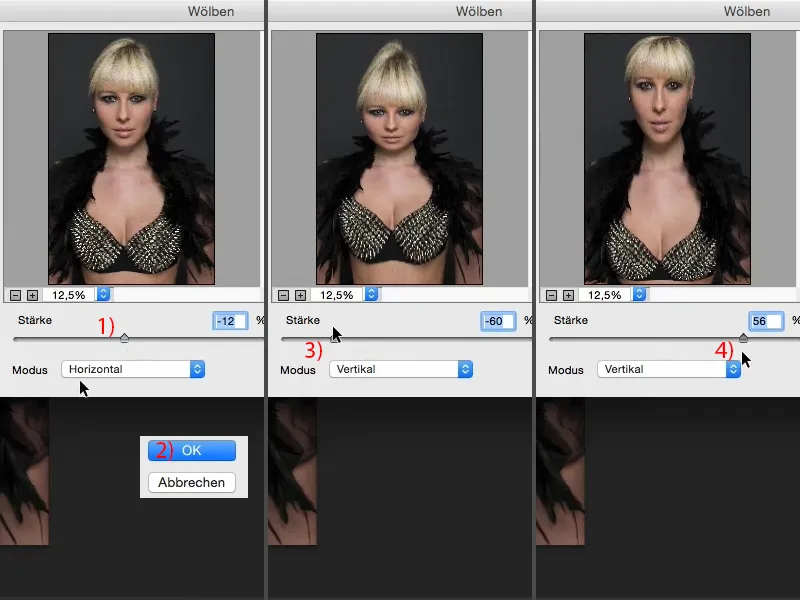
Ik moet niet te veel doen, ik moet precies genoeg doen zodat de gemiddelde kijker het niet zou opmerken. En ik ga ook naar ongeveer 11% hier en bevestig met OK.
Ik heb nu door twee slimme filters hier, twee keer buigen, een keer horizontaal, een keer verticaal, de afbeelding uitgerekt (na-afbeelding). Je kunt natuurlijk ook heel destructief te werk gaan door gewoon te zeggen: "Ik transformeer de hele afbeelding en trek hem omhoog en omlaag." Dat is echter een ander effect, omdat op het moment dat je hier naar rechts en links trekt of duwt, je je afbeelding al moet bijsnijden. En dat hoef je niet te doen bij het buigen-filter. Daarom geef ik altijd de voorkeur aan deze methode.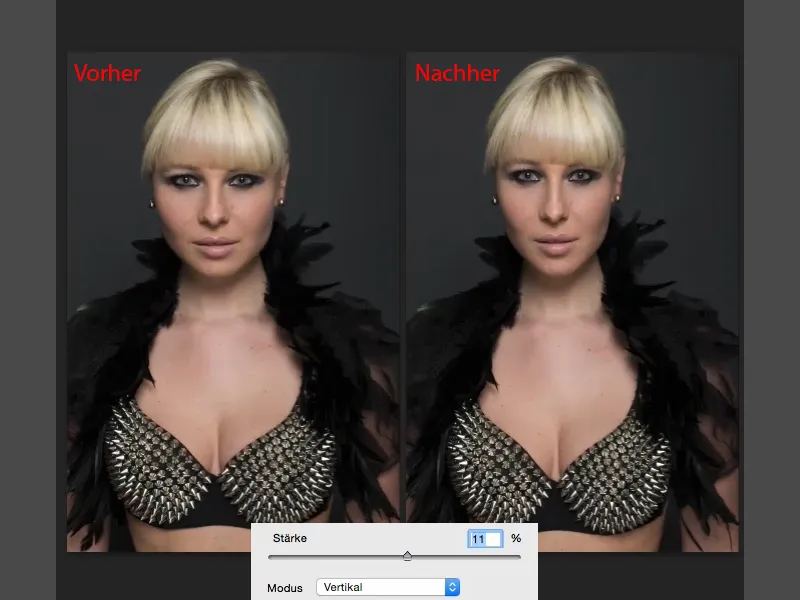
Samenvatting
Dit zijn dus echt drie zeer krachtige technieken als je de vorm, de shape van een persoon, een portret, een full-body shot wilt beïnvloeden. De krachtigste is nog steeds naar mijn mening de Vervormen-dialog, omdat ik hier uiteindelijk echt compleet nieuwe mensen kan opbouwen. Dan heb ik de functie Buigen, dat is zeer subtiel. En ik denk dat Buigen zo'n functie is, als ik een portret heb en de persoon een beetje slanker en langer moet lijken, dan zou ik dat doen, omdat zelfs de kijker het meestal niet zal opmerken. En met de Buigen-functie kan ik nu echt grote gebieden van het oppervlak veranderen, de positie veranderen en via een zachte masker heel gemakkelijk weer in de afbeelding brengen.
Dus deze drie mogelijkheden raad ik je aan. Je kunt ze natuurlijk ook vrolijk combineren zoals hier in dit voorbeeld. Je hoeft je nooit tot één ding te beperken en je kunt dit allemaal nog specifieker opbrengen waar je het op je afbeelding nodig hebt door middel van maskers.