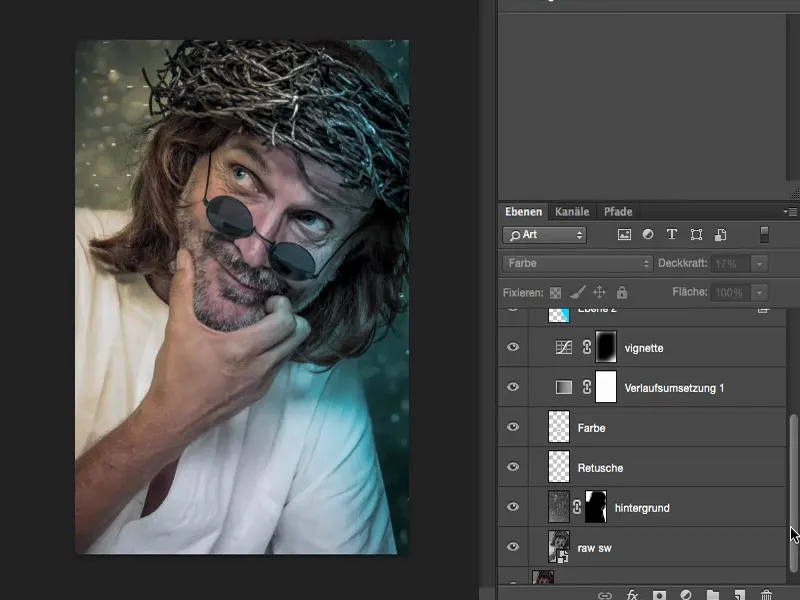In deze tutorial wil ik je laten zien hoe belangrijk de juiste workflow voor jou is. Naarmate je langer retoucheert, zul je je eigen persoonlijke workflow vinden. Velen maken aanvankelijk de fout en zeggen: "Oké, ik maak een laagkopie, begin dan met retoucheren en dan voeg ik de lagen samen, misschien zelfs op de achtergrondlaag. En dan maak ik een nieuwe kopie," enzovoort. Op een gegeven moment zul je dan ontdekken: "Lieve hemel, ik zou eigenlijk iets moeten veranderen dat ik helemaal in het begin of twee uur geleden heb gedaan - maar ik kan het niet meer veranderen, want ik heb alle lagen samengevoegd tot de achtergrondlaag of ik heb zoveel pixellagen nieuw aangemaakt dat ik niet meer bij de informatie kan."
Wat doe je dan? Ofwel heb je geluk en kun je zoveel stappen teruggaan in de geschiedenis, op je tijdlijn, en het repareren, of in het ergste geval moet je de afbeelding opnieuw maken. En om je dat te besparen: Daarvoor is deze tutorial gemaakt.
Je ziet hier een afbeelding die ongeveer 80% klaar is met retoucheren, met ongeveer zeven, acht lagen. 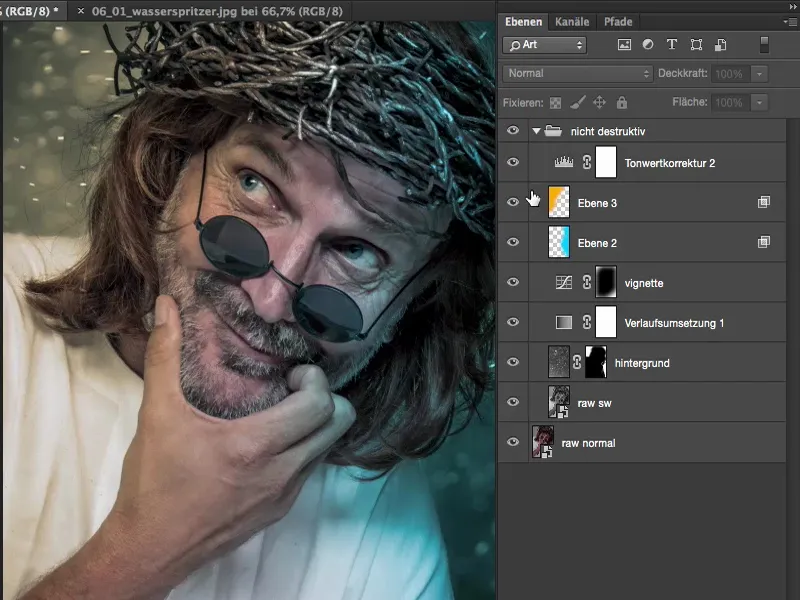
Op deze lagen gebeurt niet zo veel, maar als je naar het voor (links) en na (rechts) kijkt, is er toch aardig wat gebeurd.

Ik heb een nieuwe achtergrond gemonteerd (1), ik heb twee Raw-bewerkingen (2) gebruikt, ik heb een blauwe gloed aan de rechterkant (3) en een oranje gloed aan de linkerkant (4), ik heb een tooncorrectie toegepast (5), een vignettering (6), een kleurverloop (7). Ik heb al redelijk gewerkt aan de look.
Wat zo mooi is aan deze lagenstapel is dat de enige pixellagen waar mijn model nu op staat, de volgende zijn: de onderste Raw-bewerking (8) en nog een tweede Raw-bewerking (9) die zorgt voor details en oplichting. En vanaf daar kan ik eigenlijk de lagen vrij heen en weer schuiven, ik kan tussenliggende lagen invoegen. En ik wil je nu een beetje vertrouwd maken met de logica achter deze lagenstapel. 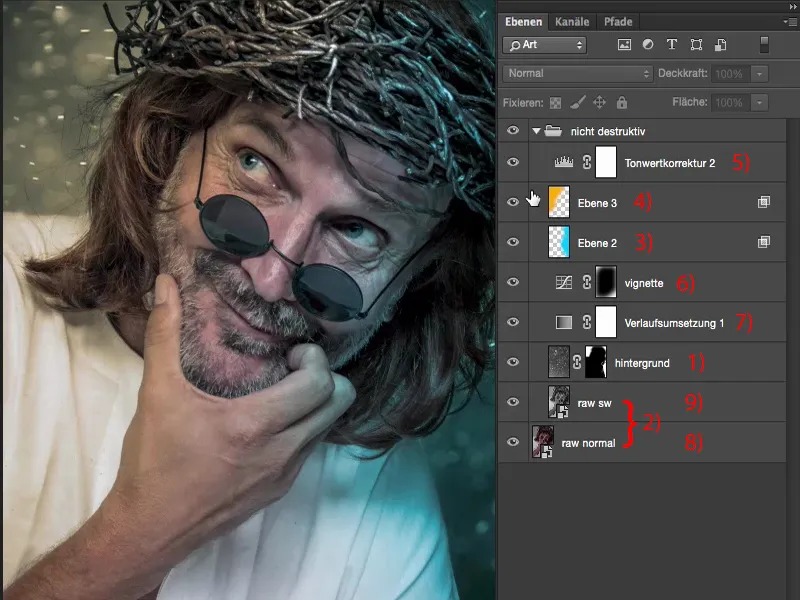
Ik ga hier helemaal terug naar het begin. Zo ziet de afbeelding er correct belicht uit, met juiste witbalans op de neutraalgrijze achtergrond, zoals deze uit de Raw-converter komt.
Ik dacht: Bij zo'n stoere vent zal het er zeker goed uitzien als er zoveel mogelijk details te zien zijn. 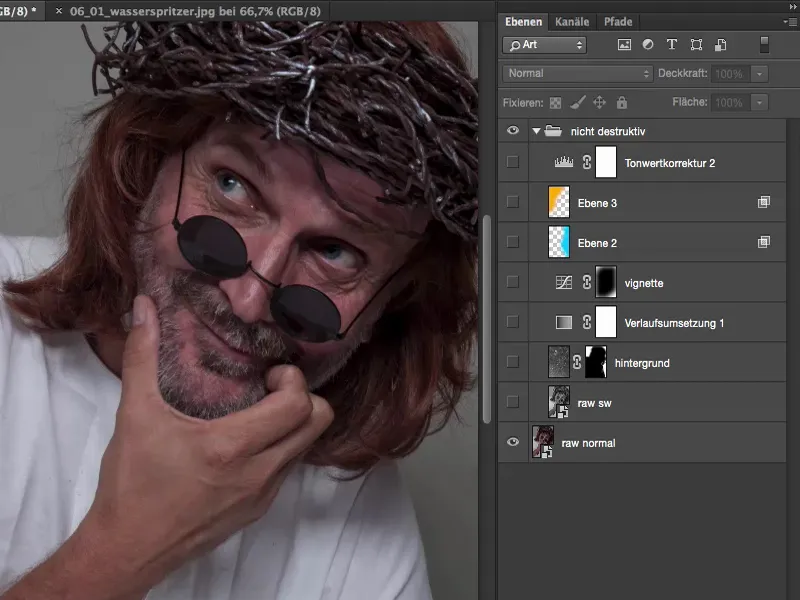
Details benadrukken, nieuw slim object door kopie
Er zijn verschillende methoden voor. De meest eenvoudige is als je niets hebt gedaan, dat je gewoon de achtergrondlaag, deze Raw-laag kopieert. Het werkt echter niet gewoon door deze laag naar beneden te slepen (1), want dat zou betekenen dat het slimme object dat hier achter ligt, ook wordt gedupliceerd. Dan denk je: "Nou, dat is eigenlijk precies hetzelfde als wat ik ook hier heb gedaan met de tweede Raw." Dat is helaas niet het geval. Als je gewoon een laagkopie van dit slimme object maakt, wordt weliswaar het slimme object gekopieerd, maar de koppeling met het XMP-bestand dat hier in Raw is opgeslagen, wordt niet verbroken. Dat betekent dat het geen verschil maakt of je dan een verandering aanbrengt op de achtergrondlaag of op de kopie van de Raw-laag, beide slimme objecten zouden altijd tegelijkertijd worden bijgewerkt en je zou geen verandering zien. 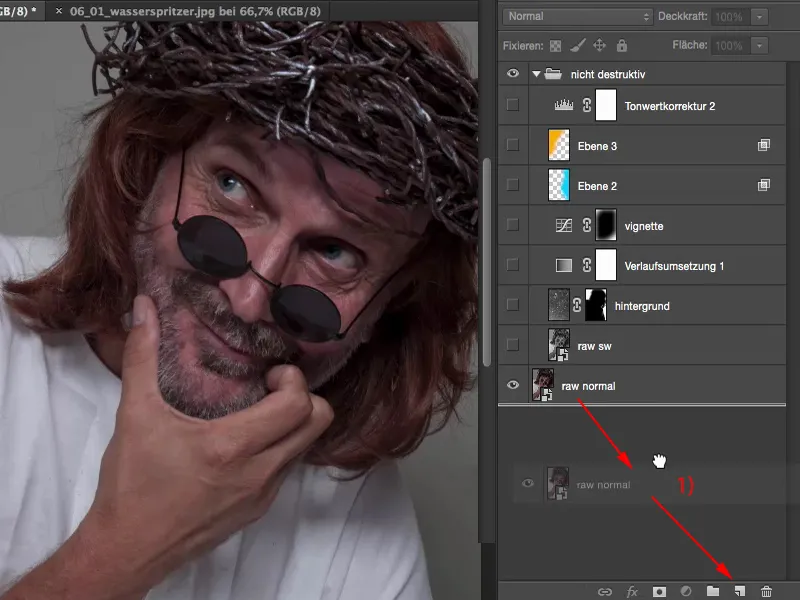
Je kunt dit alleen bereiken door hier met de rechtermuisknop te klikken (1) en vervolgens de functie Nieuw slim object via kopiëren (2) te gebruiken. Zoals de naam al zegt, krijg je dan echt een nieuw slim object, leeg. Je krijgt geen gekopieerd slim object van je oorspronkelijk geopende Raw-bestand, maar je krijgt een nieuw slim object via een kopie, waarop je nu alle instellingen opnieuw kunt maken. En dan heb je de mogelijkheid om echt te werken met twee Raw-bewerkingen, met twee echte Raw-bewerkingen.
Ik ga hier terug naar de laag, dubbelklik hier eens op (3). 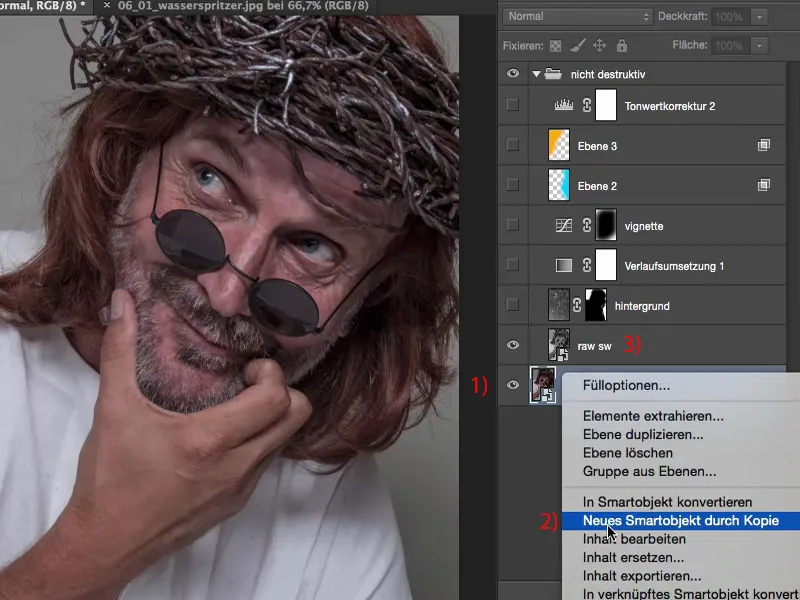
En dan zie je meteen wat ik bedoel: Dit is niet mijn oorspronkelijk ontwikkelde beeld, dit is een zwart-wit kopie. En ik heb dit gedaan omdat deze laag hier in de modus Luminantie (1) staat. 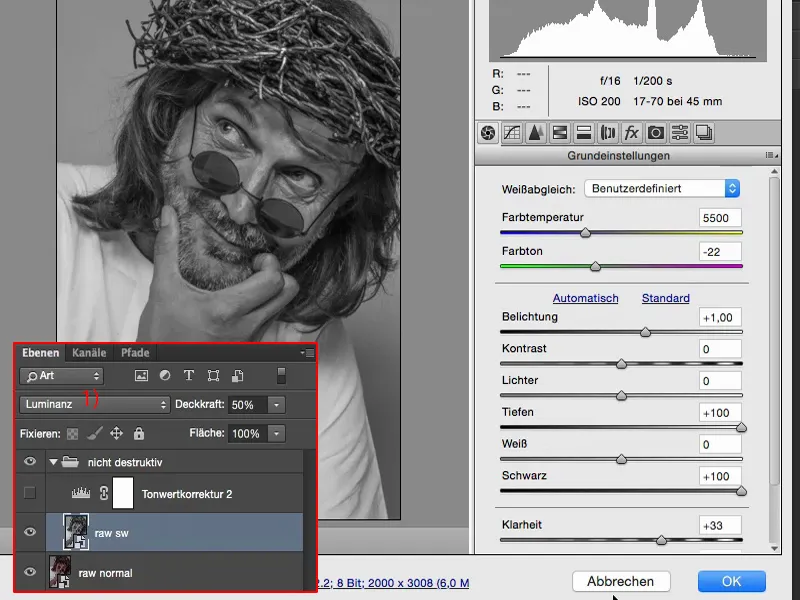
Als het in de modus Normaal zou verschijnen, dan zou ik een zeer, zeer ontkleurd beeld hebben. Ik heb hier de Dekking al op 50%, en als ik naar 100% ga, heb ik ook hier dit effect. 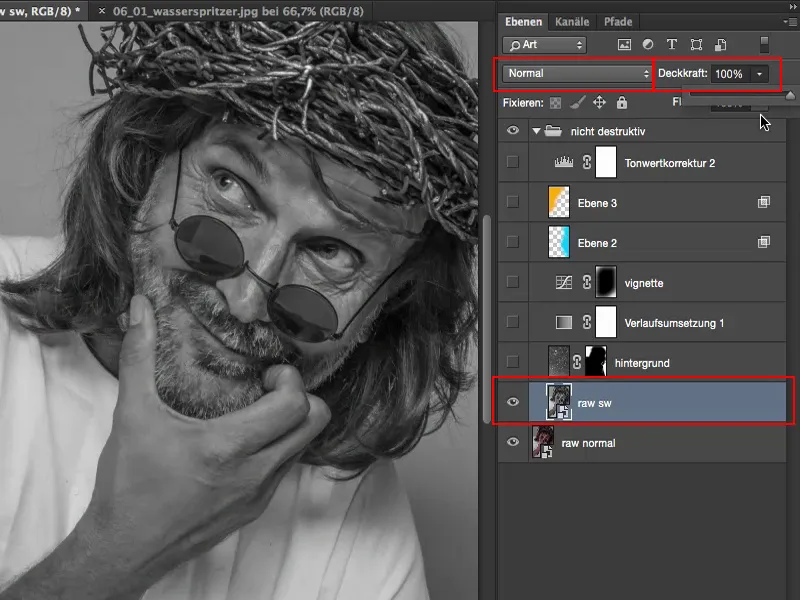
Ik wil echter dat het geheel in de modus Luminantie is en hier veel details toevoegen, daarom heb ik dat gewoon bij 50, 60 % Dekking genomen. Want als ik een zwart-wit laag in de overlay-modus Luminantie gebruik, speelt kleur geen rol meer.
De uitgangskleur zou ik graag vanuit deze Raw hebben (1), maar de Luminantie zou ik graag van deze zwart-witte ontwikkeling hebben (2).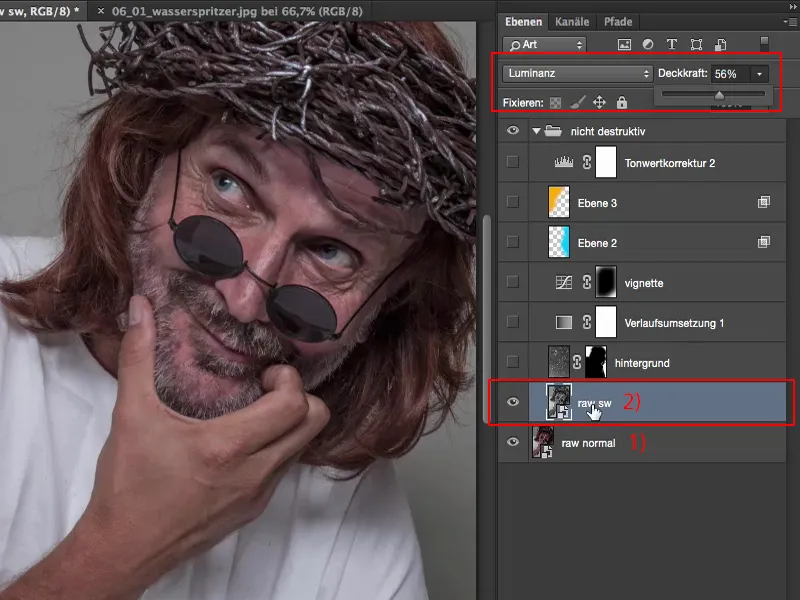
Dus klikt gewoon op Converteren naar grijstinten (1), en dan kun je de helderheid aardig regelen met al deze kleurregelaars hier in de zwart-witmodus. In de Basisinstellingen (2) heb ik ervoor gezorgd dat ik de schaduwen (3) en zwarten (4) zo veel mogelijk heb opgelicht. Ik heb de helderheid (5) verhoogd en ben met de belichting (6) een stop lichter gegaan.
Dus dat is alles wat er gebeurt met dit tweede raw-bestand. Dit zou alleen moeten leiden tot het aanzienlijk verhogen van de tekeningen in de middentonen en schaduwen, en de helderheids-regelaar doet de rest voor de details.
Vervolgens wordt dit alles weer teruggerekend. Je ziet het effect eigenlijk heel duidelijk, vooral in het gezicht is het heel duidelijk zichtbaar. Ik zie nu ook de iris heel goed en anders blijft die bijna in het zwart, verborgen in de schaduw. Ook de huidstructuren, dat wordt allemaal veel, veel mooier, de baard krijgt meer detail, ook hier achter bij het haar, daar is wel wat ruis, maar dat stoort me helemaal niet met deze foto. Dat is dus het eerste verhaal.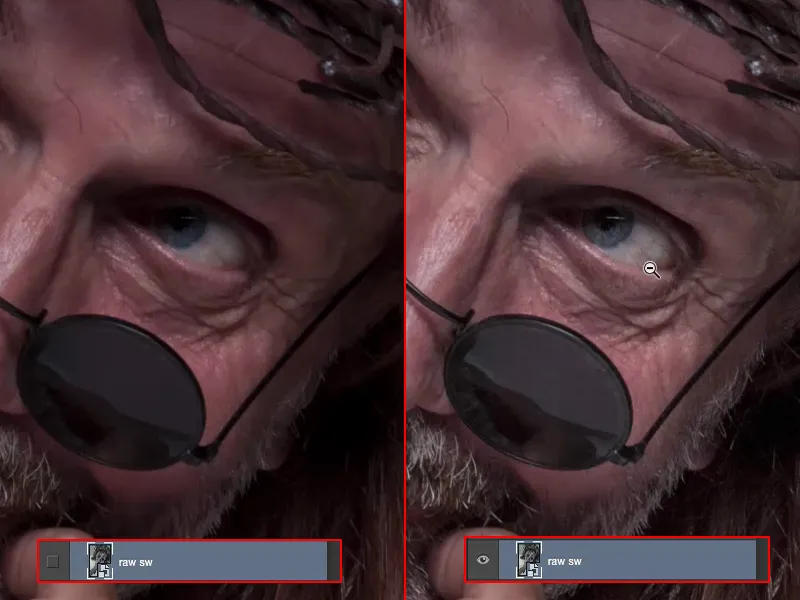
Als je redelijk tevreden bent met de eerste raw, maar denkt: "Ik zou nog meer kunnen halen als ik nog een keer een raw-bewerking zou kunnen doen", dan maak je gewoon een kopie van het slimme object, maar alleen via de functie Nieuw slim object door kopie.
Dat is alles.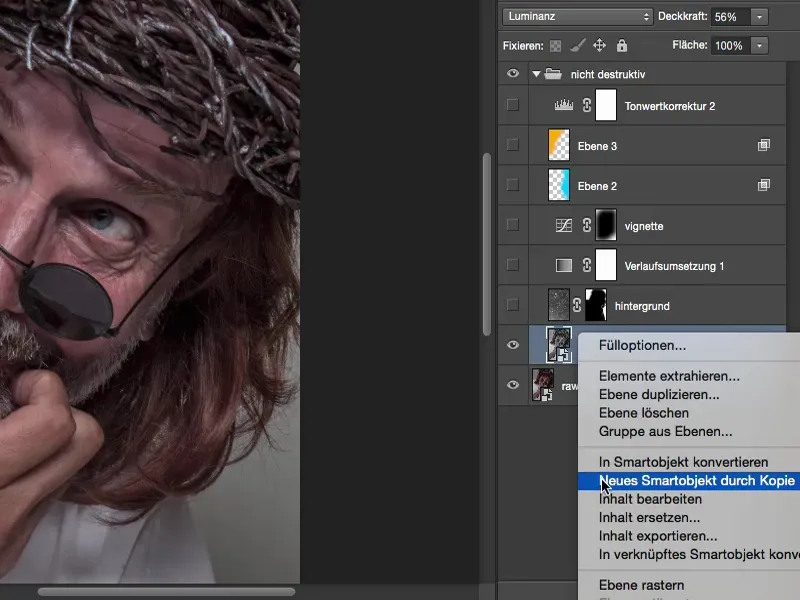
Achtergrond
Toen dacht ik, de foto is eigenlijk best cool. Ik vind het nog steeds erg grappig, de achtergrond is gewoon studio-grijs – daar moet iets anders mee gebeuren. En dan is de volgende stap, voordat ik begin met retoucheren en de look eroverheen leggen, dat ik een achtergrond invoeg. Ik heb nu gekozen voor dat soort lichtreflecties, waterspetters, en ik houd ze ook grijs gekleurd.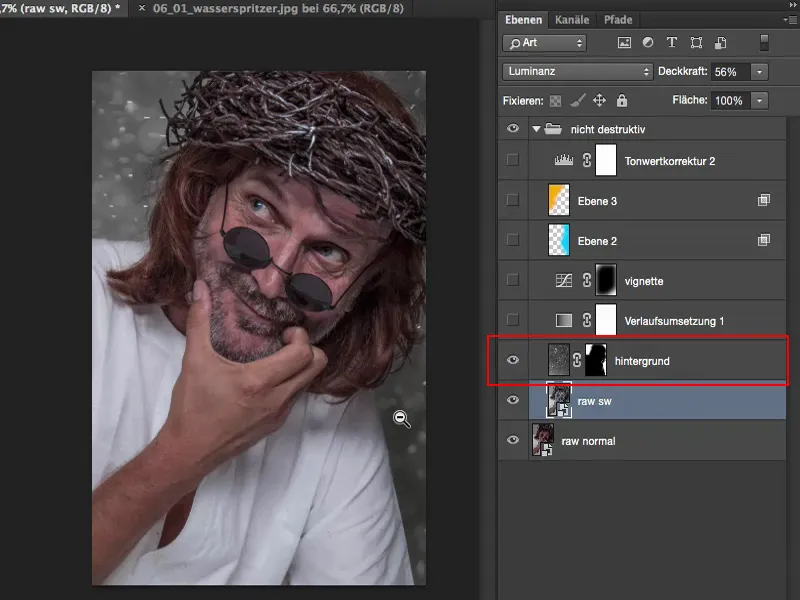
De originele achtergrond ziet er zo uit. Dit zijn gewoon waterspetters, handmatig gefocust, voor de fontein. En als de zon er echt op schijnt, dan krijg je die witte vlekken.
Als je als beeldbewerker zoiets ziet, moet er bijna een lampje gaan branden in je hoofd en schreeuwt het in je hoofd: "Negatief vermenigvuldigen, negatief vermenigvuldigen!" Dat zorgt ervoor dat de donkere delen van de afbeelding worden uitgevlakt - en dan kun je het heel snel integreren in een compositie.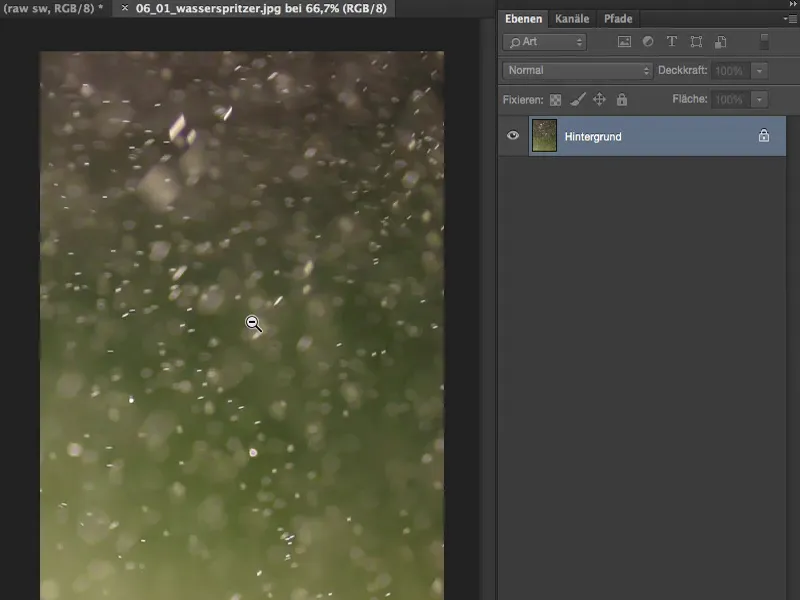
Ik knip dit nu uit, Cmd + A, Cmd + X, Cmd + W (of met Ctrl) en sluit het geheel af. Ik zou het ook kunnen invoegen via Plaatsen, maar ik heb me dat zo eigen gemaakt.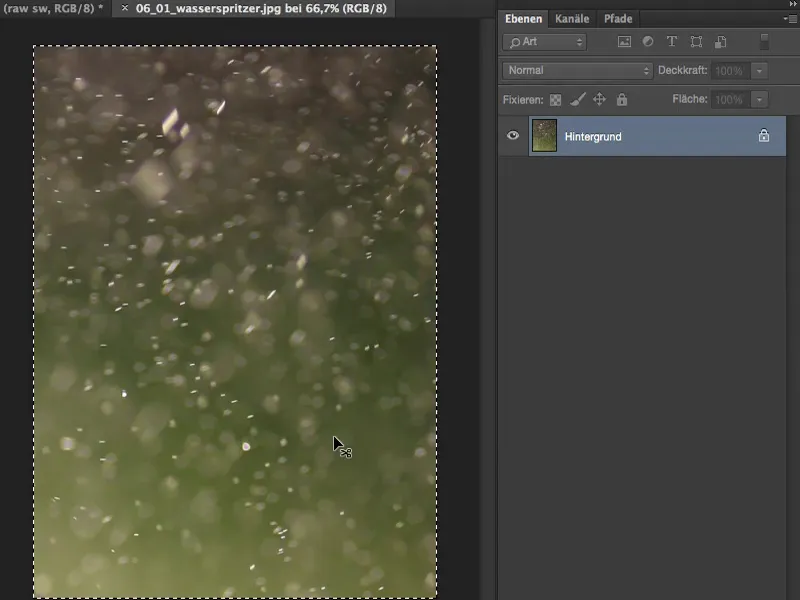
Vervolgens voeg ik het geheel in als bestand, schaal het tot de grootte van het beeld met Vrij Transformeren, en bevestig het geheel met de Enter-toets.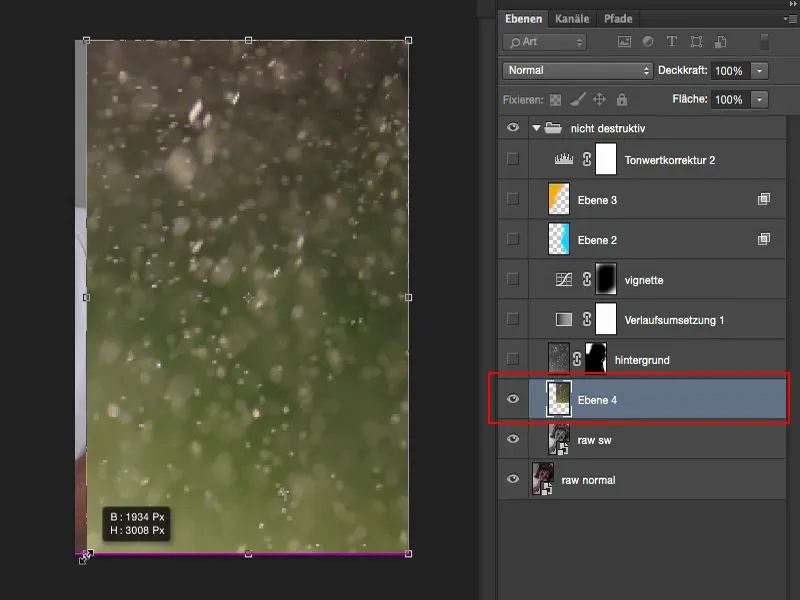
Dan ga ik naar Negatief vermenigvuldigen. De kleur in de afbeelding is natuurlijk nog steeds aanwezig.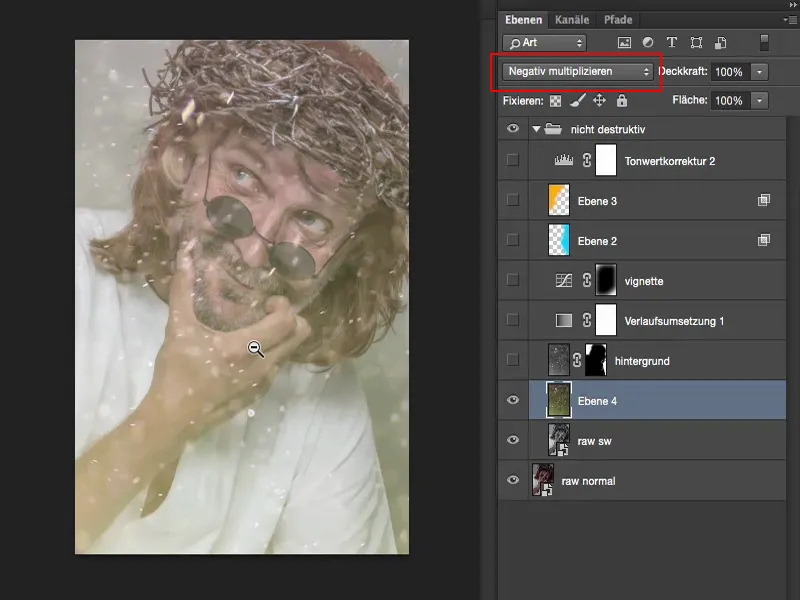
Dat bevalt me nu niet. Daarom verzadig ik dit bestand via Aanpassingen>Verzadiging verminderen. Nu heb ik een zwart-wit afbeelding.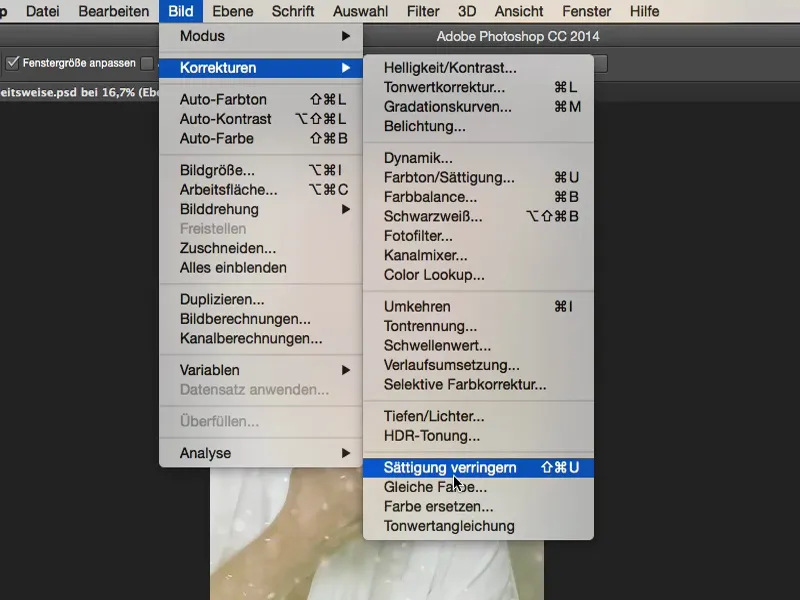
Zo ziet het eruit in de Normaal-modus. En het enige wat je nu nog hoeft te doen, is de toonwaarden aanpassen.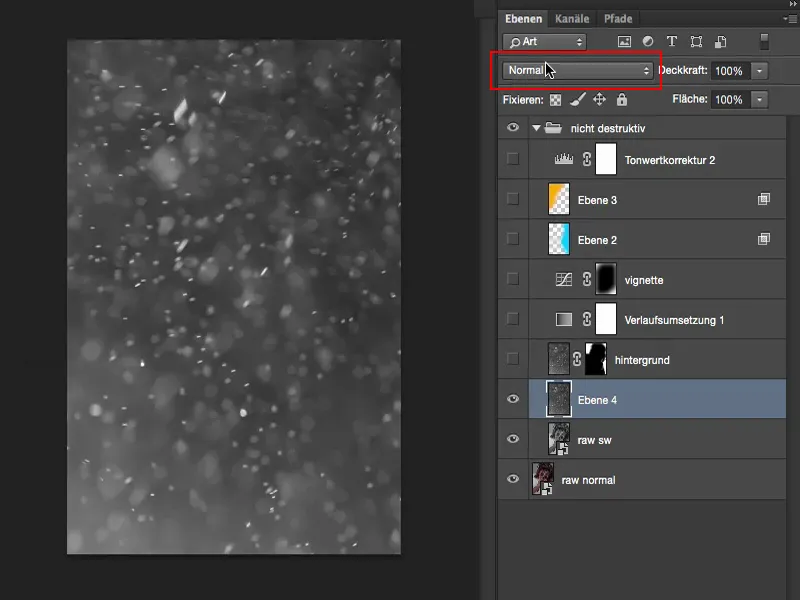
Daartoe ga je naar Afbeelding>Aanpassingen>Helderheid/contrast. Je ziet: ik heb momenteel geen informatie in de hooglichten en schaduwen. Hier in de middenpartijen is een berg en daar moet ik het nu gewoon naartoe schuiven als ik dat er graag uit zou willen halen. Oké, geweldig.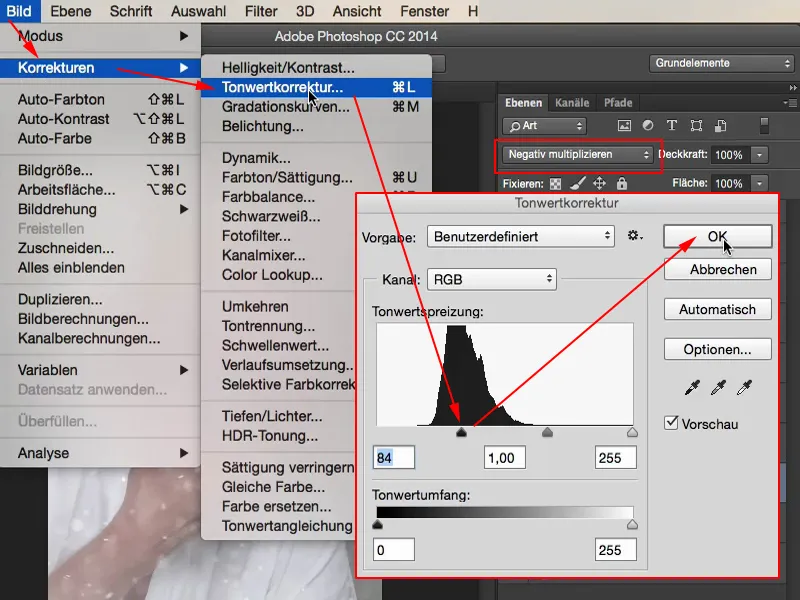
En nu kun je overwegen: Wil je dit ook op het model hebben of niet. Wat je dan nog moet doen, is gewoon een masker aanmaken en vrij schilderen op wat ik hier alvast heb voorbereid.
En dan ziet het er zo uit, dan heb je hier je waterspetters en via het masker is het bij het model gewoon … ja, het is niet per se 100 procent nauwkeurig, maar het is redelijk verwijderd. Dat is ook genoeg om de dichtheid hier alvast te verhogen en de afbeelding wat interessanter te maken.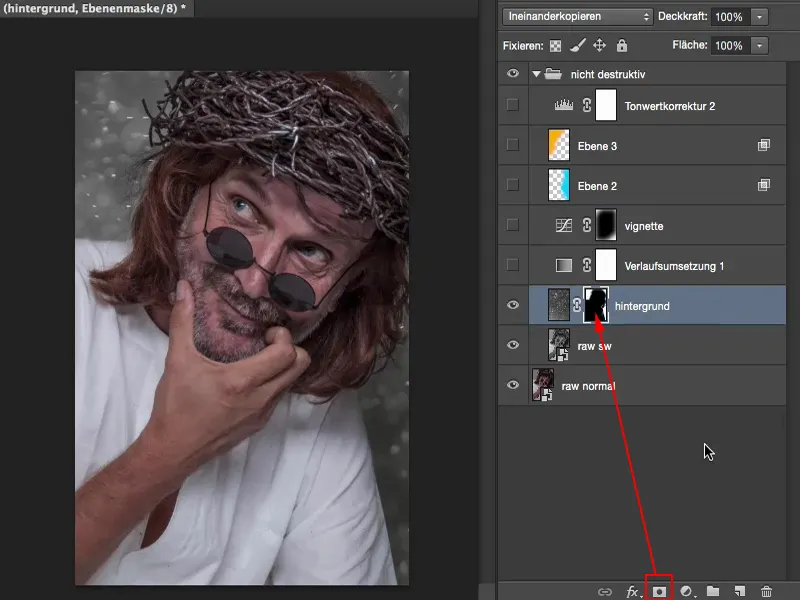
Retouche: Onzuiverheden & Kleur
Nu kan ik bijvoorbeeld aan de slag gaan en zeggen: Oké, ik werk hier non-destructief, dat betekent dat als ik nu iets op de huid wil retoucheren of er zijn onzuiverheden op de kleding die me storen, zoals bijvoorbeeld deze kleine kruimels (bij 4), dan kan ik nu een lege laag maken en deze bijvoorbeeld "Retouche" (1) noemen. Ik pak een Herstelpenseel (2). Ik zeg Alle lagen (3), want ik wil natuurlijk niet alleen werken aan deze lichteffecten en waterspetters, maar het moet zich door de hele laagstapel heen werken. En nu kan ik hier heel mooi non-destructief alles weghalen (4). Ik kijk ook in het gezicht, daar is nog een haartje dat me niet helemaal aanstaat. En zo kun je nu vrij bewegen op deze lege laag.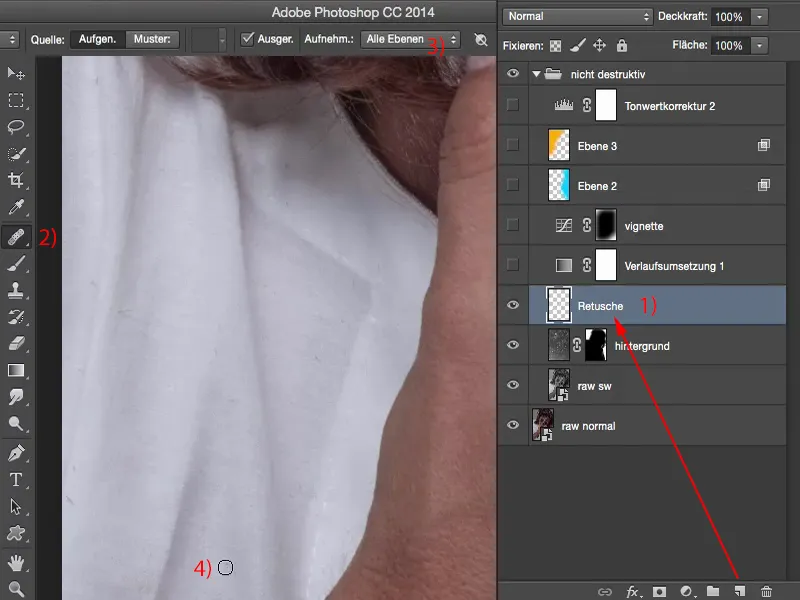
Het mooie is dat als je dit alles even negeert: je ziet, alles wat hier gebeurt, zijn die kleine, kleine dingen (1) die je zojuist geretoucheerd hebt. Hierdoor blijft de bestandsgrootte ook relatief klein (2).
Als je constant werkt met gekopieerde lagen hier ... Ja, natuurlijk kun je zo ook werken, maar het is destructief en je bestandsgrootte zal heel snel opblazen van 77 MB, wat het nu allemaal is, tot 500 MB, of als je resolutie nog groter is, dan nog meer. En al snel zul je ook merken hoe je computer trager wordt. Dit is ook een voordeel van deze niet-destructieve werkmethode, dat hierdoor ook rekenkracht wordt bespaard. Het maakt een verschil of je computer constant moet jongleren met een 500 MB-bestand in het geheugen of dat het bestand slechts 77 MB is. Dat merkt je computer bijna niet.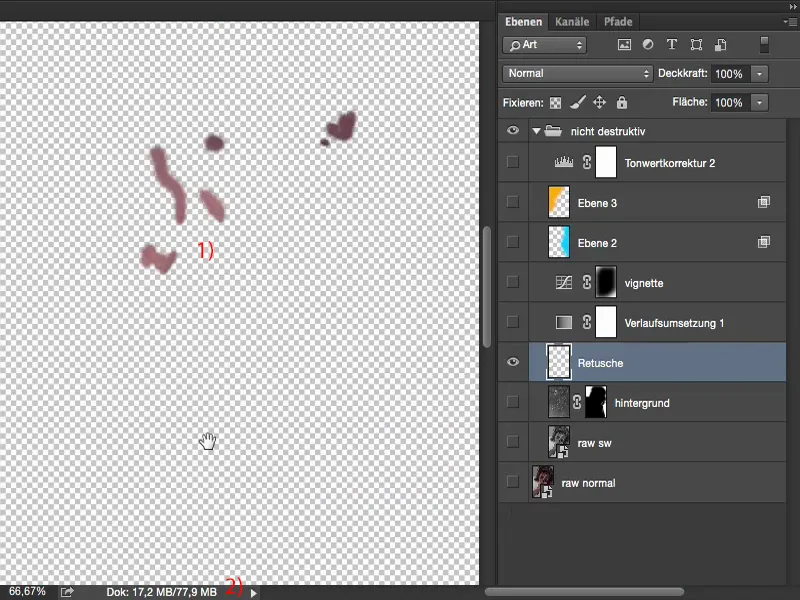
Dus met deze lege lagen kun je op elk moment beginnen met retoucheren. Je zou nu ook kunnen zeggen: Ik moet een kleuraanpassing maken, bijvoorbeeld aan de huid: hier is het niet zo verzadigd en de enkels zijn een beetje te rood - dan maak je hier kleurcorrecties (1). Je plaatst het geheel in de modus Kleur (2), neemt de stempel (3), zet de stempel in de modus Kleur (4), zegt hier 30% (5). Je hoeft alleen maar het selectievakje Alle lagen te activeren (6). En dan kun je hier de kleur overheen stempelen (7) en zo ontkleur je eigenlijk de enkels van de hand. Hetzelfde geldt natuurlijk ook voor andere delen van de afbeelding. Je ziet al hoe flexibel dat is. Onze bestandsgrootte zal niet veel groter worden, omdat alles wat hier gebeurt, is dat we kleine puntjes een beetje van kleur veranderen.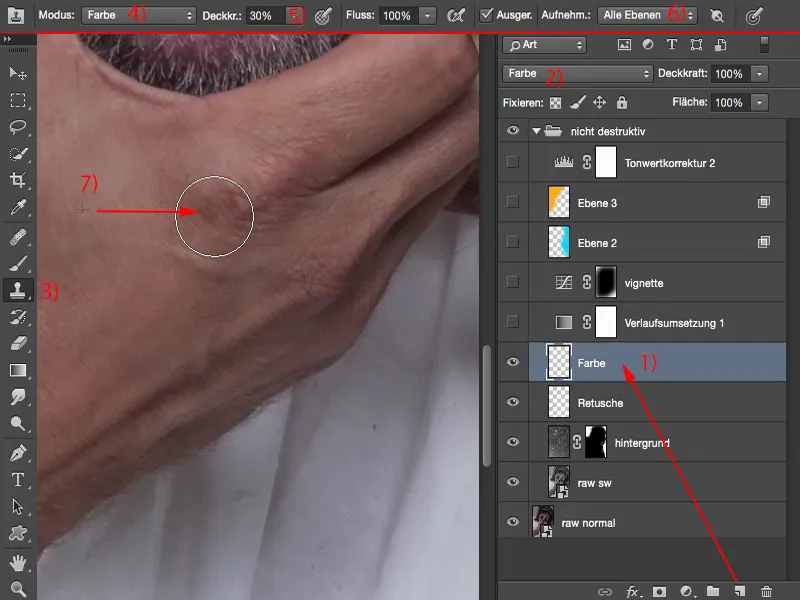
Kleurlook creëren: Verloop toepassen
Laten we nu langzaamaan naar de kleurlook gaan: Ik heb een verloop toegepast. Het ziet er bij mij zo uit. Dit is een blauw- of cyaan-wit-verloop dat hierboven ligt, in de modus Omdraaien (1). In de modus Normaal beviel het me niet zo, omdat het het beeld in de schaduwen kapot maakt. Maar zo, vind ik, ziet het er best cool uit. De Dekking heb ik op 51% (2) gelaten. Ik kan ze ook iets hoger zetten, dan wordt het nog wat duidelijker, maar dan is het me te cyaan-verzadigd. En zo komt er nog wat huidskleur doorheen. Zo vind ik het wel mooi.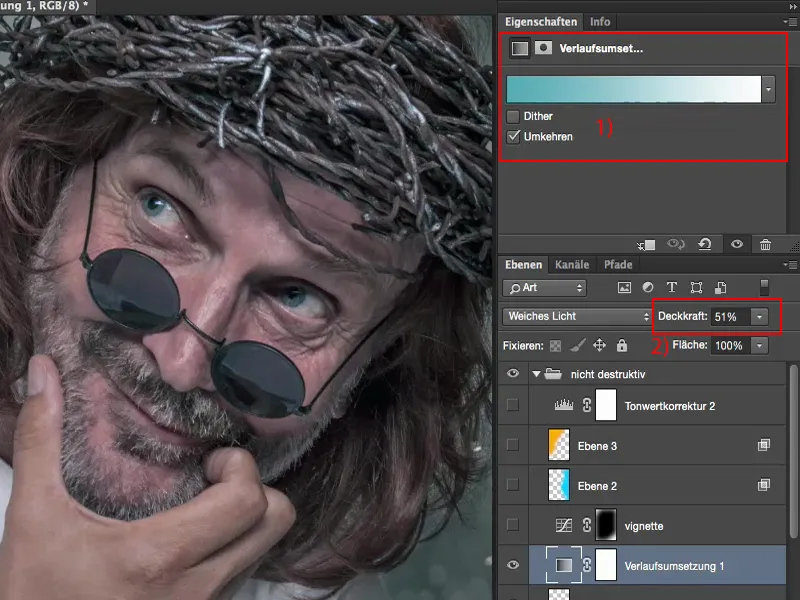
Vignet maken
Je kunt op elk moment zeggen: Ik wil echter nog een andere aanpassingslaag. Dan kun je die nu hierboven leggen. Of ik heb hier dan een meer of minder sterk vignet in de afbeelding toegevoegd. Ik zoom even uit, zodat je het wat beter kunt zien. Hierdoor wordt de afbeelding wat samengeperst en trekt het de kijker naar het midden van de afbeelding, want zo is alles aan de buitenkant mooi egaal licht. Je ziet meteen, vind ik, dat er wat geknutseld is aan de achtergrond, maar als ik het verduister, dan word je daarvan afgeleid en speelt de actie zich af in het gezicht - en daar hoort het ook thuis.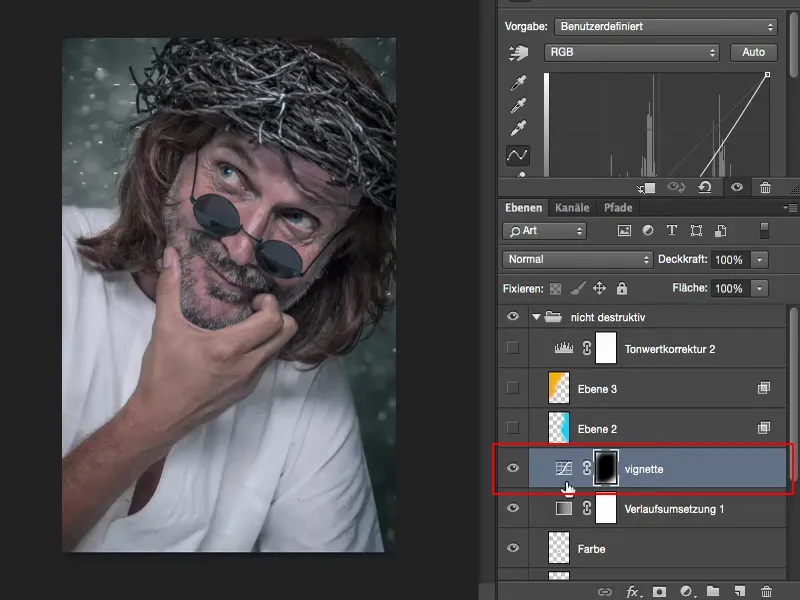
Zo'n vignet is op een aanpassingslaag Tooncurve heel snel te maken, door eenvoudigweg een selectie te maken (1), deze te vervagen en vervolgens de curve naar beneden te trekken (2).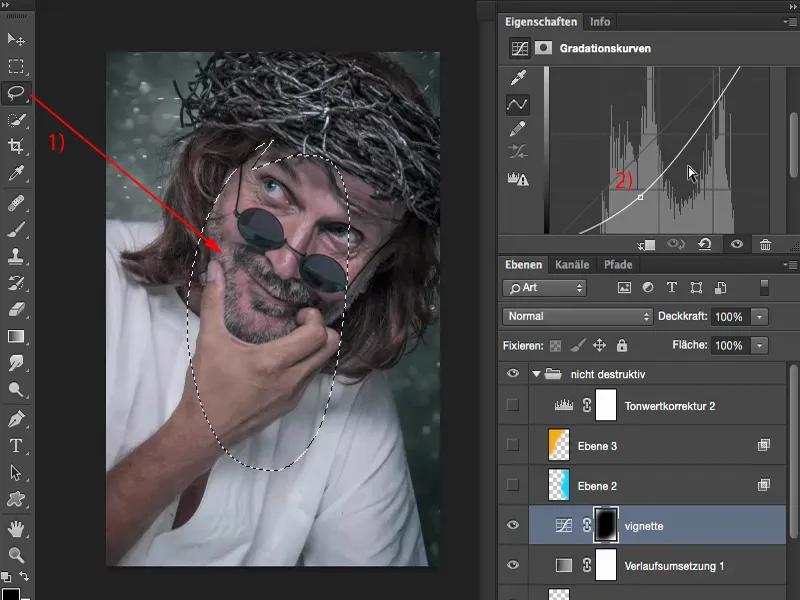
Lichteffecten creëren
Toen dacht ik: Het is eigenlijk al behoorlijk leuk, bijna af, maar er mist nog wat kleur in de afbeelding. En ik dacht: Ik kan me voorstellen dat hier rechts, in dat gebied, nu een blauwe straler schijnt en ik hier graag een lichtvlek wil hebben.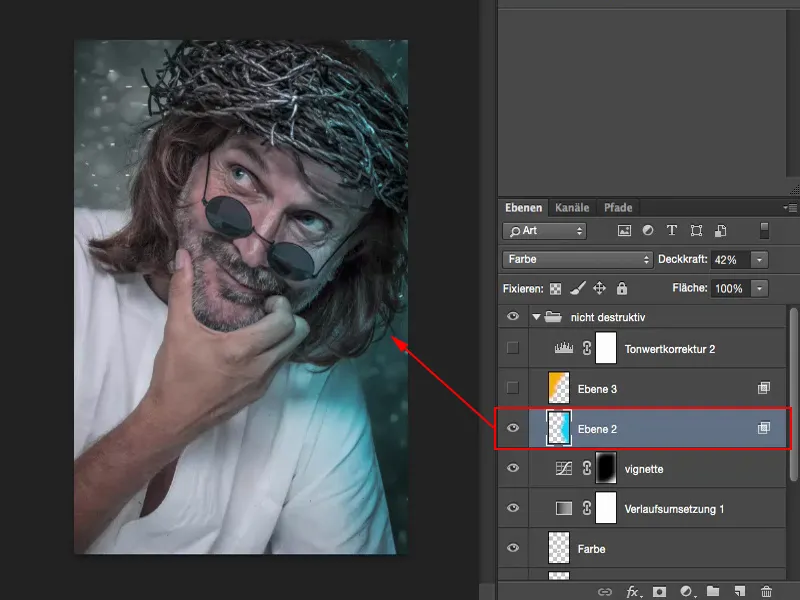
Ik maak een lege laag (1), neem die kleur (2) op de Kwast (3), kies gewoon een cyaan-blauw kleur.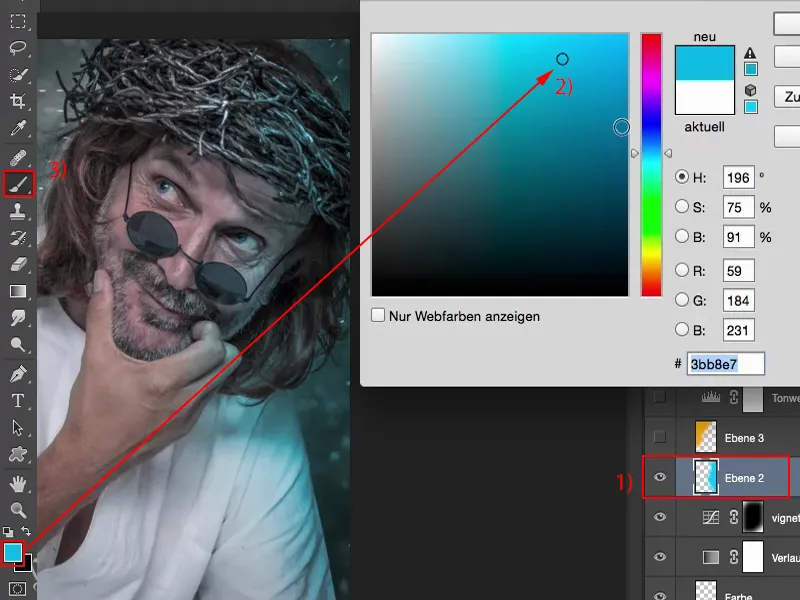
Ik verwijder de laag even (1) en maak een lege laag (2), neem de Kwast (3), zet de Dekking op 100% (4) kwa kleur en teken gewoon iets dergelijks hier. misschien kan ik ook wat uitschieters schilderen (5) ...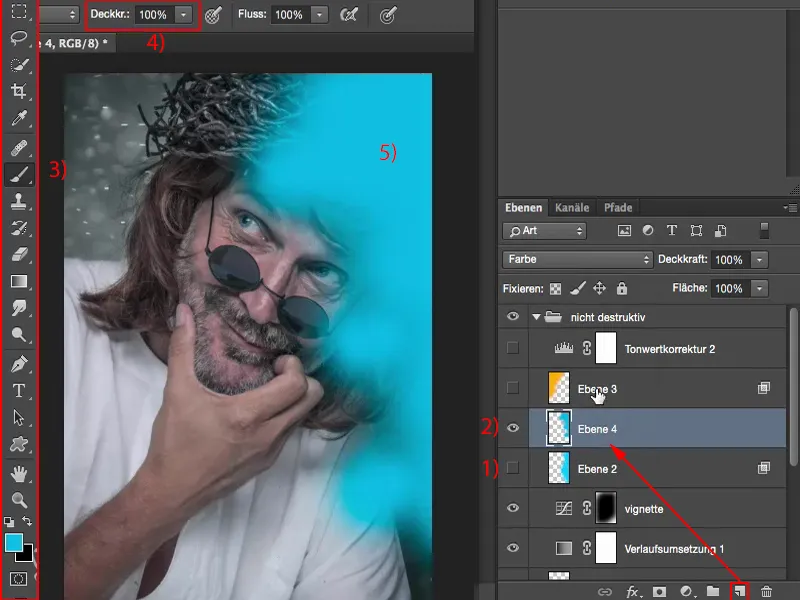
... en dan zet ik het geheel in de modus Kleur. Ik kan de laag ook in de modus Negatief vermenigvuldigen zetten (1). Dan wordt het behoorlijk fel, neon-achtig. Dan moet ik de Dekking verminderen, maar in de modus Kleur ziet het er al behoorlijk cool uit. Nu verlaag ik de Dekking nog een stukje.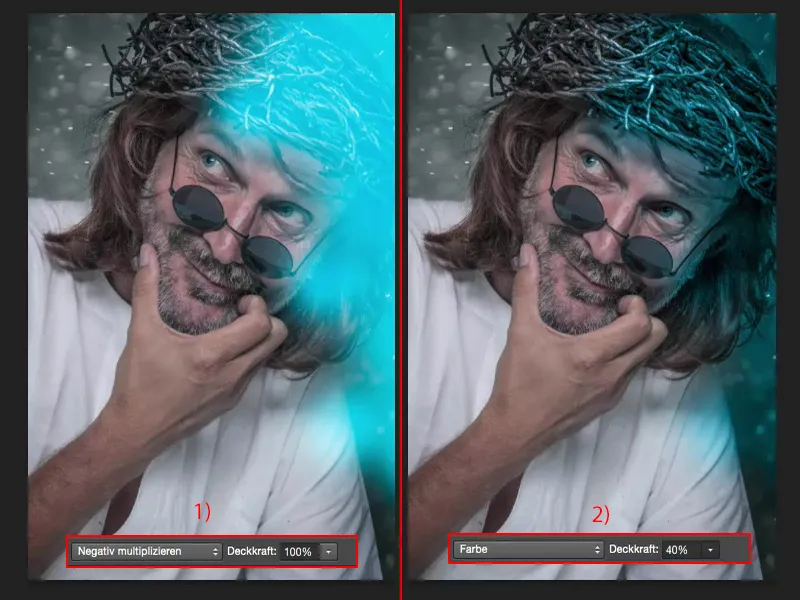
Met Vrij Transformeren kan ik het hier aanpassen. Indien nodig kan ik het ook in de afbeelding buigen, uitbuigen (1), dus dat is allemaal heel flexibel. Zo ongeveer kan ik me voorstellen dat het er goed uitziet. Dan berekent Photoshop dit kort terug. Dit zou dan nu deze laag zijn (2).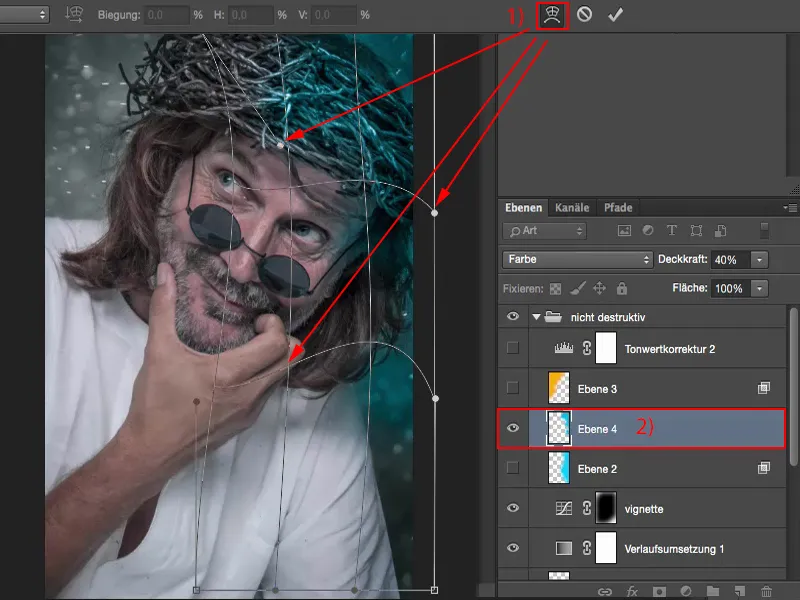
Je kunt ze ook combineren. Je kunt hier ook twee, drie, meerdere maken, in verschillende lagenmodi werken. Alles wat er gebeurt is: Je hebt een lege laag en een beetje kleur erop (1), onze bestandsgrootte is een beetje toegenomen, maar we zitten nog steeds onder de 100 MB (2), en dat terwijl we eigenlijk al heel veel hebben gedaan. Dat is het voordeel van niet-destructief werken. Ik haal ze er nu weer uit (3).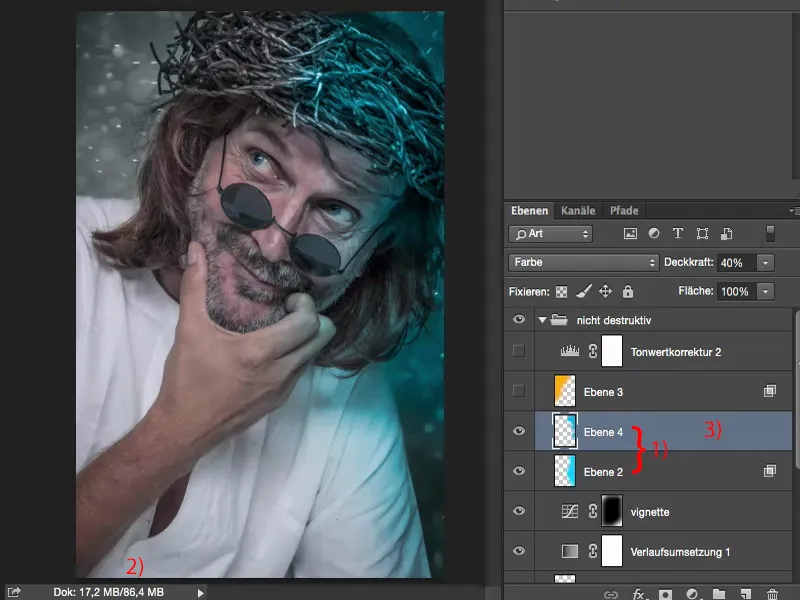
En mocht je nu merken: Ik ben hier vergeten om het materiaal schoon te maken, dan kun je gewoon je retouche-laag (1) zoeken, die zat onderaan in de stapel, en dan zeg je: "Gelukkig heb ik hier niet-destructief gewerkt." Want maakt niet uit, zelfs als er kleurverschuivingen zijn enzovoort - je kunt nog steeds alles op elk moment corrigeren (2).
Dit is gewoon het voordeel: Je kunt op elk moment toegang hebben tot elke laag en hebt er volledige controle over.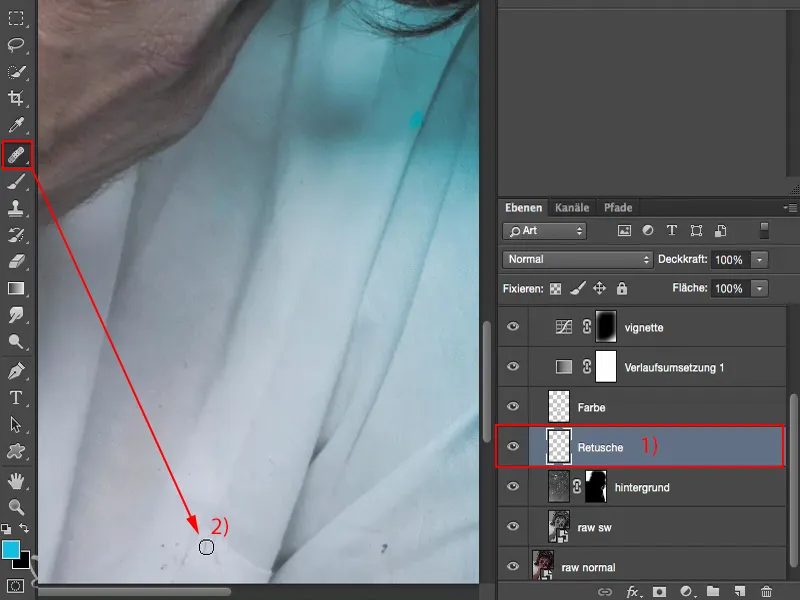
Hetzelfde spel heb ik nu hier aan de andere kant gespeeld met een gele tint of met een oranjetint (1), staat ook op modus Kleur (2). Nu vind ik de afbeelding interessant, nu zeg ik: Oké, langzaamaan ben ik klaar.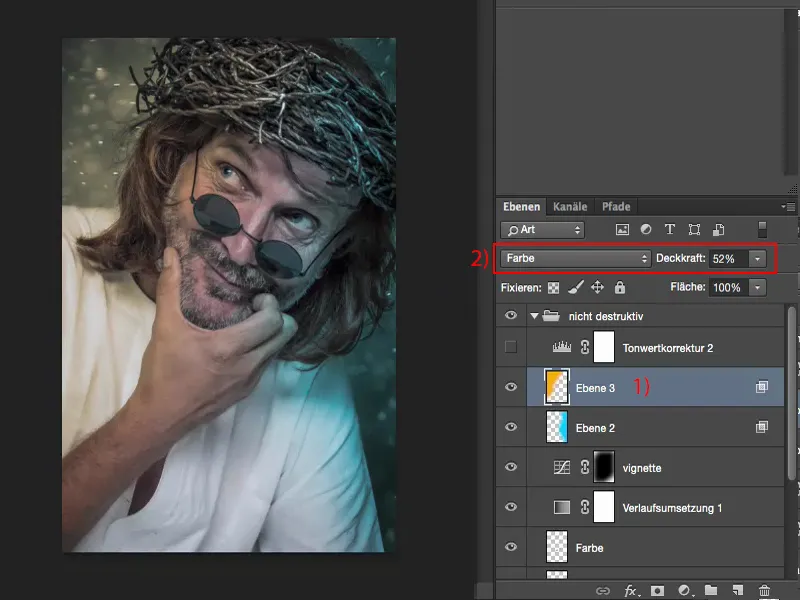
Toonhoogtecorrectie
Ik voeg nog een toonhoogtecorrectie (1) toe en schuif simpelweg de toonwaarden een beetje naar het midden (2), zodat er meer contrast ontstaat.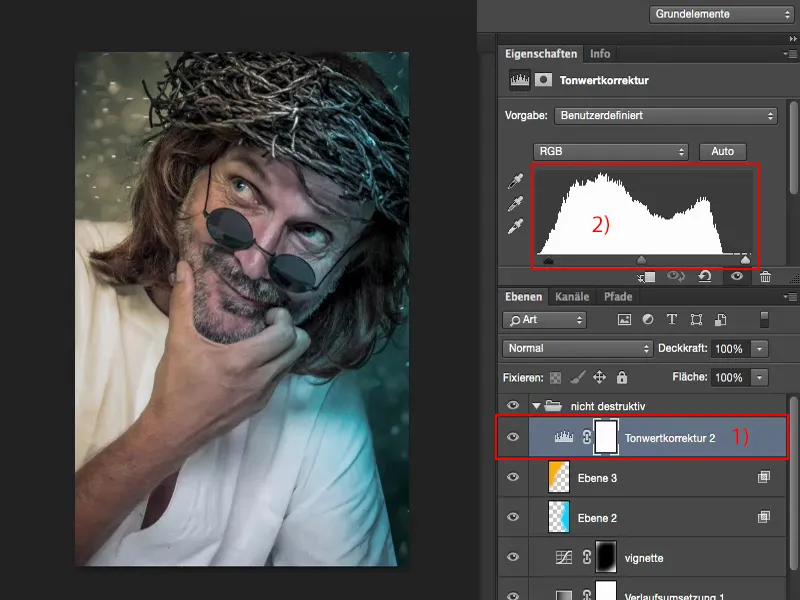
Samenvatting: Voordelen van niet-destructief werken
Ik sla het op. Stel dat dit nu voor een klantopdracht is en de klant zegt: "Dit bevalt me wel, maar kun je het niet zo maken dat je aan beide kanten deze blauwe lichtschenen hebt of zoiets?", dan zeg ik: "Ja, natuurlijk, lieve klant."
Ik open mijn PSD-bestand, schakel deze laag uit (1), maak een nieuwe lege (2). Zo, en dan schilder ik hier gewoon deze lichtschenen ook aan deze kant (3), stel de modus in op Kleur, verminder de Dekking een beetje, zo'n 20% (4), sla alles op als PSD, want ik wil het nog steeds hebben, en geef een TIFF of een JPG aan de klant. De klant is blij, dit duurde tien seconden en ik kan het meteen weer per e-mail versturen.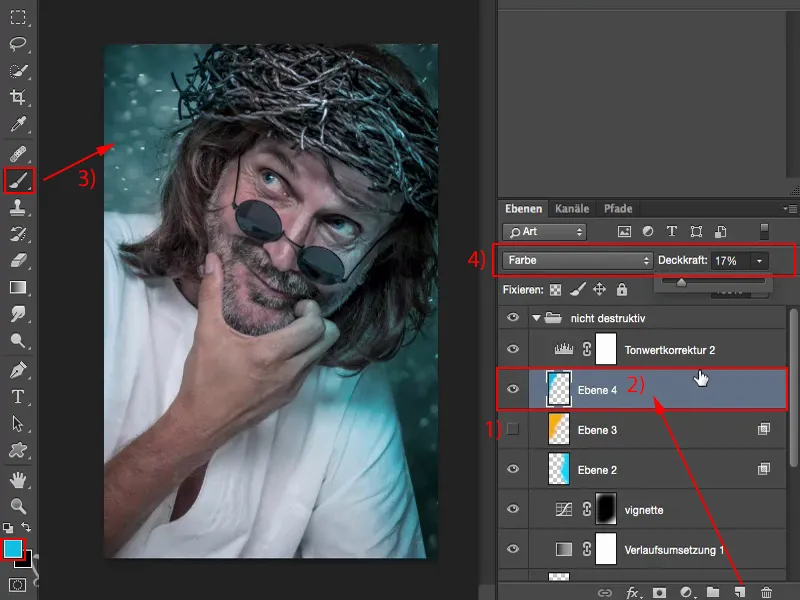
En de klant zal zeggen: "Nee, ik zou het nu toch liever in die oranjetint hebben." Dan hoef je eigenlijk alleen maar de twee lagen aan en uit te klikken (1) en je kunt het meteen weer versturen. Of als hem iets anders niet bevalt, zegt hij: "Waarom heb je al die kruimels verwijderd? Die hebben we zo voorlopig aangebracht." Dan haal je gewoon je retouche-laag (2) weg en zijn alle kruimels hier beneden weer terug.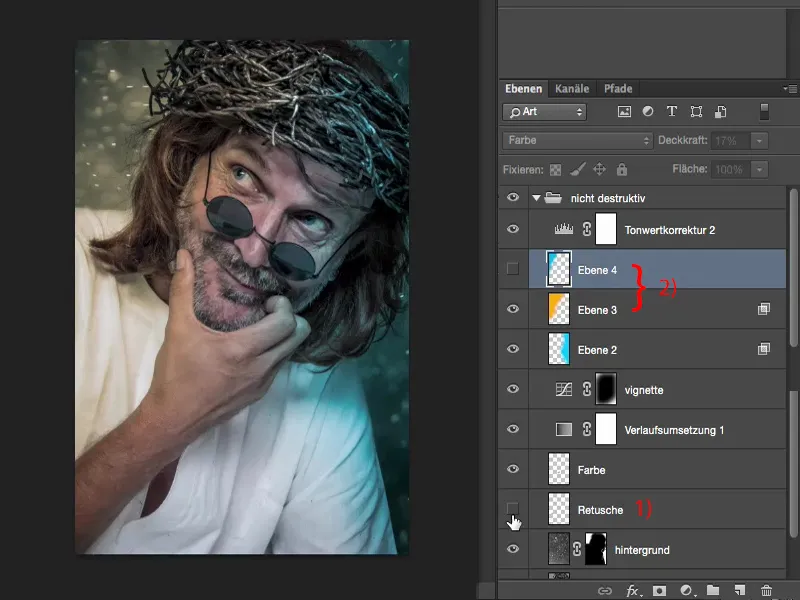
En zo is de hele stapel hier logisch, niet-destructief opgebouwd. En dus is mijn advies aan jou ook: Probeer altijd te bedenken: "Wat zou er kunnen gebeuren, zodat ik achteraf nog kan teruggrijpen naar deze laag? En kan ik dat eigenlijk wel?" Je kunt het, als je werkt met slimme objecten, vooral ook in het Raw-bereik, zodat je op elk moment weer terug kunt naar de Raw-ontwikkeling. Je moet met maskers werken, je moet met aanpassingslagen werken en je moet op lege lagen werken. Dat zijn eigenlijk de drie, vier belangrijkste criteria als je een niet-destructieve workflow wilt opzetten.