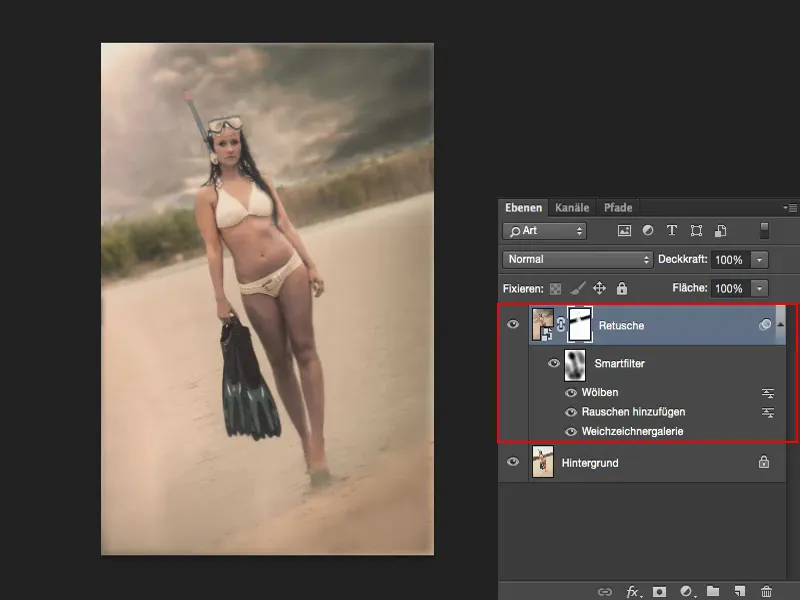Ik zal je nu laten zien hoe mooi, ontspannen en eenvoudig het is om met slimme objecten te werken. Slimme objecten zijn echte tijdbespaarders bij het bewerken van afbeeldingen en zorgen ook voor een zekere mate van overzichtelijkheid.
Ik heb hier geprobeerd om dit Bond-meisje op een vergelijkbare manier als in de film destijds in scène te zetten. De welbekende scene waarin de dame uit het water stapt. En daarvoor heb ik natuurlijk een beetje Caribische sfeer nodig, dramatische wolken, een mooi zandstrand en dat wazige en romige dat deze filmlook zo kenmerkend maakte. Dat heb ik geprobeerd na te maken.
Oorspronkelijk zag het er zo uit, genomen bij de volgende vijver om de hoek. En daar heb ik helaas die bomen daar achter, die dennen en sparren. Ik heb een strand, dat moet worden schoongemaakt, er ligt van alles aan klein spul, eten enzovoort rond. Ik moet ook wat retoucheren aan het model, kleuraanpassingen enzovoort. Het geheel is vrij tijdrovend. Het ziet er misschien op het eerste gezicht niet zo erg uit, maar er zit toch iets meer in.
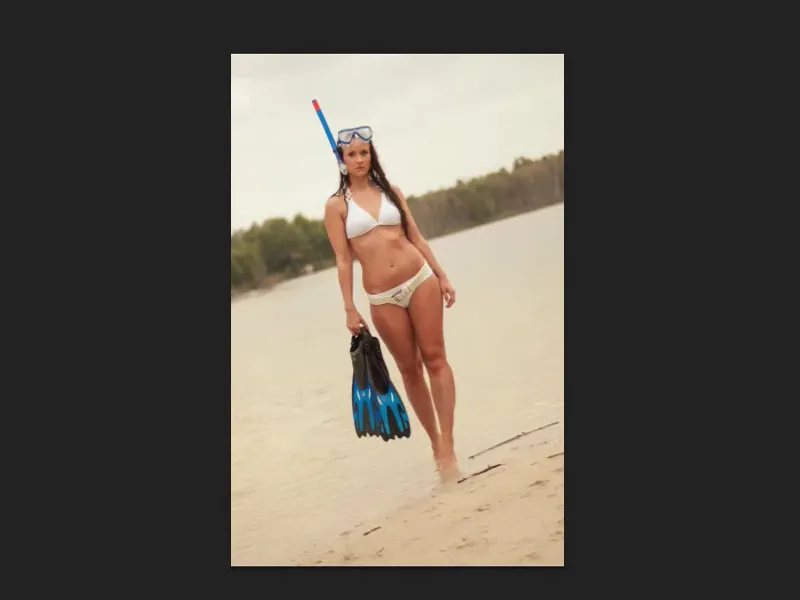
Alle bewerkingen verborgen in slimme objecten
Waar verbergt dit alles zich nu? Op dit niveau zie ik eigenlijk alleen maar: Slim object, Smartfilter, Buigen, Ruis toevoegen, Vervagen galerij. Dat kan niet de hele beeldlook bepalen …
Ja, en ik heb het hier zo gedaan: Ik heb dit alles verhuld in dit slimme object (1).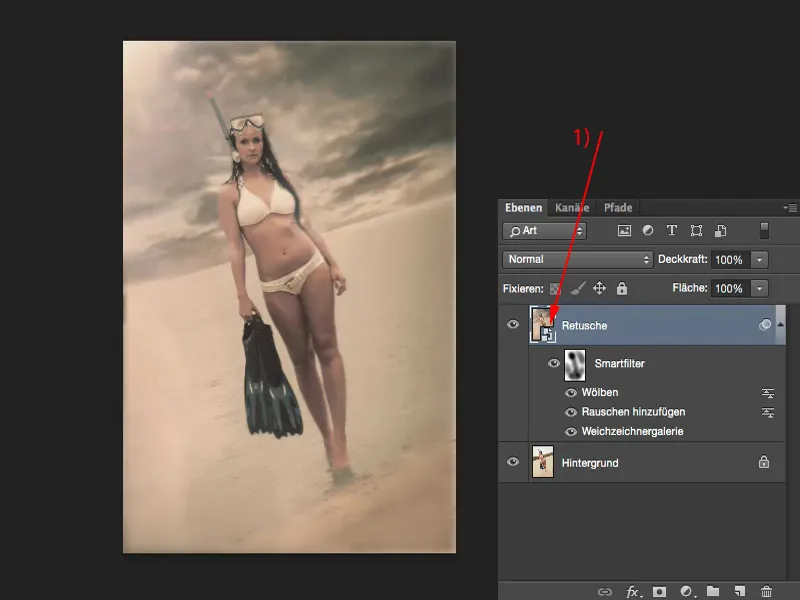
Als ik dit open, zie je ten eerste dat het werkoppervlak enorm is vergroot, omdat ik hier verschillende elementen laat samenkomen. Zoals het bestand met de nieuwe lucht: Ik heb bovenaan een flitser gemaakt, ik heb er een textuur op gelegd enzovoort. Dit alles zit in mijn retoucheerlaag.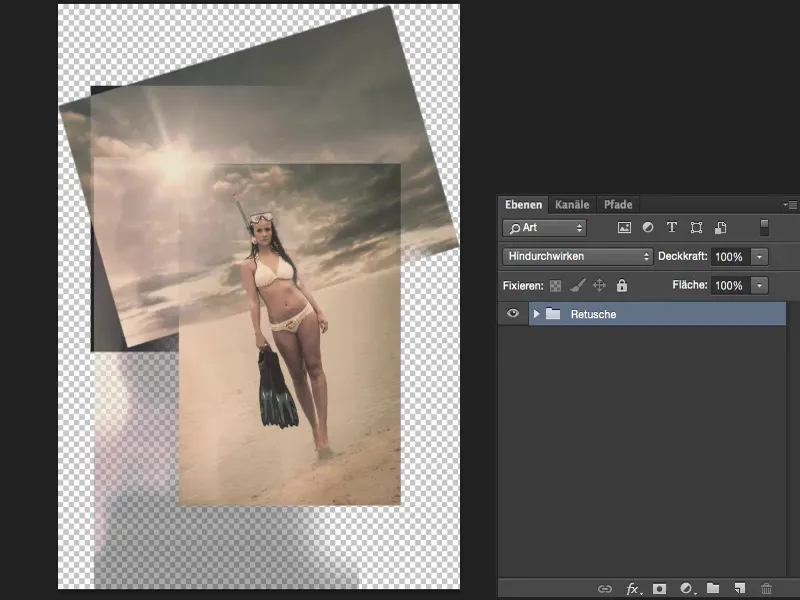
Als ik dit uitvouw (1), zie je nu echt de volledige beeldbewerking, kun je de afzonderlijke lagen aan- en uitzetten. En dat zullen we nu kort doornemen, hoe dit allemaal werkt.
En dan kom ik meteen terug op het slimme object. Dat is eigenlijk de werkwijze, of het verhaal, als ik hier begin met mijn oorspronkelijke afbeelding.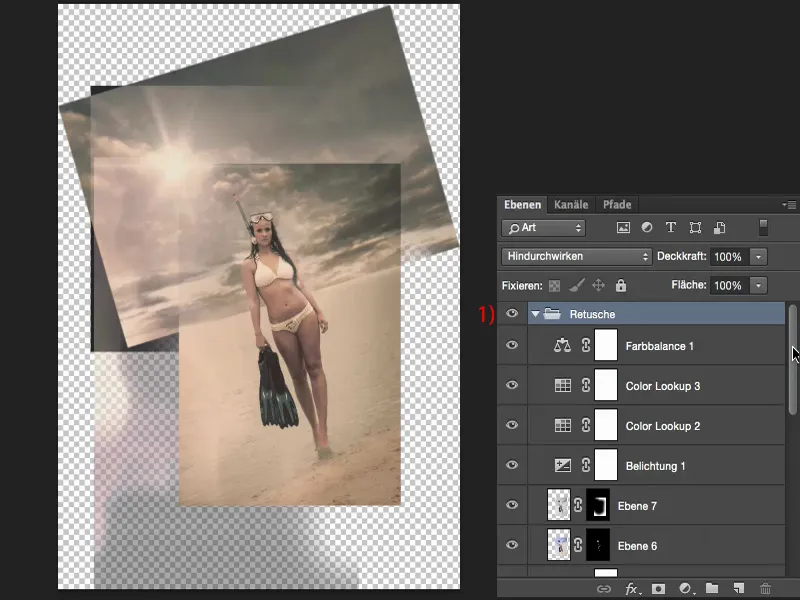
Voorbeeld: Alles zit in het slimme object
Op de oorspronkelijke afbeelding komt een Kleurtoon/Verzadigings-laag over het water heen. Dat moet een beetje Caribisch blauw worden.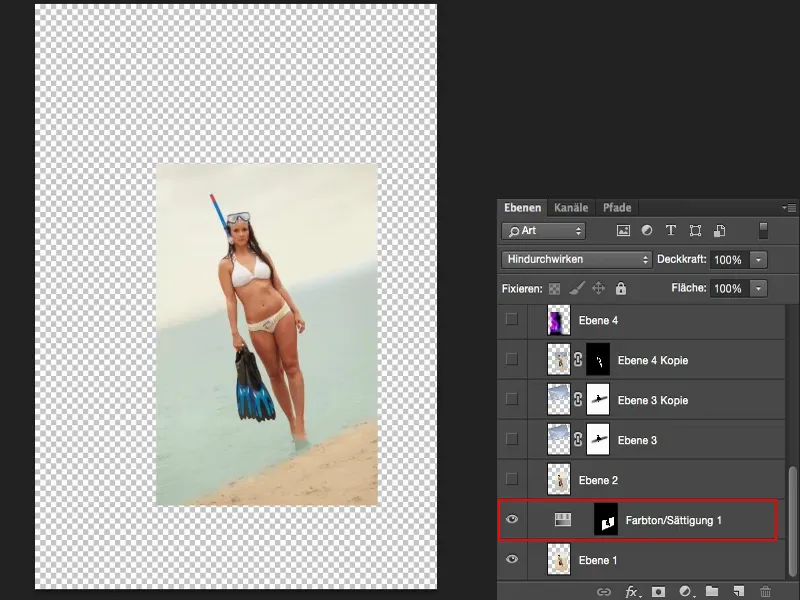
Ik heb het model eenvoudigweg naar beneden getransformeerd (1), waardoor de benen, maar ook de vinnen langer worden, wat echter niemand zal opmerken die de originele vinnen en benen niet kent.
Vervolgens komt de lucht (2) in de overvloeimodus. En omdat de tekening nog niet is zoals ik het me had voorgesteld, wordt deze gewoon nog een keer gekopieerd (3), vervolgens met een masker (4) van het model verwijderd en ook een beetje vervaagd overgeblend.
Deze laag (5), gebeurt niet veel, behalve dat hier het masker nog wat wordt gecorrigeerd, want er was nog wat van de lucht doorgesijpeld.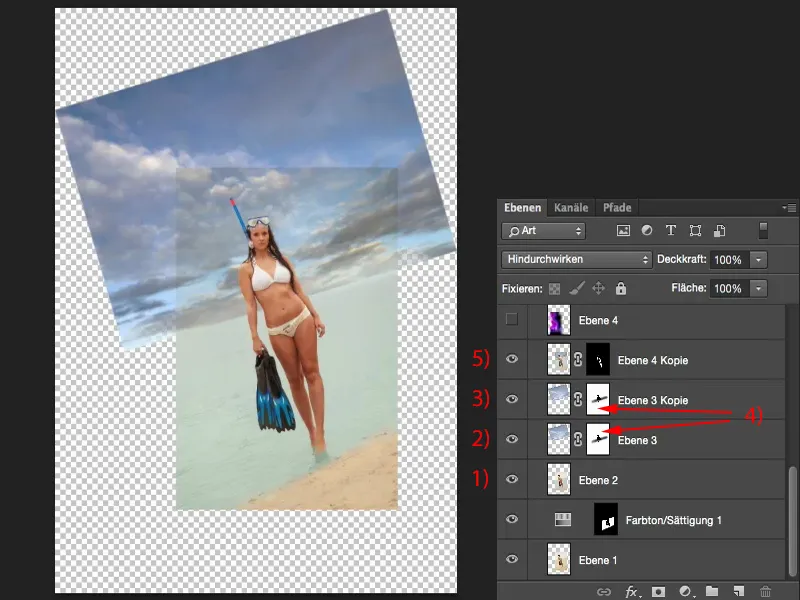
Hier komt zo'n kleursfeer (1), waarbij ik een beetje met kleur heb geschilderd en gemaskerd. Dan komt de zonnestraal erin (2), waarvan ik eigenlijk alleen de hoek nodig heb.
Vervolgens nog een Selectieve Kleurcorrectie (3), de eerste kleuraanpassingen worden gedaan. De Kleurzoekopdracht-laag (4) licht het geheel een beetje op.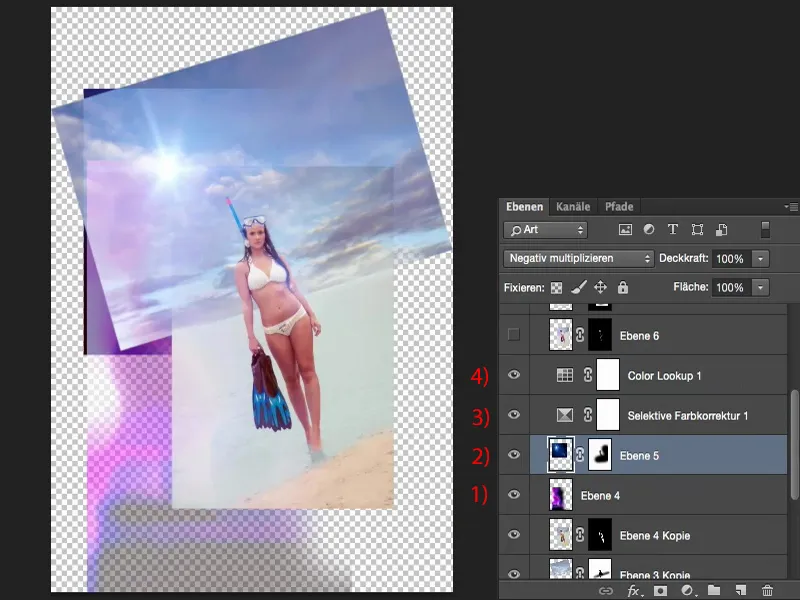
Op het volgende niveau (1) wordt dit alles iets verminderd van het model. Op dit niveau (2) wordt rechts een vignet toegevoegd. Bij de Belichting (3) ben ik nog iets lichter gegaan met de instellingslaag.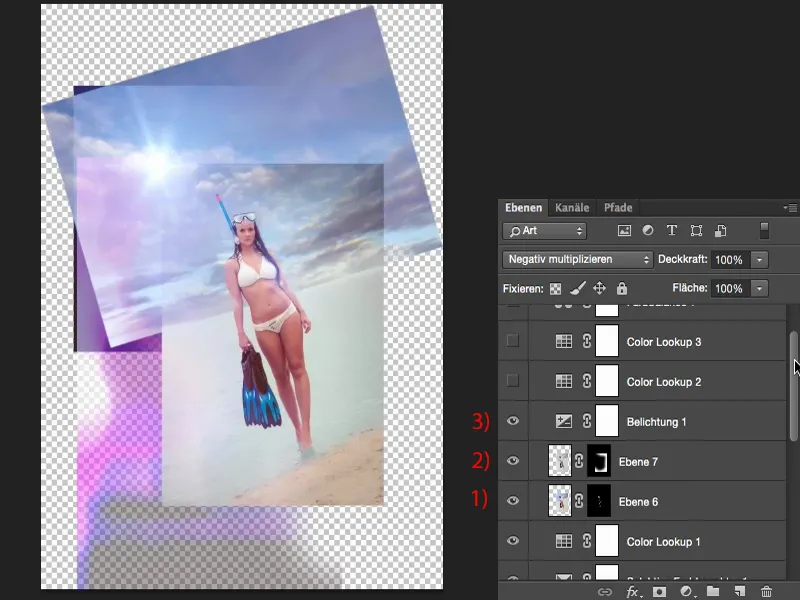
De Kleurzoekopdracht-laag (1) zorgt in dit geval voor de hoofdlook, wordt nog enigszins aangepast door een andere Kleurzoekopdracht (2), en er komt nog een Kleurbalans (3) overheen, die het geheel een beetje warmer maakt.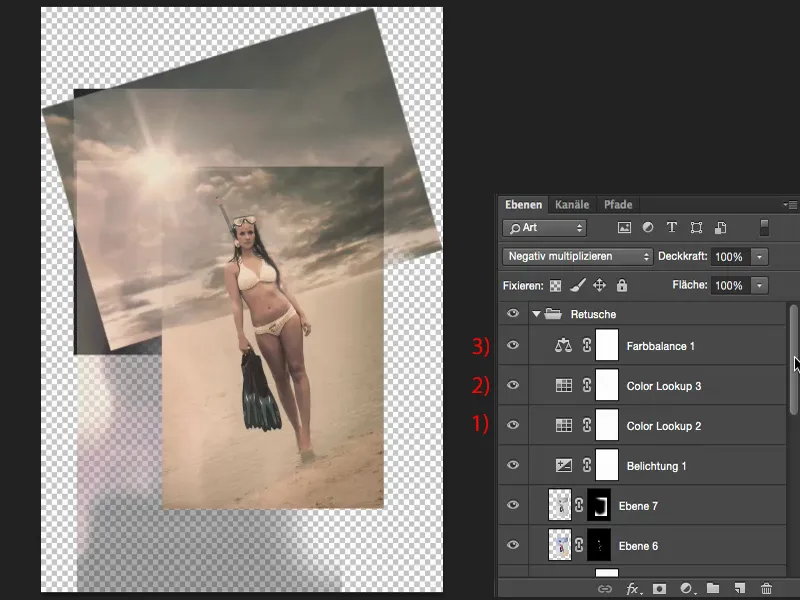
Dit is eigenlijk de hele retouche. Er zit niet veel achter, voornamelijk wordt hier gewerkt met laagmodi en maskers en met instellingslagen. Het mooie eraan is dat ik nu op elk moment kan ingrijpen, omdat ik volledig niet-destructief heb gewerkt.
Ik kan de lucht (1) hier vervangen, ik kan retoucheren aan het model (2), ik kan een andere kleursfeer toevoegen, ik kan de flitser (3) een beetje in- en uitzoomen. Ik ben dus echt volledig niet-destructief bezig.
En elke wijziging die ik aanbreng, wordt opgeslagen wanneer ik het bestand hierboven gewoon sluit (1). Dan heb ik de mogelijkheid om alles af te breken en door te gaan (2), niet op te slaan (3), dus de wijzigingen niet over te nemen in het slimme object, of om op te slaan (4).
Met Opslaan wordt mijn wijziging hier teruggerekend.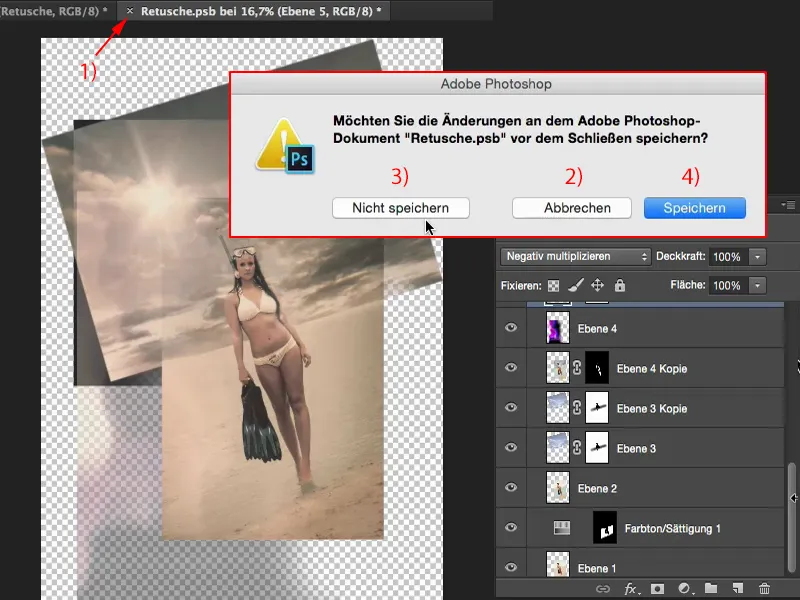
Afhankelijk van hoe complex deze groep hier verborgen is, kan dit even duren, maar hij moet natuurlijk de volledige lagenstapel opnieuw in dit slimme object (1) omzetten.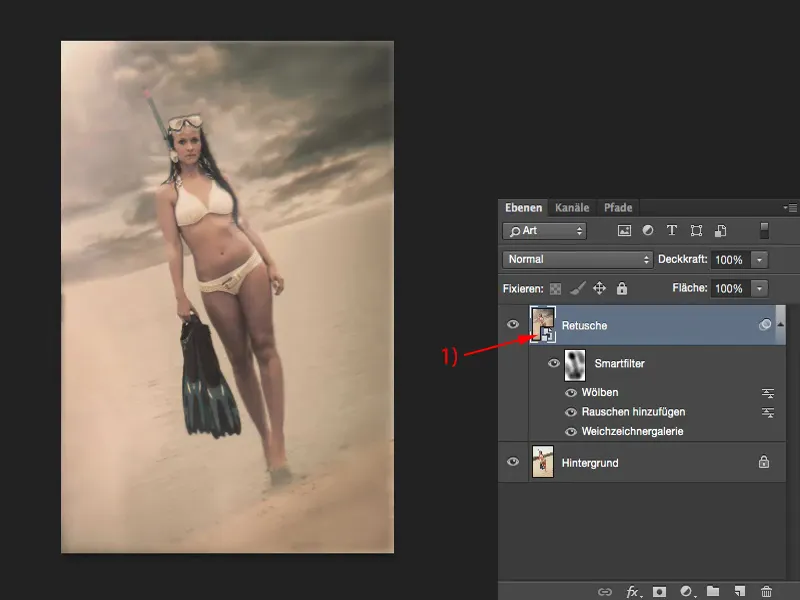
Meer bewerkingsmogelijkheden
Dit betekent nu dat ik met behulp van dit ene niveau volledig het voor en na kan laten zien.
En zo werk ik eigenlijk het liefst, want uiteindelijk heb ik in principe een pixellaag, hoewel het er niet zo uitziet, en daarop kan ik achteraf van alles doen met een slimme filter.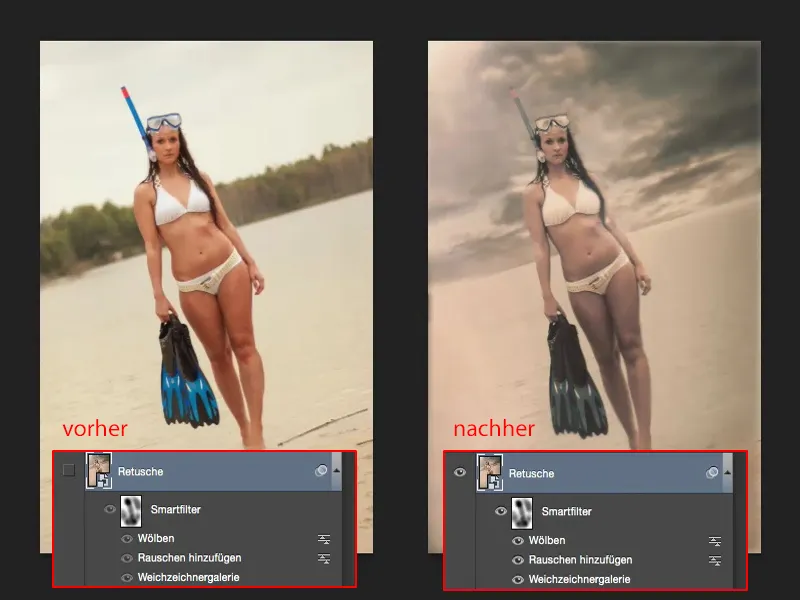
Ik ben zo flexibel met het slimme object dat ik bijvoorbeeld op dit slimme object niveau, in deze groep, waarop minstens vijftien, twintig retoucheerlagen liggen, een masker (1) kan aanbrengen en bijvoorbeeld meteen de lucht kan vervangen. Ik schilder (2) hieroverheen - en ik heb mijn originele lucht en ook mijn bomen van het Beierse Woud terug.
Op het model (1) moet ik nu met verminderde dekking (2) een beetje de kleurlook opnieuw schilderen, anders is er natuurlijk een te sterke overgang, maar dat kan heel gemakkelijk met een masker worden gedaan...
En dan stroomt het hier gemakkelijk. Zo heb ik onderaan het Caribische uiterlijk en het Beierse Woud op de achtergrond.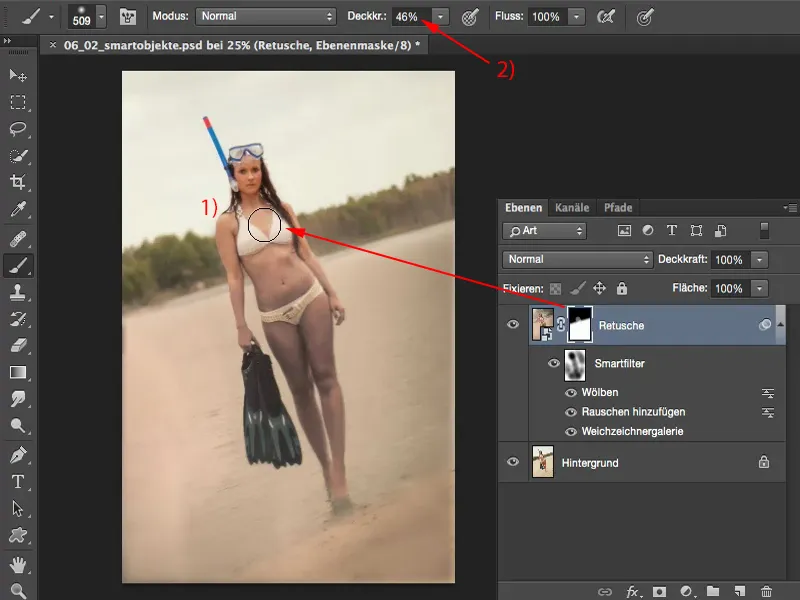
En zo kan ik nu vrolijk combineren. Ik kan nu ook de bomen laten staan en zeggen: "Ja, maar de dramatische hemel, die wil ik wel" - en voeg dat hier met een masker weer toe aan het beeld.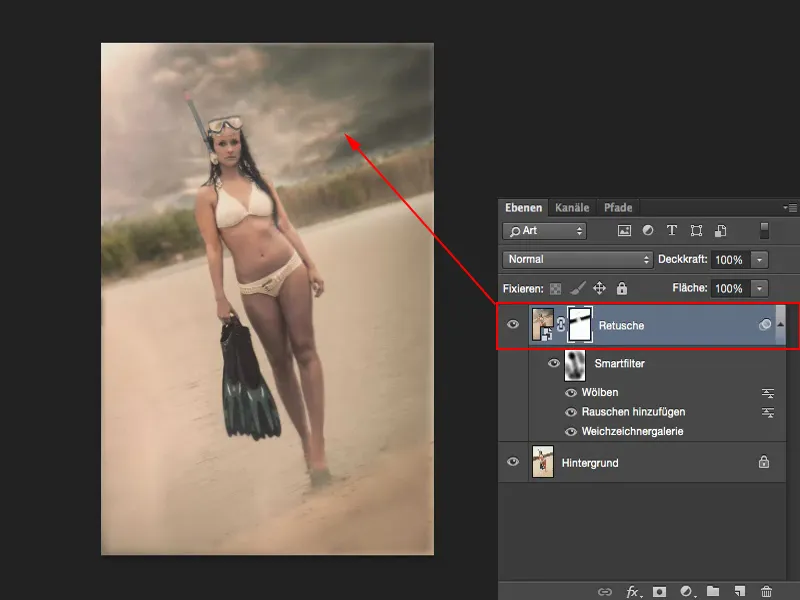
Samenvatting
Dit is nu het voordeel van slimme objecten: Ik kan op een enkel slim object al werken met een laagmasker, filters toepassen, van alles hierin stoppen. Een slim object is in principe niets anders dan een lege doos die wacht op instellingen. "Geef me iets! Voer me!" ... En dat hebben we hier echt uitgebreid gedaan.
Als ik een hele groep als slim object maak, dan heb ik echt een zeer, zeer overzichtelijke lagenstapel. Ik kan op dit slimme object niveau, dat talloze groepen en god weet wat bevat, op elk moment weer werken met maskers, filters, aanpassingslagen enzovoort. Dus het slimme object is een echte duizendpoot.