Geen retoucheertechniek, naar mijn mening, wordt meer besproken en ook meer verspreid dan de zogenaamde Dodge-and-burn-techniek, de techniek van oplichten en verdonkeren, die beeldgebieden ofwel prominenter maakt of laat terugtreden.
Met deze techniek kun je niet alleen in portretfotografie, maar ook in landschapsfotografie beeldgebieden enorm benadrukken of een beetje laten terugtreden uit het gezichtsveld van de kijker. En dat is precies waar Dodge & Burn voor gebruikt wordt.
In deze tutorial laat ik je vijf verschillende technieken zien. Hierdoor zul je begrijpen hoe dit alles in Photoshop qua algoritme werkt, wat het uiteindelijk doet, en je zult ook de verschillen tussen deze vijf technieken leren kennen.
Ik heb dit voorbereid in deze groep. Enerzijds heb je het hier op een grijze laag met zwart en wit geschilderd, anderzijds met een Wisser en een Verbrander geschilderd, via een verloopcurve, via een tooncorrectie en destructief op een laagkopie in de modus Luminantie.
Deze vijf methoden verschillen een beetje in hun werking. Sommige zijn wat zachter, andere wat diffuser, weer andere neigen meer naar een sprookjesachtig effect, ze worden wat gloeiender. En deze verschillen zal ik je nu laten zien.

Dodge & Burn, Methode 1: witte, zwarte kwast
Het allereerste wat je hier voor de klassieke aanpak zou moeten doen, is: een lege laag (1) maken. Deze vul je via Bewerken>Vlak vullen… (2) met 50% Grijs (3).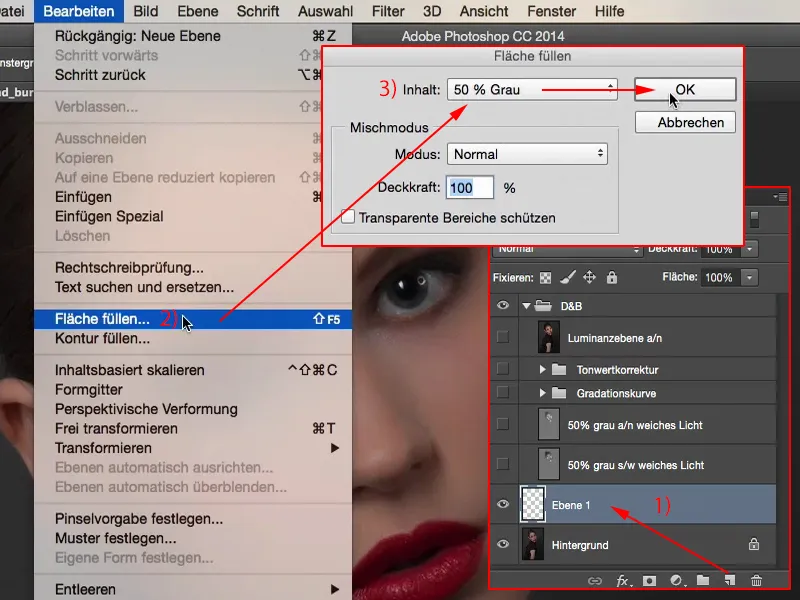
En dit grijs is in de groep van mengmodi (van Vervagen tot Hard mengen) onzichtbaar. De laag zet je op Zacht licht.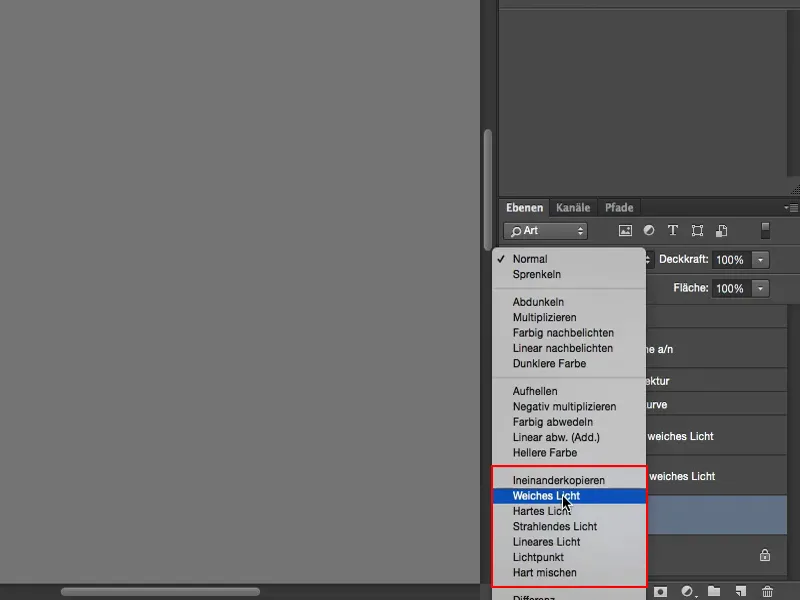
Nu kun je met zwart en wit donkerder maken en oplichten. De Dekking verminder je natuurlijk een beetje (1), en in de modus Normaal (2) zou dit allemaal moeten gebeuren. En alles wat nu afwijkt van deze grijze achtergrond, daar kun je nu oplichten en donkerder maken.
Hiervoor hebben we de Kwast (3) in de modus Normaal (2) en je ziet: Hoe vaker je hiermee over schildert met 9% (1), hoe helderder het wordt. Zo kun je nu vrolijk door het hele beeld schilderen, de neusbrug oplichten of een beetje benadrukken met een licht randje. Je kunt er ook de ogen mee oplichten.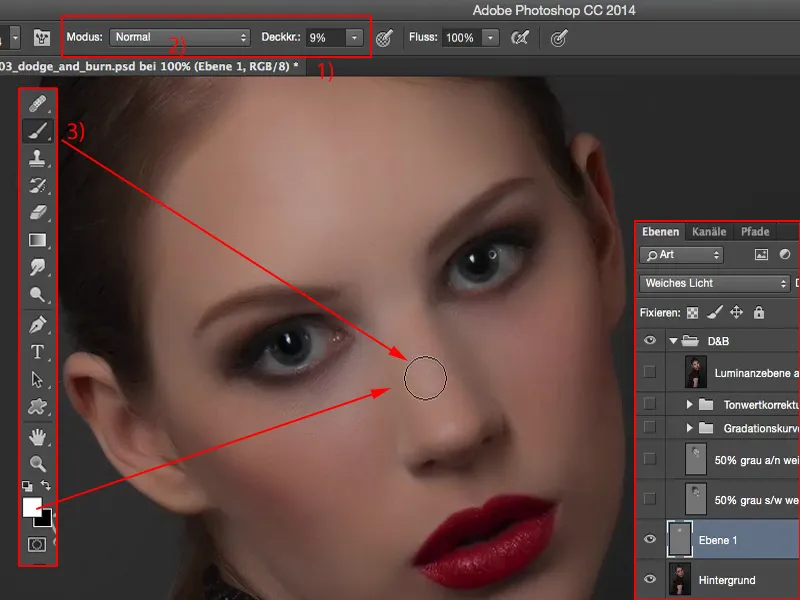
Het is echter belangrijk dat je de Dekking relatief laag houdt, want als je de voor- en na-weergave bekijkt, zul je merken dat het eigenlijk al bijna te veel is. Maar je hebt de laag-dekking waarmee je dit kunt verminderen.
En Dodge & Burn ziet er in het begin altijd een beetje vlekkerig uit, maar dat verdwijnt met de tijd. Dat komt gewoon door de oefening die je krijgt, naarmate je meer afbeeldingen met deze techniek bewerkt.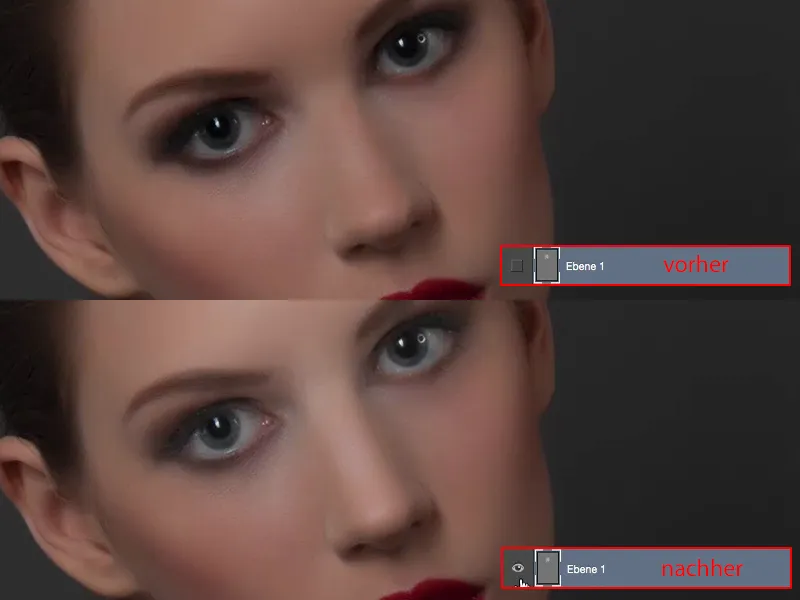
Met X kun je naar zwart schakelen (1) en bepaalde beeldgebieden donkerder maken, bijvoorbeeld de wenkbrauwen … Je ziet al hoe dit het beeld hier vormt. Of aan de buitenkant van de ogen, het lijkt alsof deze smokey-eyes nog iets meer naar buiten zijn uitgelopen, en ook de rouge aan de zijkant kun je hiermee beïnvloeden. Je kunt ook de haarlijn iets donkerder maken.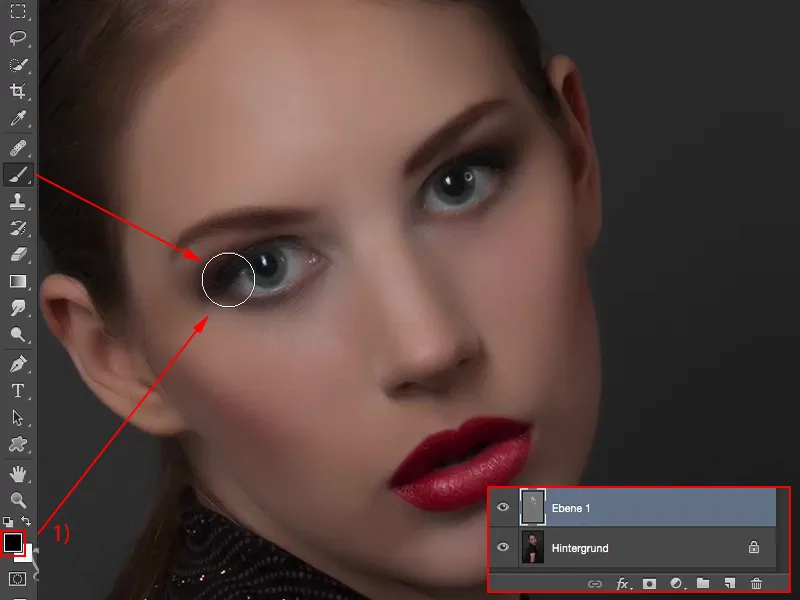
Je ziet hier al gedaan op deze laag (1). De Dekking staat op 100% (2). Ik heb hier bewust een beetje overdreven, maar zo zie je ook hoe het werkt.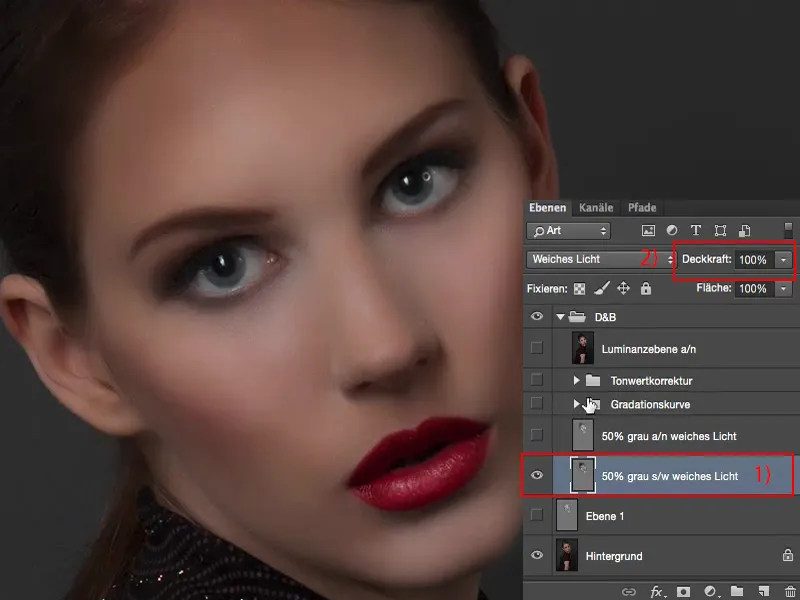
Als je dit nog verlaagt, naar 50, 60% (1), zou ik zeggen: dit is prima zo. En zo is de focus echt op de ogen, zo'n beetje in de bovenste helft van het gezicht.
Dit is dus wat Dodge & Burn doet. De methode met de neutrale grijze laag in de modus Zacht licht, waarbij je een zwarte en een witte Kwast gebruikt (daarom "w/b" bij 2), levert eigenlijk een heel goed resultaat op.
Bij de schaduwen, of als je met zwart verduistert, moet je oppassen voor kleurverschuivingen.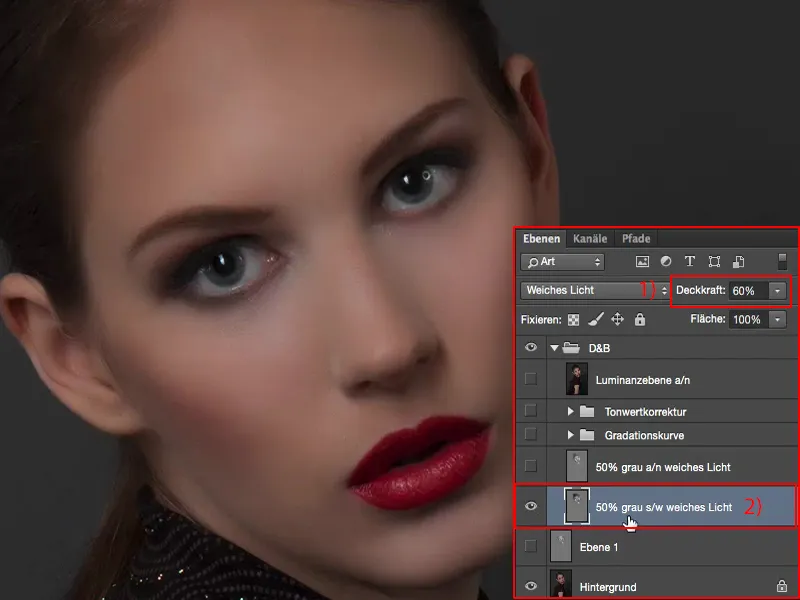
Hier ga ik hierboven nog eens naar 100% Dekking (1). Dan zie je ook dat de bruine tinten heel, heel lichtjes een beetje aangepast worden. Het is niet veel, maar je moet dit weten wanneer je deze methode gebruikt.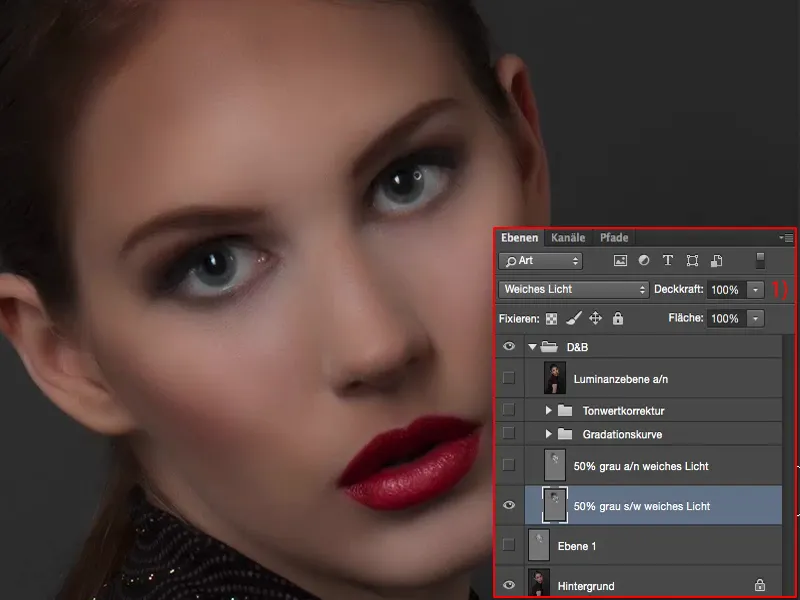
Dodge & Burn, Methode 2: Wisser, Verbrander
Vervolgens heb ik hier nog een andere grijze laag gemaakt. Op de grijze laag (1) heb ik vervolgens gewerkt met een Wisser en een Verbrander, met deze beide gereedschappen (2). Ze zijn nog wat flexibeler, want als je al een tijdje Dodge & Burn hebt gebruikt, dan zie je: Hierboven (3) kun je niet alleen op de middentonen werken, maar ook op schaduwen en hooglichten.
In het begin heeft dit op deze grijze laag natuurlijk geen enkel effect, want het neutraalgrijs is de absolute middentoon die je je kunt voorstellen in Photoshop, dit RGB 128. En als je vervolgens de Wisser, dus het oplichtgereedschap, instelt op schaduwen of op hooglichten, zal er helemaal niets gebeuren, want deze grijze laag heeft geen schaduwen en geen hooglichten. Dat betekent dat je in het begin alleen op de middentonen kunt werken. Maar als je dan met een Wisser en een Verbrander dingen hebt uitgewerkt, kun je later wel degelijk op hooglichten en schaduwen werken.
Dit is dus het voordeel van deze methode, in tegenstelling tot dat je met zwarte en witte kwasten altijd alleen de kwast-dekking kunt aanpassen.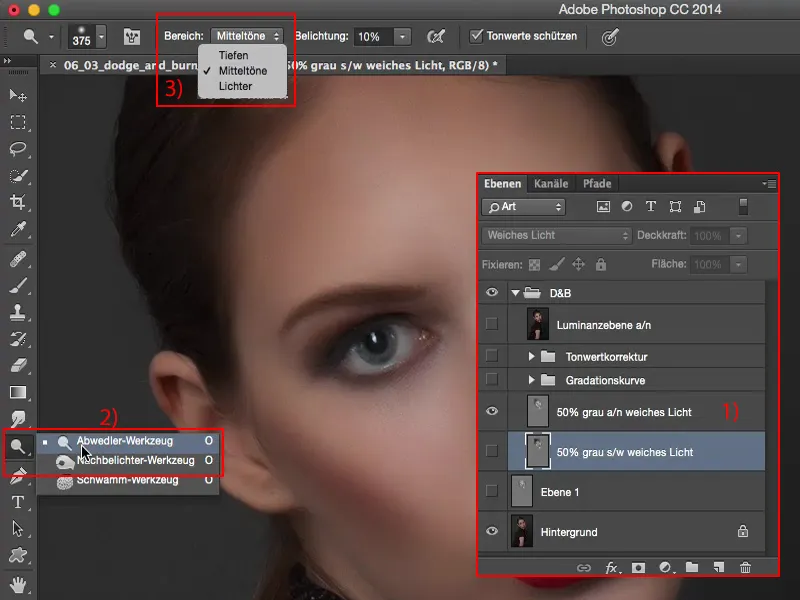
Het resultaat in directe vergelijking: Dit heeft een beetje invloed op de lichten (1), omdat de Doordrukken (2) iets agressiever is dan wanneer je met een witte Penseel op dit niveau schildert. Dit leidt ertoe dat de lichten en middengebieden iets stralender en glanzender lijken te zijn. Daarom zou ik je aanraden om deze methode (2) boven de methode met een zwarte en witte penseel (1) te verkiezen. Het resultaat ziet er soortgelijk uit, maar de glanzende plekken of hoe dit zich met de middengebieden verhoudt, dat, vind ik, komt hier iets beter naar voren.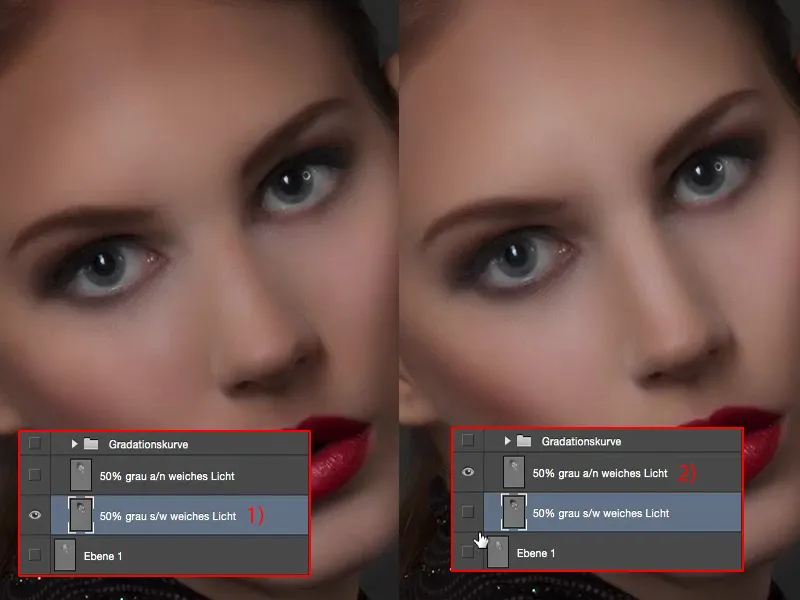
Dodge & Burn, Methode 3: Gradatiekrommen
Als volgend voorbeeld heb ik hier twee Gradatiekrommen gemaakt (1). Ik doe dit hier nog een keer live voor jou en verwijder deze laag opnieuw (2).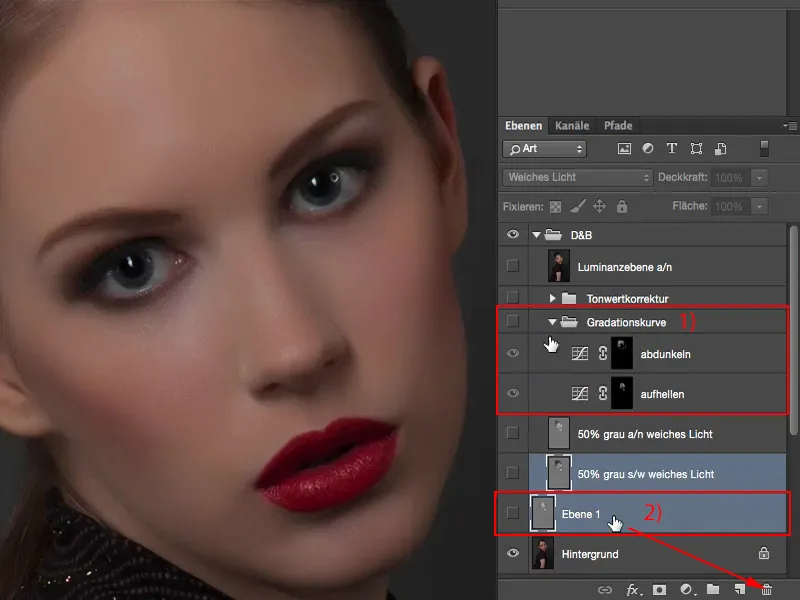
Hiervoor hebben we hier bovenaan eerst het Correcties-paneel nodig (1). En dan maak ik nu eerst twee Gradatiekrommen (2). De eerste curve gebruik ik voor het oplichten (3).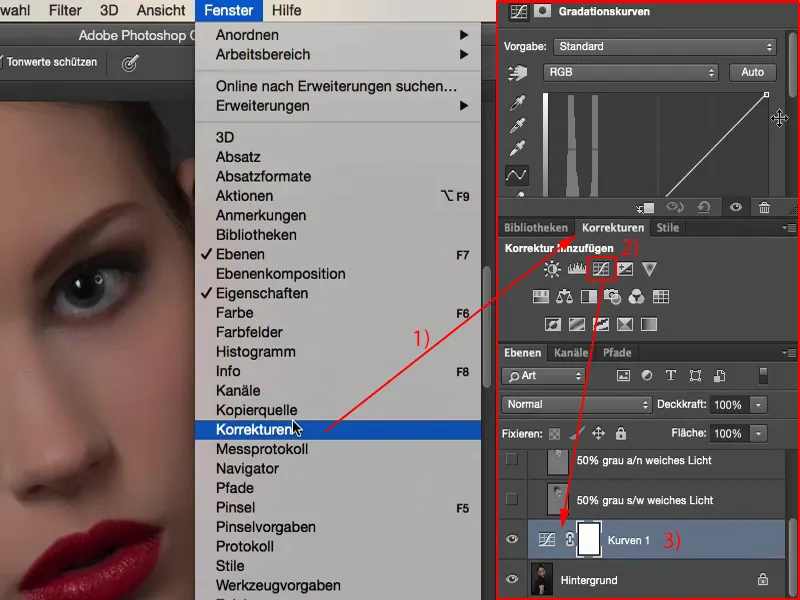
Ik trek deze zo ver omhoog (1), dat bijna alles al bijna helemaal wit is, dat hier alles afbreekt. Ik doe dat zo drastisch omdat ik hier gewoon meer speling wil hebben.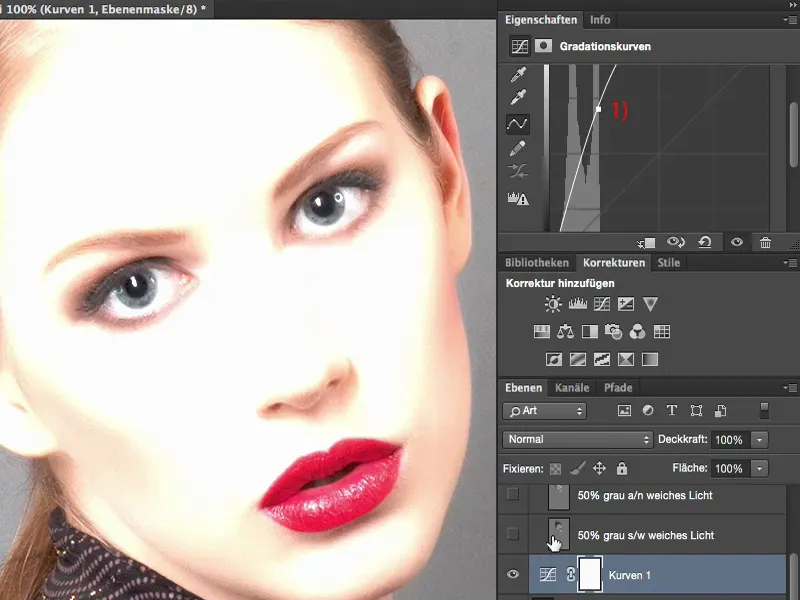
Als ik dit maar een klein beetje doe (1), dan is dat de maximale waarde waar ik nu mee kan oplichten.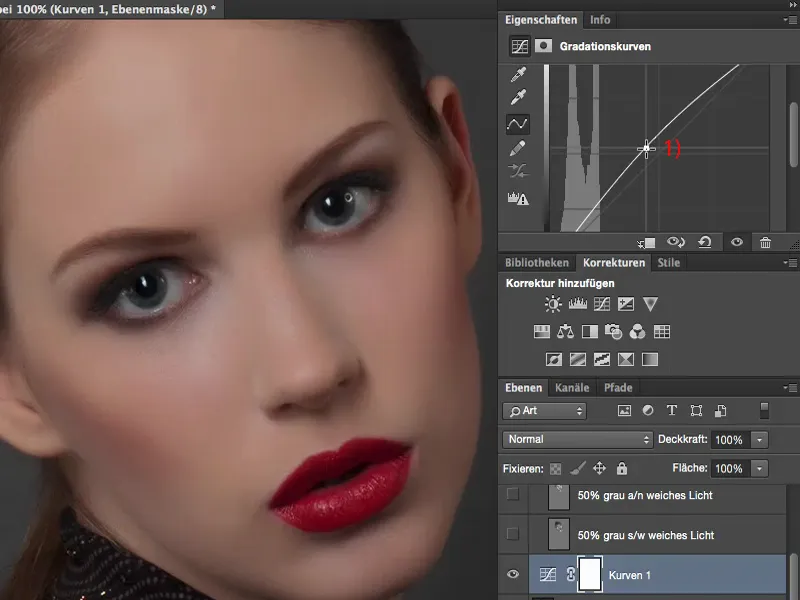
Maar als ik ergens in een deel van de afbeelding deze waarde nodig heb (1), dan ben ik verdwaald, dan moet ik de curve aanpassen - en dat is niet zo mooi. Daarom kies ik hier echt voor een extreme waarde.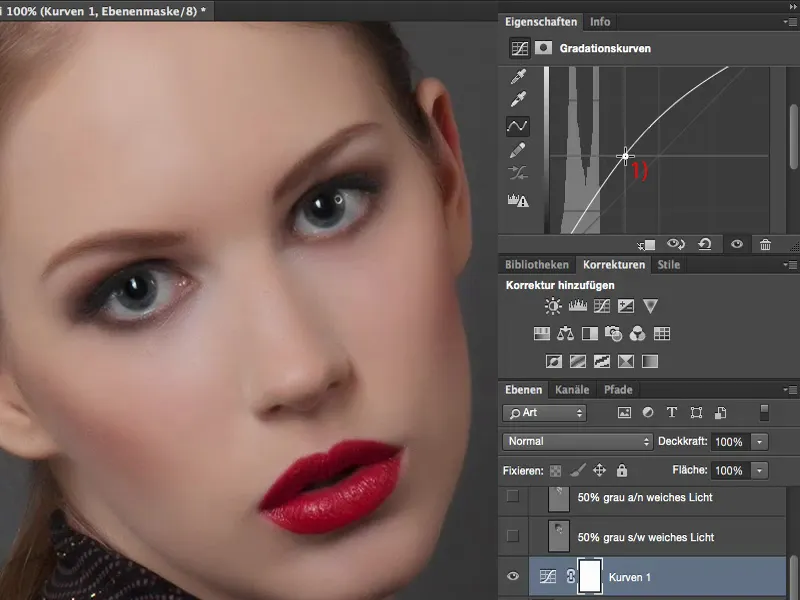
Ik keer de masker meteen om met Cmd + I of Ctrl + I (2). Nu heb ik deze informatie hier verborgen (3).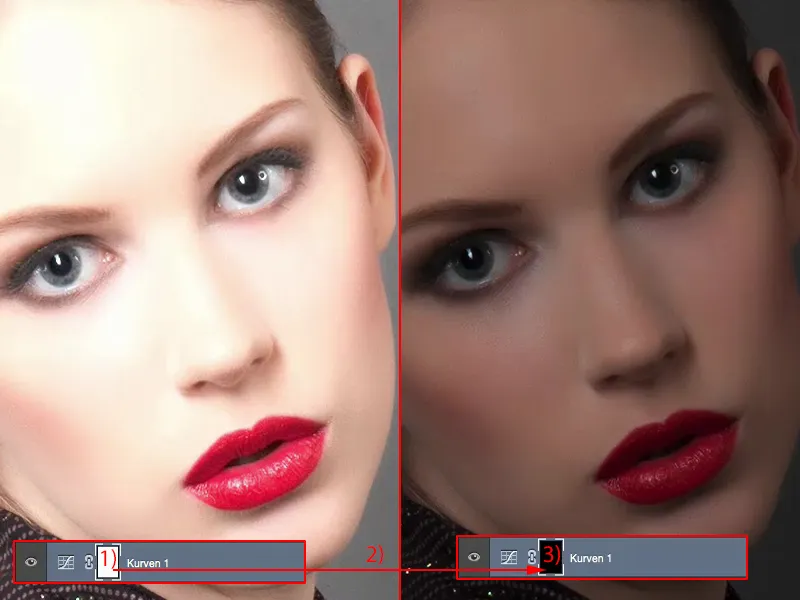
Vervolgens maak ik dan een tweede Gradatiekromme (1). Deze curve zal ik nu behoorlijk laten verdonkeren (2), zodat ik bijna niets meer zie.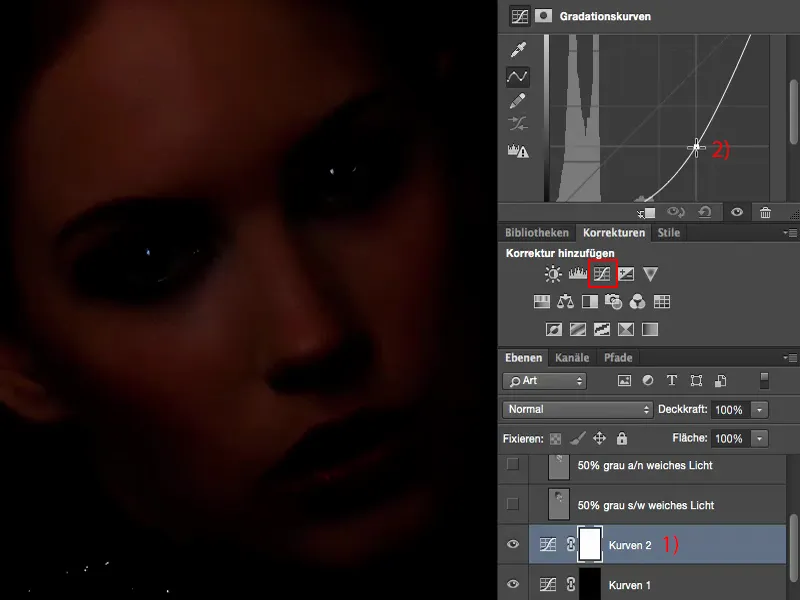
Nu heb ik voldoende speelruimte bij het verdonkeren. Ook deze curve keer ik om (1). De twee lagen noem ik “verdonkeren” en “oplichten” (2).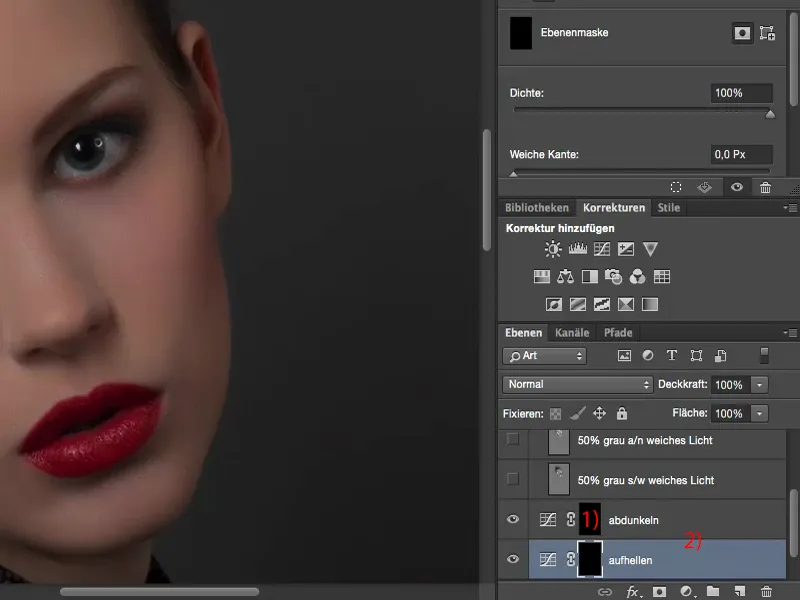
Wat je nu nog nodig hebt, is het Penseel-gereedschap (1). Ik moet naar de masker gaan (2). Vervolgens stel ik de Dekking weer in op een laag percentage, zo'n 8 tot 10% (3). Ik hoef nu geen gereedschap meer te veranderen, hoef de dekking niet meer te veranderen, hoef de modus niet meer te veranderen, hoef niet meer te schakelen tussen middengebieden, schaduwen en lichten.
Alles wat je nu nog moet doen, en daarom gebruik ik eigenlijk heel graag deze methode, is: Je moet hier tussen deze twee maskers schakelen (4). Dat betekent dat je kunt oplichten (2), oplichten, oplichten, oplichten … de ogen … Ik doe dit nu even snel en niet precies, zodat je snel een veranderingseffect in de afbeelding ziet.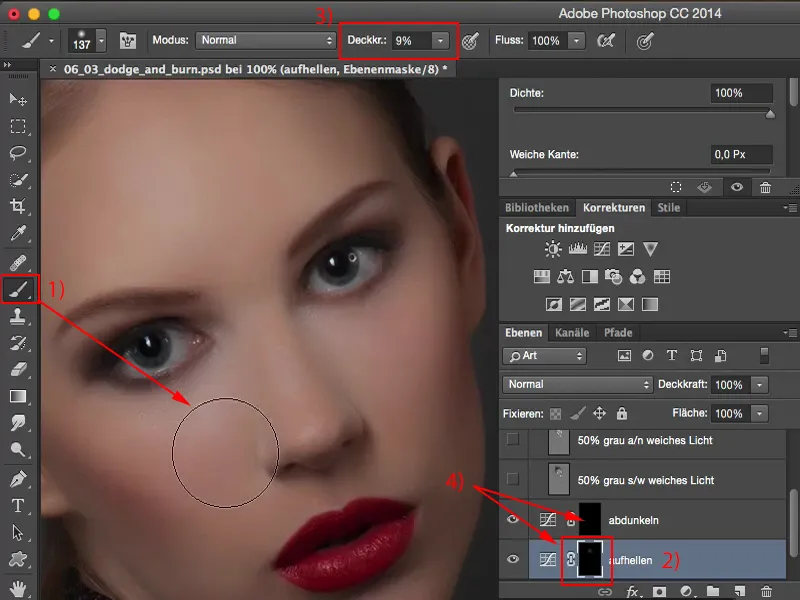
En nu wil ik verdonkeren - en alles wat ik daarvoor moet doen, is op deze masker klikken (1). Nu kan ik in de afbeelding verdonkeren, de haargrens iets donkerder schilderen, bij de wenkbrauwen, over de ogen enzovoort. Je ziet dus: Het werkt allemaal erg snel.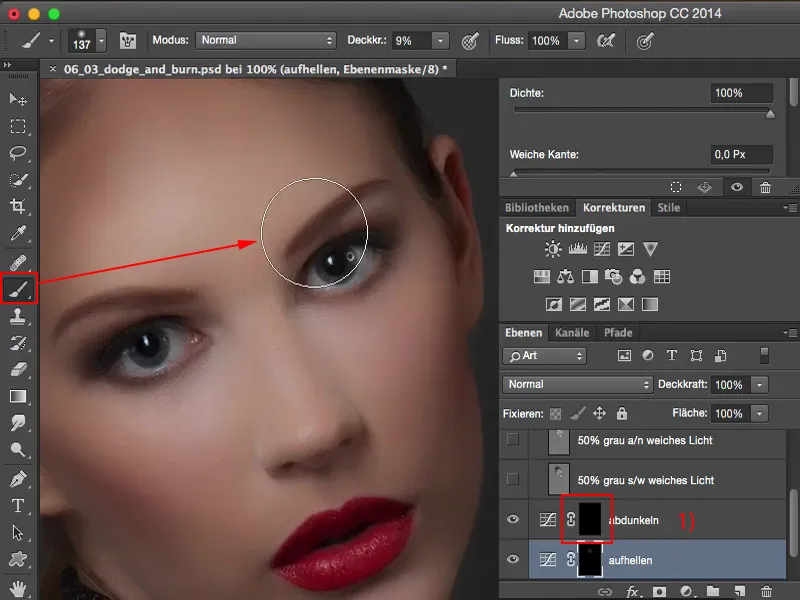
Normaal gesproken zou ik voorgrond- en achtergrondkleur moeten wisselen (1), als ik op dit grijze niveau werk met het Penseel of met Doordrukken en Tegenhouden (2). Ik moet misschien ook nog wijzigen naar de modus: Middengebieden, Schaduwen, Lichten (3), en ik kan ook de Dekking aanpassen (4).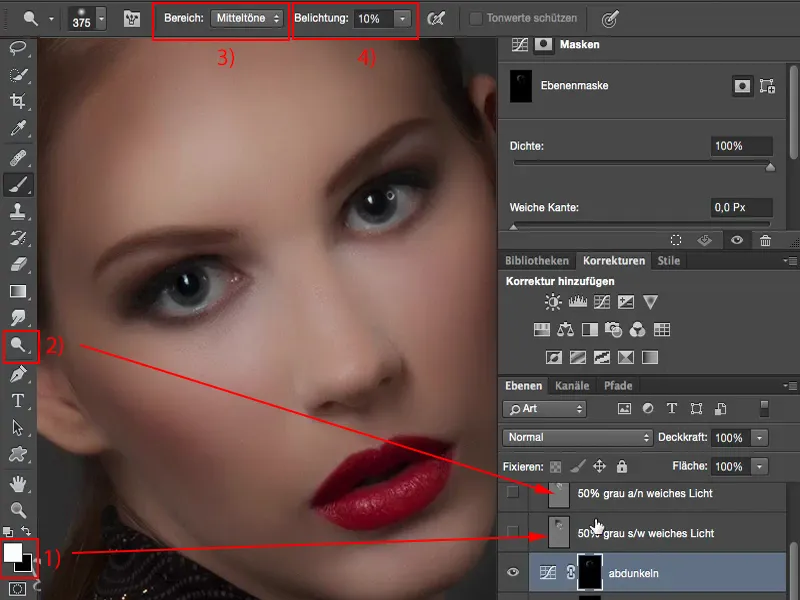
Dit alles is hier een beetje vereenvoudigd. Daarvoor moet ik echter wat voorwerk doen. Ik moet deze curven instellen (1), maar dit kan ook heel mooi met een actie. Dan ben ik hier heel flexibel, heb ik deze twee lagen met één muisklik klaar en kan meteen beginnen met schilderen. Het resultaat komt naar mijn mening een beetje melkachtig over, maar dit is ook een beetje afhankelijk van de afbeelding, want deze beide methoden - Zacht licht met Doordrukken en Tegenhouden en Zacht licht op een grijs niveau met Zwart en Wit (2) - hebben als basis dit RGB-128-waarde. Wat ik nu direct verander, zijn in principe de toonwaarden die zich achter de Gradatiekromme (1) bevinden, die worden opgelicht of verduisterd. Dit is ook erg handig, want ik krijg niet zo'n sterke kleurverschuiving als wanneer ik met de grijze lagen (2) werk, omdat ik de originele pixels in helderheid verander. Daarom zou ik deze methode (1) weer verkiezen boven de methode met zacht licht op een grijze laag (2). Dit is echter een kwestie van smaak en het is ook klagen op hoog niveau, want ik weet zeker: Als je naar een afgewerkte afbeelding kijkt, dan zul je geen verschil zien. Niemand zal kunnen zeggen: "Dit is gedaan met gradatiekrommen en dit is gedaan met een grijze laag in de modus Zacht licht." Maar voor jou om mee te werken, zou je zeker alle methoden een keer moeten leren kennen en uitproberen ... Dan verwijder ik deze twee weer (1).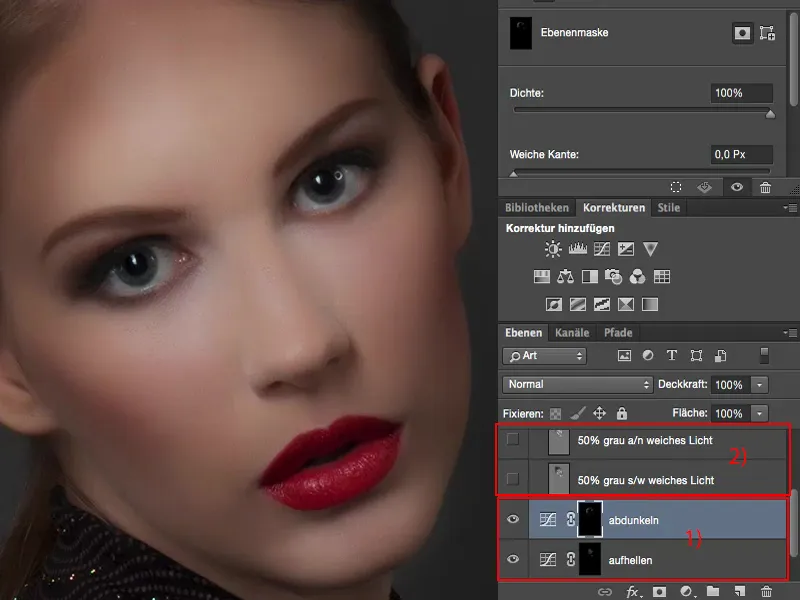
Dodge & Burn, Methode 4: Toonwaardecorrectie
Wat je natuurlijk ook kunt doen, is: Je gebruikt de toonwaardecorrectie. Is in principe hetzelfde qua techniek. Je doet twee keer een toonwaardecorrectie. De ene stel je relatief licht in (zie schuifregelaar in het diagram) …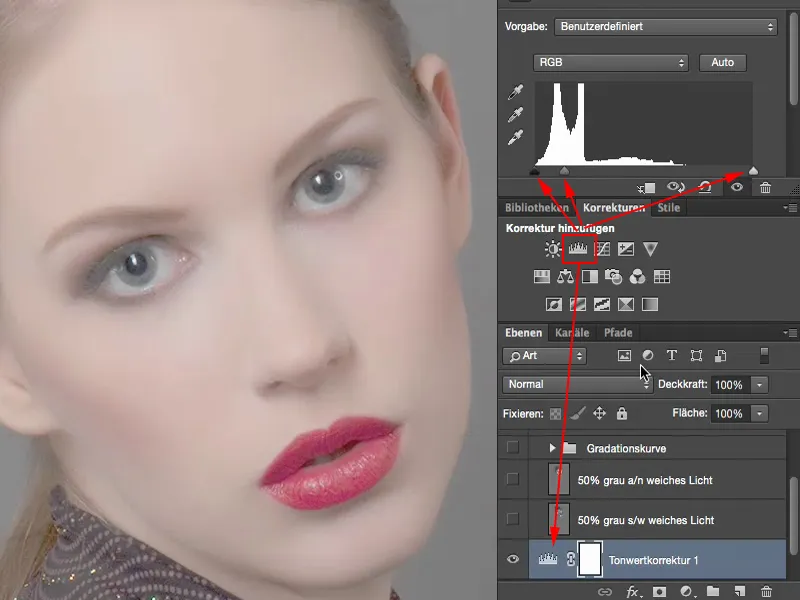
… en de tweede trek je natuurlijk extreem omlaag.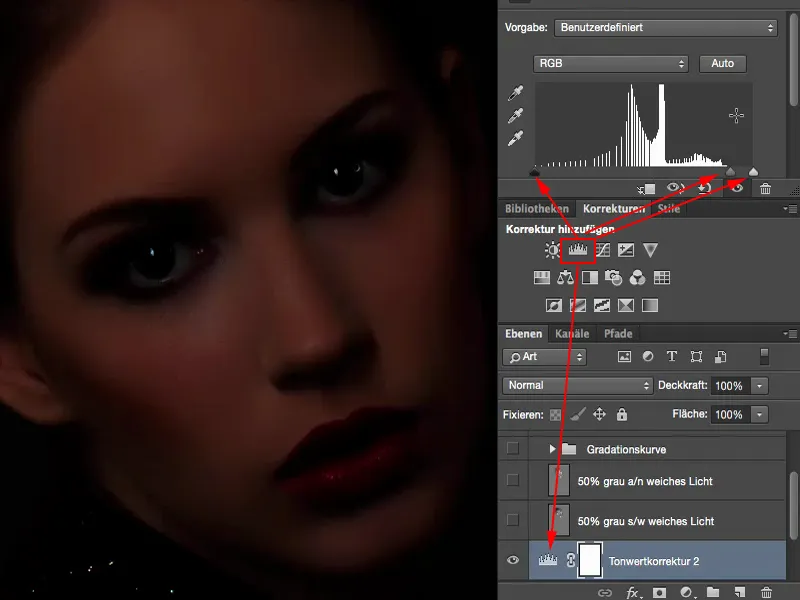
Beide keer je weer om (1). En dan kun je hier weer oplichten met de penseel (2) (3) en op dit niveau kun je weer verduisteren (4). Dus dezelfde werking, eigenlijk ook bijna hetzelfde resultaat. Ik vind dat het in de schaduwen, misschien alleen bij deze afbeelding nu, een beetje afhankelijk is dat het allemaal wat sneller werkt, maar ik schrijf dit eerder toe aan mijn bestand, waar de toonwaardecorrectie een beetje anders werkt, dan wanneer ik de middentonen aanpas bij de gradatieschaal. Dus dat kun je ook doen.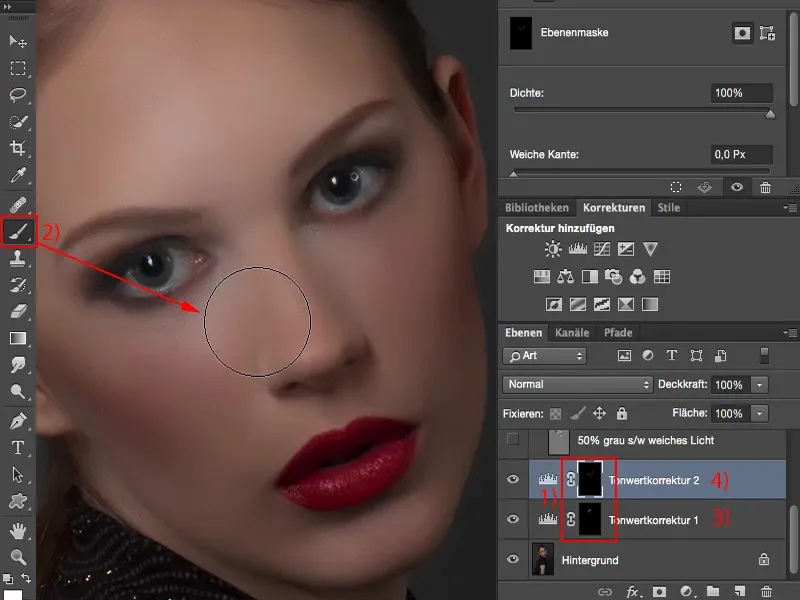
In principe kun je zelfs de belichting (1) of de helderheid-contrast-aanpassingslaag (2) gebruiken. Alles wat licht en donker maakt, kun je uitproberen om met aanpassingslagen te werken.
Een ander voordeel van de aanpassingslagen (3) is: Op deze lagen heb je geen pixels in vergelijking met de grijze laag. Dat betekent dat je bestand een beetje kleiner zal zijn als je met aanpassingslagen werkt, in plaats van hier een, twee, drie verschillende grijstintlagen in de afbeelding te hebben.
Ik verwijder dit allemaal weer (4).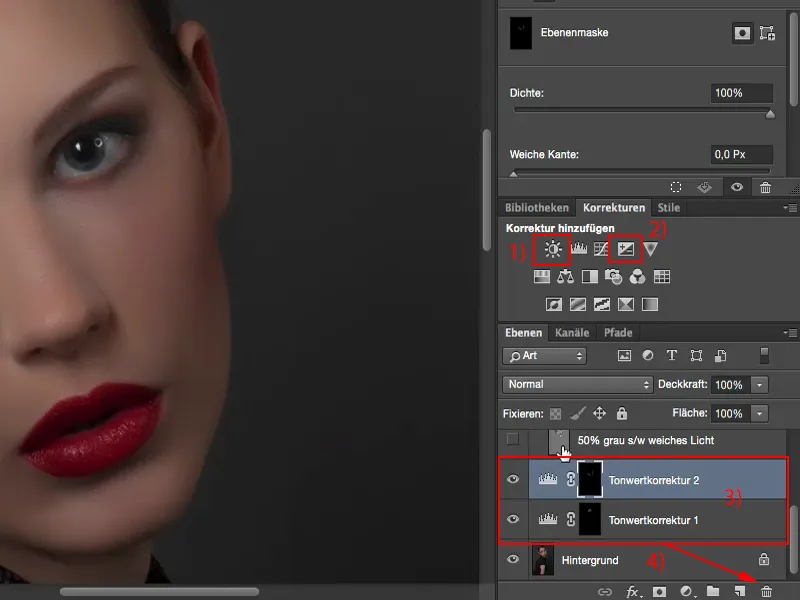
Dodge & Burn, Methode 5: Kopie plus Belichter en Donkerder maken
De laatste - destructieve methode … Destructief omdat je hier een pixellaag voor nodig hebt. Ik maak dus een achtergrondkopie (1). Je kunt hier op de kopie direct werken met Donkerder maken en Belichter (2). Ik doe dat en ik verhoog de waarde (3), zodat je meteen ziet wat hier goed werkt en wat minder. We maken het hier drastisch lichter …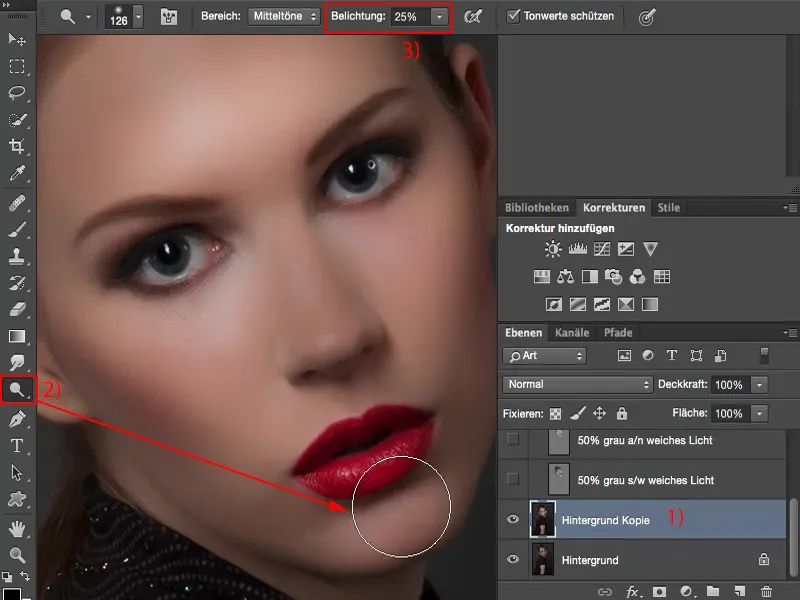
… en even drastisch donkerder (1). En vooral bij het verduisteren zie je dan dus dat de kleuren sterk veranderen.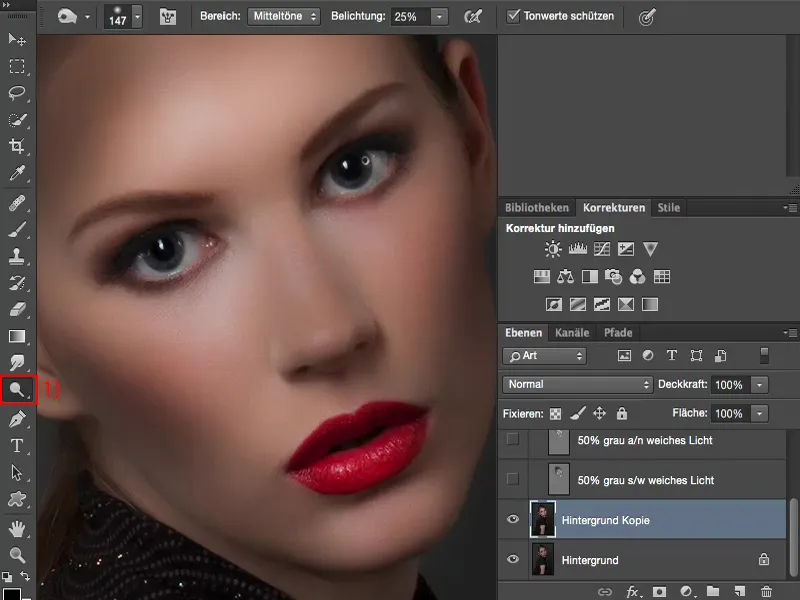
Als je dat niet wilt en je wilt graag weer de oorspronkelijke huidskleur, want dit wordt hier allemaal zo vreemd grijs, dan is er een handigheidje: Je moet de laagmodus op luminantie (1) instellen. Nu heb je de huidskleur. Hierboven is het natuurlijk een beetje te veel.
En hiermee kun je heel mooi werken. Het enige nadeel van deze methode is dat dit echt destructief gebeurt. Je maakt een laagkopie (2), je verdubbelt dus al je bestandsgrootte vanaf het begin. En als je dit aan het einde van de lagen doet, dan moet je hier natuurlijk oppassen, want hieronder (3) kun je niets meer veranderen. Je hebt wel de modus op luminantie ingesteld, maar als je daaronder een fotomontage hebt gemaakt - je wilt bijvoorbeeld de achtergrond vervangen - dan wordt het al wat moeilijker.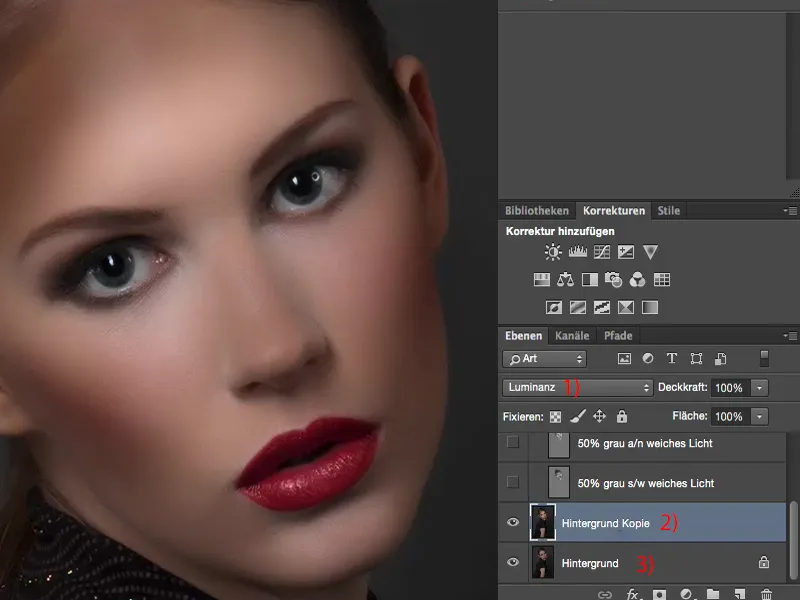
Je kunt natuurlijk ook de dekking van het geheel regelen, zoals altijd tussen 50 % en 60 % ziet er goed uit, zelfs als je hier sterk overdreven hebt.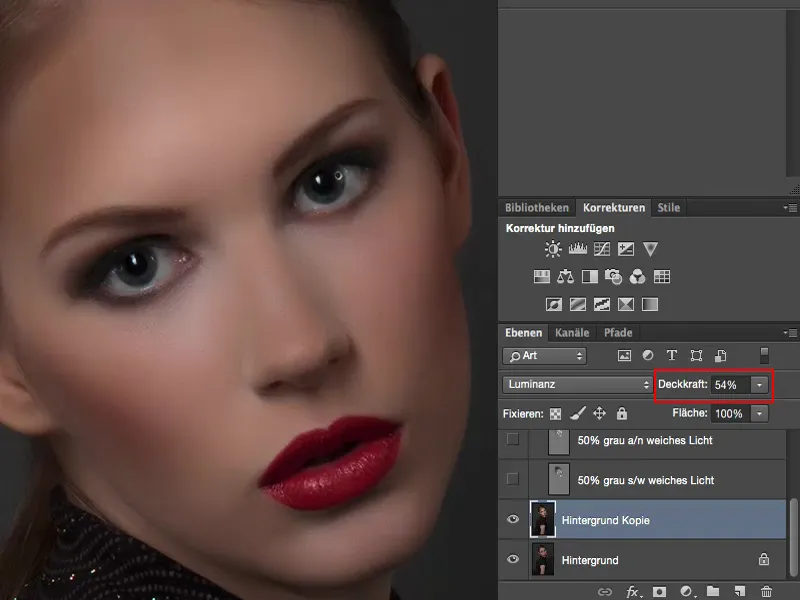
Samenvatting
Dit zijn dus mijn gedachten, mijn vijf manieren die ik met je wil delen, waarmee je Dodge & Burn kunt toepassen. Het is helemaal aan jou welke je nu kiest. Misschien maak je ook helemaal aan het einde van je retoucheerwerk een samengevoegde laag en voer je hier nog wat Dodge & Burn uit, zelfs als het alleen in de iris is.
Hiervoor kun je het zeer goed gebruiken, omdat je dan niet veel verprutst. Dit zijn dus kleine details. Als je het meteen aan het begin doet, kun je het ook zo laten. Als je dan verder niet-destructief werkt, heb je slechts één laag waarop je kunt verbeteren, de dekking kunt aanpassen, zelfs dan kun je de achtergrondkopie gebruiken.
Als je volledig niet-destructief wilt werken, moet je zeker met een grijze laag werken met de Belichter, Donkerder maken of met de zwarte, witte penseel - of je kiest voor een aanpassingslaag die zorgt voor licht en donker op een verborgen masker waarop je dan kunt schilderen.


