Voor het onderwerp contrast heb ik hier iets voor je voorbereid. De standaardweg leidt meestal via de automatische contrast. Zo ziet het beeld eruit voordat (ervoor), een beetje flets in het midden. En de automatische contrast trekt dat allemaal recht (erna). Wat me meestal niet bevalt aan de automatische contrast is dat het de kleuren ook een beetje oplicht.
Als je naar het groen, naar het mos kijkt, dat is al contrastrijker, maar de kleuren zijn hier ook een beetje vreemd, anders, het is bijna neon groen, en ik zou het geheel liever een beetje donkerder hebben.
En dat is dus het probleem wanneer je hier aanpassingen, automatische contrast, automatische kleur enzovoort gebruikt. Hier kan alleen een algemeen geldig algoritme achter zitten. Die weet natuurlijk niet wat voor een beeld je nu precies wilt bewerken. Daarom krijg je ook alleen een redelijk resultaat.

En alles wat je kunt doen is hier het geheel op basis van de dekking regelen.
Als het echt maar kleine dingen zijn, dan is dat misschien voldoende, maar ik ben daar nooit helemaal tevreden over. Dus ik schakel het meteen uit.
En dan zie je dus: Ik heb hier helderheid/contrast, een kopie en een toonschaal correctie gemaakt. En met deze methode die ik je nu kort laat zien, ben je iets flexibeler.
Helderheids-/contrastniveau
Wij maken dus een helderheids-/contrastniveau (1). Dan heb je twee mogelijkheden: Je kunt de helderheid (2) al apart van het contrast (3) beïnvloeden. Dat is wel fijn.
Je hebt hier ook het selectievakje Vorige waarde gebruiken (1). Als je dan met contrast experimenteert, zul je merken dat de donkere delen van het beeld extreem contrastrijk worden gemaakt (2). En als je dan het contrast hier weghaalt, dan wordt het geheel erg flets (3).
Als je dit selectievakje weer uitschakelt (1) en teruggaat (2), dan krijg je een heel ander resultaat. Dat moet je toch wel even weten. Probeer gerust deze vorige waarde hier ook eens uit.
Voor de helderheid geldt eigenlijk iets soortgelijks, lichter maken (1) en donkerder maken (2). Ik kan het maskeren, ik kan het op basis van de dekking regelen. Dat is best leuk, maar nog steeds niet echt wat ik nu wil doen.
Helderheids-/contrastniveau en negatief vermenigvuldigen
I wil nog meer instelmogelijkheden hebben. En die bereik je door twee helderheids-/contrastniveaus te maken en de ene bijvoorbeeld op negatief vermenigvuldigen in te stellen. Dan wordt het beeld al behoorlijk opgelicht.
En nu heb je de mogelijkheid om met deze twee schuifregelaars nogmaals te bepalen in hoeverre je oplicht (1) of verduistert (2).
En wat ik als eerste doe bij negatief vermenigvuldigen is: Ik trek de helderheidsschuifregelaar helemaal naar min 150 (1). Als je dan kijkt naar het voor en na: Mijn groen is qua kleur en helderheid niet echt veranderd. Dat komt omdat deze helderheid nu hier in de vermenigvuldigingsmodus negatief vermenigvuldigen over het beeld wordt gelegd. Daar worden dus de kleuren lang niet zozeer aangetast als wanneer je hier de automatische correctie zou gebruiken.
Met het contrast kan ik ook nog wat spelen. Kijk eens hoe subtiel die nu reageert, zelfs als ik hem helemaal naar de uiterste stand trek (1): Het resultaat is veel zachter dan wanneer ik de modus normaal zou gebruiken, en dat terwijl ik hier een zeer sterk oplichtende modus gebruik.
Ik heb dat een beetje verminderd door de helderheid naar min 150 te zetten. En nu kan ik experimenteren met het contrast. En hoewel beide nu op de maximale minwaarde staan (1), ziet het er nog steeds redelijk uit. Het hangt natuurlijk altijd een beetje af van het beeld wat je eigenlijk wilt doen.
En dan trek ik het nu echt helemaal naar de uiterste stand omhoog (2). Nu heb ik een contrast dat iets beter is dan mijn oorspronkelijke beeld, maar ik ben nog niet klaar. 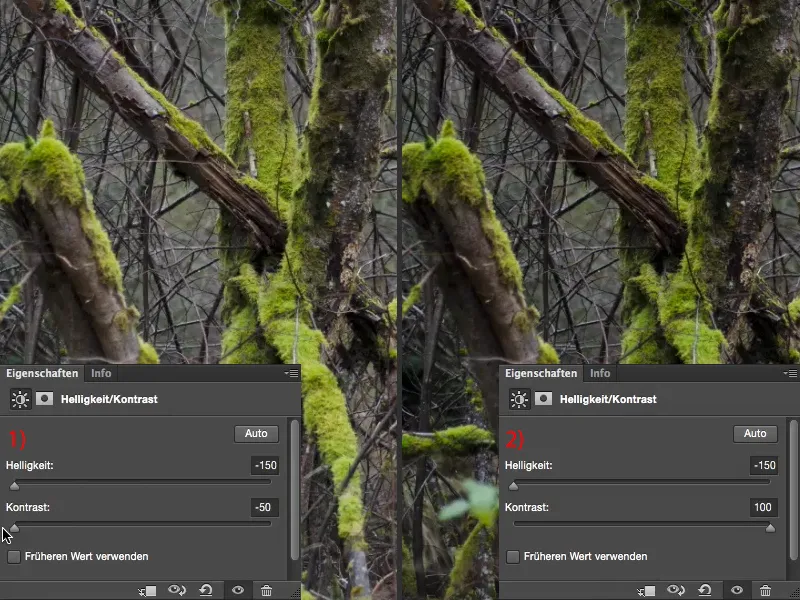
Helderheid/contrast en vermenigvuldigen
Ik voeg nog een tweede aanpassingslaag toe (1) en stel hier de laagmodus in op Vermenigvuldigen (2). Dat maakt het nu natuurlijk extreem donker (3).
Hier verhoog ik de helderheid en het contrast eens flink (1). Nu heb ik een zeer contrastrijk beeld (links), en dat haalt er nu uit wat de eerste helderheid/contrast-laag nog niet voor elkaar had gekregen.
Je kunt natuurlijk ook experimenteren met andere laagmodi. Ik zet deze meestal op 50% (1), en als ik met ingedrukte Alt-toets (2) het voor en na bekijk, dan ben ik tevreden met de afbeelding, want ik wilde de belichting van de afbeelding niet veranderen, ik wilde gewoon het contrast een beetje optimaliseren. Dat is me in ieder geval gelukt. De kleuren zijn licht versterkt, maar niet zo opvallend als bij automatische contrastcorrectie. Zo heb ik nu dit contrast geregeld in mijn afbeelding en kan ik ook de dekking van deze beide lagen aanpassen.
Toonwaardecorrectie
Als laatste maak ik altijd nog een toonwaardecorrectie (1). De toonwaarden zien er dan natuurlijk behoorlijk stuk uit, er zitten hier behoorlijke gaten tussen (2). Dat komt doordat ik hier deze extreme waarden voor helderheid en contrast heb gebruikt. Als je het wat zachter aanpakt, krijg je hier ook minder scheuren.
En dan kijk ik gewoon even: Wat zit er eigenlijk in de hooglichten? Ik zie hier dat het eigenlijk begint, en ik merk dat waar de informatie over de afbeelding begint (1), ben ik op het punt gekomen te zeggen: Nu begint het langzaam leuk te worden, nu haal ik uit de afbeelding wat ik me fotografisch had voorgesteld.
Als je de schaduwen wat donkerder wilt hebben, verplaats je ze gewoon een stukje naar rechts (1 en voeg het linkse beeld toe) en met de middentonen regel je de globale helderheid van je afbeelding (2 en voeg het rechtse beeld toe).
En in combinatie met deze twee contrastlagen, met deze twee aanpassingslagen Vermenigvuldigen en Omgekeerd vermenigvuldigen – heb je nu echt heel veel combinatiemogelijkheden. Hiermee kun je het contrast optimaliseren zoals je het nodig hebt.


