Bij het werken met gereedschappen of retoucheergereedschappen zijn er enkele dingen waarop je moet letten en ook veel tips en trucs die ik hier met je wil delen. Ik schakel mijn groep gereedschappen (1) in. Daar zit veel in: Het zijn allemaal lege lagen, de huidskleur (2) is aangepast, de glans (3) is aangepast, de enkel (4) is gecorrigeerd, er is geschilderd met kleur (5) en er is geretoucheerd op een lege laag (6).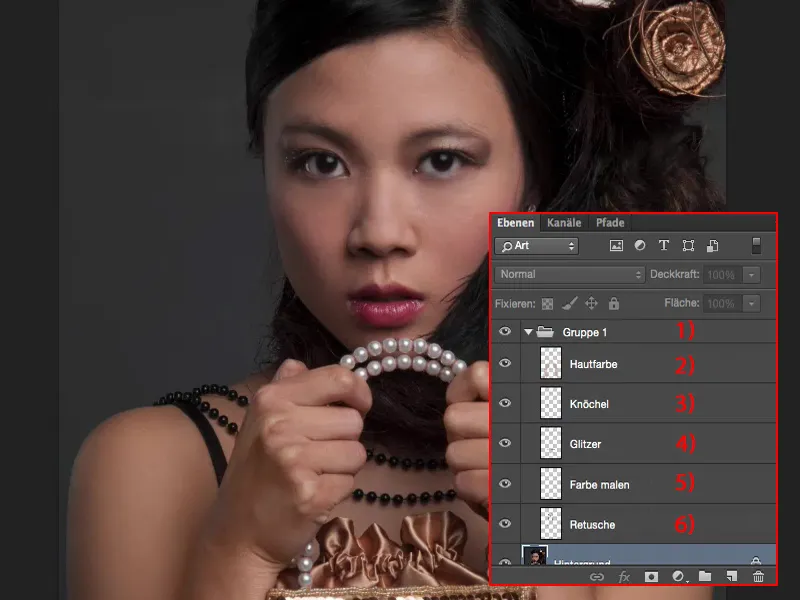
Dit alles zorgt ervoor dat mijn bestandsgrootte relatief klein blijft (1). Zolang ik hier geen ingewikkelde composities maak en echt alleen de afbeelding wil optimaliseren, heb ik hier mooie mogelijkheden om niet-destructief te werken op lege lagen (2). Dus altijd wanneer het mogelijk is - eerste regel: werken met gereedschappen op lege lagen, niet op 10, 20 achtergrondkopieën, want dat maakt het bestand onnodig groot. Dit is dus al belangrijk voor een niet-destructieve workflow met gereedschappen - altijd werken met lege lagen.
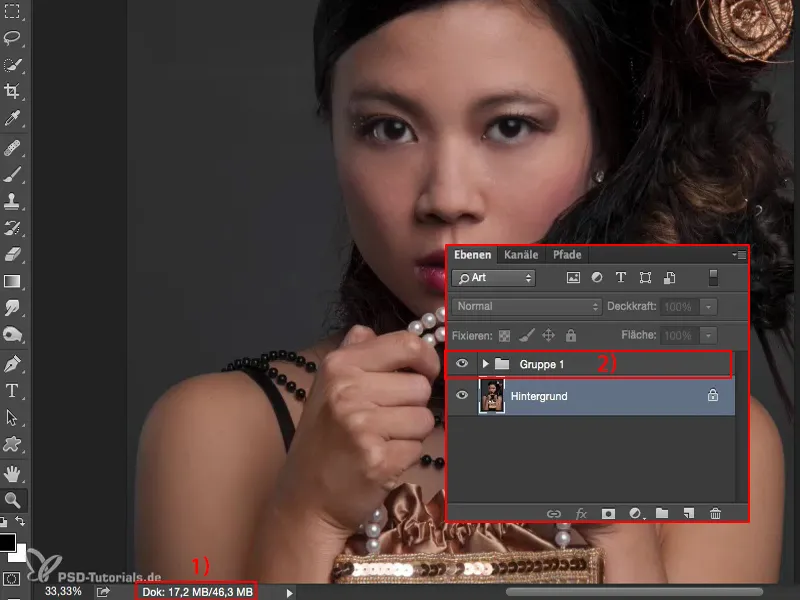
Wat zit er hier nu eigenlijk allemaal in? - Je ziet, er is veel veranderd in het gezicht: De schaduwen zijn opgehelderd, het oogwit, de handen zijn aangepast in kleur, omdat ze voorheen vanwege de spanning een beetje rood waren, omdat ik zei "Houd de tas zo stevig vast als je kunt", de enkels springen er echt uit. Dit zijn allemaal dingen waar je niet meteen aan denkt bij het fotograferen, en je ziet ze ook niet, want je bent bezig met praten met het model en zorgen dat het licht goed is, de houding klopt en dat het haar goed zit, enzovoort. Je hebt meestal geen tijd om hier tijdens de fotosessie op te letten, en ik heb het ook helemaal niet gezien - pas bij de nabewerking dacht ik: Potverdorie, wat doe ik hier met die enkels, die komen er allemaal zo wit uit, en de handen zijn rood en de huidskleur van het model is eigenlijk een mooie teint, zoals je hier aan de schouders links en rechts ziet. Dat moet ik nu dus allemaal aanpassen.
Huid bewerken met de Reparatiekwast
Laten we dan beginnen: Ik maak een lege laag en noem die nu bijvoorbeeld "Huid" (1) of "Retouche" of "Structuur", wat je maar wilt. Als eerste pak ik de Reparatiekwast (2). Ik zoom in op het gezicht, zo'n 100 procent (3) is wel de norm bij huidretoucheren. En bij bijna alle gereedschappen heb je hier de mogelijkheid om de laagselectie aan te sturen. Standaard staan de gereedschappen allemaal op Huidige Laag (4).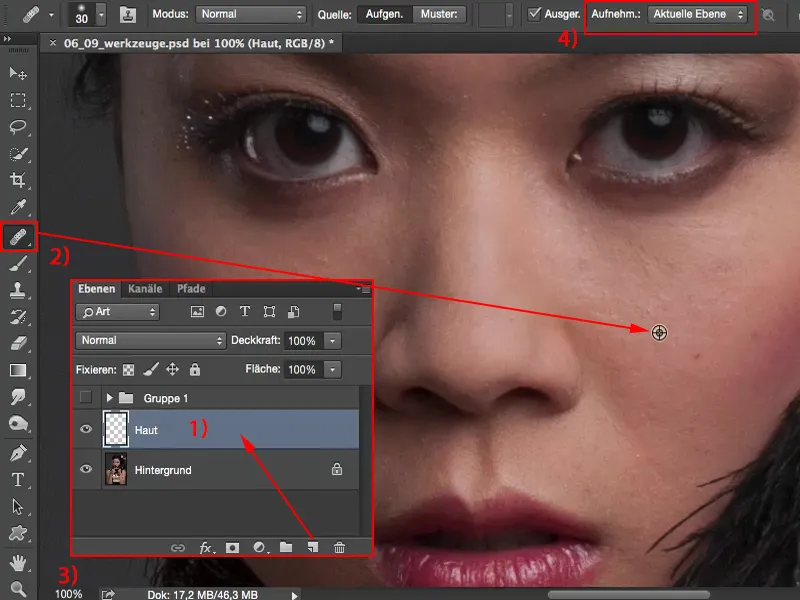
Dit betekent dat ik hier met de Alt-toets (1) kan oppakken en hier kan schilderen, en waar ik ook schilder, er gebeurt niets, want de laag is leeg. Wat moet Photoshop hier nou precies berekenen? Niets.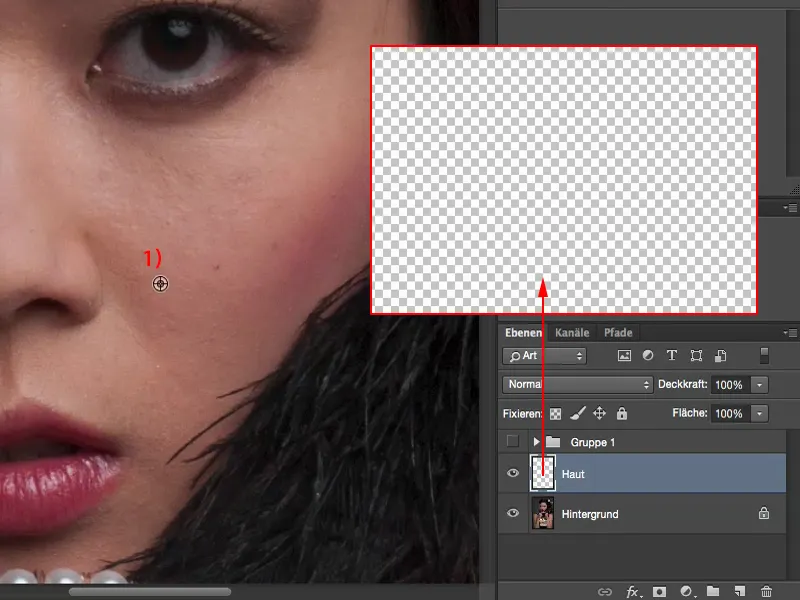
Natuurlijk. Maar op het moment dat je dit instelt op Huidige en hieronder of op Alle Lagen, kan Photoshop natuurlijk aan de slag en zeggen: "Ah, je wilt dus alle lagen meenemen, dat vind ik leuk, want dan kun je in een handomdraai alle onvolkomenheden verwijderen."
En hoe verder je nu inzoomt, des te mooier wordt natuurlijk je huidbeeld. Je zou ook meteen met frequentiescheiding kunnen werken, maar in deze tutorial wil ik je laten zien hoe je kunt werken op lege lagen met de gereedschappen en instellingen die nodig zijn.
Afhankelijk van hoeveel tijd je hieraan besteedt, wordt het huidbeeld steeds beter. Ik stoor me nog aan een, twee haartjes, die haal ik er nu hierboven uit. Dat kan je ook wat grootschaliger doen. De huid is sowieso heel erg fijnporig bij dit model. Ik corrigeer de wenkbrauw een beetje, ik haal het haartje er nog wat uit. Hier beneden heb ik nog een paar rimpeltjes en ook dat pas ik wat aan. Ongeveer zo past het. En hier onder de neus nog een klein beetje, zo. Dat zou mijn grove retouche zijn.
Als je dan de achtergrondlaag (1) verbergt, dan zie je ook waarom de bestandsgrootte zo klein blijft, want alles wat je nu hebt geretoucheerd, bevindt zich op deze laag (2).
En als je een fout maakt of een fout maakt, dan kun je dit nu eenvoudig corrigeren via een masker (1) hier, of je kunt ook destructief overschakelen naar het Wissergereedschap (2) en zeggen: "Nee, die storing zag er toch niet zo goed uit, ik verwijder deze gewoon uit deze laag (3)." En zo kun je echt alle dingen weer naar voren halen.
Dit is natuurlijk superhandig. Laten we zeggen dat hier een echt dominant moedervlek was geweest, en dat je had gedacht: "Ik help het model een handje door die moedervlek hier weg te halen, retoucheer het weg", en dan valt het model flauw, want dat was het handelsmerk, daarom was het model bijvoorbeeld geboekt - dan is dat natuurlijk een enorme blunder - daarom zou ik zoiets altijd van tevoren afstemmen, dus grote dingen zoals een grote litteken, moedervlekken... Ja, als het model heeft bevestigd dat dat allemaal weg kan, dan haal je het weg, maar als het model zegt "Nee, dat hoort bij mij" - of ook de privépersoon, hoeft geen professioneel model te zijn - dan kun je dit op elk moment hier weer weghalen, dus gewoon gummen, en de moedervlek komt weer tevoorschijn. Op dezelfde manier kun je natuurlijk ook deze storingen weer elimineren.
Dus: Retoucheer gereedschappen (1) - indien mogelijk op Alle lagen (2) werken. Dit werkt ook als je hier al 20 lagen (3) hebt, met kleurinstellingen en wat dan ook. Photoshop denkt dan een beetje langer na als je hier aan het schilderen bent, maar haalt echt informatie uit alle lagen die hieronder liggen, onder je huid- of retoucheerlaag, en dan kun je beginnen met retoucheren. En dat is de basis als het gaat om niet-destructief werken met gereedschappen.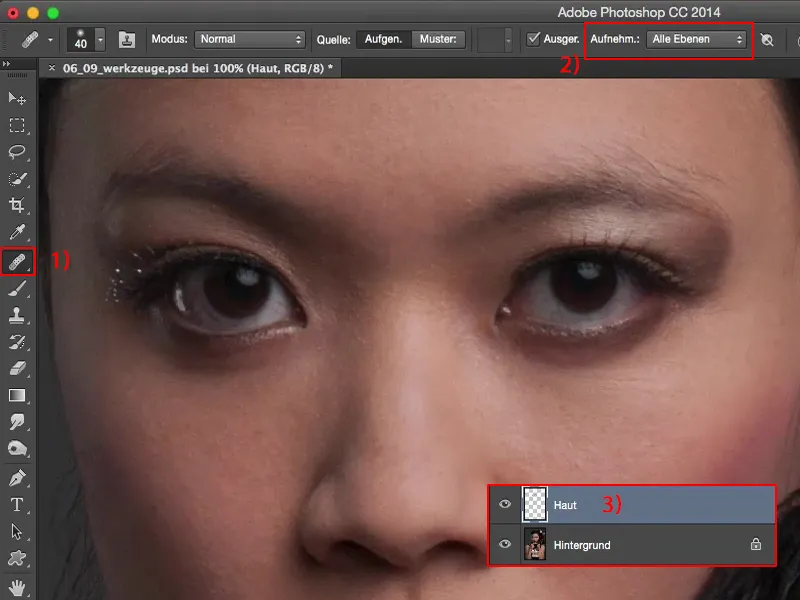
Oplichten en Donkerder maken met een Penseel
Als volgende stap zou ik zeggen, laten we hier de schaduwen een beetje oplichten. Daarom noem ik de laag nu even "Schaduwen" (1).
Ja, en hier heb je nu verschillende mogelijkheden: Je kunt bijvoorbeeld het Penseel-gereedschap (2) pakken. Hier heb je niet de mogelijkheid om alle lagen of iets anders in te stellen, want dit is gewoon echt het potlood van Photoshop. Hier kun je nu aan de slag gaan op je afbeelding, met een bepaalde Dekking (3) en met een bepaalde mengmodus.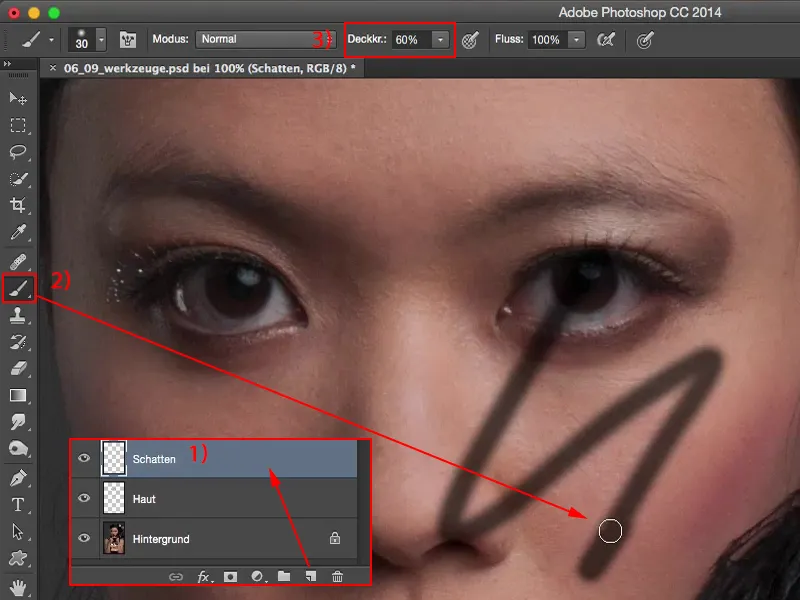
En als je bijvoorbeeld de mengmodus op Zacht licht (1) zet, dan kun je met Wit en Zwart (2) hier gebieden oplichten en donkerder maken. Ik ga dit nu gewoon even bij de donkere kring onder het oog (3) doen en zeg: Zo, ik wil dit gebied nu wat meer oplichten. En precies hetzelfde doe ik hier nu (4). Dit is in principe al het Dodgen en Branden wat we nu doen.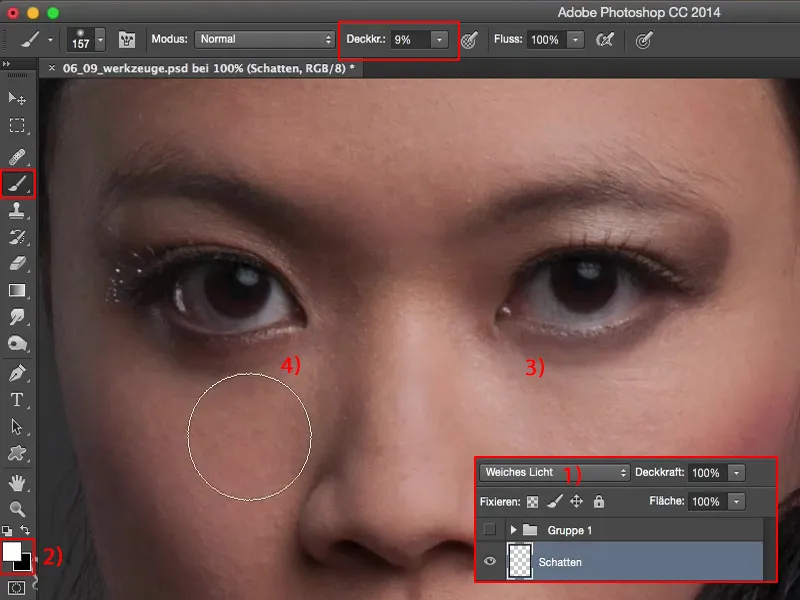
Als je naar het voor en na kijkt: Je hoeft geen Photoshop-fanaat te zijn om het te kunnen.
Alles wat je hoeft te doen: een lege laag (1), Zacht licht (2), met Wit en met Zwart (3) schilderen (4). Met X wissel je voor- en achtergrondkleur (3).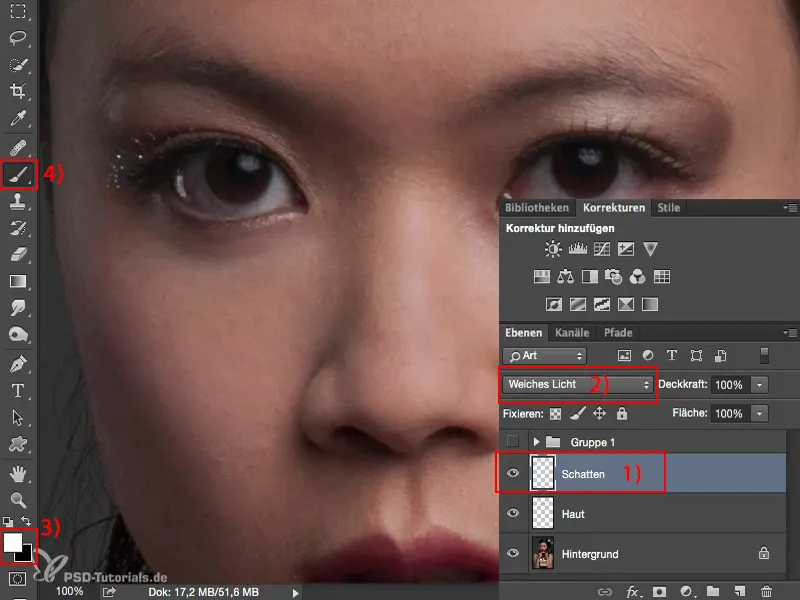
Je wilt hier de blos (1) een beetje benadrukken, dan schilder je gewoon een beetje Zwart (2) eroverheen - en meteen wordt het geheel donkerder. De focus wordt zo veel beter op het gezicht gericht. Op die manier kun je bijvoorbeeld ook de wenkbrauwen (3) veel sprekender maken, daarvoor is het genoeg om een-, twee-, drie keer bij 10% Dekking (4) eroverheen te schilderen (5). En zo heb je de afbeelding hier verbeterd - lege laag, gewoon erop schilderen.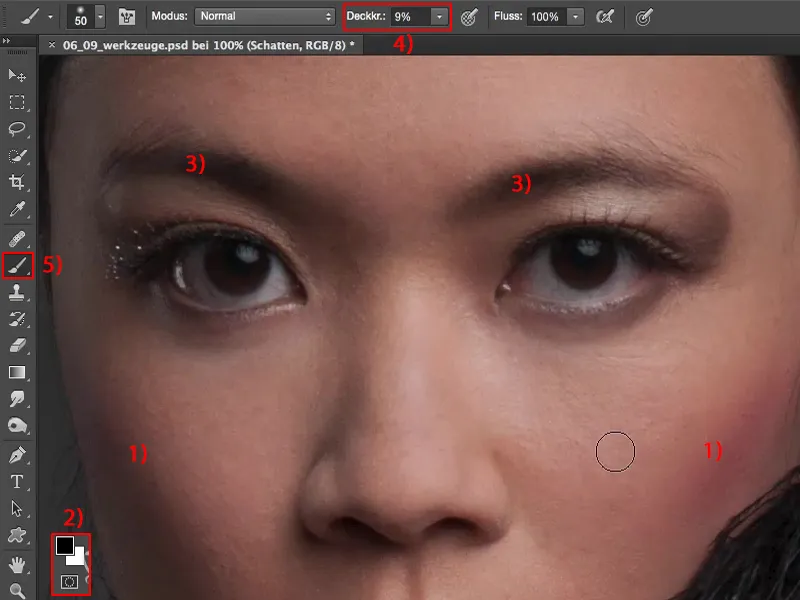
Je kunt ook kleuren corrigeren. Zet de laag (1) bijvoorbeeld in de modus Kleur (2). Als de blos je niet bevalt en je wilt daar graag huidskleur voor hebben - niets is eenvoudiger dan dat: Pak het Penseel-gereedschap (3), met de Alt--toets krijg je in veel gereedschappen een kleurenkiezer (4), ook bij het Penseel.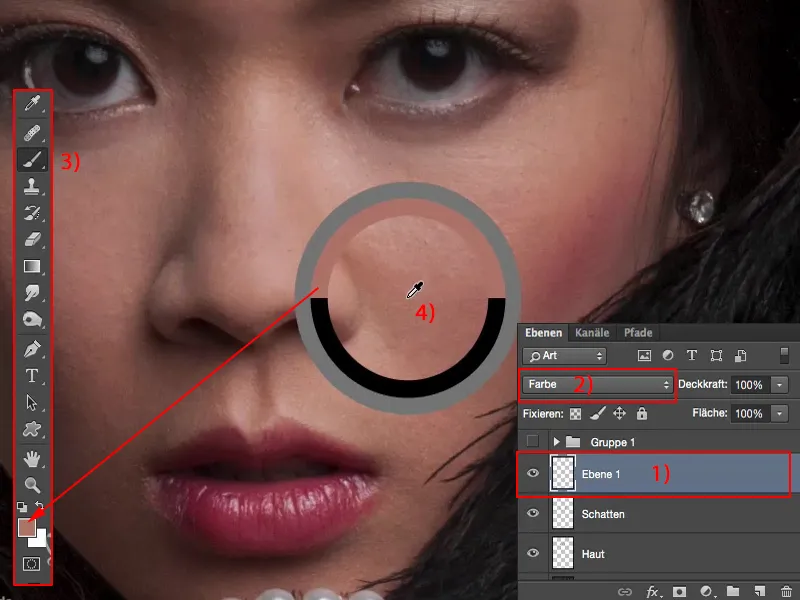
Je neemt deze huidskleur (1) op, ga hier bijvoorbeeld naar 23% (2) - minder is meer - pak een zachte penseelpunt (3), modus Kleur (4), ga er een of twee keer overheen - en de blos past nu bij de huidskleur.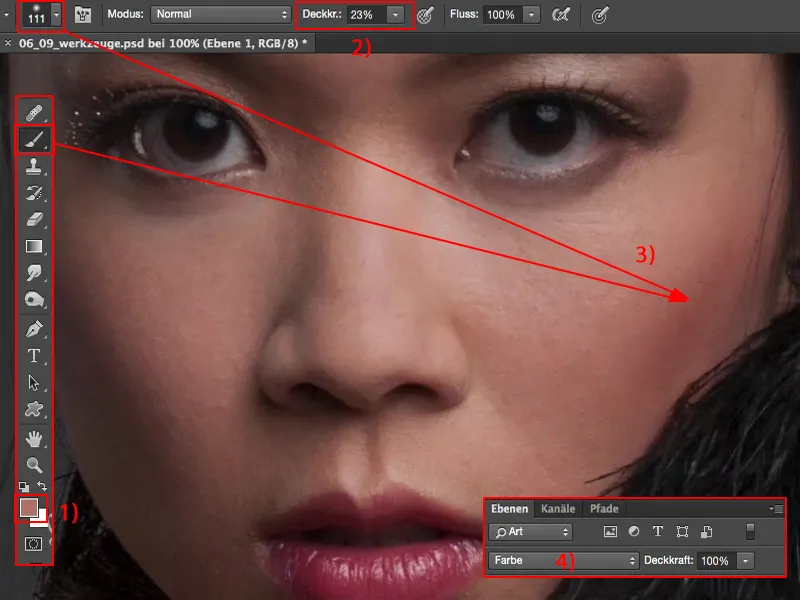
Zulke dingen, vind ik, zijn echt geweldig, want hoe vaak zie je een kleurverschuiving ergens in de afbeelding, dus een kleurverschuiving op de huid, vooral aan de benen of zo, als het meisje nerveus is, of misschien is de jongen ook nerveus, we hoeven niet per se bij vrouwelijke modellen te zijn.
Maar heel vaak krijgen ze rode vlekken in de nek, dat heb je vast ook wel eens gezien als je vaak portretten fotografeert. Maak dan een lege laag, pak de gezonde huidskleur op en ga er gewoon overheen schilderen. Dus dit is mijn kleurlaag. En dat heb ik ook nodig bij dit meisje hier.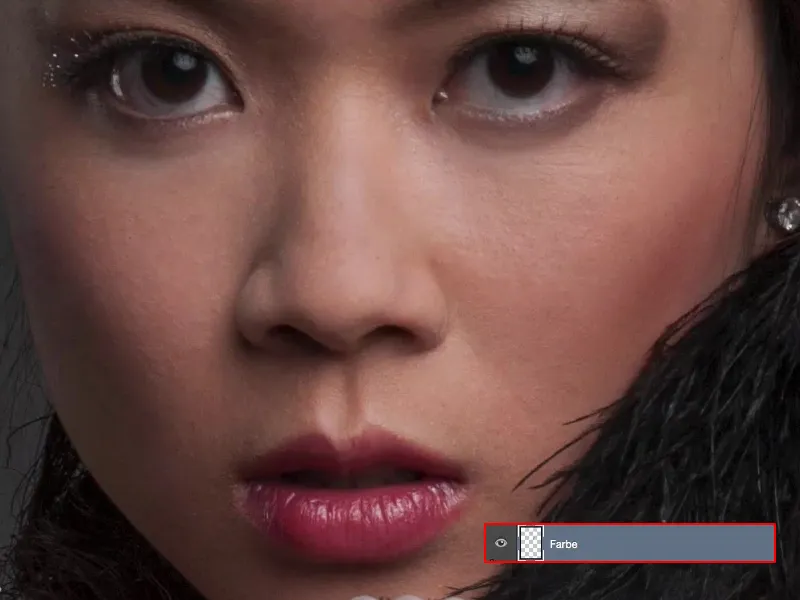
Handen retoucheren
De kleur van de handen: hier beneden past het nog redelijk, maar dan wordt het gedesatureerd en neigt het een beetje naar rood.
Wat moet ik doen? - Ik pak deze kleur op.
Ik ga ongeveer naar 30 tot 40% (1), 100 is een beetje te veel, pak een zachte penseel (2) en verf deze nieuwe huidskleur (3) erop. Ik doe het ook een beetje te veel, omdat ik hier 100% dekking op mijn lege laag (4) heb.
Het stoort me helemaal niet als het te veel is, want ik wil dit allemaal regelen via dekking. Nu heb ik echt precies de kleur overgenomen, de structuur blijft natuurlijk hetzelfde, de helderheid blijft natuurlijk onveranderd, want alles wat Photoshop hier kent, is gewoon de kleurmodus (5).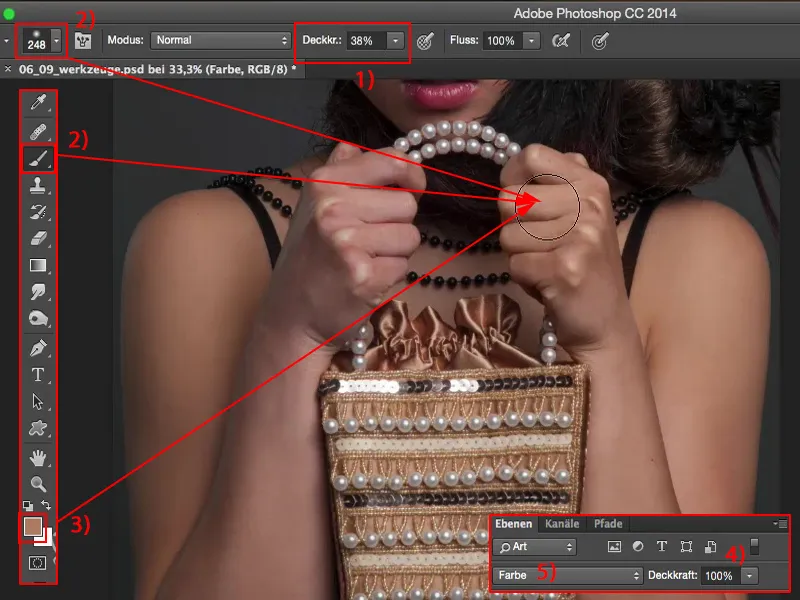
En via de dekking - dan zie je pas hoe rood het er eerst uitzag - daar verf ik het zo dat het echt goed past.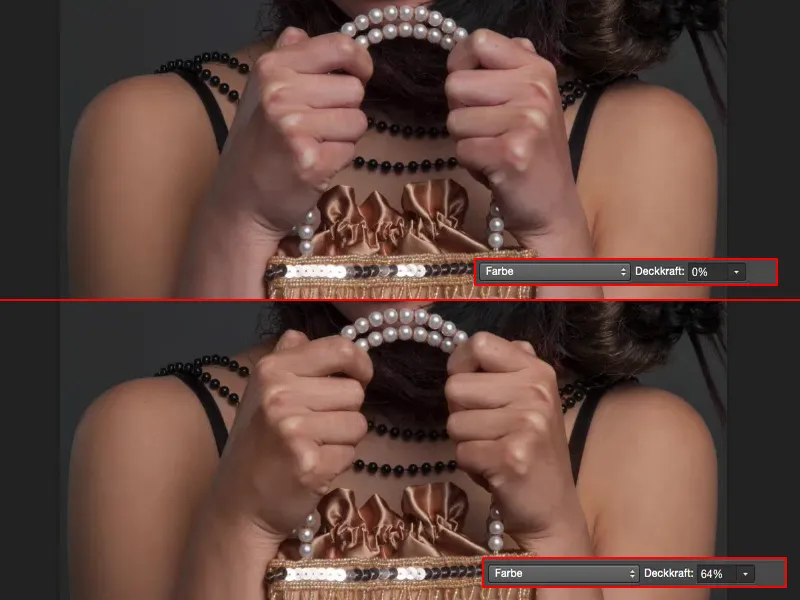
Hetzelfde doe ik ook met de helderheid. Hiervoor hoef ik niets anders te doen dan de laagmodus in de modus luminantie (1) te zetten. Daar is het al. Nu kent Photoshop alleen nog helderheid ... Kleur: maakt helemaal niet uit. Structuur: maakt helemaal niet uit.
Het draait puur om helderheid, en daar maak ik nu gebruik van door hier met de stempel te werken (2). Ik ga hier naar Alle lagen (3), ik heb nu echt al veel lagen eronder liggen, zet de modus op luminantie (4) en stempel nu hier de helderheid eroverheen. Dekking 25% (5), zachte penseelrand is weer erg belangrijk.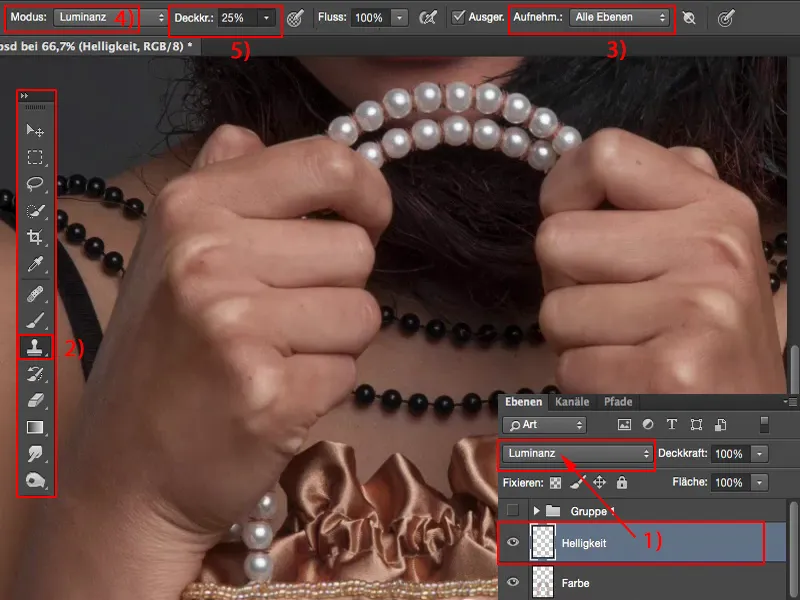
En hier heb ik een donkere plek. Daarmee ga ik gewoon over deze knokkels heen, het wordt helaas een beetje grijs, ook hier over de rimpel, maar het zorgt er ook voor dat het geheel donkerder wordt.
En ik mag niet vergeten: ik heb hier 100% dekking. Zo ziet het er een beetje "rommelig" uit. Maar als ik het voor en na bekijk, ...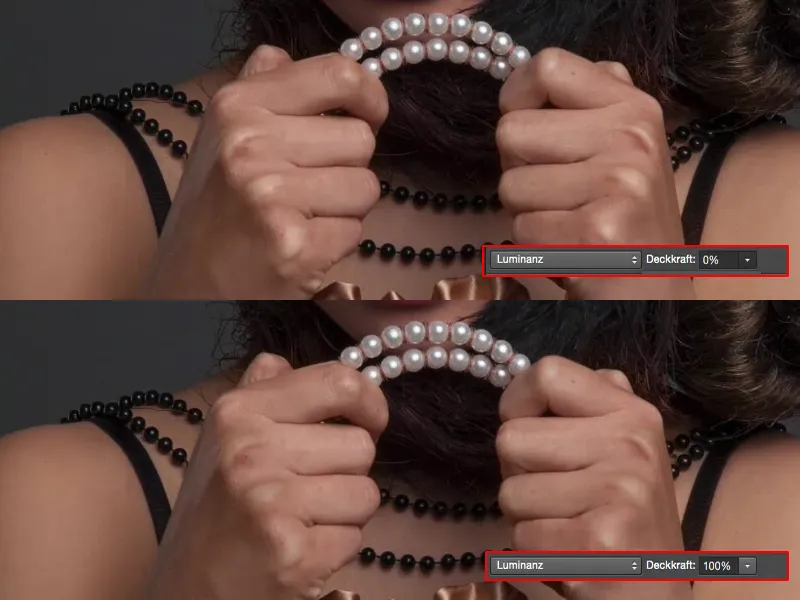
... dat is al behoorlijk veel, en ik ben er zeker van dat ook zo'n 50 tot 60% in ieder geval een beetje afleidt van die wit oplichtende knokkels. Ook dat kan ik dus heel eenvoudig met gereedschap volgen.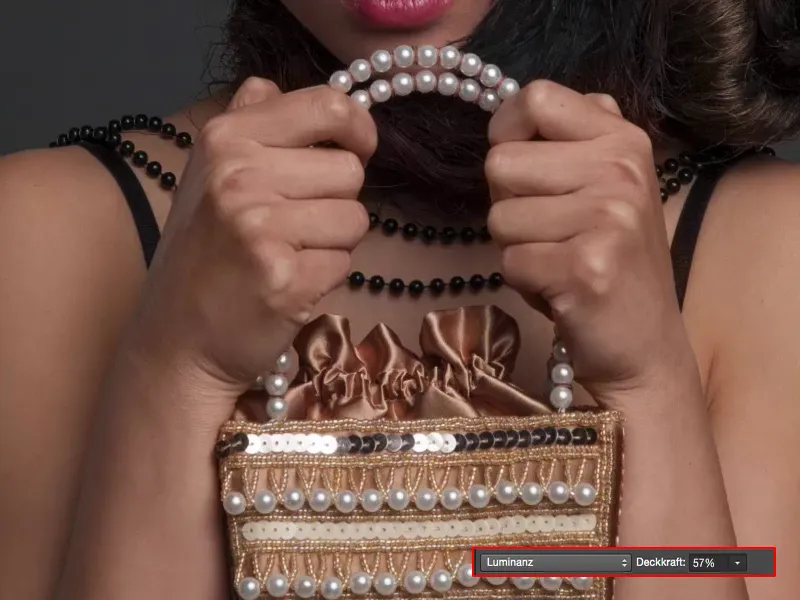
Ogen bewerken
Laten we het wit van de ogen bekijken: Ook daar kan ik werken met luminantie. Ik stel hier even Wit en Zwart (1) als voor- en achtergrondkleur opnieuw in, pak mijn witte (2) penseel (3) en kijk gewoon eens wat er gebeurt als ik hier met wit overheen ga. Ik merk: Dat ziet er niet cool uit - zie ik helaas heel vaak in communities - foto's met die alien-witte ogen - dat past niet.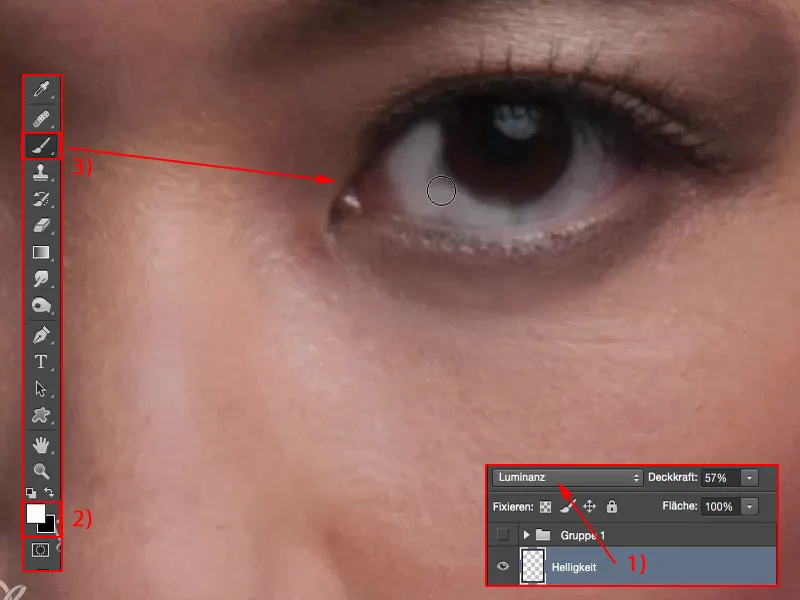
Daarom is het beter om hier met een lage dekking te werken. Dat komt meestal neer op zo'n 10% (1). Zachte penseeltop, en nu kan ik hier het oogwit (2) echt goed oplichten.
En terwijl ik toch bezig ben, kan ik hier beneden gelijk een beetje het ooglid (3) bijwerken en hierboven nog wat aanvullen, ook de reflectie (4), die mag echt stralen. Daar ga ik gewoon met wit in de luminantie modus (5) overheen en laat zo het oog echt stralen, echt oplichten.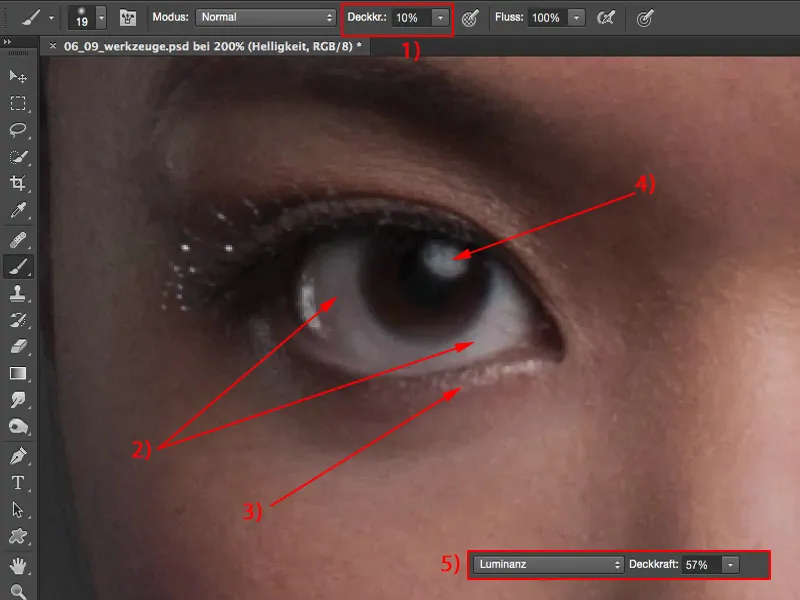
Ik vind het wit van de ogen iets te veel. Geen probleem, ik zit hier op 57% van de luminantie, dan ga ik gewoon nog wat omlaag, maar in ieder geval heb ik het geheel verbeterd.
En dat is altijd mijn doel: Elke laag moet echt iets op deze hele afbeelding bewerkstelligen, zodat ik kan zeggen: "Ja, het was de moeite waard dat ik de tijd heb genomen voor een nieuwe, lege laag." 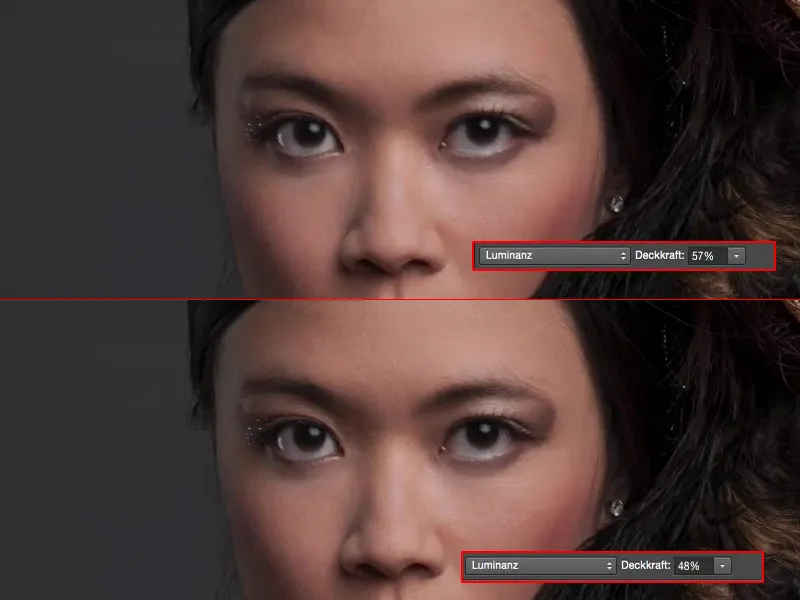
Samenvatting
En zo kan ik nu vrolijk door de hele afbeelding werken. Hier, als ik deze lagen al heb aangemaakt, weet ik: Oke, hier is de huid (1), daar verwijder ik puistjes of dingen die me storen. Hier heb ik schaduwen (2) opgehelderd, in de modus Zacht Licht, dus Wit en Zwart - Dodge & Burn voor de armen. Hier kan ik kleuren (3) corrigeren, maakt niet uit welke kleuren ik nu oppak, ik kan ze heel gemakkelijk overschilderen. En hier heb ik de helderheid (4) aangepast. Ik heb met lege lagen al bijna een paar aanpassingslagen bespaard. Ik doe veel met kleuraanpassingen via kleurverzadiging (5), via Selectieve kleurcorrectie (6), Toonwaardecorrectie (7), Curvecorrecties (8), weet ik veel wat. Ik kan het allemaal besparen, in ieder geval tot op zekere hoogte en tot op zekere problematiek, als ik me bewust ben van wat ik allemaal kan bereiken met eenvoudige gereedschappen, laagmodi en met bepaalde gereedschapsinstellingen. Dat was het dan.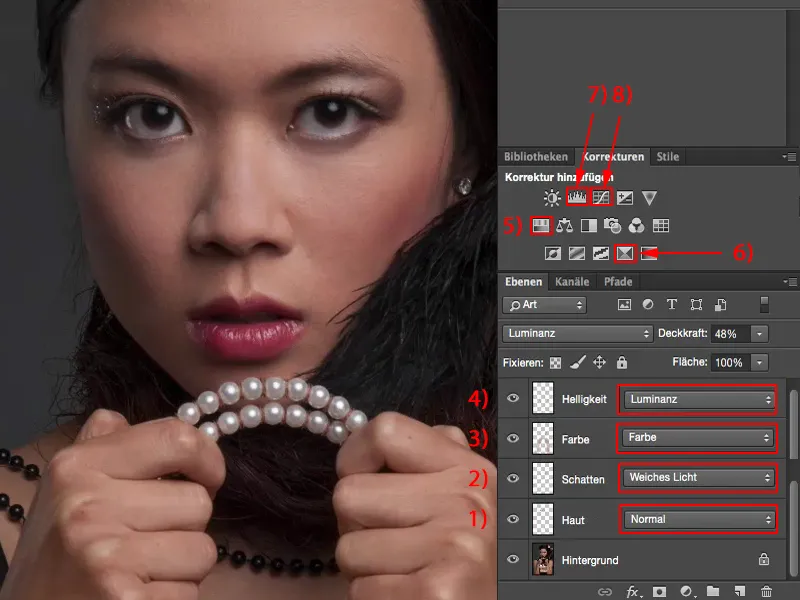
Als je dan nog bepaalde tekortkomingen in de afbeelding opmerkt en zegt: "Ik kan me heel goed voorstellen dat bijvoorbeeld dit glinstertje een andere kleur zou moeten hebben," kun je gewoon naar de Kleur-modus (1) gaan, de kleur (2) selecteren die het glinstertje zou moeten hebben, bijvoorbeeld huidskleur, en vervolgens met je penseel (3) dit subtiel inkleuren.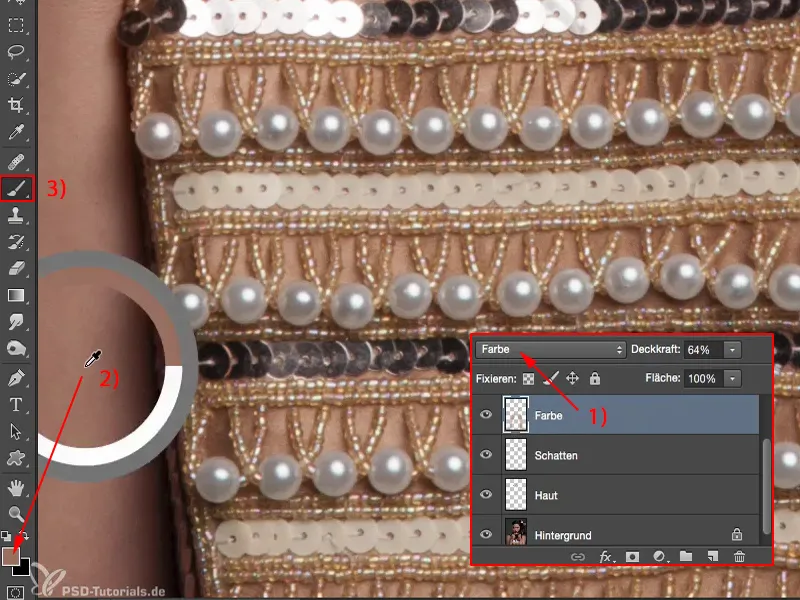
Ik verhoog de dekking (1) een beetje, als je gewoon het glinstertje een beetje wilt aanpassen aan de huidskleur, of misschien zelfs de parels. Die zouden geen witte parels moeten zijn, ook die zouden een beetje moeten glanzen in huidskleur - dit zijn kleine, subtiele veranderingen waarbij je echt instellingenlagen kunt besparen, want met een lage dekking - als je geen heftige kleuren, zoals groen of blauw met een zeer hoge verzadiging, neemt - kun je echt heel goed werken met deze dingen.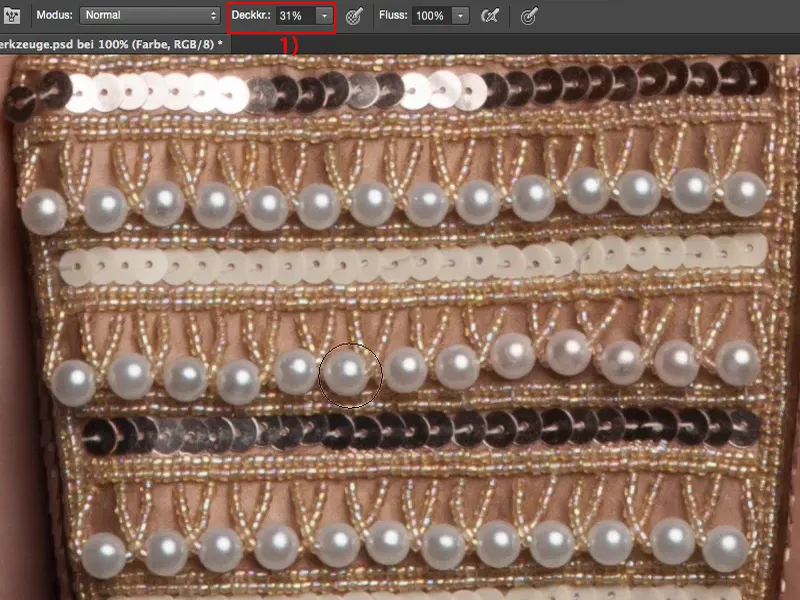
Als je hiermee rekening houdt, dan zul je zien - voordat je frequentiescheiding doet, vervaging van de huid, of allerlei andere dingen met Dodge & Burn op neutraal grijze lagen - hoe langer je leert werken met deze lege lagen of hebt geleerd, des te meer zul je ervan gaan houden en zul je zeker ook merken: het bestand blijft klein, ik ben flexibel, ik kan lagen onderling uitwisselen, de gereedschappen werken sowieso meestal op alle lagen - en dan wordt werken met gereedschappen echt leuk.


