Opmerking: Deze tutorial is een tekstversie van de bijbehorende video training van Marco Kolditz. De teksten kunnen daarom ook een informele stijl bevatten.
In deze tutorial willen we jullie Marco Kolditz' schilderij "Het Orakel van de Zee" presenteren en laten zien hoe jullie dit schilderij samen kunnen opbouwen, vanaf het begin.
Stappen 1-10
Stap 1
Je ziet in dit beeld een mysterieuze, menselijke masker dat net uit de zee lijkt te zijn opgedoken en neerkijkt op een man in zijn boot, met een schattige lantaarn naast hem. Hoe kun je dit beeld nu creëren?
Bekijk eerst de volledige opbouw van het beeld. In wezen is dit het doel. Dit was ook het beeld dat Marco in zijn hoofd had, voordat hij het schilderij zelfs maar had gebouwd. Dus dit is nu het optimale doel dat je wilt bereiken.
Stap 2
Wat heb je nodig: Op de achtergrond zie je een bewolkte hemel en een stormachtige zee. Het is allesbehalve rustig, zoals te zien is aan de golven en het schuim.
Stap 3
Ook het menselijk gezicht, dat eruit ziet als een masker waar water uit stroomt. Men zou kunnen raden wat er is gebeurd; misschien is het masker net uit de zee opgestegen en heeft zich gevuld met zeewater dat er nu uit stroomt.
Stap 4
Ook nog de man in de boot en zijn lantaarn, die normaal gesproken daar niet staat.
Stap 5
... bijbehorende licht- en watereffecten.
Stap 6
Als je nog verder inzoomt, zie je dat de lantaarn gereflecteerd wordt in de ogen ...
Stap 7
... en daarnaast loopt er ook nog water langs het masker. Zelfs als je heel dichtbij dit masker inzoomt, is alles nog steeds mooi scherp en helder.
Stap 8
Voordat je met het eigenlijke werk begint, moet je bedenken welk beeldformaat het voltooide beeld moet hebben. Marco geeft altijd de voorkeur aan een posterformaat, omdat hij het beeld graag afdrukt (zowel in portret- als landschapmodus). En hij kiest meestal voor het 3:2-formaat. Dat is ook het geval bij dit beeld.
Dit is een afbeelding met een hoogte van 75 cm en een breedte van 50 cm bij een resolutie van 200 dpi. Deze canvas, waarop je creatief aan de slag gaat, maak je nu eerst aan.
Klik daarvoor op Bestand>Nieuw. Je krijgt dan het volgende dialoogvenster te zien, dat velen van jullie al zullen kennen.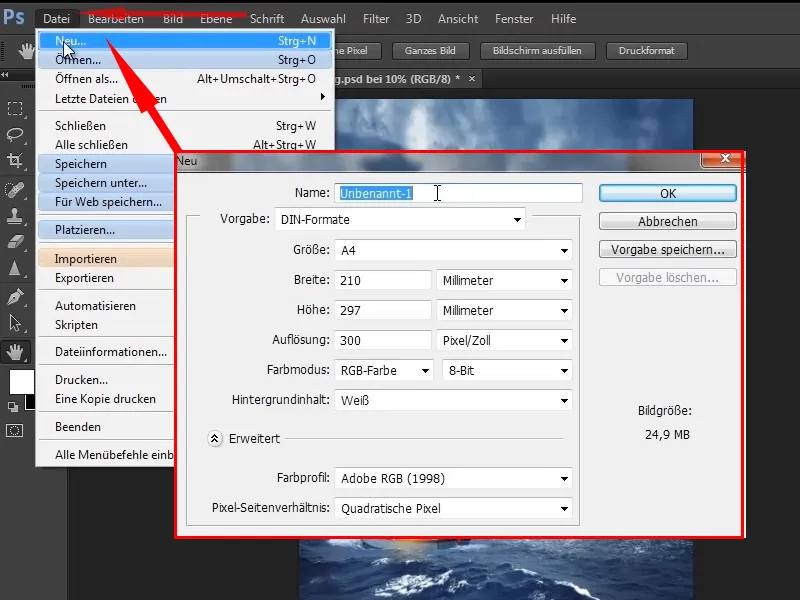
Stap 9
De naam verander je in "Orakel van de Zee". Kies in plaats van millimeter voor centimeter en selecteer een breedte van 50 cm en een hoogte van 75 cm omdat je een portretformaat hebt.
Je ziet nu rechtsonder een geschatte afbeeldingsgrootte: 149,7 MB is niet weinig.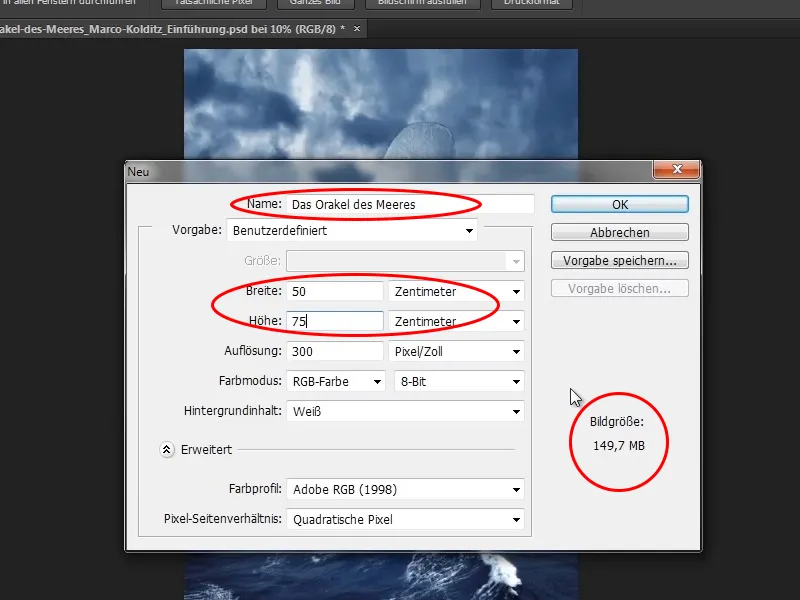
Stap 10
Dit komt vooral door de resolutie van 300 dpi. 300 dpi is prima, maar meestal volstaat 200 dpi. Wijzig daarom de resolutie naar 200 dpi. Het beeld heeft nu nog maar een grootte van 66,5 MB.
Kleurprofiel: Adobe RGB (1998) (afhankelijk van of je waarde hecht aan kleurbeheer). Marco kiest altijd voor Adobe RGB. Klik dus op OK.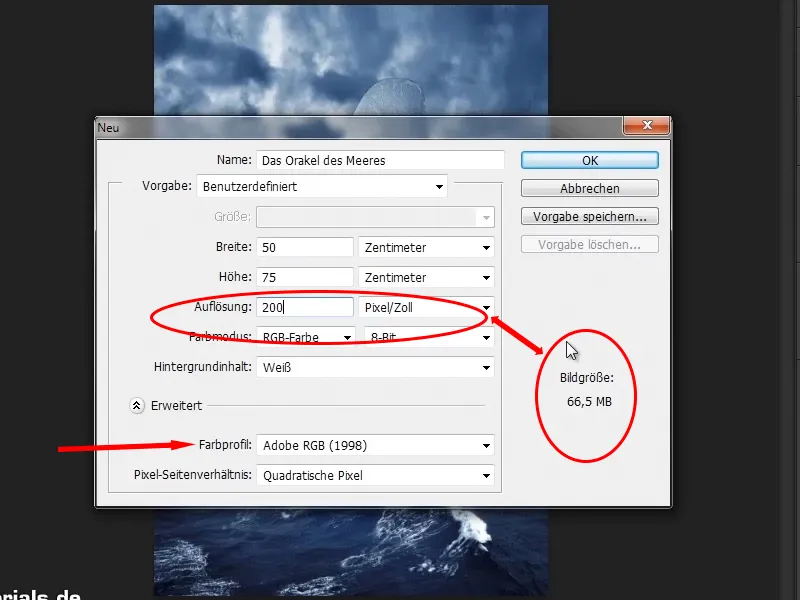
Op naar de volgende stap! Stappen 11-20
Stap 11
En nu heb je een mooie wit canvas dat veel creativiteit belooft. Van dit witte vlak maak je meteen het juiste beeld.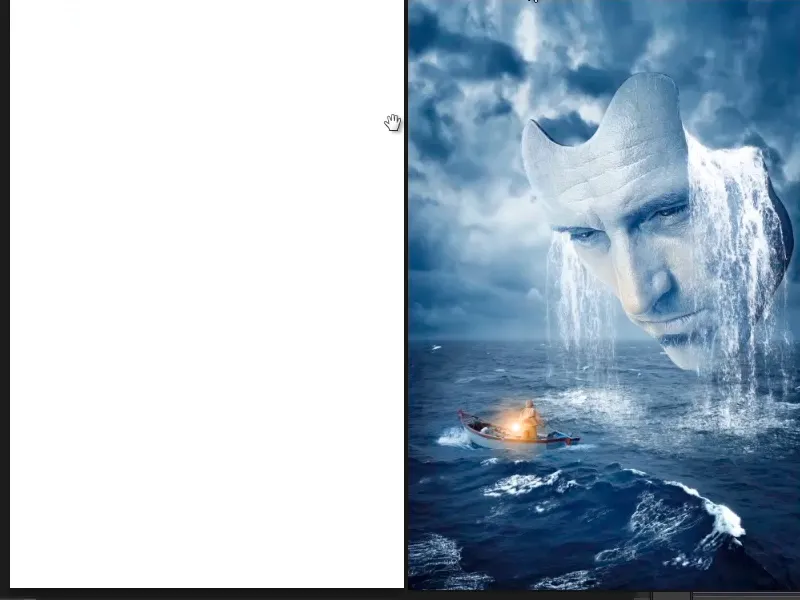
Stap 12
Je gaat nu grofweg de verschillende objecten op het canvas plaatsen. Voordat je dat doet, druk je eerst op Ctrl+R om de linialen weer te geven. Met deze linialen kun je met ingedrukte muisknop hulplijnen maken. Als je zo'n hulplijn weer omhoog trekt, verdwijnt deze weer.
Deze hulplijnen heb je nodig om afstanden te creëren. Waarom? Dat heeft twee redenen.
- Er zijn mensen die graag afbeeldingen willen afdrukken - graag op posterformaat. En drukkerijen snijden natuurlijk afbeeldingen bij, anders zou je thuis overal papierrollen hebben liggen in plaats van posters aan de muur. Bij het bijsnijden valt natuurlijk een millimeter of twee weg en in dit gebied mag dan geen belangrijke beeldinformatie zitten. Dit is vooral belangrijk bij lay-outs, wanneer bijvoorbeeld teksten een rol spelen. Dus het is goed om eraan te wennen om een bepaalde afstand aan te houden die dan ook gerust kan worden afgesneden.
- Afstanden helpen ook bij de beeldcompositie op zich. Je hoeft je dan niet altijd aan de afstanden te houden, maar ze dienen als richtlijn. Je kunt de afstanden ook bewust doorbreken, wat ook tot spannende resultaten kan leiden wanneer je iets buiten het kader plaatst.
Om die reden heeft Marco zich gewend aan het maken van hulplijnen en het behouden van afstanden.
Stap 13
Omdat het om een filmposter gaat, heeft hij bedacht dat er geen standaarden zijn voor dergelijke afstanden bij posters. Dus heeft hij zijn eigen afstanden gecreëerd.
Speelfilms worden vertoond met 24, soms al met 48 beelden per seconde. Het zou dus leuk zijn als je een afbeelding in 24 delen opdeelt.
Kijk nu naar de hoogte - 5906 pixels. Open de rekenmachine, typ daar 5906 / 24 in en je krijgt een hoogte van ongeveer 246 pixels. Hetzelfde voor de breedte: 3937 / 24 = ca. 164 pixels.
Stap 14
Je selecteert het selectiegereedschap, gaat naar Vaste grootte en voert daar de juiste waarden in:
• Hoogte 246 pixels
• Breedte 164 pixels
Je hebt een vaste grootte van 246 x 164 pixels ingesteld, klikt eenmaal in de afbeelding en hebt een selectiekader gemaakt met de ingestelde maten.
Dit kan ook handig zijn bij andere taken, vooral bij het maken van webdesign met Photoshop. Maar dat is een ander onderwerp.
Stap 15
Dit selectiekader sleep je nu naar de bovenrand en als je in het menu Weergave de optie Op lijnen uitlijnen hebt ingeschakeld, dan vergrendelt dit kader zich boven aan de rand.
Stap 16
Nu trek je een hulplijn vanuit de bovenste liniaal en ook deze vergrendelt zich aan het kader. Hiervoor moet opnieuw Uitlijnen en Uitlijnen op>Hulplijnen in het menu Weergave zijn ingeschakeld.
Stap 17
Vervolgens trek je het kader naar links en trek je ook een hulplijn vanuit de liniaal. Dit doe je aan alle vier zijden. Zo heb je met de hulplijnen een rand gecreëerd.
Met Ctrl+D schakel je dan het selectiekader uit en zo heb je nu een mooie afstandsgeneratie uitgevoerd.
Stap 18
Nu komen eindelijk weer afbeeldingen in het spel. Eerst genereer je echter nog een hulplijn die de horizon voorstelt. Dat wil zeggen, alles onder de hulplijn is zee en alles erboven is lucht.
Stap 19
Deze twee beeldelementen wil je nu naar het Photoshop-programma slepen. Open hiervoor deze map met afbeeldingen in Windows. Daar kun je met ingedrukte Ctrl-toets op deze twee afbeeldingen klikken, ze allebei selecteren en ze vervolgens naar Photoshop slepen.
Stap 20
Waarom deze omweg maken? Normaal gesproken roep je afbeeldingen op via Bestand>Plaatsen. Je kunt dan afbeeldingen aanklikken en in Photoshop plaatsen. Maar hier werkt de truc met de Ctrl-toets niet, zodat je meerdere afbeeldingen tegelijkertijd activeert. Als je nu meerdere afbeeldingen in Photoshop wilt invoegen, moet je elke afbeelding apart selecteren en plaatsen. Het is daarom beter om de omweg via Windows te nemen.
Gewoon verder werken: Stappen 21–28
Stap 21
Nu sleep je de twee afbeeldingen naar Photoshop. Je hebt de eerste afbeelding (hier de lucht) en laat de afbeelding bovenaan vergrendelen. Met ingedrukte Shift-toets sleep je het omhoog, waardoor het proportioneel wordt vergroot. Dan sleep je het aan de onderkant nog wat uit, (zonder Shift-toets,) tot het goed gepositioneerd is. Dat het daarbij wat vervormt, is in dit geval geen probleem. Met Enter de instellingen overnemen..webp?tutkfid=48654)
Stap 22
Het tweede beeld verschijnt onmiddellijk. Plaats deze onderaan (het is tenslotte de zee) en trek het omhoog terwijl u de Shift-toets ingedrukt houdt en rek het dan nog iets uit, totdat het er goed uitziet. Let op de horizonlijn!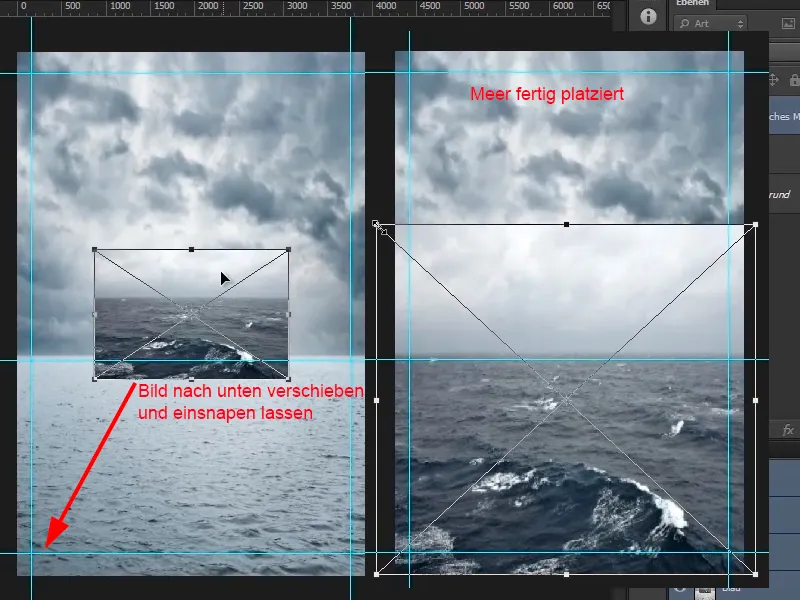
Stap 23
Wat nu nog stoort, is de hemel van de zee - deze ziet er gewoon te braaf uit. De hemel van het andere niveau ziet er al veel dramatischer uit. Daarom willen jullie de hemel van de zee verwijderen. Kies nu het niveau "Stormachtige Zee", klik op het maskerpictogram en selecteer het masker. Klik op de penseel (of druk op de letter B).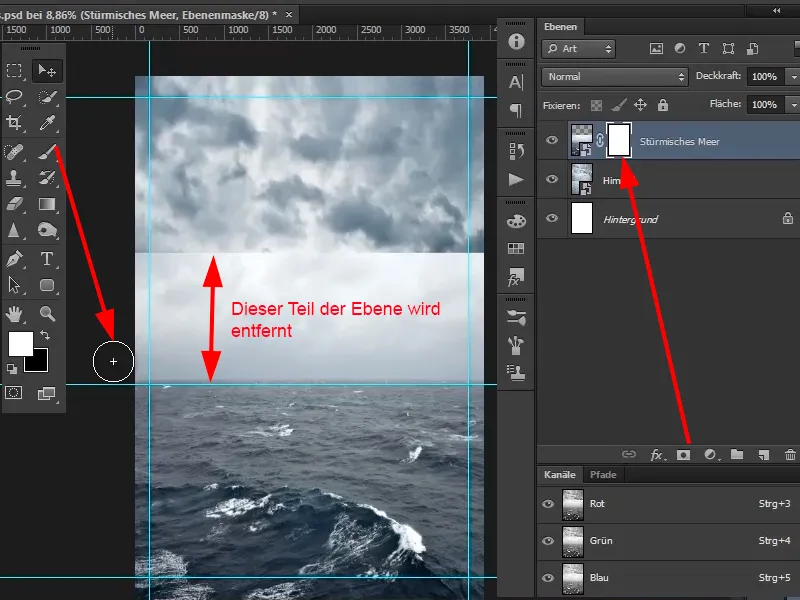
Stap 24
Klik nu met de rechtermuisknop op de afbeelding - het dialoogvenster voor de penseelselectie wordt geopend. Kies een zachte (relatief grote) penseelpunt.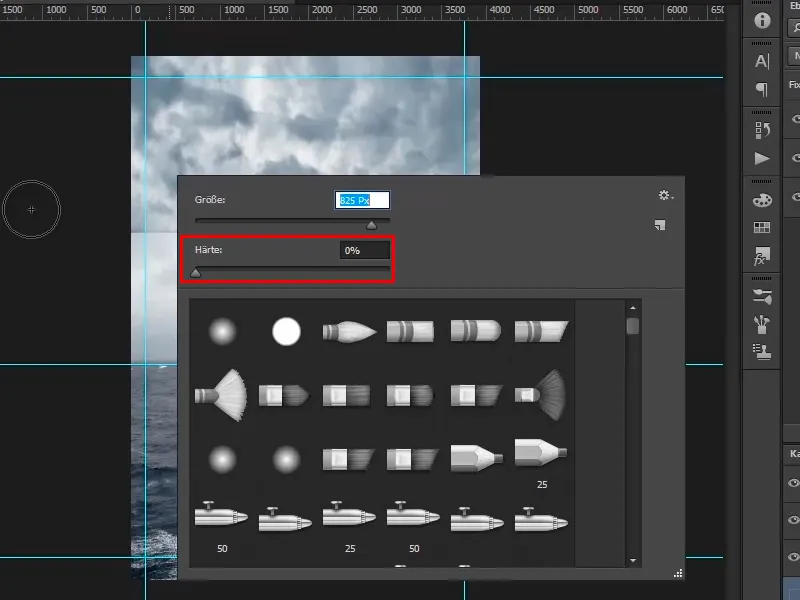
Stap 25
De grootte van de penseelpunt kan ook worden gewijzigd door de Alt-toets ingedrukt te houden en met de rechtermuisknop ingedrukt de muis naar links en rechts te bewegen. Met de beweging omhoog of omlaag stel je de hardheid van de penseelpunt in.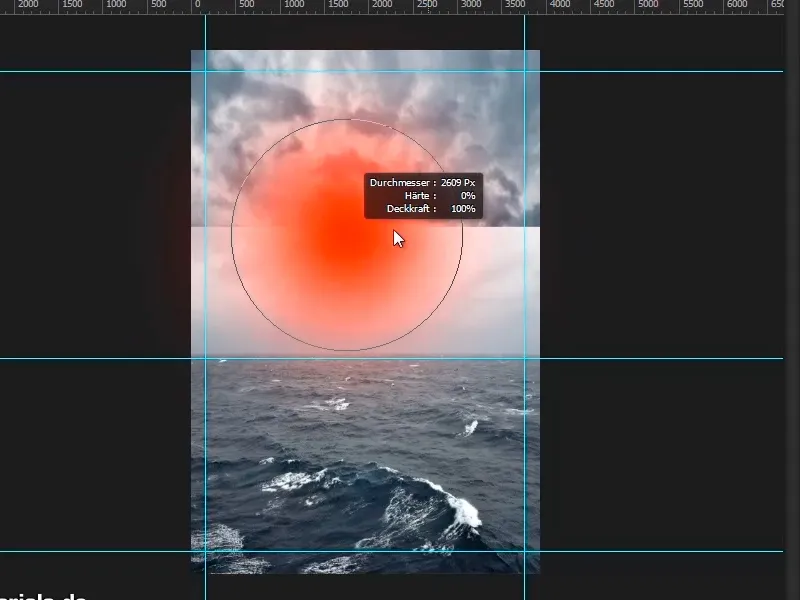
Stap 26
In dit geval pak je een zachte penseel, ongeveer van 1909 Px groot. Ga vervolgens met de zwarte voorgrondkleur over het masker. Je kunt ook de dekking nog wat aanpassen.
Zoom een beetje in op de afbeelding, klik met de penseel erin en laat zo de verschillende hemels in elkaar overvloeien. Aan de horizon mag het graag een beetje mistig zijn, dat is vaak ook zo in de realiteit, wanneer iets verder weg is.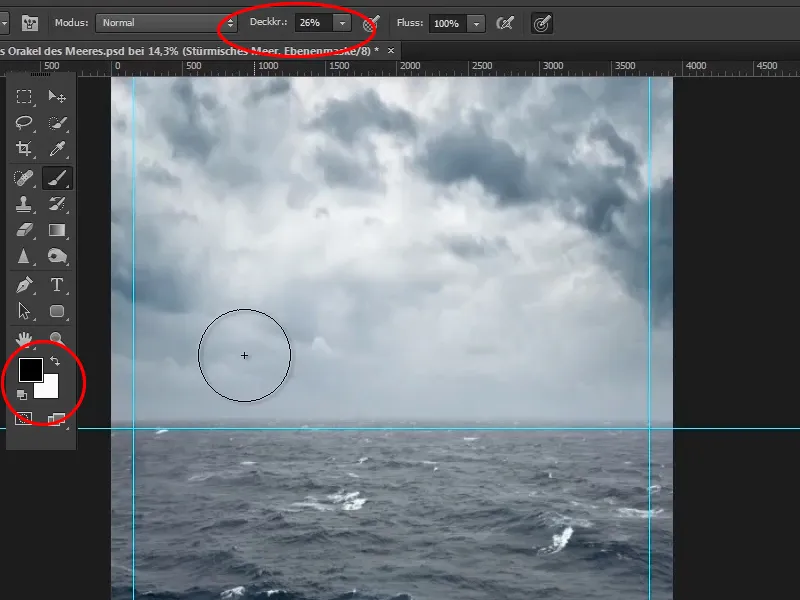
Stap 27
Zoom nu uit de afbeelding, totdat deze helemaal zichtbaar is, of dubbelklik op de hand in de linkerfunctiebalk. Hierdoor wordt de afbeelding geschaald zodat deze volledig zichtbaar is. Met een dubbelklik op de loep krijg je een 1-op-1 resolutie.
Met Ctrl+, (komma) kun je de hulplijnen tonen of verbergen.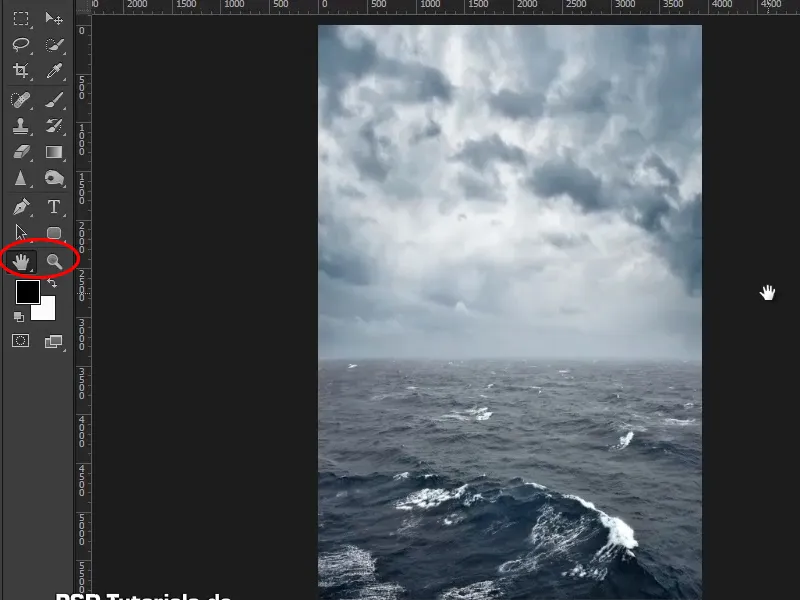
Stap 28
Dit is al een behoorlijk goed resultaat - mooie horizon, mooie hemel, mooie zee. En zo ga je nu verder naar de volgende tutorial.
Einde van het eerste deel
Orakel van de Zee

