Welkom bij deze tutorial die zich bezighoudt met de functie van virtuele kopieën in Lightroom Classic CC. De mogelijkheid om verschillende versies van een afbeelding te maken, is bijzonder handig als je verschillende bewerkingsstijlen wilt uitproberen of experimenteren zonder extra opslagruimte voor bestanden te verspillen. In deze handleiding zul je stap voor stap leren hoe je virtuele kopieën maakt en beheert om je creatieve ideeën uit te voeren.
Belangrijkste inzichten
Virtuele kopieën stellen je in staat om meerdere bewerkingen van een foto te maken zonder extra opslagruimte in beslag te nemen. Door een virtuele kopie te maken, kun je verschillende stijlen uitproberen en hun resultaten direct naast elkaar vergelijken, wat je meer flexibiliteit geeft in het bewerken van afbeeldingen.
Stapsgewijze handleiding
Als eerste moet je Lightroom Classic CC geopend hebben en een afbeelding hebben geselecteerd die je wilt bewerken.
Stap 1: Maak een virtuele kopie
Om een virtuele kopie te maken, kun je met de rechtermuisknop op de afbeelding klikken en de optie "Virtuele kopie aanmaken" selecteren of je kunt de toetscombinatie "Command + T" op een Mac of "Ctrl + T" op een Windows-pc gebruiken.

Nadat je een virtuele kopie hebt gemaakt, zul je in je catalogus zien dat de kopie wordt benoemd met de toevoeging "Kopie 1". Het originele beeld blijft onveranderd en zo krijg je de mogelijkheid om aan verschillende versies van je fotografie te werken zonder de originele bestand te beïnvloeden.
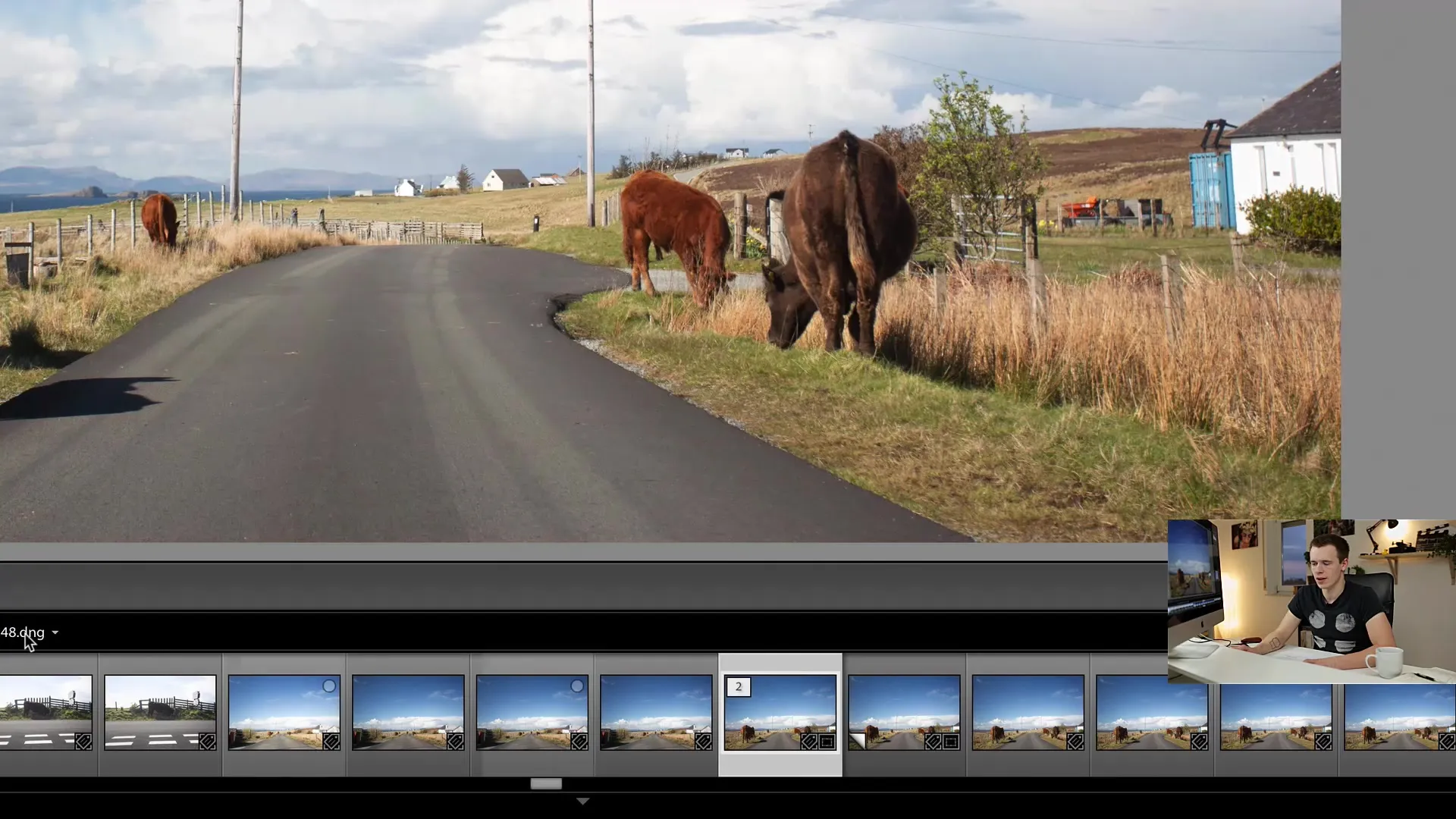
Stap 2: Bewerk de virtuele kopie
Je kunt nu beginnen met het bewerken van de virtuele kopie. Je kunt verschillende aanpassingen maken aan helderheid, verzadiging, belichting en andere parameters. Bijvoorbeeld, je zou de helderheid kunnen verhogen om de afbeelding meer structuur te geven. Experimenteer met de verschillende regelaars om het gewenste resultaat te bereiken.
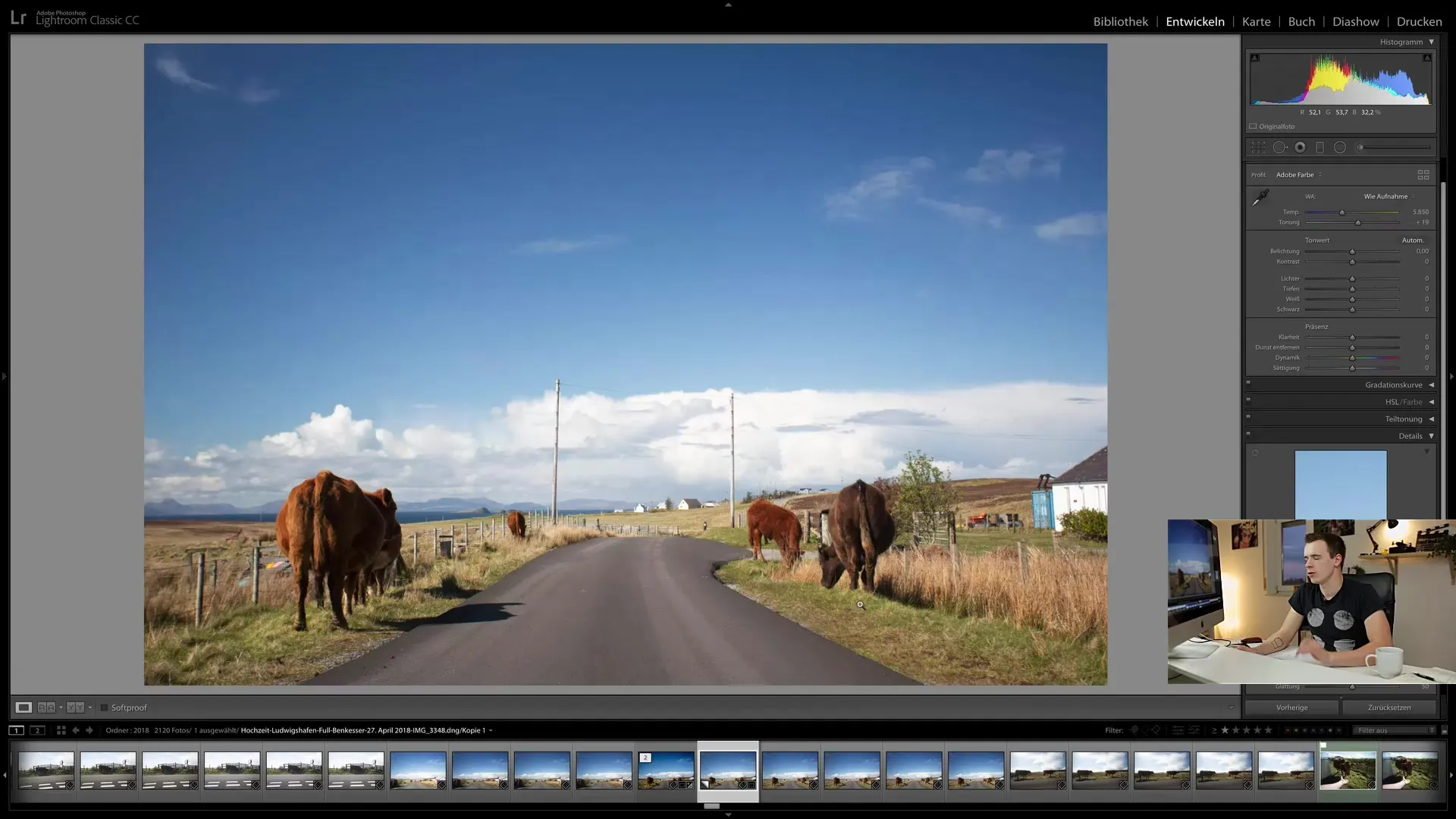
Stap 3: Maak een tweede virtuele kopie voor een andere look
Om een geheel andere bewerkingsstijl uit te proberen, maak je een tweede virtuele kopie van het origineel. Je kunt dan bijvoorbeeld een gedesatureerde look proberen door de kleurverzadiging in het HSL-bereik van de Ontwikkelen-module te verminderen.
Screenshot_101
Met deze methode kun je creatief zijn en verschillende richtingen uitproberen zonder je te hoeven vastleggen op een enkele bewerking.
Stap 4: Vergelijk de bewerkingen
Nu je meerdere bewerkingen hebt, kun je de virtuele kopieën direct met elkaar vergelijken. Dit kun je doen door de twee afbeeldingen naast elkaar in rasterweergave te tonen en ze te controleren op verschillen.
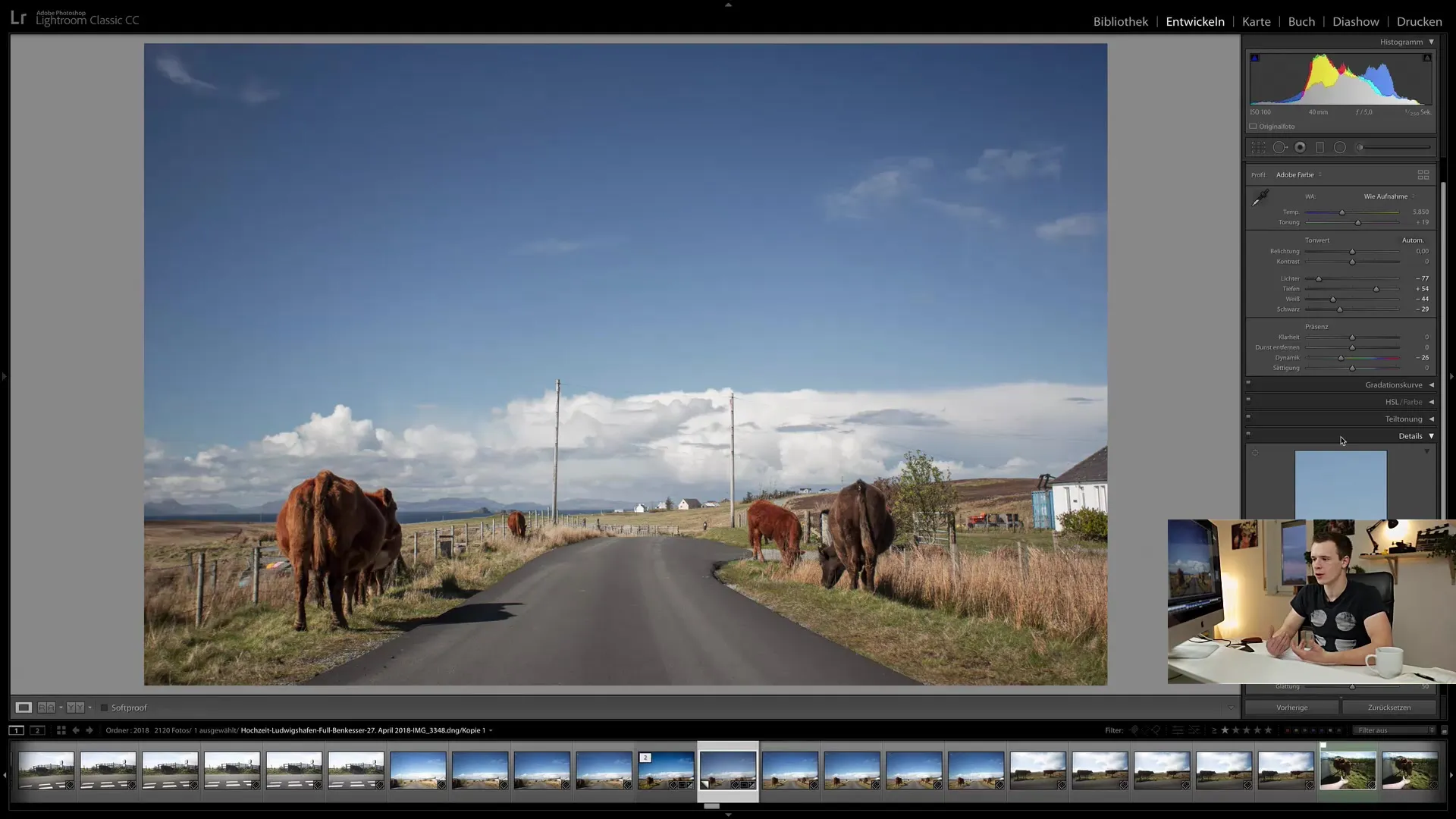
Stap 5: Exporteer de beste resultaten
Als je tevreden bent met een van je bewerkingen, kun je deze exporteren. Het mooie van virtuele kopieën is dat je elke versie onafhankelijk kunt exporteren als waren het aparte afbeeldingen. Je kunt bijvoorbeeld een versie in zwart-wit en de andere in kleur exporteren, zonder extra opslagruimte te gebruiken.

Stap 6: Blijf experimenteren
Het gebruik van virtuele kopieën maakt het experimenteren met je afbeeldingen niet alleen gemakkelijker, maar ook efficiënter. Als je aan een specifiek project werkt en nieuwe ideeën wilt uitproberen, aarzel dan niet om meer virtuele kopieën te maken. Dit geeft je veel ruimte voor creatieve ontwikkeling en aanpassingen, zonder de controle te verliezen over je originele bestanden.

Samenvatting
Virtuele kopieën in Lightroom Classic CC zijn een handige tool om verschillende bewerkingsstijlen te testen zonder extra opslagbronnen in beslag te nemen. Door eenvoudige stappen zoals het maken, bewerken en vergelijken van virtuele kopieën kun je je fotobewerking aanzienlijk verbeteren.
Veelgestelde vragen
Wat zijn virtuele kopieën in Lightroom?Virtuele kopieën zijn alternatieve versies van een afbeelding die je in Lightroom kunt maken zonder extra opslagruimte in te nemen.
Hoe maak ik een virtuele kopie?Je kunt een virtuele kopie maken door met de rechtermuisknop op de afbeelding te klikken en "Virtuele kopie maken" te selecteren, of door op "Command + T" of "Ctrl + T" te drukken.
Kan ik met virtuele kopieën verschillende stijlen uitproberen?Ja, je kunt met elke virtuele kopie afzonderlijk werken en verschillende bewerkingsstijlen uitproberen.
Nemen virtuele kopieën extra opslagruimte in beslag?Nee, virtuele kopieën nemen geen extra opslagruimte in beslag omdat ze gebaseerd zijn op het originele bestand.
Kan ik virtuele kopieën exporteren?Ja, elke virtuele kopie kan afzonderlijk worden geëxporteerd alsof het aparte afbeeldingen zijn.


