In deze tutorial wil ik laten zien hoe je een eigen poster kunt maken in Adobe InDesign. Aan het einde zou een vergelijkbaar resultaat bij jou moeten ontstaan - afhankelijk van welke grafische elementen en lettertypen je ervoor gebruikt.

Je kunt beginnen met het aanmaken van een nieuw document. Selecteer het A3-formaat uit het dropdownmenu voor het paginaformaat en stel, als het document later voor professioneel afdrukken bedoeld is, een geschikte waarde in onder afloop. Meestal is dat ongeveer 3 mm; dit kan bij de drukkerij nagevraagd worden.

Vervolgens kun je bijvoorbeeld het logo en de naam van de pagina invoegen. Met Ctrl+D kun je een bestand (afbeelding) plaatsen. Selecteer een geschikte grafische bestand voor import en sleep deze vervolgens naar de benodigde grootte.

Het logo mag niet zo dominant lijken als je misschien zou verwachten. Daarom is het tot nu toe nauwelijks te onderscheiden op de lichte achtergrond. Het logo wordt ook aangevuld door een tekstgebied voor de naam. Dit kan handig direct ernaast worden uitgezet met behulp van het tekengereedschap. Als je direct naast de logoafbeelding begint, past InDesign zich aan de afmetingen hiervan aan en vergrendelt de hoekpunten aan de objectgrens van de afbeelding.
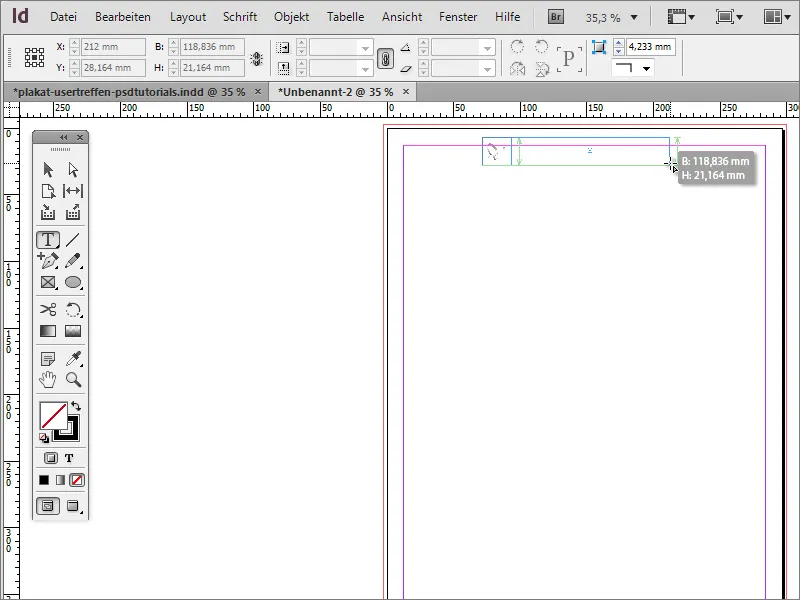
Met Ctrl++ kun je snel in het document inzoomen. Selecteer een geschikt lettertype voor de poster. In het voorbeeld werd Arial Narrow gebruikt. Nu mag het lettertype echter niet links bovenaan staan, maar verder naar beneden of in het midden van de tekstvak. Daarom schakel je over naar het selectiegereedschap.
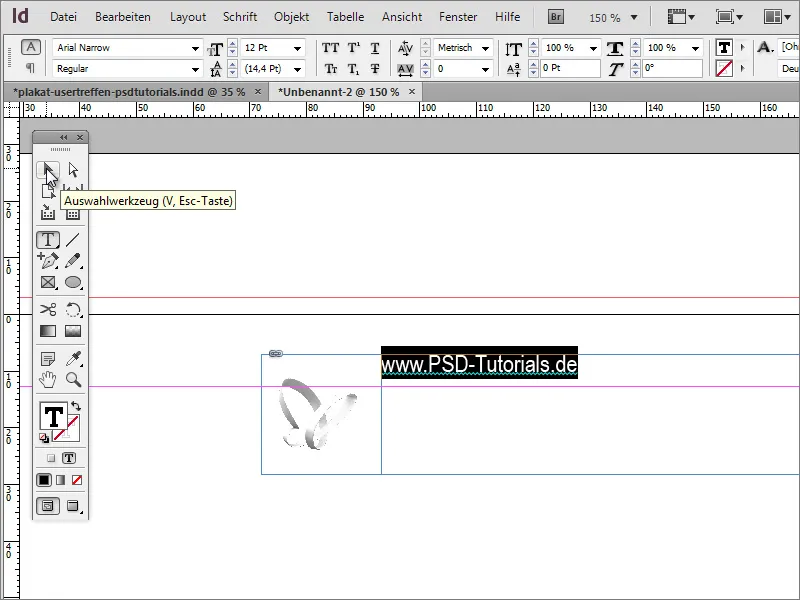
Nu wordt het tekstvak actief geselecteerd en verschijnen in de optiebalk de opmaakopties voor dit tekstgebied. Daar kun je ook de positie van de tekst beïnvloeden en deze bijvoorbeeld verticaal gecentreerd of helemaal onderaan in het frame positioneren.
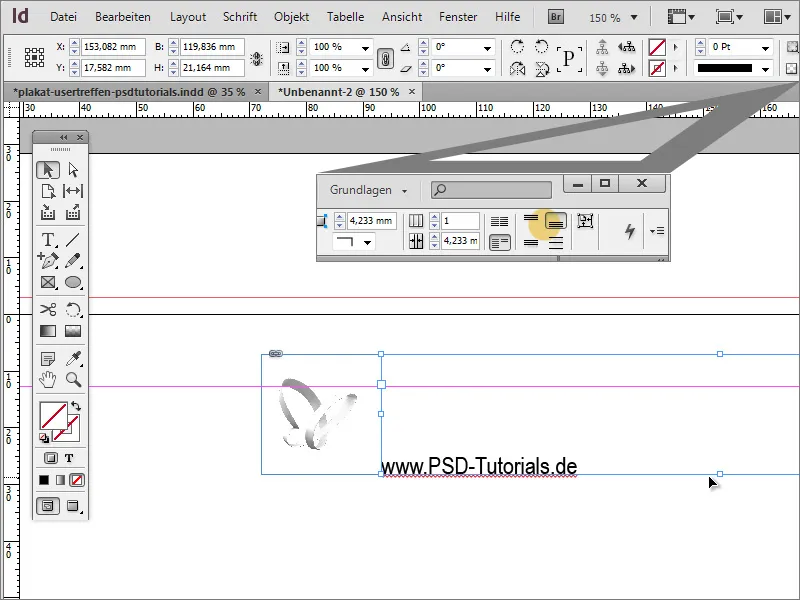
Om de tekst- en logoweergave beter te beoordelen, kun je nu eerst een fictieve achtergrondafbeelding in het document plaatsen. Het dient voorlopig alleen ter visuele ondersteuning. Sleep eenvoudig met het rechthoekgereedschap een gebied op tot aan de randen of daarbuiten en geef deze een willekeurige kleur en plaats deze met Ctrl+Ö naar de achtergrond.
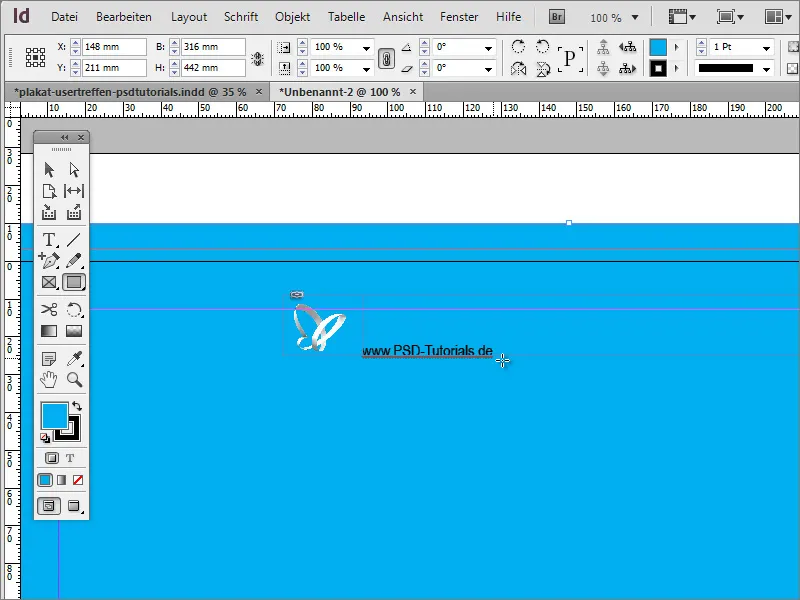
De tekst moet nu eerst van kleur veranderen en vergroot worden tot 26 punten en worden aangepast naar vetgedrukt.
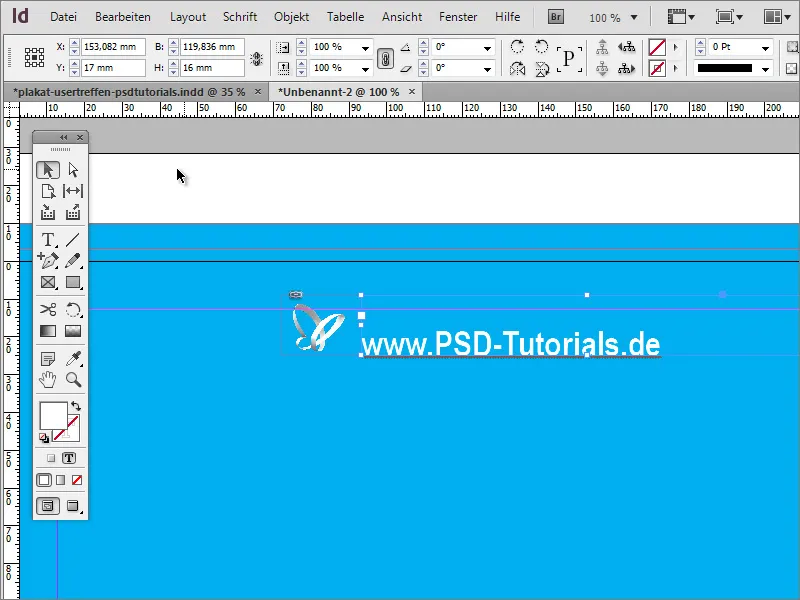
Op dit punt zou je de inhoud gecentreerd op de pagina kunnen plaatsen. Daarvoor moet je de achtergrondafbeelding exact aan de randen uitlijnen. Nadat dit is gebeurd, worden zowel het logo als de naam met ingedrukte Shift-toets geselecteerd. Als beide zijn geselecteerd, kun je via het contextmenu de optie kiezen om deze elementen te groeperen.
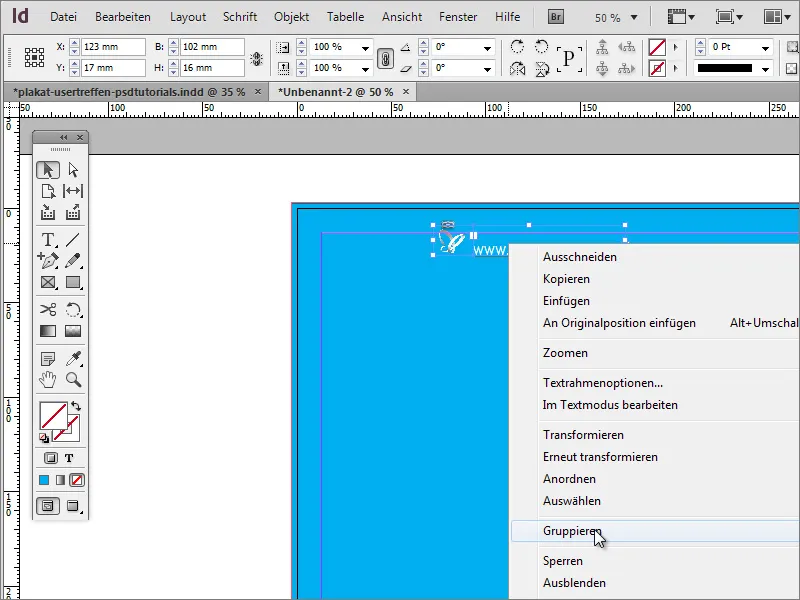
Vervolgens kun je het object op de pagina verplaatsen. Zodra je de middellijn passeert, zal InDesign dit aangeven door een uitlijnrichtlijn te tonen, die alleen verschijnt wanneer een strategisch uitlijnpunt in de buurt van een object of op basis van de documentafmetingen wordt bereikt.
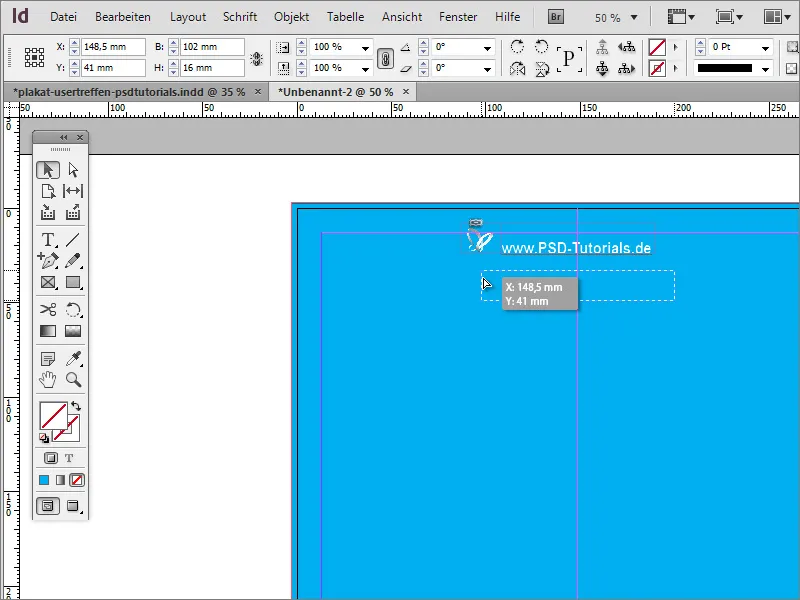
Als je bij het verplaatsen van de elementen geen van deze lijnen ziet, kan dit komen doordat ze niet zijn geactiveerd voor het document. De weergaveoptie kun je instellen via het menu Beeld>Raster en hulplijnen>Slimme hulplijnen.
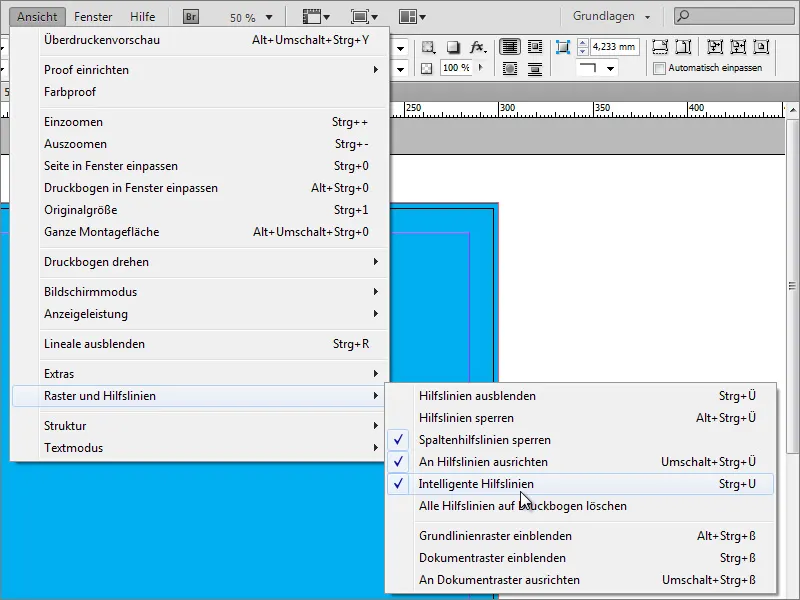
In eerdere versies van het programma is deze optie mogelijk nog niet beschikbaar. Dan kun je objecten ook met een ander hulpmiddel uitlijnen. Roep daarvoor de functie Uitlijnen op onder Venster>Object en Opmaak.
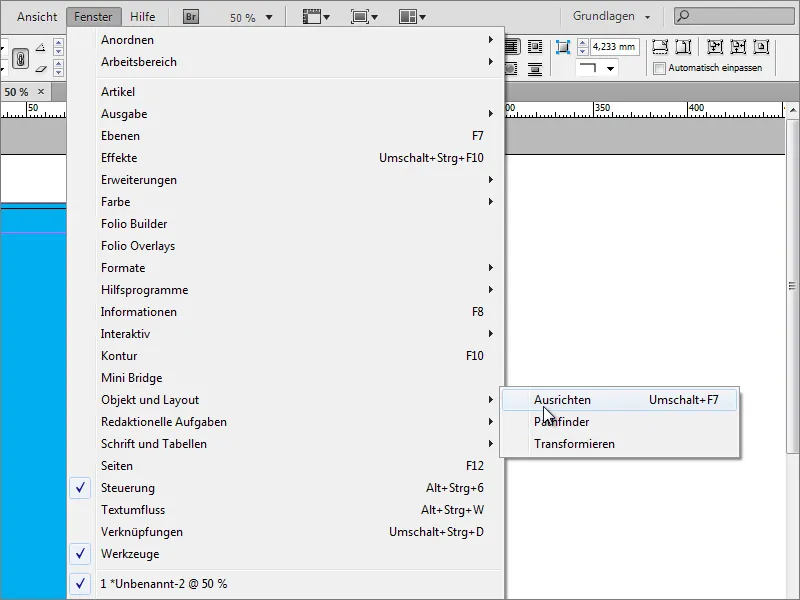
Nu moet je de objecten selecteren waaraan uitlijning moet plaatsvinden. In dit geval zouden dat de achtergrondafbeelding en de groep van het logo en de tekst zijn. Deze twee objecten kunnen nu naar elkaar worden uitgelijnd. Het is belangrijk dat de achtergrondafbeelding precies op deze pagina is ingevoegd, omdat anders de groep van het logo en de tekst weliswaar gecentreerd kan worden uitgelijnd op basis van de fysieke afmetingen van de achtergrondafbeelding, maar dan mogelijk niet in het midden van de pagina staat.
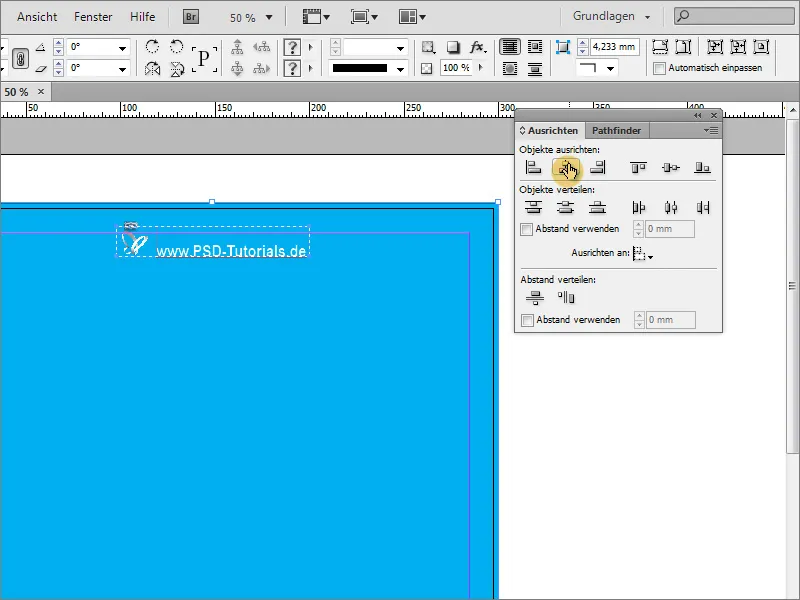
De achtergrond moet nu nog wat worden uitgebreid. Een eenvoudige, gekleurde achtergrond is niet echt aantrekkelijk. Voor de uitwerking heb je het polygoongereedschap nodig. Om te bepalen hoeveel zijden het polygon moet hebben, dubbelklik je eerst op het gereedschap. 3 zijden zijn voorlopig voldoende. Er is geen ster-vorm nodig, dus deze waarde moet op 0 % worden ingesteld.
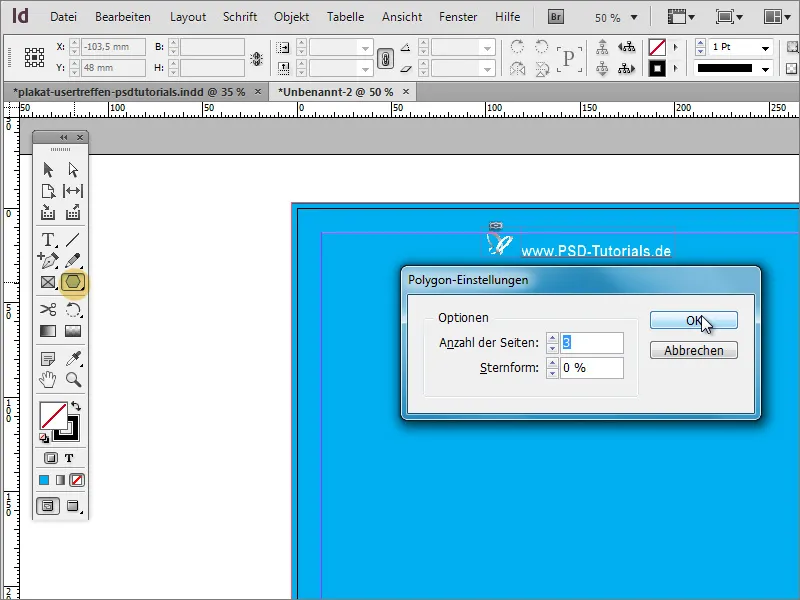
Je trekt gewoon een driehoek. Dit hoeft nog niet bijzonder mooi te zijn, aangezien het slechts een eerste vormgeving is. Kleur het het beste gelijk in een goed zichtbare kleur - bijvoorbeeld in het Wit en zonder omtrek.
De driehoek is op dit moment nog een beetje fors. Met het selectiegereedschap kun je het eerst smaller en langer schalen.
Nu moet het object worden gedraaid. Maar het beste gelijk meerdere malen. Natuurlijk zou je elke individuele kopie handmatig kunnen maken. Dat zou echter te veel werk zijn. Markeer het object en verplaats het draaipunt eerst naar het midden van de punt van de driehoek. Vervolgens roep je de invoer Draaien op onder Object>Transformeren.
In het dialoogvenster kun je de hoek invoeren waaron het object moet worden gedraaid. Bevestig het dialoogvenster echter niet zomaar met OK, maar met een klik op Kopiëren.
Daarna wordt er een objectkopie gemaakt.
Nu kun je deze transformatie laten herhalen. Hiervoor hoef je alleen maar de menu-invoer Object>Opnieuw transformeren>Opnieuw transformeren – Volgorde.
Zodra je op deze invoer klikt, wordt er opnieuw een transformatie van het object uitgevoerd op basis van de eerder ingestelde waarden. Met Alt+Ctrl+F4 kun je dit proces dan meteen herhalen totdat de kopievoleindigd is. Belangrijk is nog dat je bij de beginhoekinstellingen een waarde invoert die een gelijke verdeling van 360 toestaat, zodat de eindkopie niet overlapt met het oorspronkelijke object; bijvoorbeeld: 360 graden/15 graden = 24 (hele) delen!
Dit construct moet nu eerst worden vereenvoudigd zodat het gesloten kan worden verplaatst en bewerkt. Daarvoor moet je alle objecten markeren. Dit werkt heel eenvoudig met de Shift-toets in het Lagenpalet.
Ofwel groepeer je alle afzonderlijke elementen, wat het nadeel met zich meeneemt dat bij individuele wijzigingen eerst de groep moet worden vrijgegeven, of je maakt een nieuwe laag in het Lagenpalet aan maakt en verplaatst deze gemarkeerde elementen daarin. Verplaats laag 2 met de afzonderlijke objecten ook meteen helemaal onderaan de lagenstapel.
Omdat het rechthoek van de achtergrondlaag nu boven deze nieuwe laag ligt, moet je verder werken. Gebruik het Lagenpalet om deze achtergrondlaag van laag 1 naar laag 2 helemaal onderaan te verplaatsen.
Als je naast de map van de laag klikt, markeer je automatisch alleelementen die zich in deze map bevinden.
De driehoeken moeten worden verplaatst. Hiervoor is het nodig om de achtergrondlaag te beschermen tegen wijziging. Klik hiervoor op de markering van het vierkant in het Lagenpalet met de Shift-toets ingehouden, zodat deze wordt uitgezonderd van de groepselectie.
Vervolgens kun je de veelhoeken opnieuw positioneren zonder de achtergrond te verplaatsen.
Met de Shift+Alt-toets ingedrukt kun je het object nu proportioneel schalen en bijvoorbeeld vergroten.
Voor de zekerheid is het raadzaam om deze veelhoeken ook te groeperen. Dit kun je doen door met een rechtermuisklik te klikken en vervolgens de optie Group te selecteren. Let erop dat alleen de veelhoeken zijn geselecteerd.
Nu kun je de transparantie van deze groep wijzigen. Een waarde rond 25 procent geeft het gewenste effect. Zo domineren de "stralen" de achtergrond niet zo sterk, maar sieren ze het toch elegant op.
In het sjabloon is ook te zien dat er met een extra effect is gewerkt, een subtiele kleuroverloop.
Dit kleurverloop wordt toegepast op de achtergrondillustratie. Daarom moet je deze eerst selecteren uit laag 2. In het Kleurenpalenvenster kun je via de paletopties een nieuwe verloopdefinitie maken.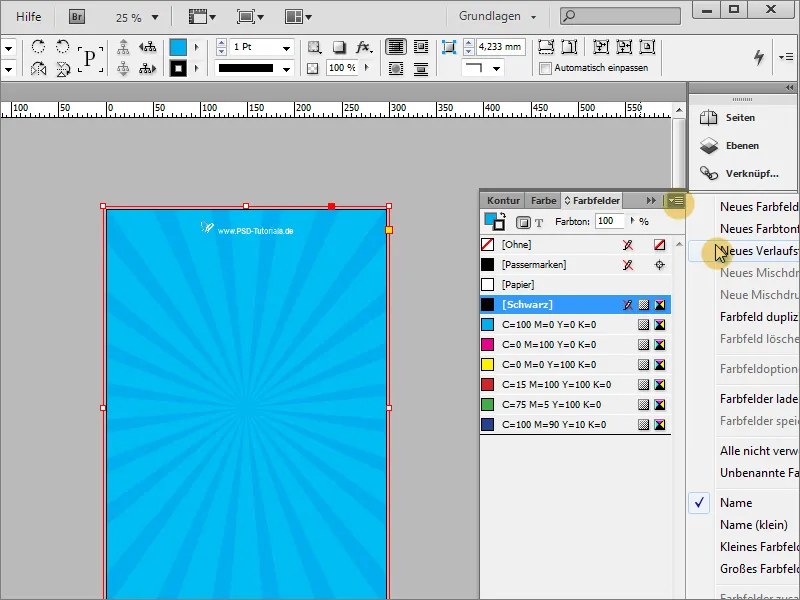
In dit verloopsdialoogvenster kun je een geschikte kleurovergang maken.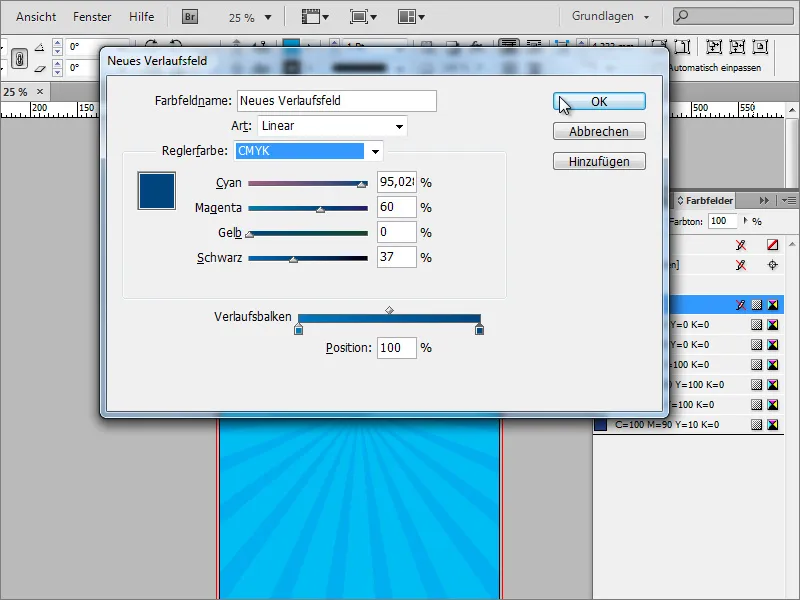
Dan vul je het gebied van de rechthoek met deze verloop. In het Verloop-bedieningspaneel kun je bovendien het type verloop nauwkeuriger bepalen. Naast de Lineaire verloop is ook het radiale verlooptype beschikbaar. De Radiale verloop is het gewenste verlooptype.
Met het Verloopgereedschap kun je het verloop ook opnieuw tekenen als deze nog niet overeenkomt met de verwachtingen. Via het Lagenpalet kun je alle storende lagen verbergen, zodat je deze instelling ongestoord kunt uitvoeren.
Nu kun je het verloop opnieuw tekenen en indien nodig met behulp van de kleine knop de verlooprichting omkeren.
Aan het einde zou het resultaat, nadat je de overige lagen weer hebt weergegeven, er ongeveer zo uit moeten zien:
De groep stralen kan aanvullend nog van een effect worden voorzien. Selecteer hiervoor de stralen en stel in het Effecten-bedieningspaneel een andere vullingmethode in, zoals Zacht licht,.

