Hallo en welkom, lieve vrienden van het ontwerpen. Mijn naam is Stefan Riedl. We gaan een envelop ontwerpen - volledig bedrukt, in het DIN-lang formaat, met venster. Dat kunnen jullie hier zien. Dit zal de envelop zijn die we gaan ontwerpen. Het ziet er een beetje ingewikkeld uit, dat geef ik toe, maar geen zorgen, het is zoals zo vaak in het leven: als je weet waar en waar je moet zoeken, dan vind je vrij snel de oplossing. En zo zullen we dat ook in dit scenario aanpakken.
Maar voordat we echt gaan ontwerpen: waar halen we dergelijke sjablonen vandaan? Hoe werkt men idealiter met InDesign? En waar moet je op letten als je te maken hebt met een iets atypisch formaat? Het is dus nodig om enkele voorbereidende maatregelen te nemen - en dat zullen we nu samen aanpakken. Ik wens jullie veel plezier. Ik hoop dat jullie veel leermateriaal kunnen meenemen, veel kennis die jullie misschien nog niet kenden, en dingen die jullie zullen helpen in het dagelijkse ontwerpleven. Van mijn kant wens ik jullie in ieder geval veel plezier en ik kijk ernaar uit om samen met jullie aan dit project te beginnen.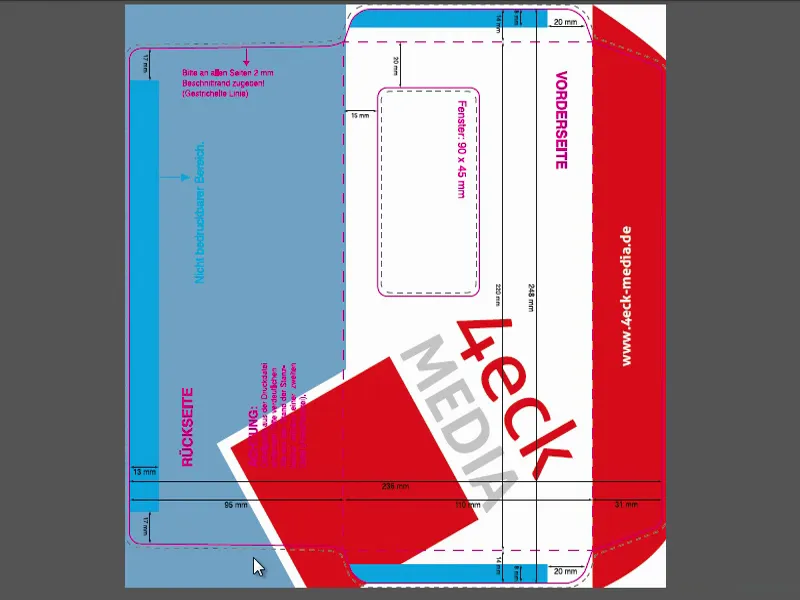
Kleurruimtes: CMYK en RGB
Een zeer essentieel gebied waar elke ontwerper mee te maken zal krijgen, is het onderwerp kleur – kleur is prachtig, want kleur verrijkt ons leven, kleur verrijkt onze dagelijkse routine en kleur verrijkt natuurlijk ook drukwerk. En om echt goed met kleur om te gaan, is het allereerst belangrijk om onderscheid te maken tussen twee verschillende kleursystemen, dus verschillende kleurruimtes:
Enerzijds de RGB-kleurruimte, waar bijvoorbeeld elk digitaal gegenereerde foto zich bevindt. En deze RGB-kleurruimte gedraagt zich uiteraard anders dan de tegenovergestelde CMYK-kleurruimte waar we zo meteen op zullen ingaan.
Laten we eens kijken hoe zo'n RGB-kleurruimte werkt. Ik heb een afbeelding voor jullie: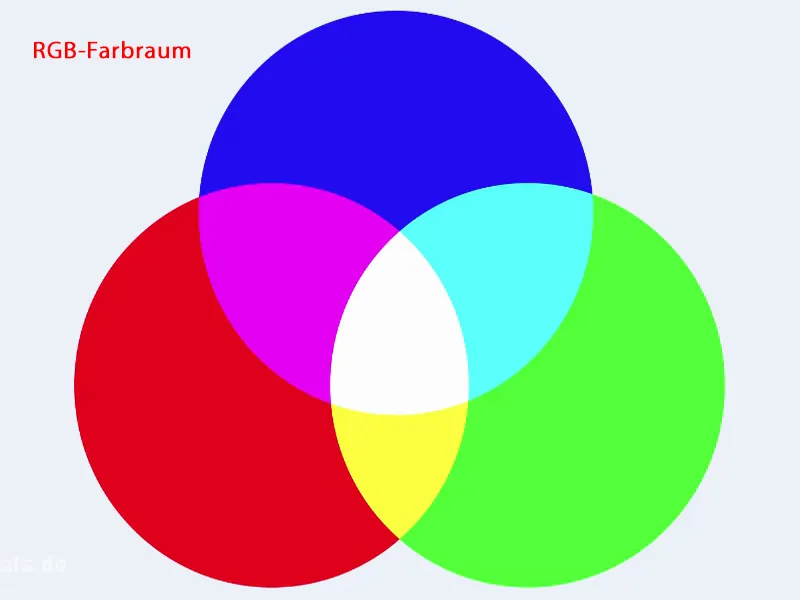
De RGB-kleurruimte beschrijft drie primaire kleuren: Rood, Groen en Blauw. Dus deze kleurruimte bestaat uit deze drie primaire kleuren. Dat is echter niet het enige grote verschil tussen RGB en CMYK, namelijk dat het aantal kleuren verschilt, maar ook de kleurmenging. Hoe werken deze kleuren samen?
In de RGB-kleurruimte hebben we een zogenaamde additieve kleurmenging. Dat betekent, leg je deze kleuren over elkaar en tel je ze op, dan ontstaat op een gegeven moment Wit. Dat zie je hier in het midden (1). Dus Rood en Blauw levert hier deze lichte magentatint op (2), er zit ook een beetje paars bij. Daarentegen geeft een mengsel van Blauw en Groen deze cyan (blauwgroen) (3). Hier beneden hebben we een gele tint (4). Als je alles bij elkaar legt, krijg je de kleur Wit.
Dit kleursysteem wordt gebruikt in alle digitale media, dat wil zeggen, op elke monitor, op elk scherm, op je smartphone, op je tablet. Overal waar kleuren digitaal worden weergegeven, hebben we deze RGB-kleurruimte.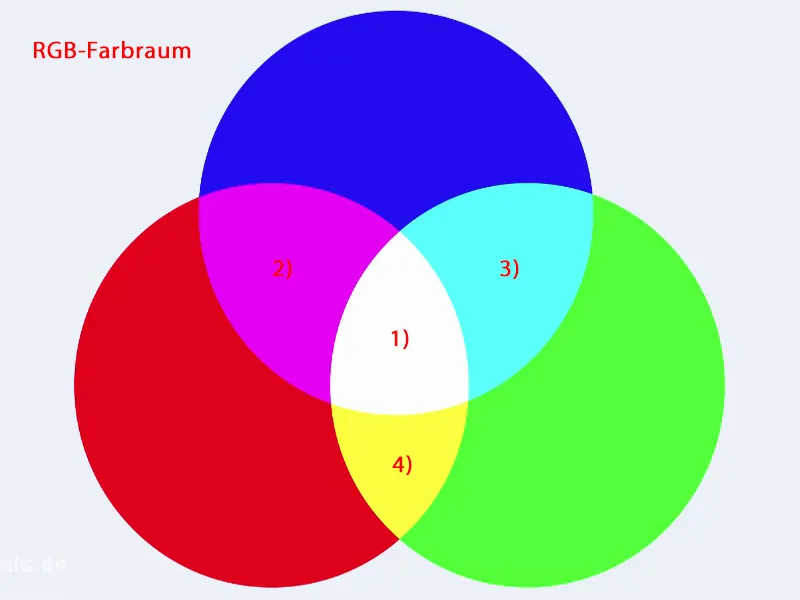
Omdat we echter met drukwerk te maken hebben, dus ver weg van elke schermweergave, maar echt gedrukt op papier, hebben we een andere kleurruimte - en die heet CMYK. Hier hebben we opnieuw drie kleuren, namelijk Cyaan (1), Magenta (2) en Geel (3). Daarnaast is er een vierde kleur, en daar komen we zo op terug wat die inhoudt. Maar wat in ieder geval een belangrijk verschil is, is de kleurmenging, dus het type kleurmenging. En wel hier hebben we geen additieve kleurmenging, maar een subtractieve kleurmenging. Voor elk gezond verstand en ieder kind dat met kleurpotloden gewapend witte vellen papier beschildert, is het duidelijk dat de additieve kleurmenging in dit geval niet kan werken, omdat drie kleuren over elkaar simpelweg geen wit opleveren. Het levert eerder een donkerbruin, donkergrijs, behoorlijk dof, maar ook geen zwart op.
Daarom is deze kleurruimte verrijkt met een vierde kleur. Dat is het zogenaamde "Key", oftewel de sleutelkleur Zwart (4). Belangrijk om te weten voor ons als ontwerpers: Er zijn hier essentiële, verschillende benaderingen en verschillende methoden. Dus deze twee kleurruimtes zijn compleet verschillend. Terwijl we voor schermweergave de RGB-kleurruimte nodig hebben, hebben we voor het drukproces de CMYK-kleurruimte nodig. Deze zal gedurende deze training nog vaak aan bod komen.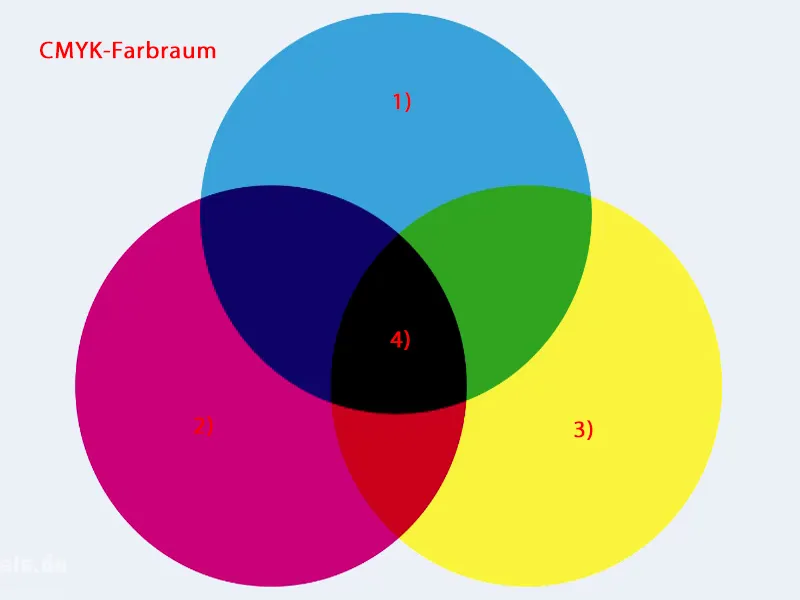
Nu rijst natuurlijk de vraag: Wanneer wordt het voor ons moeilijk? En dat gebeurt precies bij het ontwerpen.
Ik laat jullie hier aan de hand van een voorbeeld zien wat ik bedoel. We hebben links een afbeelding die in de RGB-kleurruimte wordt weergegeven. Daar hebben we levendige, heldere kleuren. Dat is ongetwijfeld geweldig qua uitstraling. En rechts hebben we ook een afbeelding - in principe eigenlijk volledig identiek - maar wat is hier anders? Hier zijn de kleuren dof. De glans van de kleur neemt duidelijk af. Dat herken je aan de lichte kleurgloed die eroverheen ligt als smog in de stad. Je zou bijna denken dat dit echt komt door al die auto's die daar rondrijden. Nee - dat komt niet daarvandaan. Dit doet InDesign als zogenaamde Soft-Proof, waarbij gesimuleerd wordt wat er gebeurt als de foto op een heel specifiek papier wordt afgedrukt. In dit geval: ongestreken papier.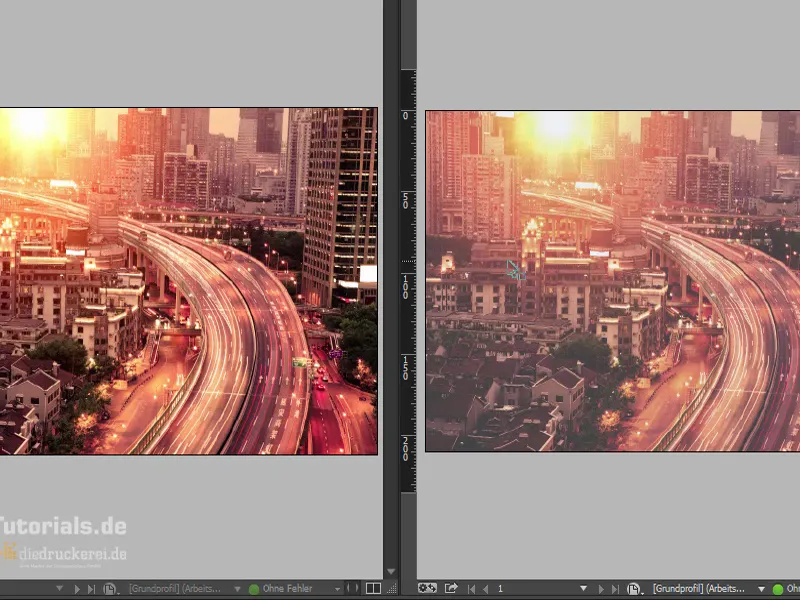
Wat ik jullie hiermee wil laten zien, is gewoon dat de kleurweergave afhankelijk is van veel factoren. Enerzijds natuurlijk van het papier zelf, natuurlijk. Maar het gaat nog veel verder: het varieert zelfs afhankelijk van het tijdstip. Werk je 's ochtends, 's middags of 's avonds? Het varieert ook afhankelijk van de kijkhoek. De kleurweergave is afhankelijk van de lichtkwaliteit, van de weersomstandigheden buiten. Stel je dat eens voor. Afhankelijk van de stemming van onze lieve Petrus laat hij de zon schijnen of jaagt hij misschien onweerswolken voorbij, die ook in dit geval de uitstraling veranderen. Het gaat zelfs nog verder, zelfs reflecties van de vloer of van muren kunnen de kleurweergave bedriegen. De monitor moet op bedrijfstemperatuur zijn, ook kan deze kleurzweem bevatten. Dus je ziet al, er zijn waanzinnig veel factoren die het kleurgecorrigeerd werken tegengaan.
Daarom is het allereerst belangrijk dat de monitor waarmee je werkt, gekalibreerd is met een speciale meetapparaat. Dergelijke meetapparaten hang je aan de voorkant van je monitor, je laat dan een programma draaien en daarmee wordt daadwerkelijk gemeten: Welke kleur geeft de monitor weer als nu Rood wordt weergegeven? Dergelijke meetapparaten zijn nu niet zo duur, die kosten ongeveer rond de 100 euro. Ik heb een Spider gebruikt voor mijn monitor, en die heeft me gewoon na het hele proces een ICC-profiel opgeleverd, dat zo nauwkeurig mogelijke kleurechtheid moet garanderen. Dat is zeker de betere methode, in plaats van dat je probeert met enkele regelaars ergens in de instellingen van je systeem kleurgecorrigeerd te werken. Dat kun je vergeten, eerlijk gezegd. Je probeert daar alleen maar benaderingswaarden te bereiken, maar van kleurechtheid is daar echt geen sprake van.
Om te weten wat er bedoeld wordt, heb ik hier de grafische eigenschappen van mijn grafische kaart opgeroepen. Daar is het gebied Kleur optimalisatie(1). "Optimalisatie" zou ik bijna als grensoverschrijdend beschouwen, maar jullie weten hoe dat gaat. Dan zie je hier schuifregelaars: Rood, Groen, Blauw(2), geen idee wat dat allemaal betekent. Ik zet nu gewoon het Contrast omhoog(3) en schuif het dan helemaal de andere kant op. Dat zie je niet op de afbeelding, maar ik kan je verzekeren: Als ik de schuifregelaars hier beweeg, dan gaan alle regenboogkleuren voorbij. Het ziet er echt uit alsof de monitor net in de emmer verf is gevallen. En dan terug gaan naar de oorspronkelijke situatie is sowieso een gokspel - als er geen knop Standaard herstellen(4) zou zijn, zou ik het nooit meer voor elkaar krijgen. Dus jullie zien, dit is niets waarmee je kunt werken.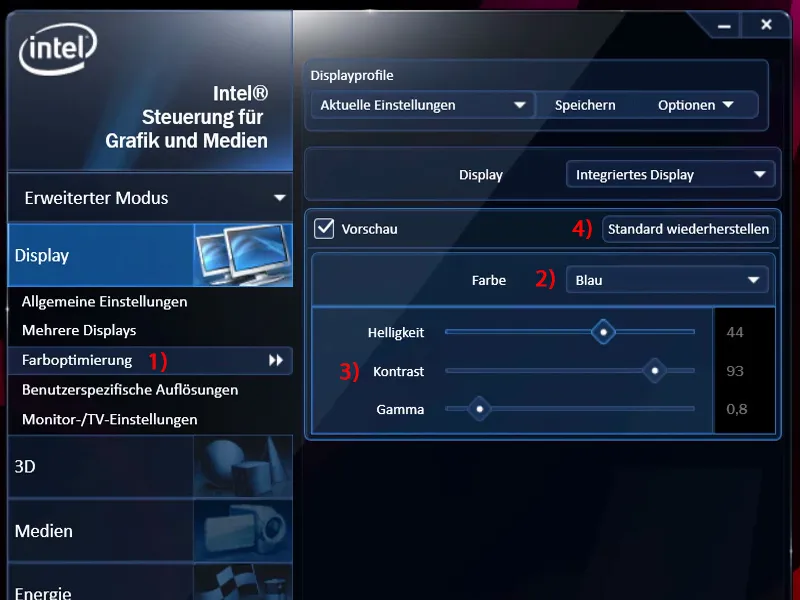
Kleurenbereik instellen in InDesign
De eerste stap die we nemen bij het werken met InDesign is dat we kleine aanpassingen maken in het kleurbeheer. Dit kan via Bewerken>Kleurinstellingen(1). Hier worden de Werkkleurruimten(2) gedefinieerd. Het handige hiervan is dat dit ook van toepassing is op Photoshop of Illustrator. Dat betekent: Wat je hier invoert, kan gesynchroniseerd worden, zodat een uniforme werkwijze wordt toegepast wanneer je een van deze programma's gebruikt.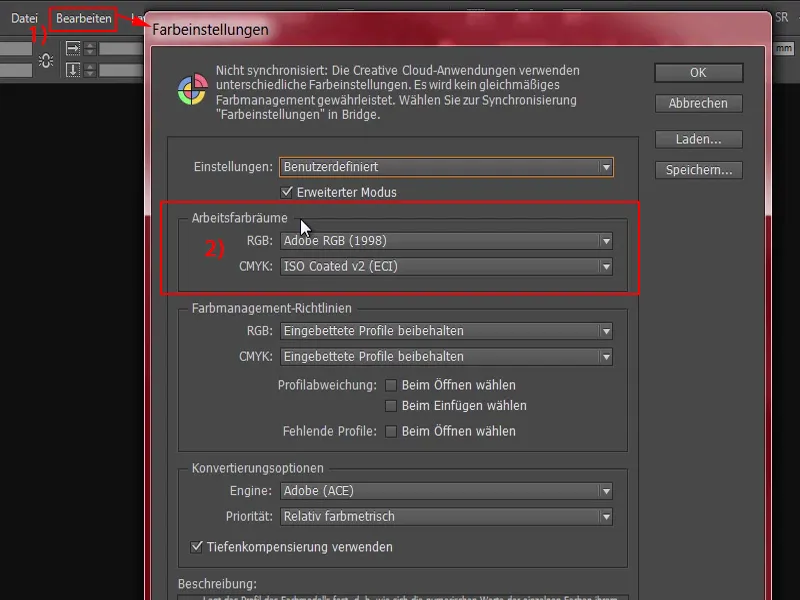
Hier zie je de werkkleurruimte in de RGB-modus(1), daar heb ik de Adobe RGB-kleurruimte gekozen. Je kunt de een of de andere sRGB-kleurruimte(2) nemen. Die is iets kleiner dan de Adobe RGB-kleurruimte(3), maar vooral op het gebied van beeldbewerking is het handig om de iets grotere kleurruimte te gebruiken die door Adobe wordt gegarandeerd.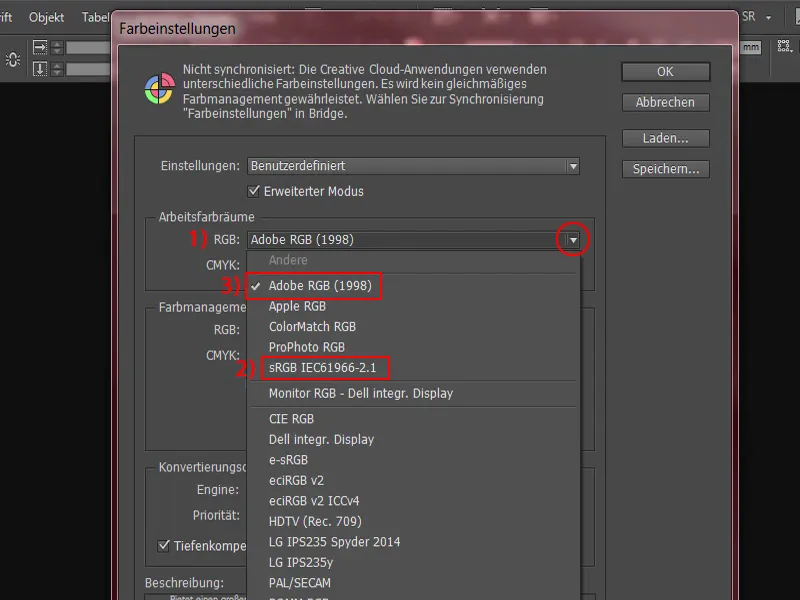
In het werkkleurbereik van CMYK-gebied(1) kun je nu beslissen welke kleurruimte voor jou belangrijker is. Hier zie je een enorme lijst. En daar kiezen we de ISO Coated v2 (ECI)(2) uit. Dat is de juiste kleurruimte voor gestreken papier. En aangezien we op gestreken papier vaak iets willen afdrukken, is dit zeker de juiste keuze. Je kunt dit selecteren in de voorkeuren. Het kan zijn dat dit in oudere versies niet is inbegrepen, ik geloof dat dit sinds CC, dus sinds Adobe Creative Cloud, standaard is. We bekijken zo meteen waar je dit kleurprofiel kunt vinden als het bij jou ontbreekt.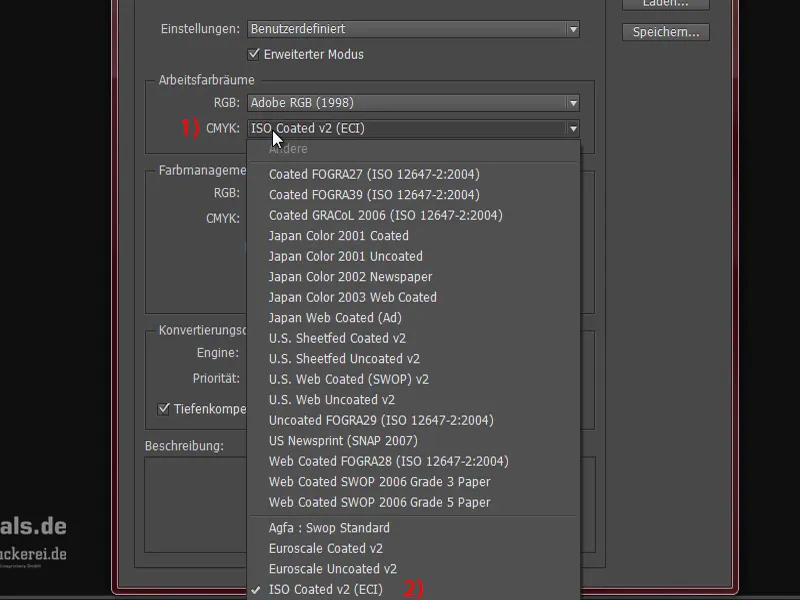
Ik zet dit eerst op ISO Coated v2(1). Dit is de juiste kleurruimte voor algemeen gebruik in de meeste gevallen. Je zult zien dat we nu meteen een uitzondering hebben, waar we een paar aanpassingen moeten doen, maar dit kunnen jullie zeker gebruiken. Hier moet je nog aangeven dat de ingebedde profielen behouden blijven(2).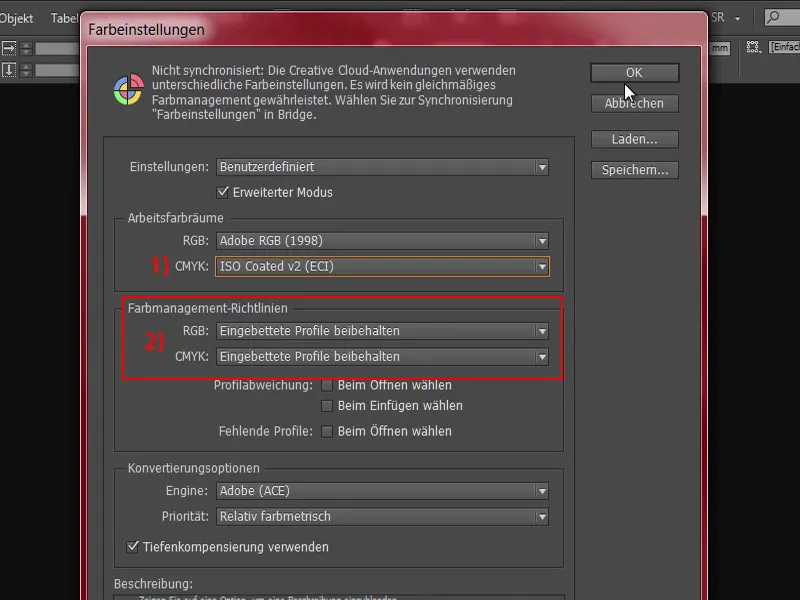
Dus we weten nu: Er zijn verschillende profielen die nodig zijn, en als ze ontbreken, moeten we ze verkrijgen. Daarom open ik de Internet Explorer en bezoek ik de juiste pagina: eci.org(1). Dit is de website van de European Color Initiative.
Daar beneden is er onder Downloads(2) een sectie "ECI algemeen"(3). Daar vinden we verschillende profielen.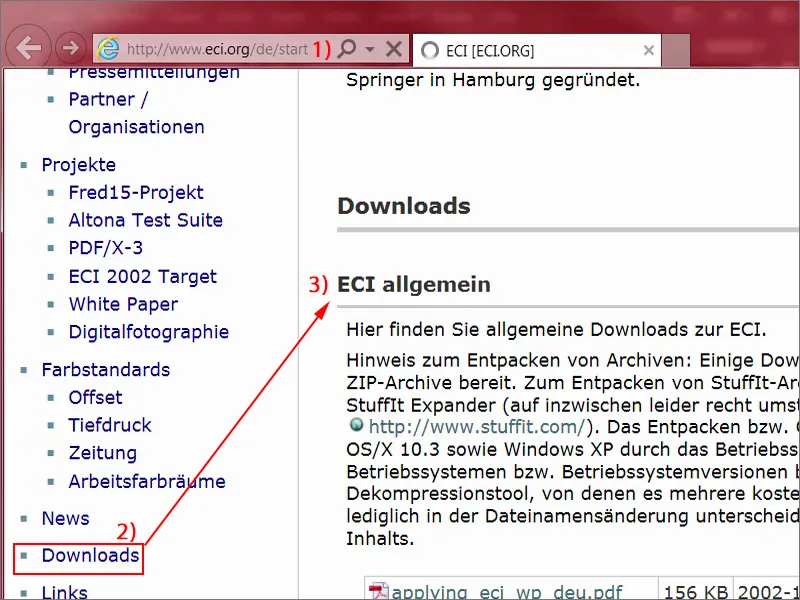
Ik scroll naar het juiste gedeelte: "ICC-profielen van de ECI", "ECI_Offset_2009"(1). Je ziet wat hier allemaal in zit: ISO Coated v2(2), v2 met 300 % (3). PSO Uncoated ISO12647(4), dat is voor ongestreken papier. Of zelfs ongestreken papier met een gelige tint(5). Er zitten hier dus zeker veel opties in. Je kunt dit gewoon downloaden door erop te klikken(6).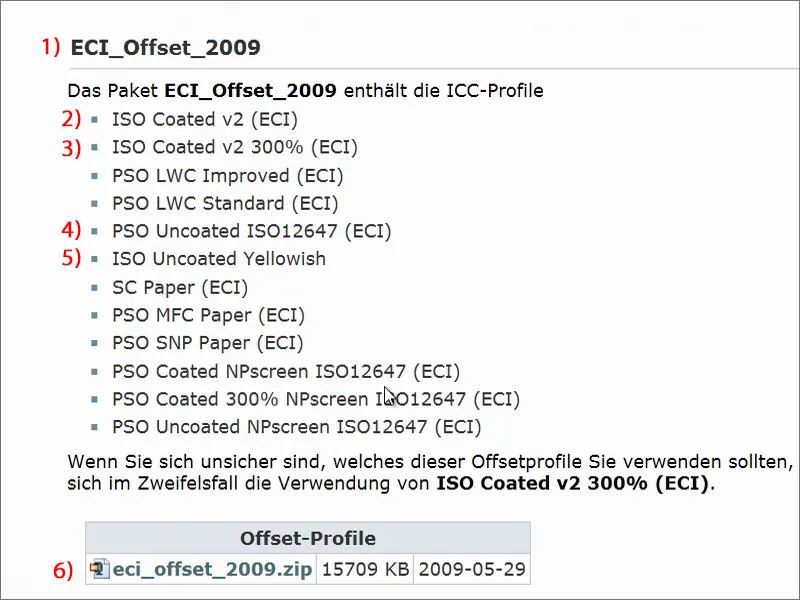
Dit is een ZIP-bestand(1), dat gecomprimeerd is. Het bestand is gedownload en bevindt zich in mijn downloadmap. Je kunt dit uitpakken(2), dan zie je de afzonderlijke profielen(3), die je eenvoudig aan je systeem kunt toevoegen door er dubbel op te klikken. Deze heb je absoluut nodig om verder te kunnen werken.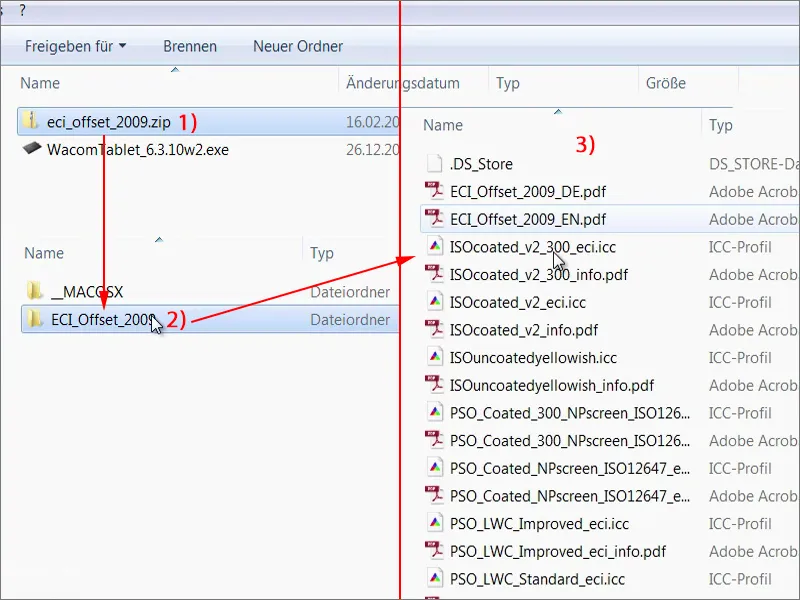
Sjabloon voor de briefomslag downloaden
Dat was al een heleboel, maar dit zijn belangrijke stappen die je gewoon moet zetten. Eén keer, geen zorgen, dit hoef je niet elke keer te doen. Nu gaan we aan de slag met onze briefomslag. En dan rijst de vraag: Hoe krijgen we een sjabloon dat deze briefomslag al optimaliseert voor InDesign?
Hiervoor ga ik naar onze partnersite: diedruckerei.de(1). Dit is een subdomein van de grote Online-Printers GmbH. Zij behoren tot een van de grootste online drukkerijen in Europa en opereren in Duitsland als diedruckerei.de, maar internationaal of voor onze buren in Duitstalige landen zoals Oostenrijk of Zwitserland is de site te vinden onder online-printers.at of online-printers.ch.
Het mooie van deze zaak is dat we op de website het juiste sjabloon vinden dat we nodig hebben. Dit maken we namelijk niet handmatig aan.
We hebben hier Briefomslagen(2), daar klik ik eens op.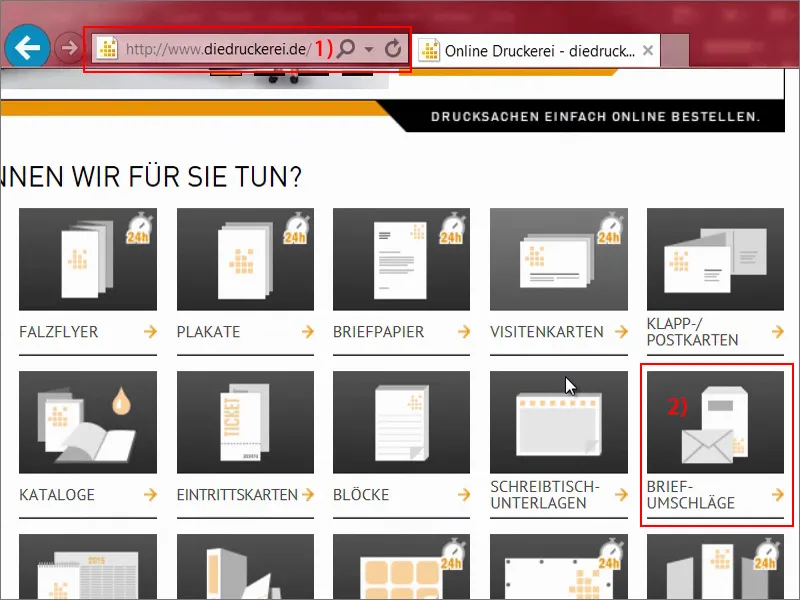
Enveloppen met volledige bedrukking (1). En dan vraagt hij ons welke enveloppen – we willen natuurlijk het zeer klassieke DIN-lang-formaat (2) voor zakelijke brieven of facturen of wat u ook maar wilt versturen.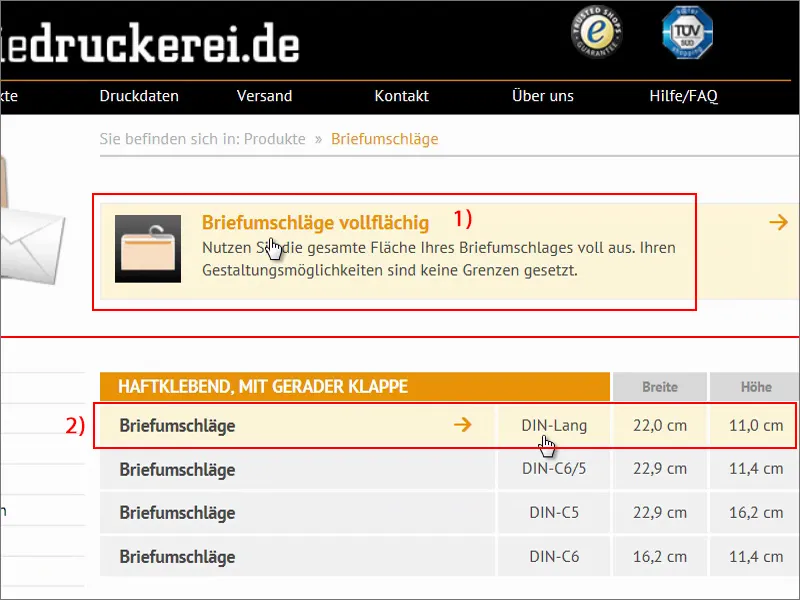
Daar zien we nu al de eerste aanwijzingen: "tweezijdig vierkleurendruk" (1). Dus vierkleurendruk hebben we net al besproken, CMYK. "Raamformaat en -positie vindt u in de detailweergave" (2), "met een raam aan de rechterkant alleen in de formaten C5" (3), dat betreft ons niet.
"Grijze interieurprint" (4), "Klep aan de lange zijde (zelfklevende strip)" (5). Zo ziet het eruit. Heel mooi gedaan door hen, maar wij maken nu onze eigen versie.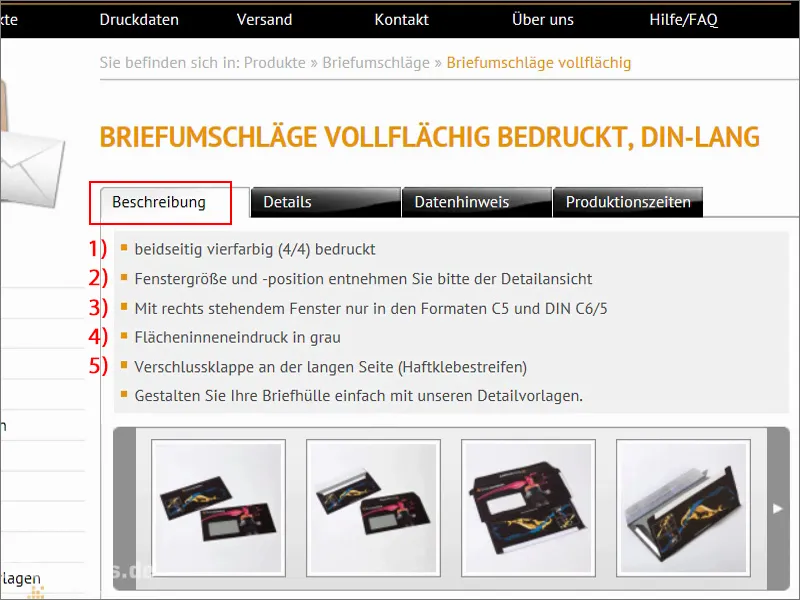
Laten we eens kijken naar het tabblad Details (1). Daar zien we bijvoorbeeld de eindformaten als we het handmatig zouden instellen, en onder Data opmerking (2) ook aanvullende informatie. Het belangrijkste op deze pagina is de Kleurmodus (3). We moeten namelijk geen gestreken papier gebruiken, maar hebben "CMYK volgens FOGRA47" nodig, namelijk het profiel "PSO Uncoated ISO12647".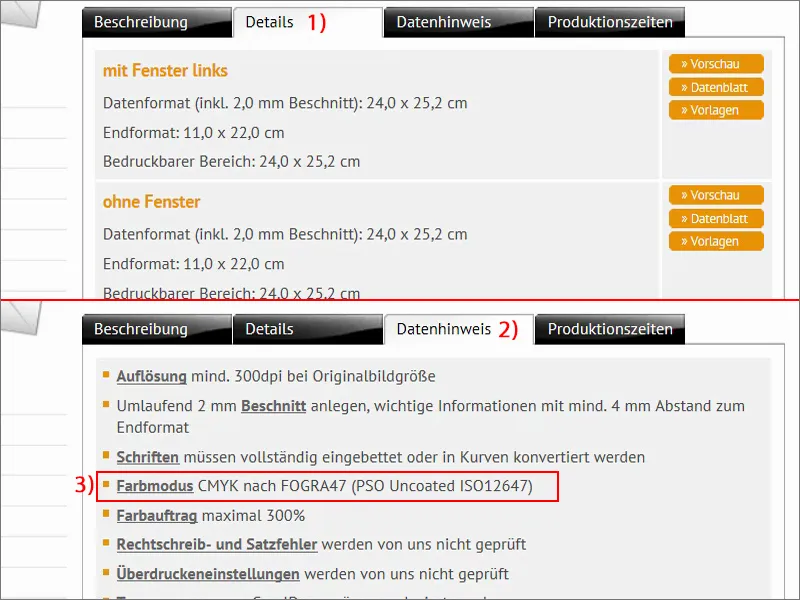
Laten we in de Details (1) kijken – "met venster links" (2) – de Datablad (3) bekijken.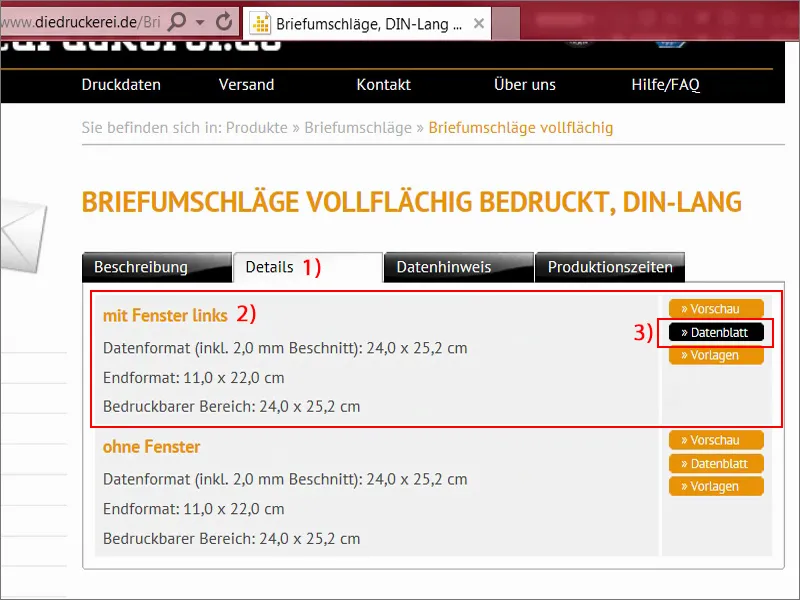
Hier zien we precies hoe een dergelijke envelop er eigenlijk uitziet. Die heeft eigenlijk niet zoveel gemeen met de uiteindelijke envelop, zou je denken, maar hier hebben we de sluitkleppen die niet bedrukt worden (1), omdat ze bijvoorbeeld de kleefstrips bevatten, ook hier onder in dit gebied (2). Hier zien we nogmaals de formaten, ook dat we bijvoorbeeld een veiligheidsmarge (3) moeten aanhouden, en wel naar de rand van het eindformaat toe, "dit voorkomt ongewenste afsnijding".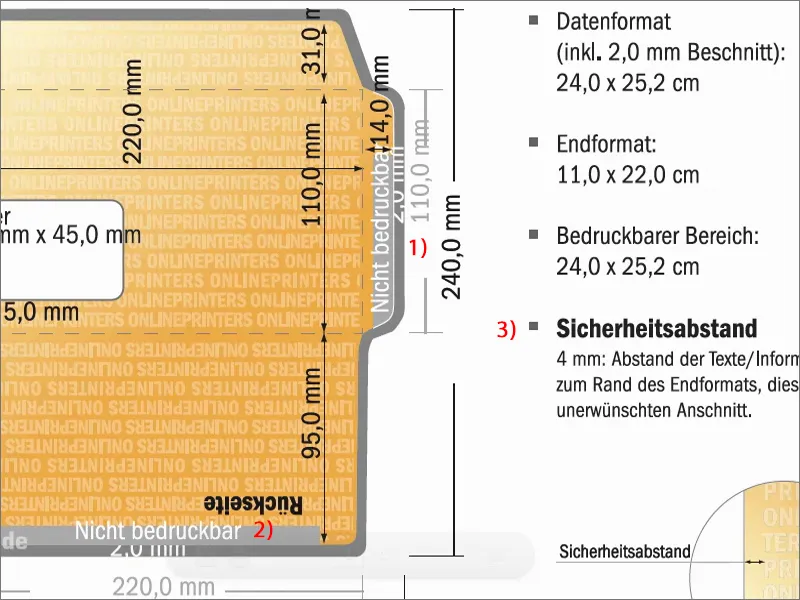
Ziet er behoorlijk ingewikkeld uit, maar geen probleem, want ook hier weten we ons te redden. Laten we teruggaan naar Details (1), waar we de Sjablonen (2) hebben. We werken met InDesign, dus we zullen dit INDD-bestand, het bestandsformaat van InDesign, eenvoudigweg downloaden (3). Bevestigen en opslaan.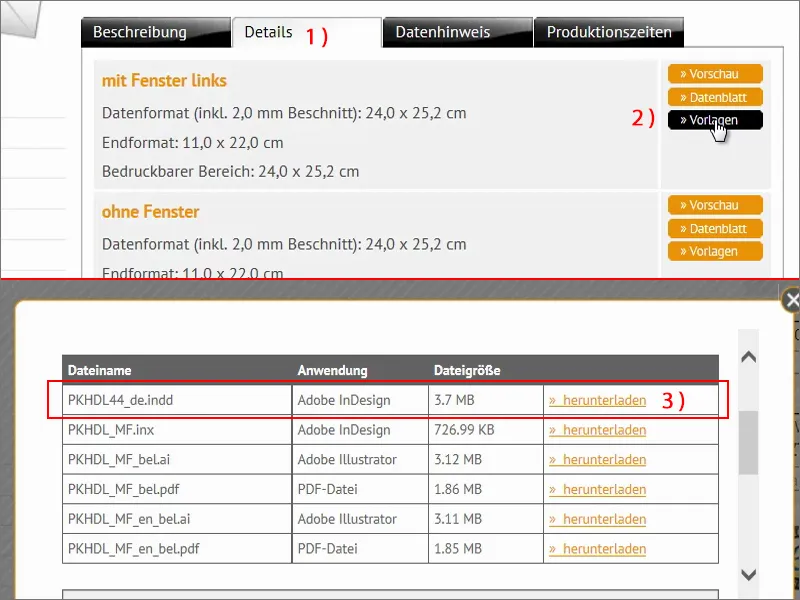
Dan bekijk ik het geheel in mijn browser. Ik heb het al uitgepakt. Nu staat er "Envelopsjabloon".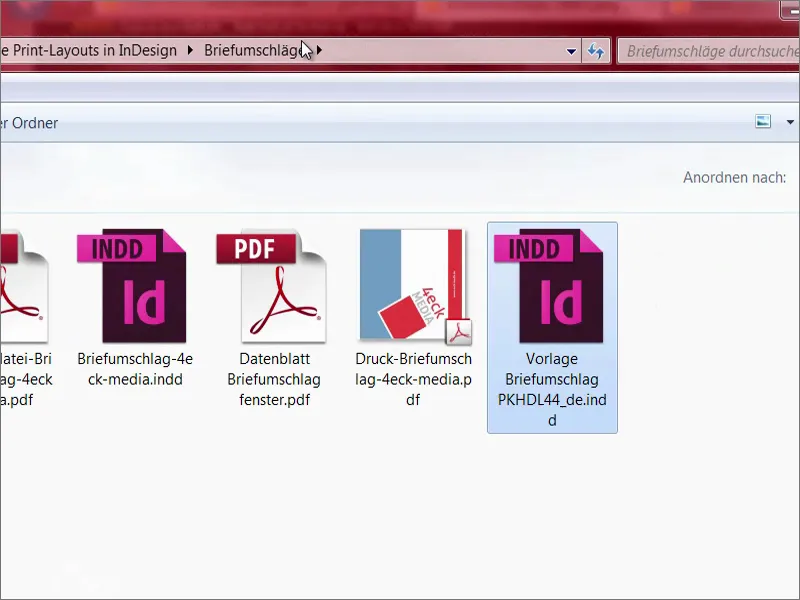
Ik open InDesign en sleep het bestand erin. Is dat niet geweldig? Weten jullie hoeveel werk we besparen doordat hier al de volledige sjabloon is gedefinieerd? Hier zien we overal de snijlijn, we hoeven ons hier helemaal geen zorgen meer over te maken. Het is een fluitje van een cent om zoiets te ontwerpen. Fijn dat onze drukpartner zo'n sjabloon ter beschikking stelt, want dat laat het hart van ontwerpers zeker sneller kloppen.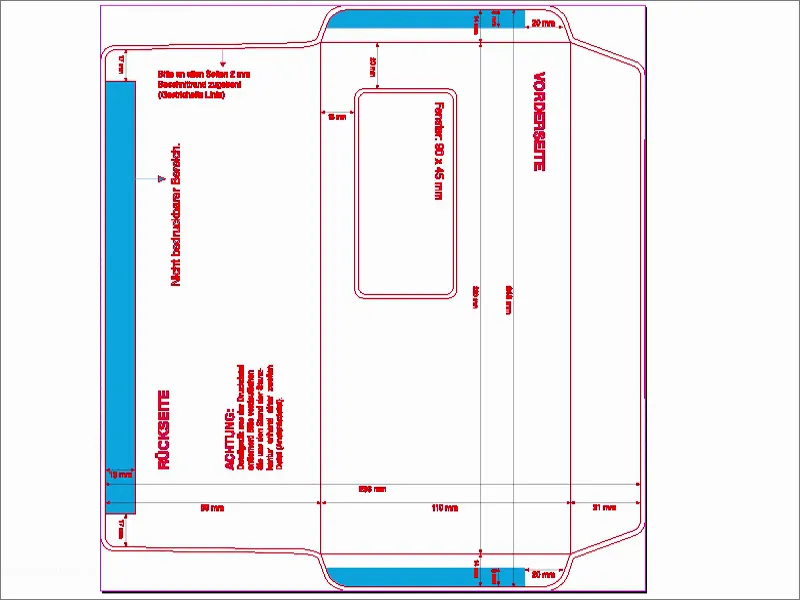
Mochten jullie je nu afvragen of jullie iets aan je ogen hebben – nee, dat hebben jullie niet. Het is inderdaad gewoon 90 graden gedraaid. We zullen dit nu via Beeld>Draaien>90° met de klok mee rechtzetten.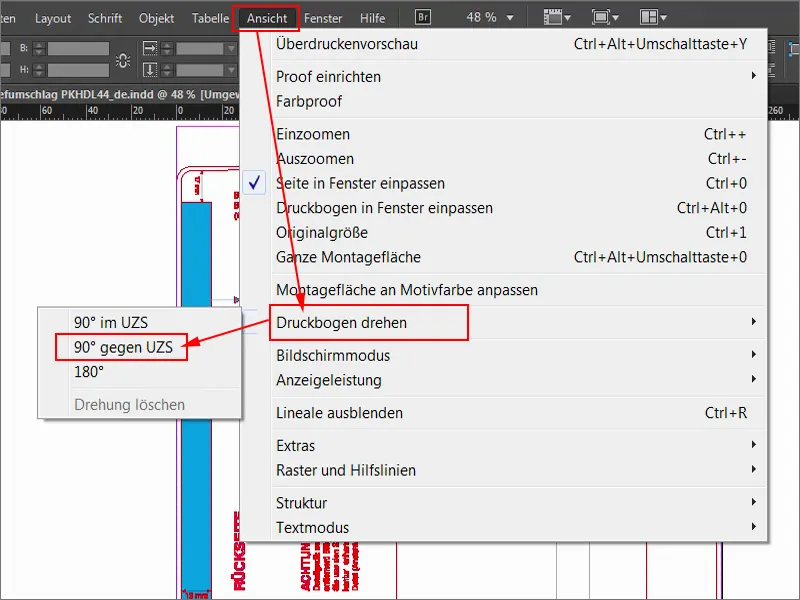
Zo ziet het er nu uit. Nu kunnen we rustig beginnen.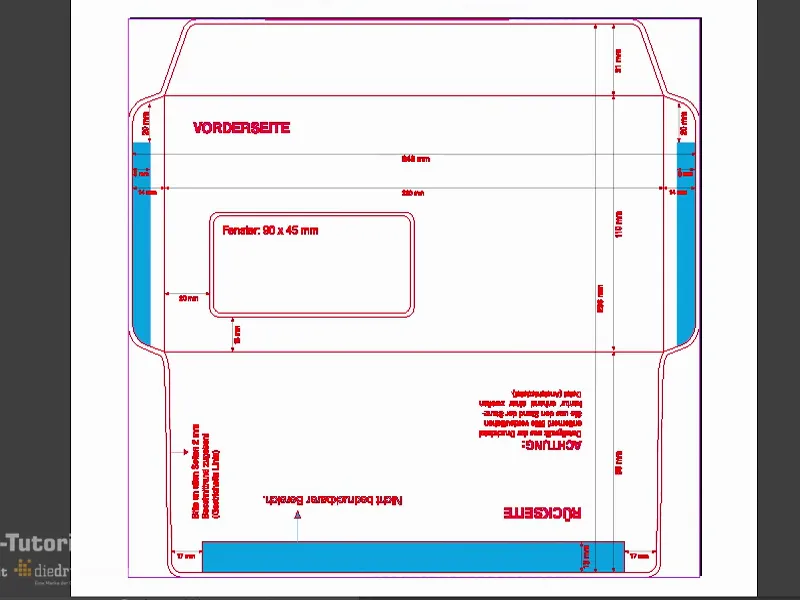
Laten we ook eens kijken naar de Lagen (1). Daar zien we dat deze rode matrijzenvergrendeling vergrendeld is (2). Dat kun je zien aan deze doorgestreepte veer en het slot, dat betekent dat hier niets kan worden gedaan. We werken dus op het lay-outniveau (3).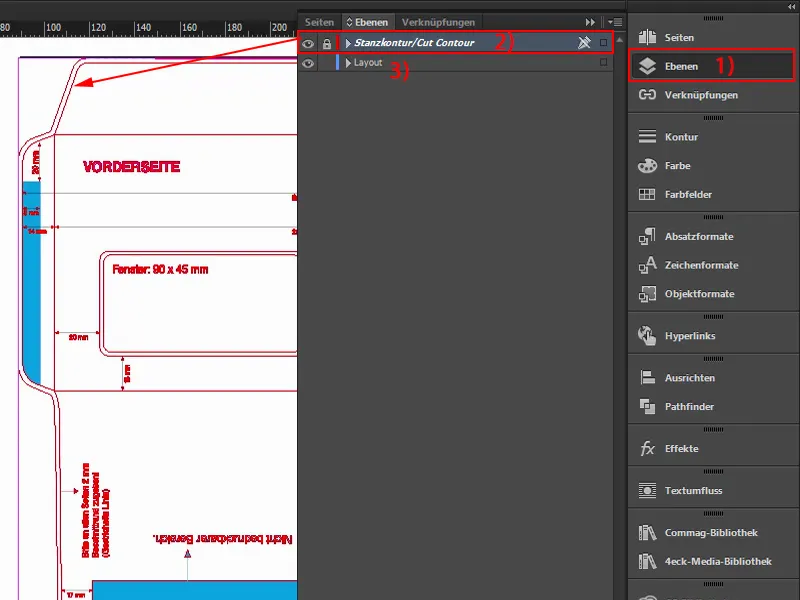
Kleurvlakken laden
Zulke enveloppen heb je heel klassiek nodig om brieven of facturen of wat dan ook te versturen, maar altijd in de huisstijl van het bedrijf. Ze hebben hun huisstijlkleuren, die ken je wel – de kleuren die zijn vastgelegd in de huisstijlhandleiding. Dat betekent dat het echt gedefinieerde kleuren zijn die hiervoor worden gebruikt. Dus in ons voorbeeld gaan we niet eerst op zoek naar passende kleuren. Nee, we zullen nu kleurvlakken laden. Dat is heel handig in InDesign – je kunt hierboven op de kleurvlakken klikken (1), dan op dat kleine, onopvallende knopje drukken (2), vervolgens op Kleurvlakken laden… (3).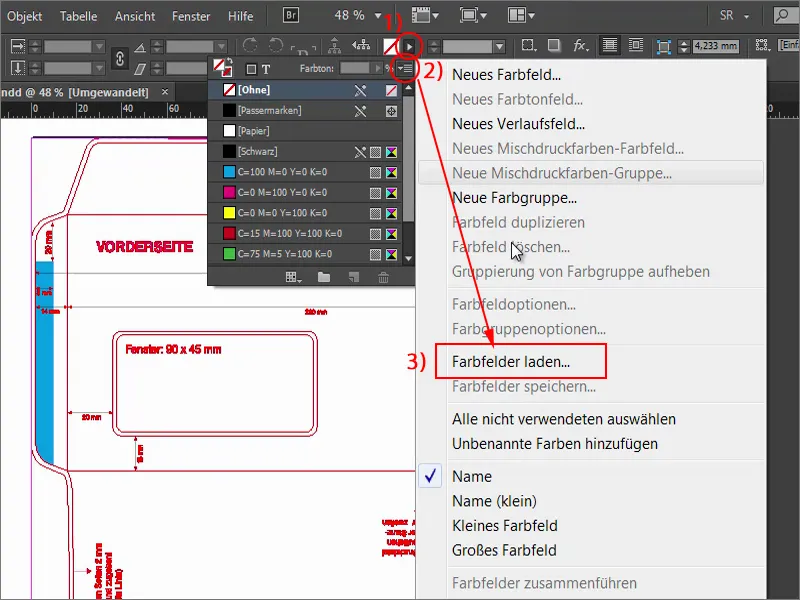
Dan kun je dit ASE-bestand (1) of dat van je bedrijf laden, waarin de kleurvlakken zijn opgenomen. Voilà: Hier zijn al de juiste CMYK-waarden ingesteld (2). Met deze kleuren kunnen we nu verder werken en beginnen met het ontwerpen.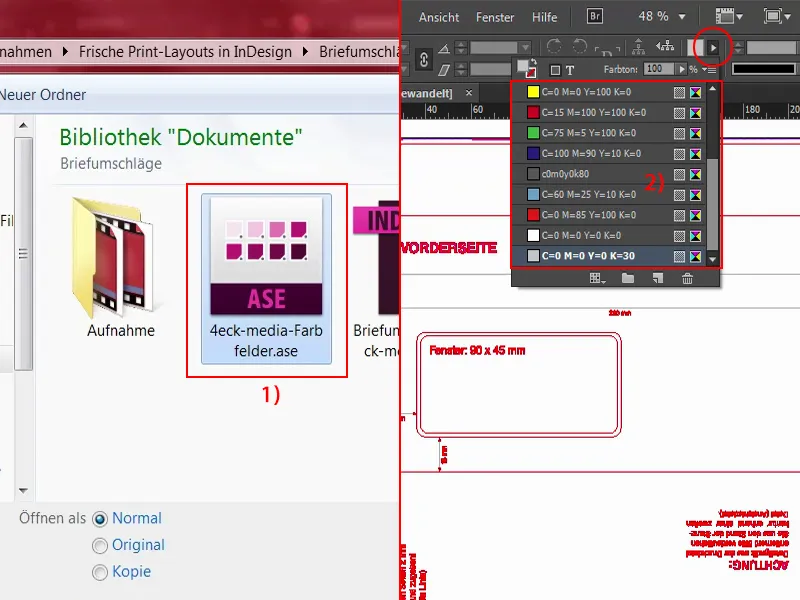
Kleurvlakken aanmaken
Als eerste wil ik hierboven deze klep die dichtgeplakt moet worden, in kleur maken. Dat is geen hogere wiskunde ... Met ingedrukte Alt-Toets en het muiswiel kan ik nauwkeurig inzoomen. Hier (1) zal de vouw uiteindelijk zijn.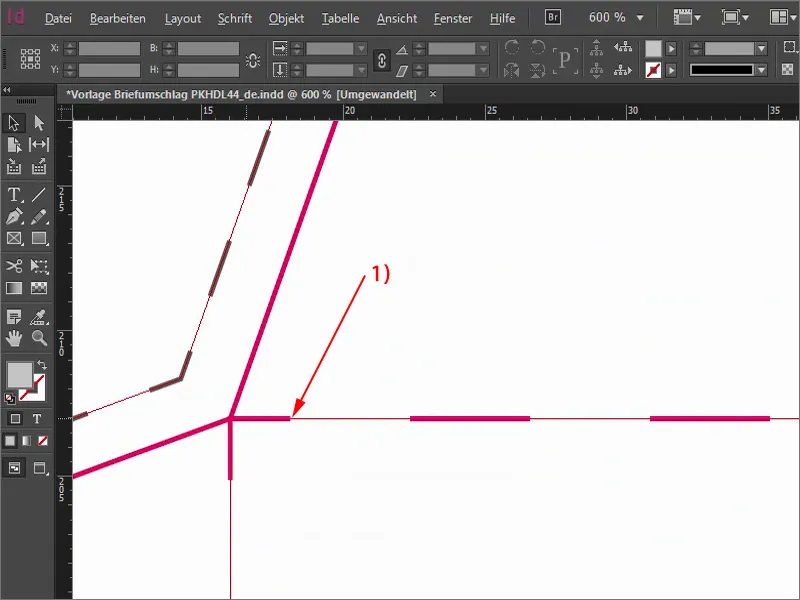
Hebben we dat gezien, dan één stap terug, het rechthoek kiezen, de kleur Rood. En daar gaan we. Gewoon een rechthoek trekken tot aan de rand. Nu verminder ik als voorbeeld de Dekking, zodat jullie zien wat er bedoeld wordt: Jullie zouden de rechthoek in ieder geval tot aan het frame moeten uittrekken, ook al weten jullie dat er aan de rand wordt gesneden. Het is beter om iets meer te nemen dan te weinig, tenminste in dit specifieke geval.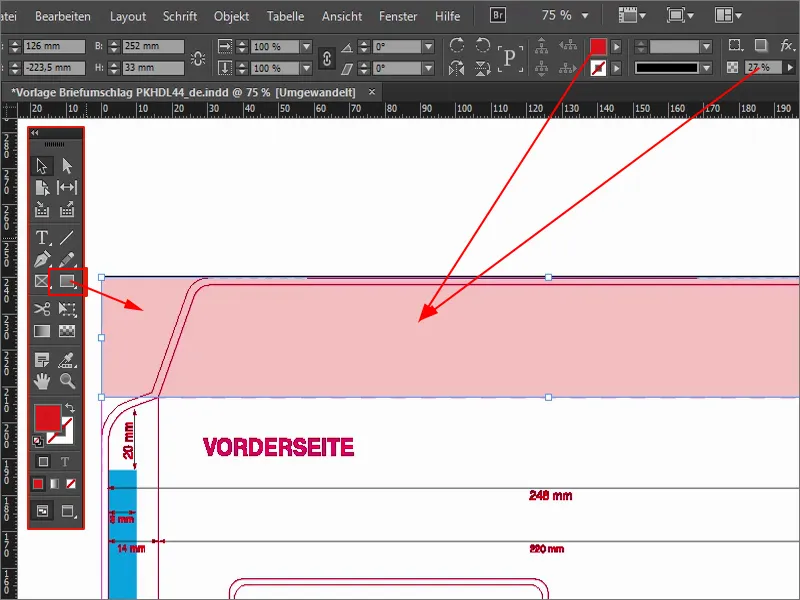
Bovenaan, denk ik, kunnen we zelfs nog een beetje verder gaan. Dat maak ik nog een beetje groter. Dan moeten jullie goed opletten dat dit precies op de rand ligt (1). Dus we kunnen nog een beetje dieper gaan. Dekking terug verhogen naar 100% (2).
En daarmee is de sluitklep kleurrijk in ons wondermooi 4eck Media-Rood. Dat was tot nu toe geen hogere wiskunde.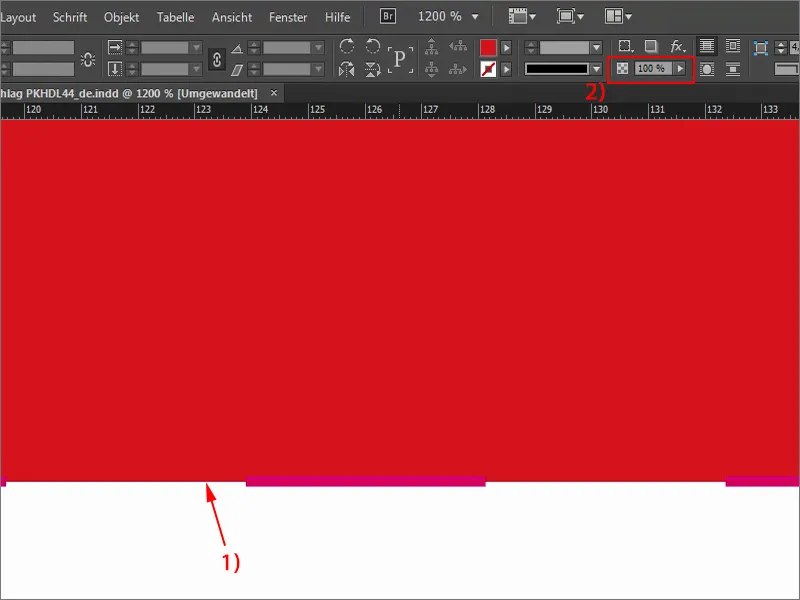
We gaan verder met de achterkant (1). Die willen we natuurlijk ook kleurrijk hebben, dus kies ik opnieuw het rechthoek (2), deze keer in Blauw (3), met deze hele lichte blauwtint. Ik begin onderaan, ga tot aan de afsnede en trek het tot aan de snijlijn bij "15 mm" (4), dus onder het adresveld respectievelijk adresvenster. Ook hier precies opletten dat jullie echt op de vouw zitten. Hiermee hebben we dus de achterkant in Blauw, de sluitklep in Rood (5).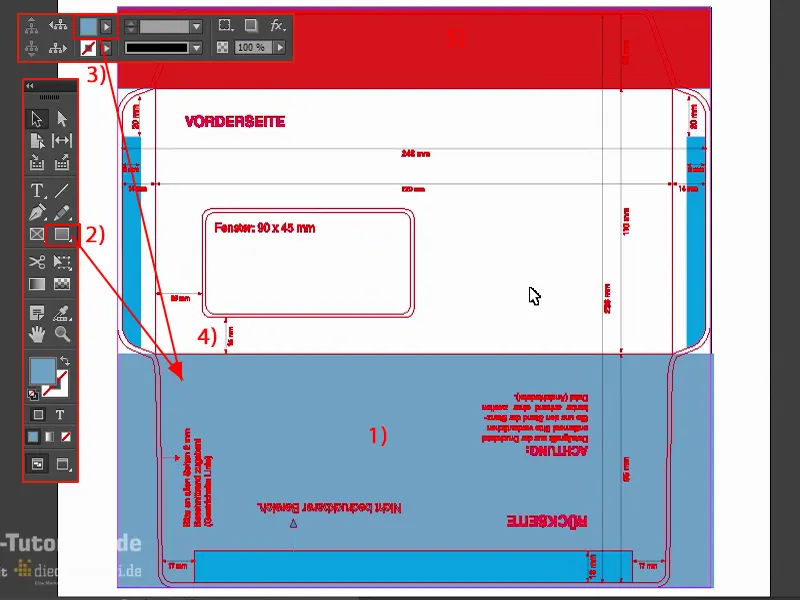
Werken met InDesign-bibliotheken
Wat ik nu nog mis, is een blikvanger op de voorkant, en die ga ik nu positioneren. Heel eenvoudig: Ik werk in dit geval met zogenaamde bibliotheken - iets geweldigs, want ze zijn niet stoffig, ze hebben geen oude boeken erin, nee, met bibliotheken in InDesign kun je echt uiterst comfortabel werken, en wel met objecten die steeds terugkomen.
Ik heb mijn bibliotheken nu hier aan de zijkant in mijn bedieningspanelen. Een klik daarop opent wat ik tot nu toe daarin heb. Daar kunnen jullie heel eenvoudig dingen in droppen of er weer uittrekken via Drag and Drop.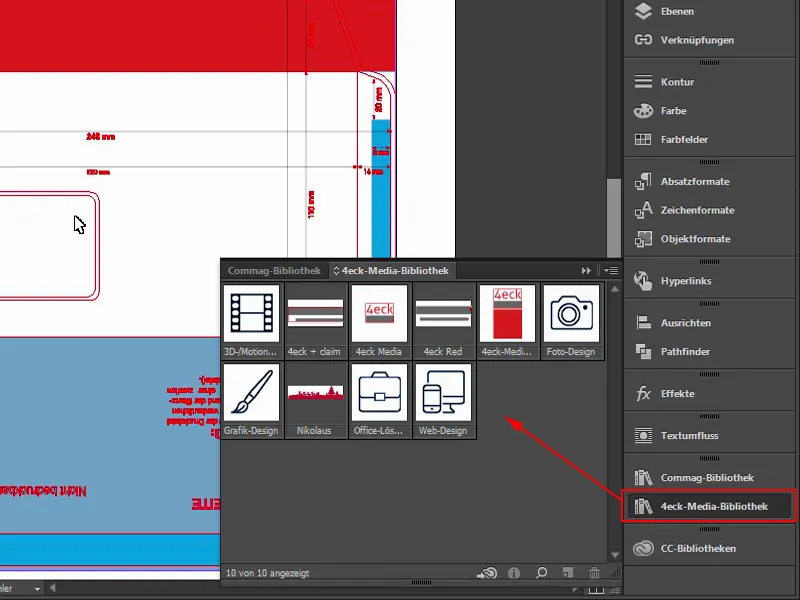
Als jullie zelf een bibliotheek willen aanmaken, gaat dat overigens heel eenvoudig via Bestand>Nieuw>Bibliotheek (1). Die kunnen jullie dan zelfs via Creative Cloud synchroniseren (2). Dat betekent dat ze in de cloud terechtkomen, en dan kunnen jullie er overal bij of zelfs beschikbaar maken voor jullie medewerkers. Ik stop hier even, maar jullie weten, jullie kunnen zulke bibliotheken aanmaken en die dan een naam geven en heel gemakkelijk zulke objecten gebruiken.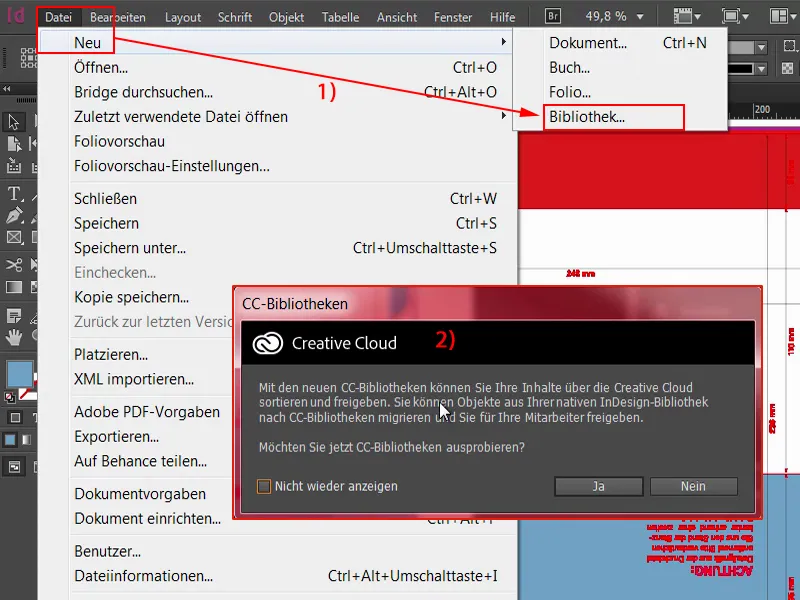
Dit doe ik nu gewoon. Ik haal ons logo eruit of ons grote tegelontwerp. Dat is natuurlijk nog gedraaid, omdat we het drukvel gedraaid hebben. Maar dat is niet erg - ik draai het gewoon en schuif het hier naartoe.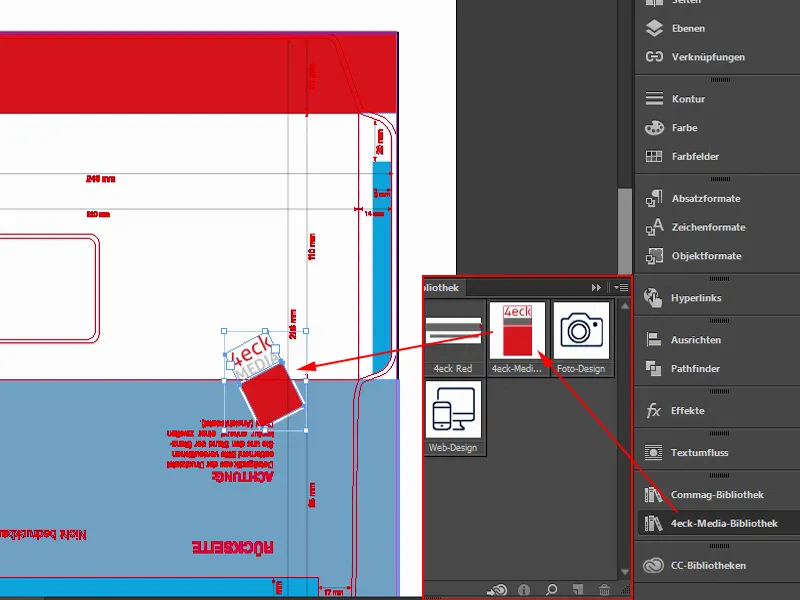
Nu gebruik ik een sneltoets: Ik ga naar een hoek van het vierkant, houd de linkermuisknop ingedrukt en druk tegelijkertijd op de Shift-Toets, zodat het proportioneel vergroot wordt, en de Alt-Toets, zodat het in alle richtingen vergroot wordt, en zelfs nog de Ctrl-Toets. Dus ik moet met mijn linkerhand drie toetsen indrukken, maar dan vergroot alles proportioneel. Het ziet er dus zo uit.
Dit is dus slechts een vierkant in 4eck Media-Rood (1), daarom is er een contour omheen gezet, die momenteel op 11 pt staat (2), omdat het ook proportioneel vergroot, en daarboven een tekstveld met de naam van ons bedrijf. Dan markeer ik het hele object nogmaals. Met ingedrukte Shift-Toets en de Pijltjestoetsen kan ik heel gemakkelijk in stappen van 10 omhoog springen ... Hiermee positioneer ik het ongeveer zo (1).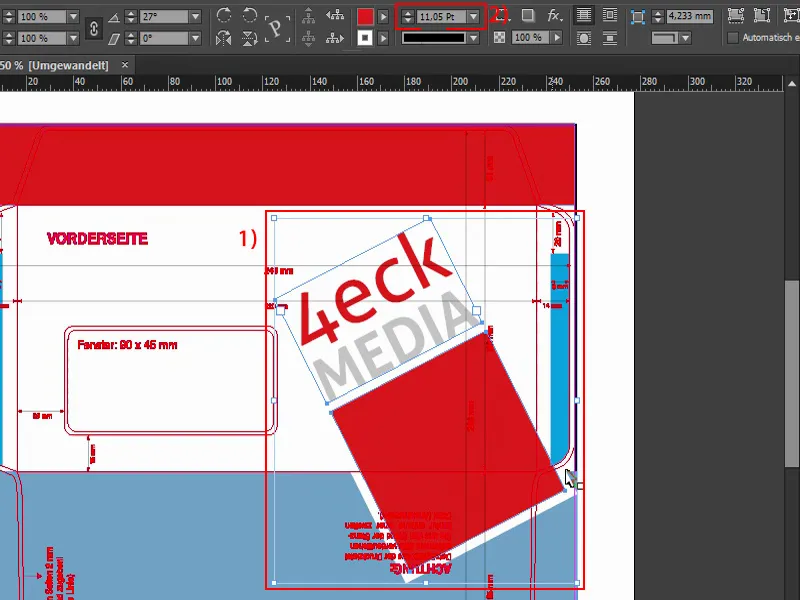
Jullie zullen nu denken: "Dat ligt direct boven de snijlijn" (1), en ik zeg jullie: Ja, precies zo wil ik het hebben. Dit betekent, straalt deze envelop eens in volle pracht, dus gevouwen en gelijmd, dan hebben we aan de achterkant precies deze hoek hier (2). En waarom doe ik dat? - Dingen of objecten die je op de snijlijn positioneert, zorgen altijd voor een zekere dynamiek, er zit een zekere spanning in, dat ziet er gewoon interessant uit. Je kijkt wat nauwkeuriger en denkt bij jezelf: "Oh, oeps, dat is afgesneden." Dat merk je misschien niet eens bewust op, maar ik beloof jullie: Dingen, objecten, grafieken, wat dan ook - als je zoiets op de snijlijn positioneert en het past, dan ziet het er zeker spannender uit, dan wanneer alles altijd zichtbaar is.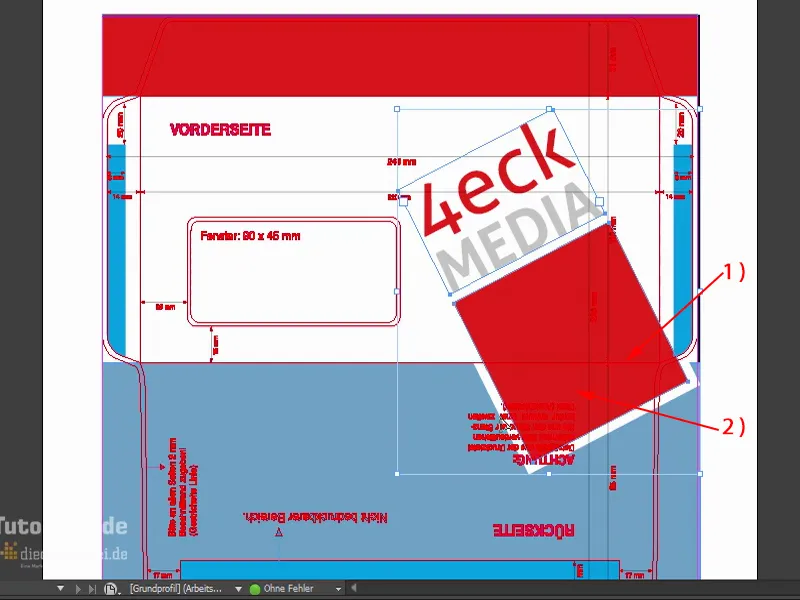
Nog een beetje meer wil ik het wel hebben, ongeveer zo. En naar mijn smaak mag het zelfs nog een tikkeltje groter worden, dus opnieuw Ctrl en Shift... Dus, nog een beetje naar rechts, dan gaat het (1) zelfs over de plakrand heen. Precies zoals ik het leuk vind.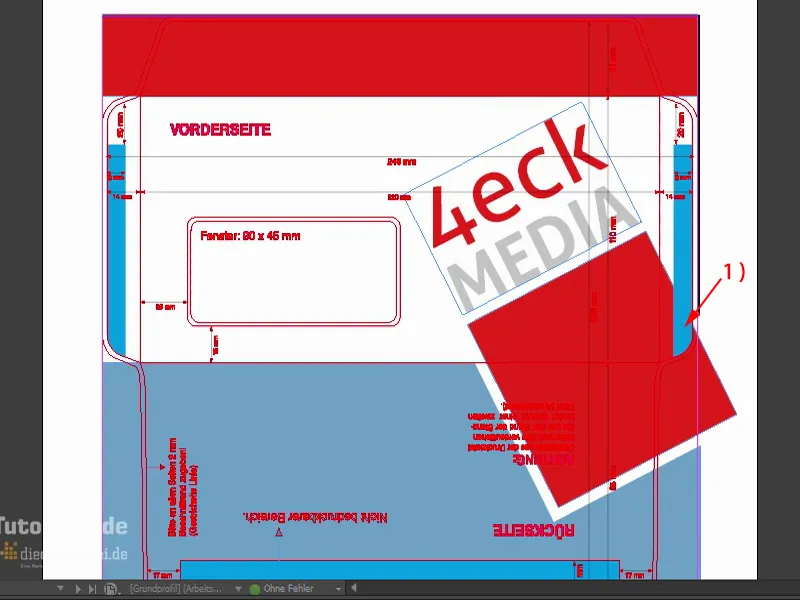
Om ervoor te zorgen dat het branding van ons bedrijf letterlijk in de hoofden van de toeschouwers gegrift staat, wil ik graag hierboven op de achterkant, daar waar iedereen zal kijken, onze webadres positioneren (1), want die plek zal iedereen die zo'n envelop ontvangt aanraken, omdat hij de brief ook moet openen.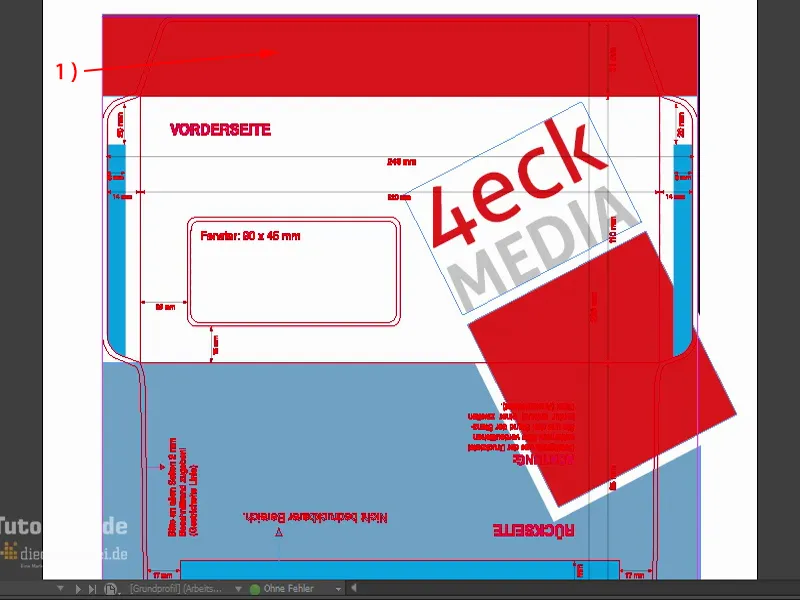
Ik zoom in en gebruik de teksttool (1). Ik teken een tekstvak (2). Ons lettertype is de Aller (3). Dat is beschikbaar in verschillende snitten, ik kies even Vet (4). Kleur Wit (5). Hier voer ik dus het webadres in www.4eck-media.de. Nog een beetje groter (6).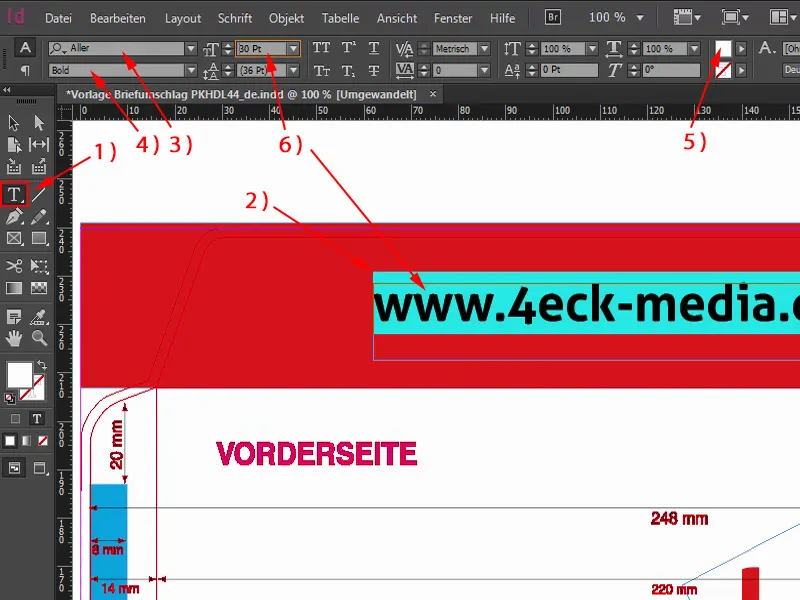
Maar: Vet is me te dik, ik neem liever Normaal (1). Dat bevalt me veel beter. Laten we eens kijken. Van de grootte is het goed (2). Als ik nu nog een dubbelklik op dit handvat in de hoek onderaan uitvoer (3), dan wordt het tekstvak precies verkleind tot de grootte die nodig is om alle letters erin op te nemen (4).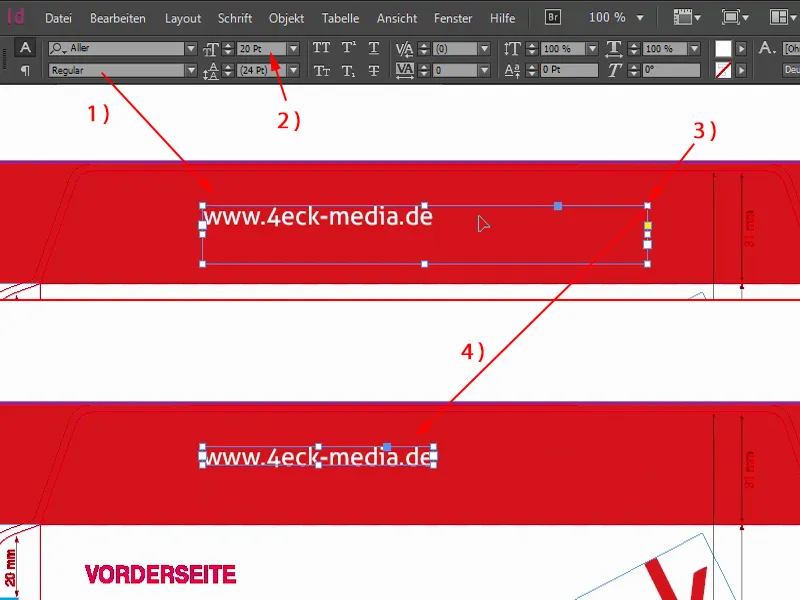
Nu moeten we het nog in het midden uitlijnen. Jullie zouden kunnen proberen om dit handmatig te verschuiven. Dit is echter niet zo eenvoudig. Maar daar zijn ook hulpmiddelen voor: Ik markeer eerst het tekstvak (1). Met ingedrukte Shift-toets selecteer ik het object erachter (2). En nu gebruik ik een behoorlijk gaaf gereedschap, namelijk het Uitlijn-gereedschap (3). Je vindt het boven aan je balk. Hier kun je het eenmaal aan deze as uitlijnen (4) en aan deze (5). Zo is het precies gecentreerd.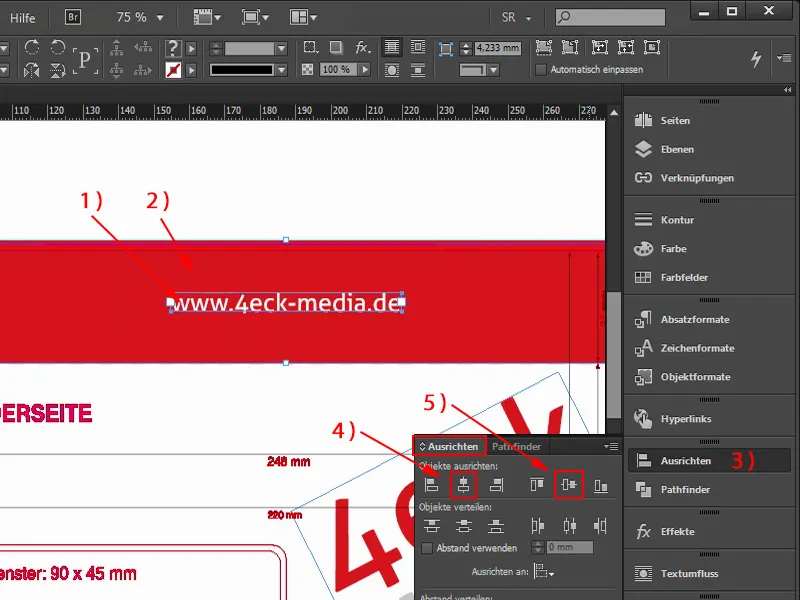
Maar we hebben nog een foutje. Al gezien? Natuurlijk - als de envelop dichtgeplakt is, staat het adres natuurlijk ondersteboven. En dat vinden we eigenlijk niet prettig. Dus eenmaal markeren, roteren, een rotatie van 180 graden hierboven invoeren, dan staat het hele webadres weliswaar ondersteboven, maar voor ons precies goed.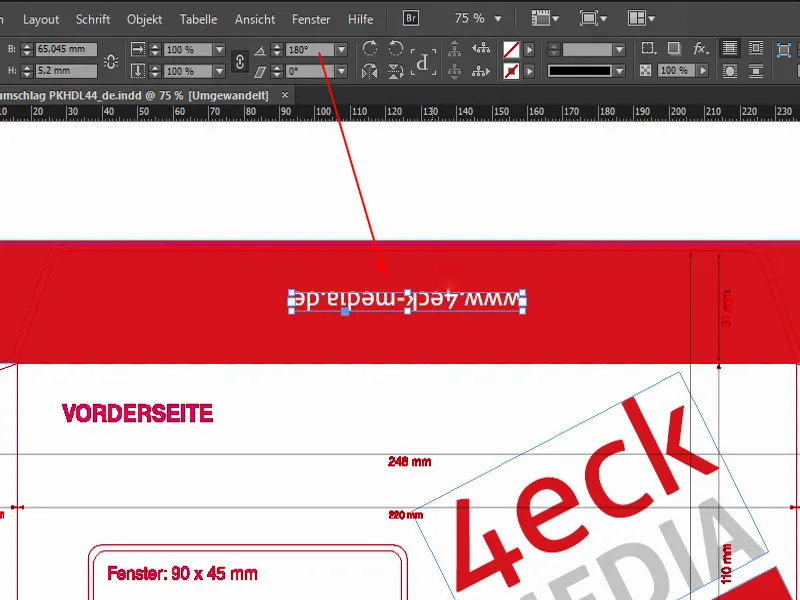
Exporteren
We hebben de envelop nu ontworpen. Nu gaan we over tot de export. Daar moeten we nog rekening mee houden. Selecteer daarvoor Bestand>Exporteren... Naam instellen en opslaan.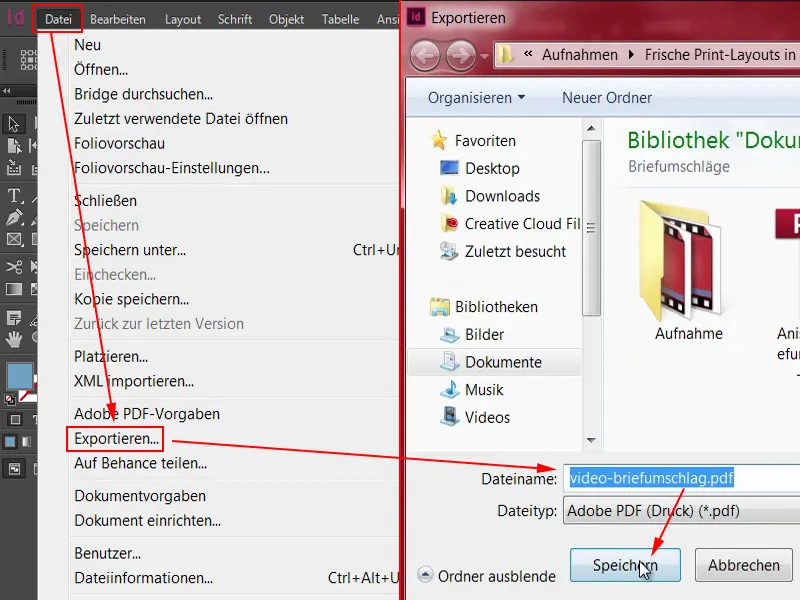
Dit is het exportdialoogvenster - en dat is van essentieel belang als het erom gaat de gegevens conform aan de drukkerij over te dragen. Daarom bekijken we ook eens wat de drukkerij eigenlijk van ons wil hebben.
Helemaal bovenaan hebben we bijvoorbeeld de Adobe PDF-voorinstelling. Daar kun je verschillende dingen kiezen. PDF/X-1a:2001, PDF/X-3:2002 en ga zo maar door. Wat is het juiste hierbij?
Het zit zo: Bekende standaarden zijn eigenlijk PDF/X-1a:2001 en PDF/X-3:2002. Deze zijn zelfs verheven tot ISO-normen. Voor de Europese drukvoorbereiding heeft voornamelijk het PDF/X-3:2002-formaat zich gevestigd.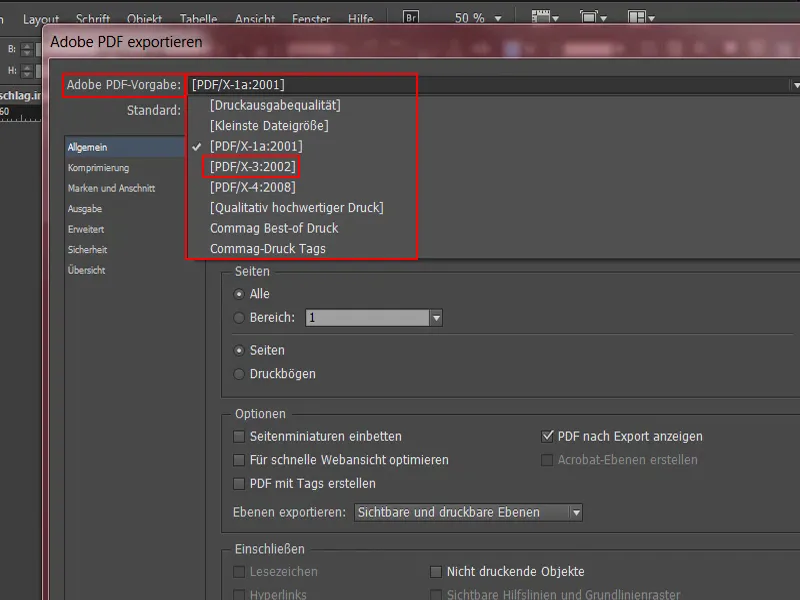
Laten we eens op de website van diedruckerei.de controleren of dit ook correct is. Onder Drukgegevens>Tips (1) voor het maken van gegevens staat: Het PDF-versie (2) kan worden verwerkt als "PDF 1.3 tot PDF 1.7". "Export van het PDF-bestand uit een professioneel opmaakprogramma" - dat hebben we. "Selecteer voor de exportinstellingen a.u.b. PDF/X-3, PDF/X-1a of PDF/X-4". (3)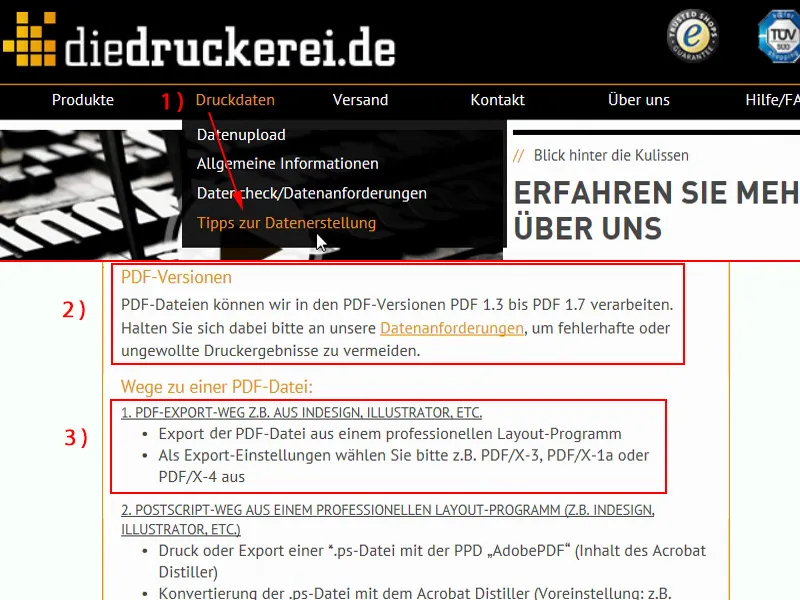
Ik kies dus voor X-3 (1), dat is de standaard. Bij de Acrobat-instellingen (2) stond het als 1.3 tot 1.7, dus kies ik ook een representatieve standaard, namelijk PDF 1.3. Pagina's: Hier willen we alles afdrukken wat we hebben gemaakt (3).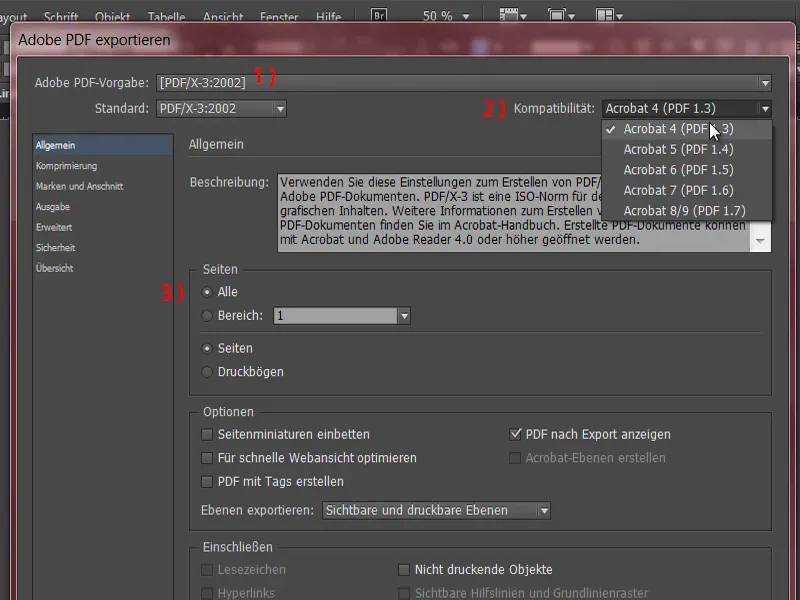
Laten we nu eens naar het tabblad Comprimeren (1) gaan. Compressie is vooral van belang wanneer wordt bepaald hoe met geplaatste afbeeldingen moet worden omgegaan. Standaardinstellingen zijn hier al ingevuld door het formaat. Bicubische hercalculatie op 300 pixels per inch, dus ppi, bij afbeeldingen met meer dan 450 ppi. Wat betekent dit precies? Stelt u zich eens voor: U heeft een document waarin afbeeldingen zijn verwerkt. Deze zijn beschikbaar in een ongelooflijk hoge resolutie, maar zijn eigenlijk niet zo groot opgemaakt in het document en worden daarom ook niet zo groot weergegeven. Deze standaardinstelling bepaalt nu het volgende: Afbeeldingen worden eigenlijk verkleind, en wel wanneer de effectieve resolutie meer dan 450 ppi bedraagt, dan worden ze teruggebracht naar 300 ppi. Wat betekent dit? Een afbeelding die nu in Photoshop op 300 ppi is bepaald en in InDesign met 50 procent is verkleind, zou in feite een resolutie van 600 ppi opleveren. Dat is niet nodig, daarom kunnen we ons deze optie veroorloven: 450 (2) en meer wordt teruggebracht naar 300 (3). De compressie automatisch in JPEG (4) - sommige mensen zullen met opgeheven vinger waarschuwen: "JPEG is niet echt goed, daar hebben we dataverlies." Ik zie het een beetje anders, want zo ernstig is dat niet in dit gebied, zolang de beeldkwaliteit op Maximum (5) is ingesteld.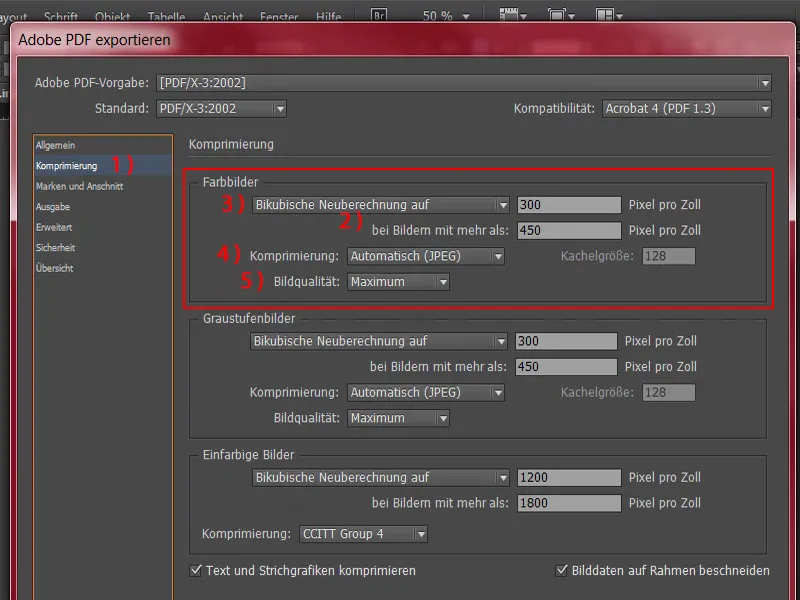
We gaan verder met Merk en snijtekens (1). Meestal wordt hier een selectievakje toegevoegd: Snijtekens van het document gebruiken (2). In dit document zijn er helemaal geen snijtekens (3), deze zijn geïntegreerd in het werkgebied, wat prima is. Maar activeer dit selectievakje alsjeblieft altijd. Dit is belangrijk voor het geval we handmatig een snijmarge moeten toevoegen. Wat dit precies betekent, zullen jullie ontdekken in een andere training.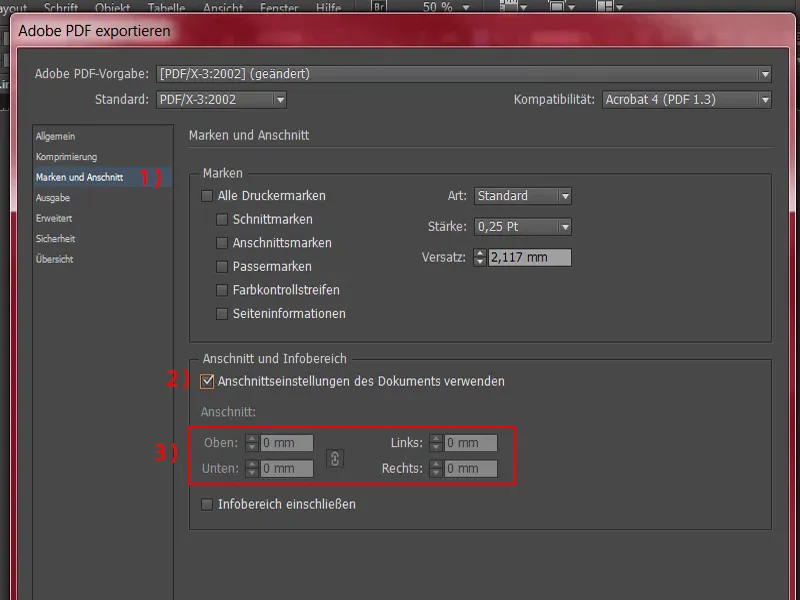
Laten we doorgaan naar de Uitvoer (1). We gaan deze dialoog zo gedetailleerd doorlopen omdat we deze eenmaal willen opslaan en vervolgens steeds opnieuw willen oproepen, zodat we niet telkens het hele proces opnieuw hoeven door te lopen. Over het algemeen worden de meeste drukwerkstukken die we maken op gestreken papier gedrukt, zoals eerder vermeld. In dit geval hebben we een uitzondering, maar die laten we nu buiten beschouwing. Daar komen we later op terug. Niet vergeten. Ik ga nu iets doen dat niet per se bij de envelop past, maar jullie zullen zien waarom ik het zo doe.
Bij de Kleurconversie (2) is het eigenlijk het handigst om te kiezen voor Converteer naar de doelprofiel (houd waarden aan). En als hij vraagt in welke werkruimtekleruimte we moeten converteren, kies dan voor de CMYK-werkruimtekleruimte ISO Coated v2 (3).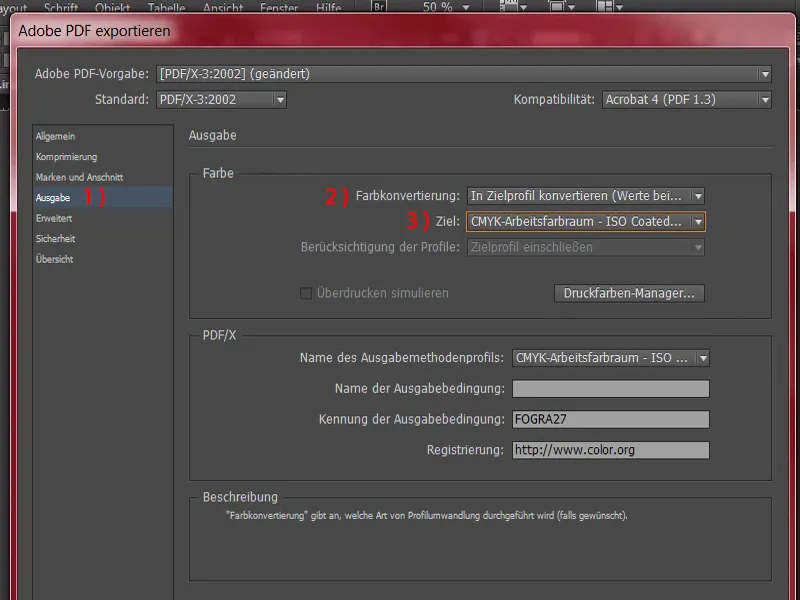
Nu ga ik naar het geavanceerde Dialog (1). Hier komt iets heel bekends, namelijk het gaat over lettertypen. Jullie hebben vast al gelezen bij jullie drukker: Lettertypen moeten voor 100 procent zijn ingesloten. Dat is precies wat we hier definiëren. Lettertypen gedeeltelijk laden als het percentage gebruikte tekens kleiner is dan 100 %. Betekent: “Alle lettertypen met bijbehorende inbeddingsbits worden ingesloten.” (2)
De Transparantiereductie kun je op Hoge resolutie (3) laten staan en Afwijkende instellingen op drukvellen kunnen we negeren (4).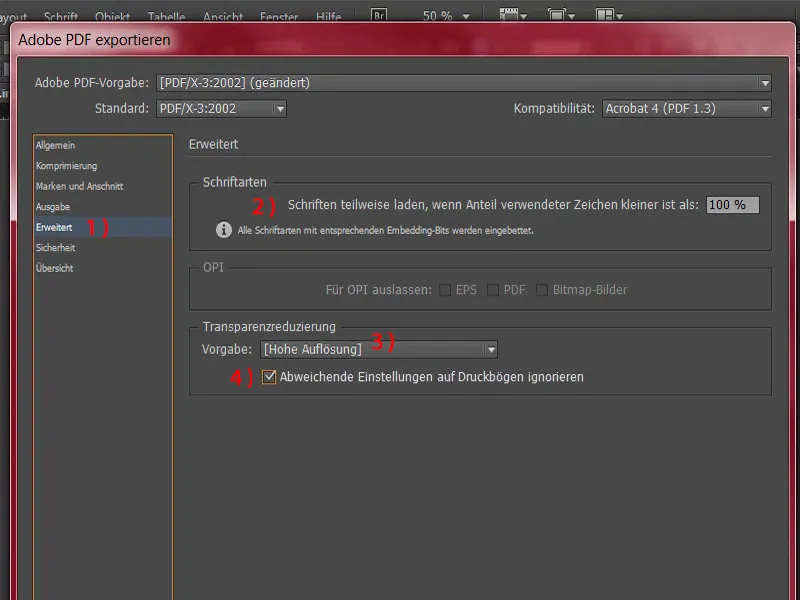
Laten we nu naar de Veiligheid (1) gaan. Hier hoeven we verder niets te doen.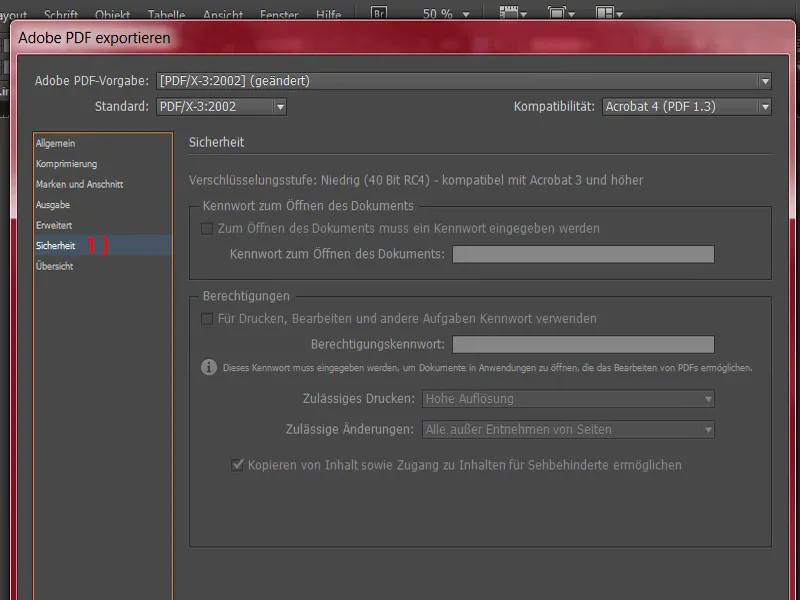
Overzicht (1) zou alles nogmaals samenvatten. Ik sla deze instelling nu op (2), namelijk: “diedruckerei.de ISO coated”.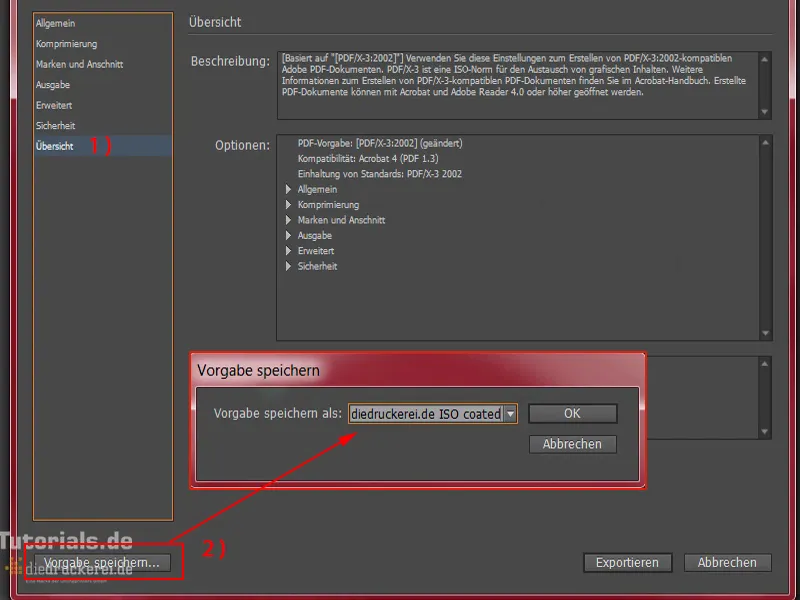
En nu komen we terug op dit punt dat ik zojuist heb genoemd bij de Uitvoer (1): Ik heb het profiel opgeslagen omdat we het telkens opnieuw zullen gebruiken in andere trainingen. Maar in dit geval hebben we een ander profiel nodig. Daarom zullen we het aanpassen.
Voor de uitvoer gebruiken we niet het Doel CMYK-werkruimte - ISO Coated, maar onze drukpartner wil dit graag hebben voor ongestreken papier. In dit dropdownmenu selecteren we PSO Uncoated ISO12647 (2), en dat kiezen we nu. Hierboven is nu ook de instelling gewijzigd (3). Dat is prima. Ik sla ook deze instelling op: “diedruckerei.de ISO uncoated” (4).
Nu kunnen we op Exporteren (5) klikken.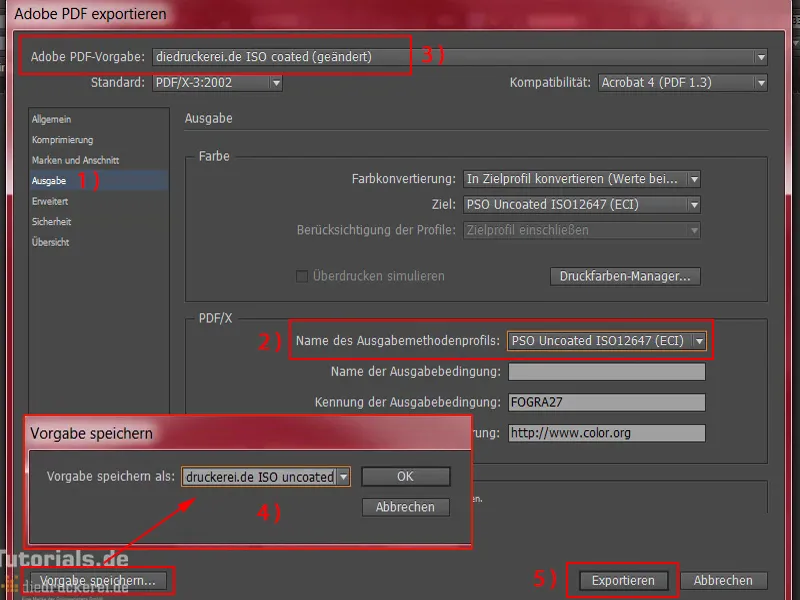
Dit is ons PDF-bestand, dat er eenvoudig uitziet, maar uiteindelijk de prachtige vormgeving zal hebben waar we op hopen. En jullie zullen ook zien: al deze stansmarkeringen zijn verdwenen, ook al hebben we ze niet handmatig verborgen.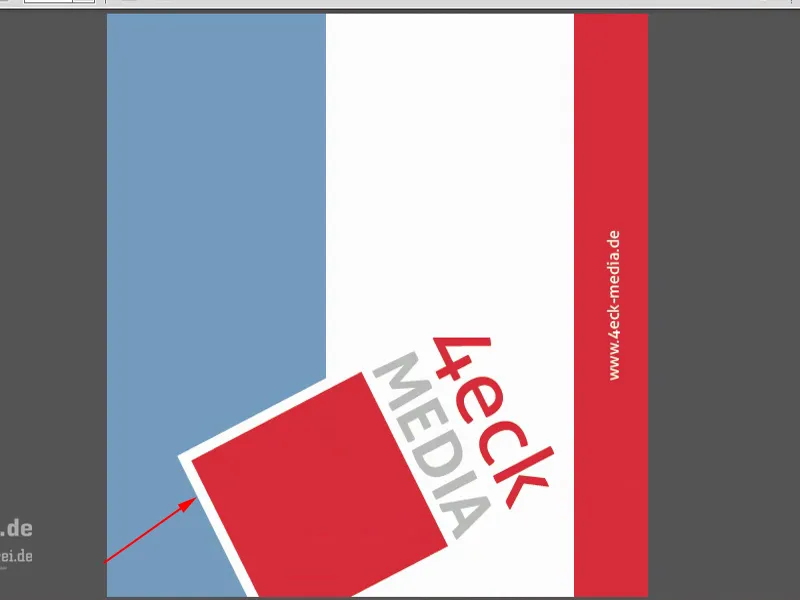
Dit komt doordat de stanswerkontour in de sjabloon, als je erop dubbelklikt, is gemarkeerd als niet afdrukbaar. Dus bij Laag afdrukken ontbreekt het selectievakje, waardoor de laag niet wordt afgedrukt.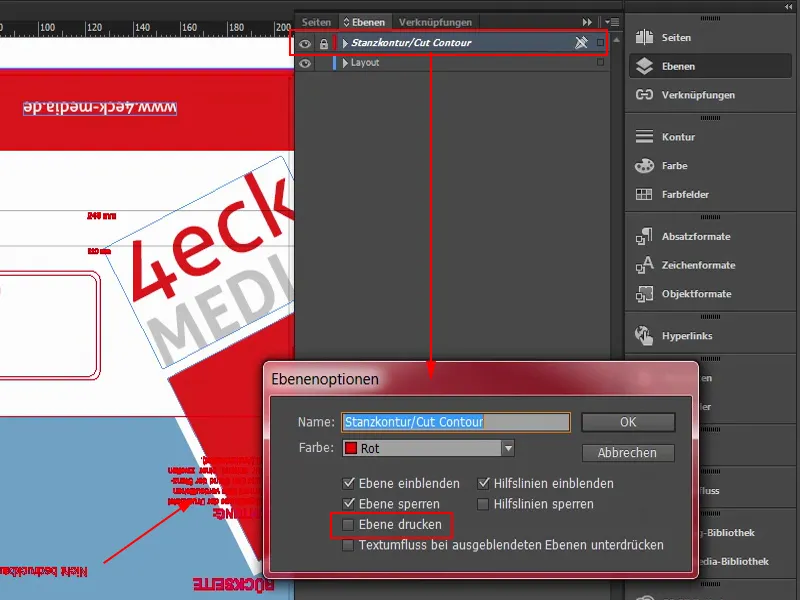
En nu, nu we het drukklare sjabloon hebben, kunnen we doorgaan met de upload, met de bestelling, want uiteraard zullen we controleren of alles werkt zoals we hadden gehoopt. Wanneer de bestelde goederen hier aankomen, zullen we ze samen uitpakken en controleren of ze er echt zo goed uitzien als we hadden gedacht. Ik kijk ernaar uit – we gaan verder met de upload naar de drukkerij.
We zijn op de pagina. Ik heb al ingelogd met mijn klantgegevens. We gaan nogmaals naar Enveloppen (1), kiezen voor Volledig bedrukte enveloppen (2), DL-formaat (3). Dat hebben we ook zo ingesteld.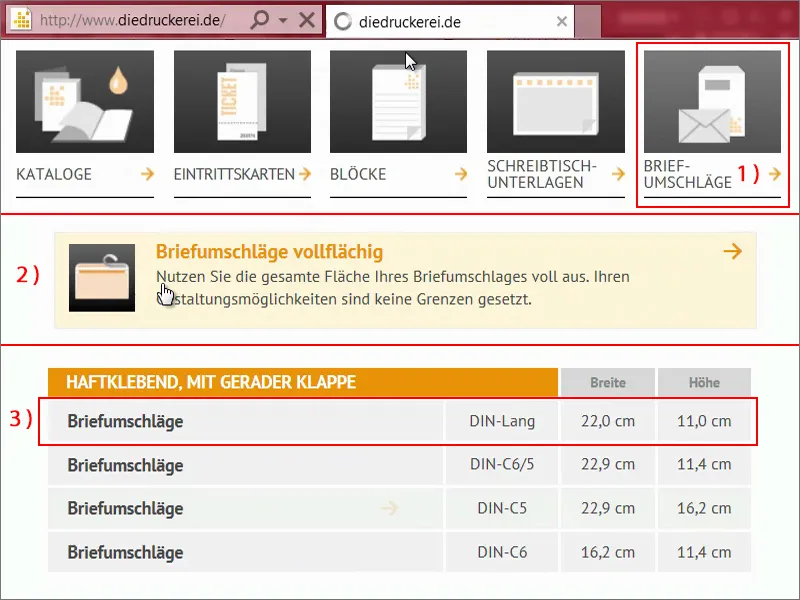
Laten we nu eens naar beneden scrollen. Hij vraagt ons naar de productconfiguraties: Allereerst is hier natuurlijk het gramgewicht belangrijk. 80 g/m² (1) is helemaal in orde. En je kunt ook nog extra informatieboxen (2) weergeven, daar staan nog aanvullende aanwijzingen in. We willen alles graag met Linkervenster (3) en een hoeveelheid van 500 (4).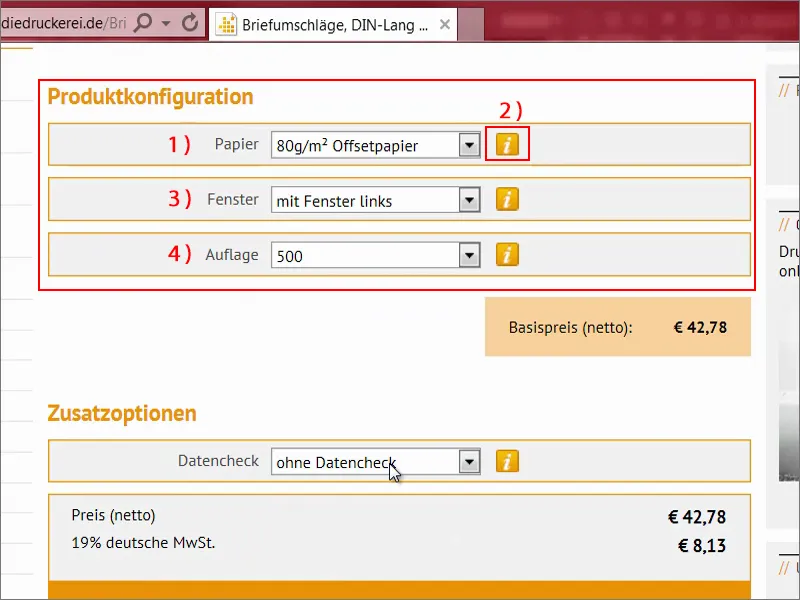
Over naar de Databeveiliging (1). Wat is dat? Laten we er eens op klikken (2): Hier hebben we de mogelijkheid om ons document nog een laatste keer te controleren. Wat wordt er precies gecontroleerd? Dat zien we hieronder:
Onder andere de resolutie (3) wordt gecontroleerd en de snijmarge (4). Vouwlijnen, looprichting, kleuropbouw, kleurmodus en kleurruimte worden niet gecontroleerd. Gelukkig hebben we dat allemaal eerder gedaan. Het formaat, afwijkingen (5) worden ook gecontroleerd …
Zo'n databeveiliging kan handig zijn als je echt niet zeker bent: Heb ik het juist gedaan? Heb ik het niet juist gedaan? Voordat we 500 enveloppen afdrukken, kan het zeker de moeite waard zijn om deze databeveiliging te activeren. In ons geval hebben we dit niet nodig. We kunnen direct verdergaan.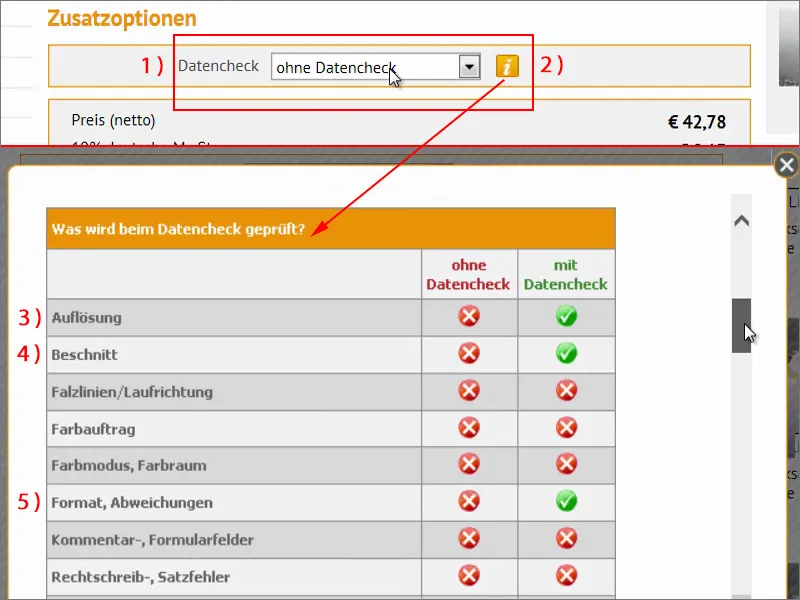
Overigens is er ook een erg handige valutacalculator (1). Als je bijvoorbeeld zegt: "Oké, 50 euro, maar ik kom uit Zwitserland en wil graag weten hoeveel dat in Zwitserse frank kost", dan klik ik hierop (2). En dan zal het ons vertellen hoeveel dat zou zijn. Dat betekent niet dat de factuur ook in Zwitserse franken wordt uitgegeven, maar het is gewoon een handig gadget ter informatie, naar mijn mening. Laten we verdergaan naar bestellen (3).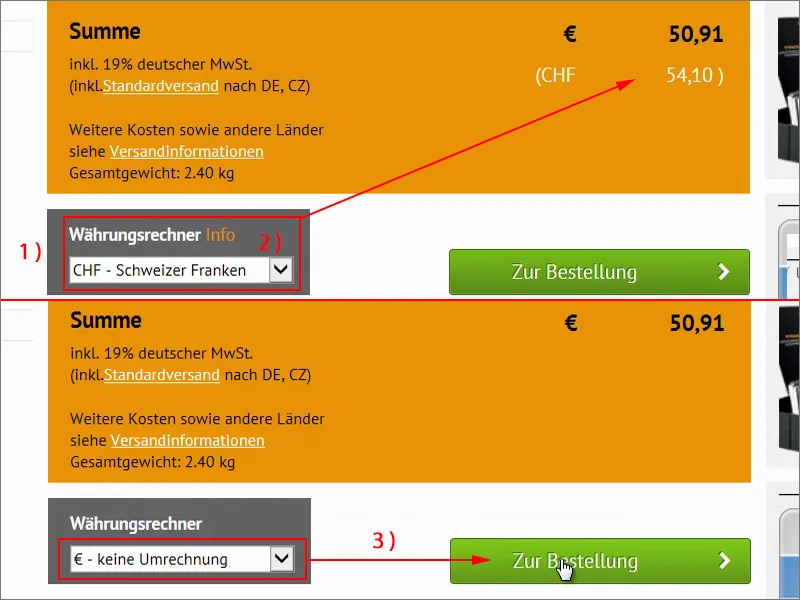
Hier zien we nogmaals onze winkelwagen, die ons duidelijk laat zien wat we willen bestellen. Subtotaal (1) zoveel, Duitse btw van 19% erbovenop (2), zodat de overheid ook nog wat verdient. En we zien zelfs hoeveel gewicht het geheel zal hebben. Bijna twee en een halve kilo (3). En we hebben zelfs een verzendmelding (4). Goed. Ik klik op verder (5).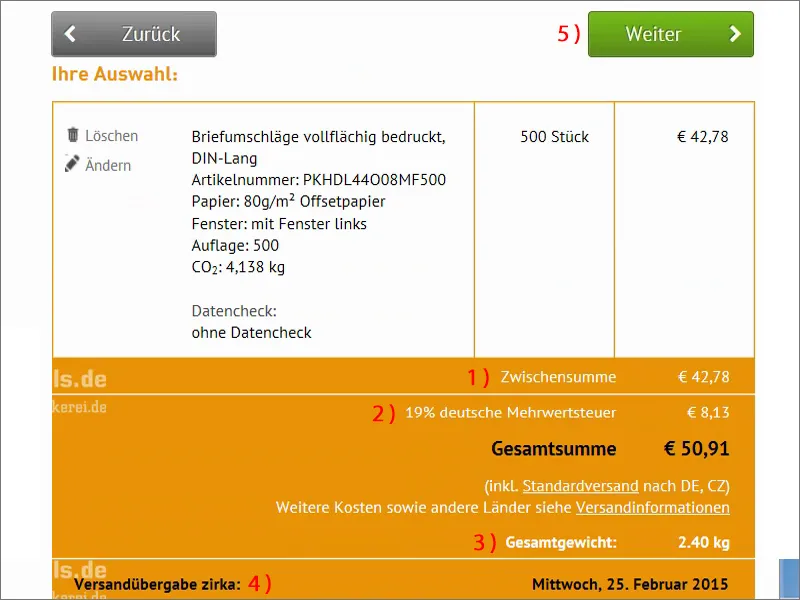
Vervolgens zou het om inloggegevens vragen, die ik echter al heb ingevoerd, dus laten we nog een stap verder gaan.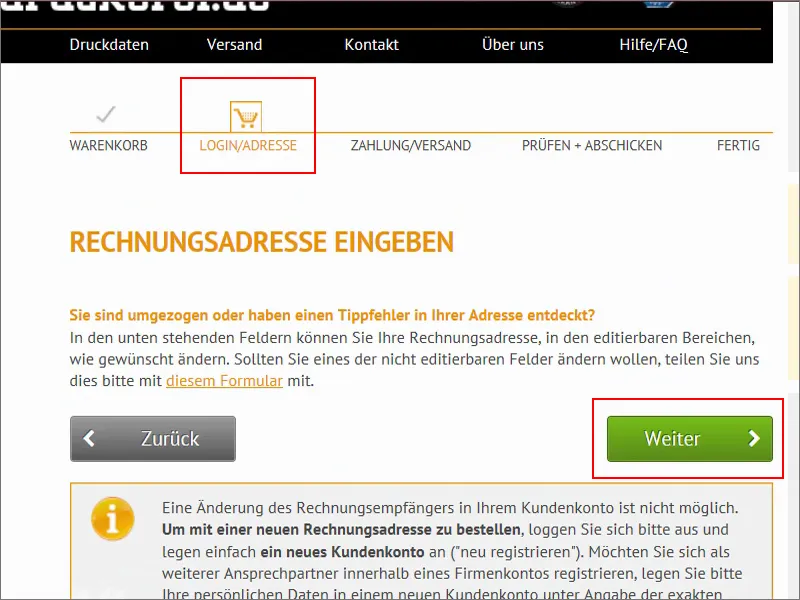
Betaling en verzending. We betalen vooraf, per bankoverschrijving, er zijn ook nog vele andere opties, zoals: directe overboeking, je kunt ook met creditcard betalen, Giropay en PayPal zijn beschikbaar om uit te kiezen.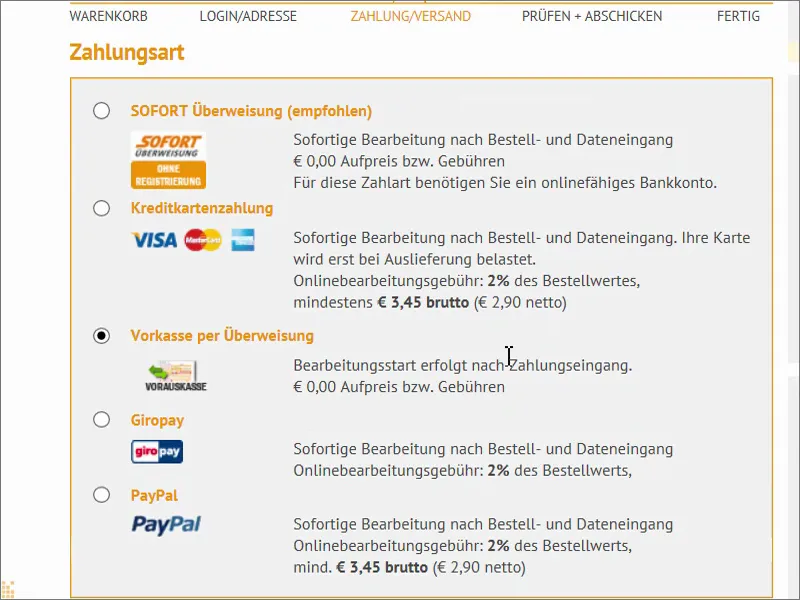
Dan kun je ook nog de Trusted Shop Kopersbescherming (1) nemen, maar dat is op dit moment niet nodig. En ik klik op verder (2).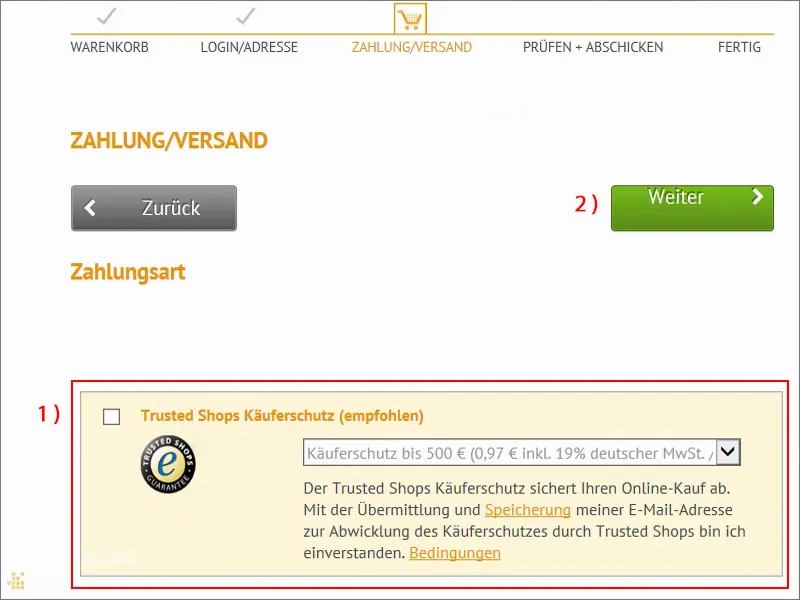
Natuurlijk moeten we de algemene voorwaarden en het herroepingsrecht nog accepteren, dat is volkomen duidelijk, zoals bij elke bestelling. En nadat de bestelling bijna is afgerond, kunnen we de gegevens uploaden naar de server. Hiervoor heeft men het ordernummer nodig, dat wordt verstrekt bij de bestelbevestiging. Met dit ordernummer kunnen we ons PDF-bestand specifiek toewijzen aan onze bestelling.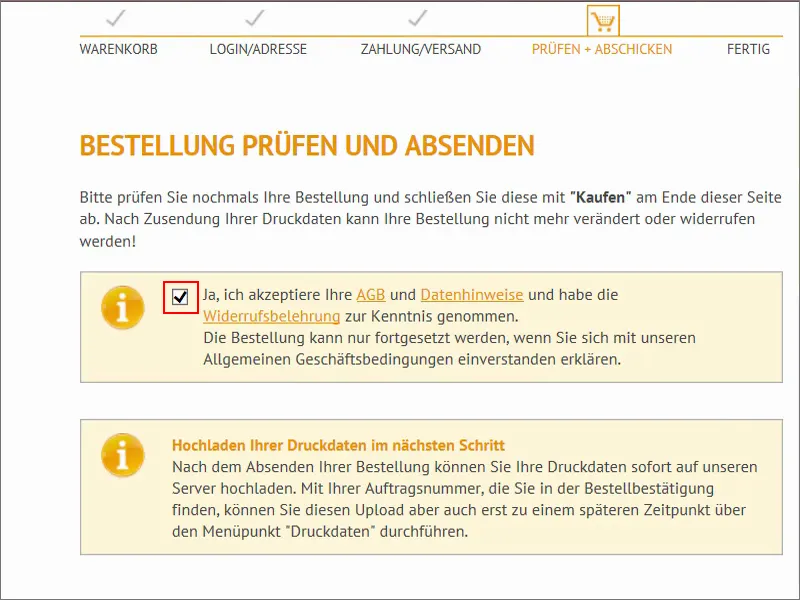
Nogmaals samengevat. We klikken nu gewoon onderaan op kopen.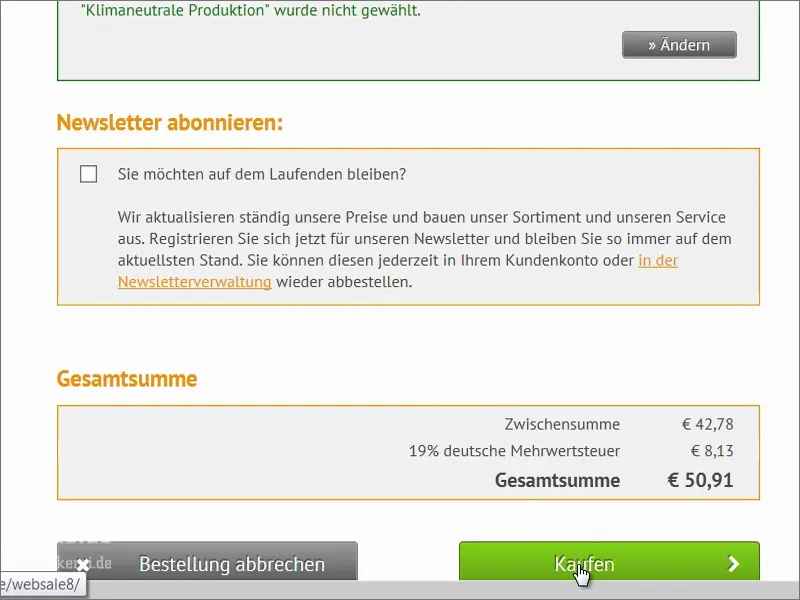
We hebben nu een ordernummer, dit is het hier (1). Ik zal het meteen kopiëren naar het klembord. Dan kunnen we verder met het uploaden van onze drukbestanden (2).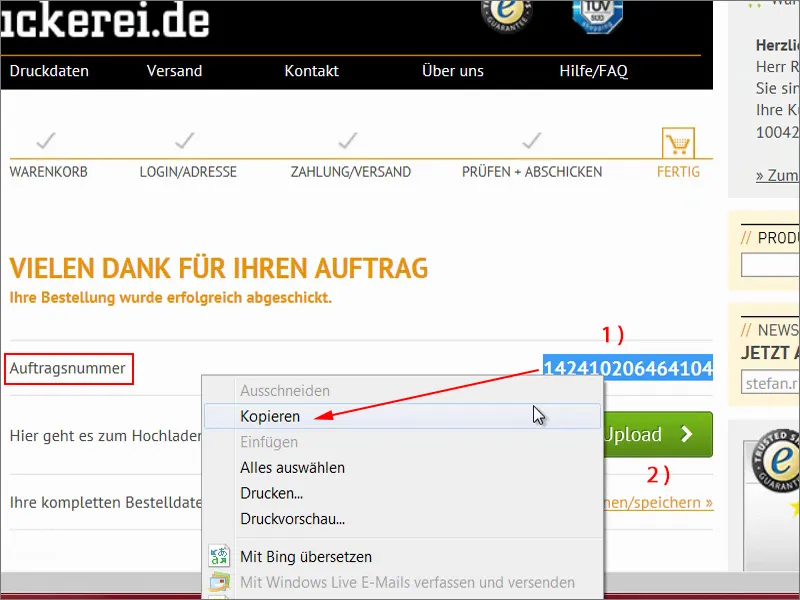
Vervolgens sleep ik de bestanden naar dit gebied (1). Nu zien we hier nogmaals de voorvertoning, dus een preview. "Selecteer een gebruik". Dit is de buitenkant (2). Het is soms ook erg belangrijk om bijvoorbeeld informatieve of preview bestanden te uploaden (3). Hier krijgen we nog een korte controle (4) - groen licht: "De drukgegevens zijn produceerbaar". Perfect. Nog een controle bij "Ik heb alle bestanden voor deze opdracht geüpload" (5) en dan klikken we op afsluiten.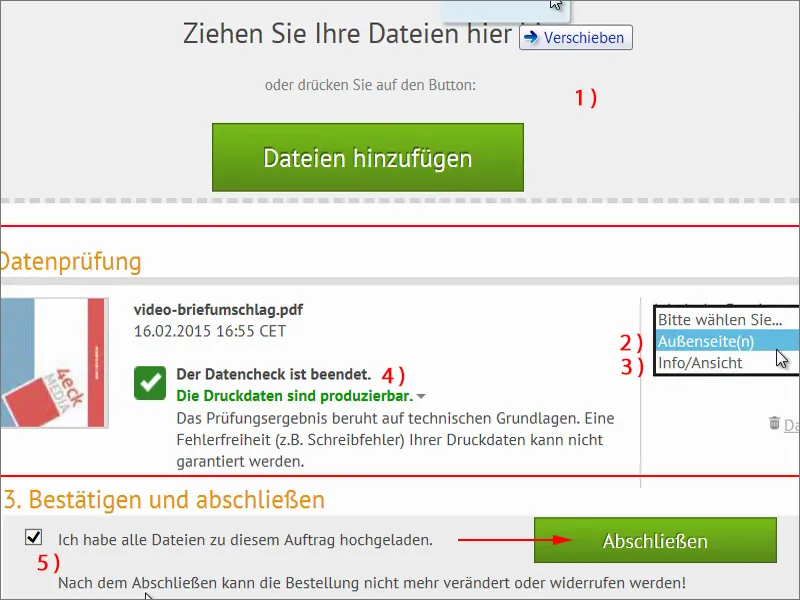
Er volgt nog een samenvatting dat verdere uploads niet meer mogelijk zijn. We hebben de gegevensupload voltooid. "Hartelijk dank!" En nu kunnen we terug naar de startpagina. Het is zo eenvoudig om een bestelling te plaatsen en een dergelijke envelop te ontwerpen. Ik hoop dat je ervan hebt geleerd.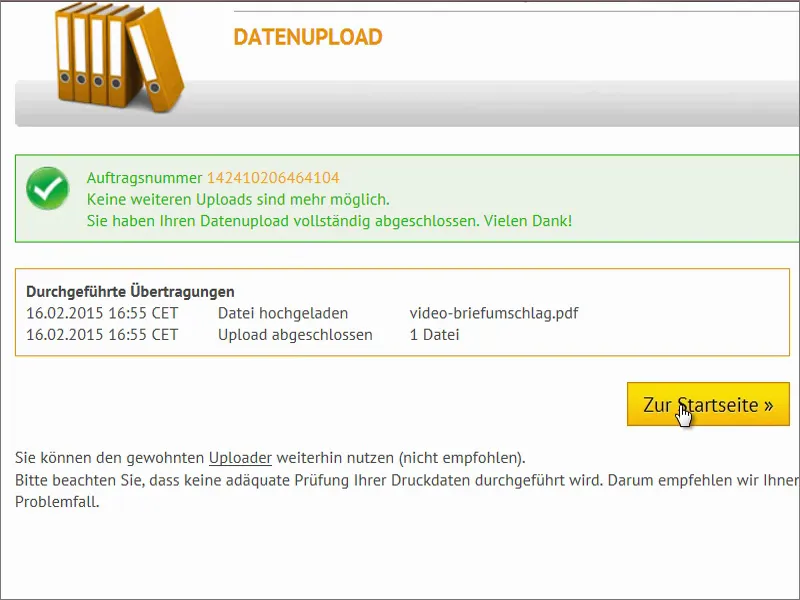
Unboxing
Het is tijd voor het moment van de waarheid: hier moeten onze enveloppen in zitten. Ik open de doos een keer en verwijder het opvulmateriaal.
Dit is nogmaals verpakt in een extra doos, dat is goed.
Zo. En hier zijn onze enveloppen. Wow! Cool!
Laten we eens in detail bekijken hoe ze er allemaal uitzien. Tijdens de training heb ik al genoemd dat we zeker fijnafstemmingen moeten maken met betrekking tot de monitorhelderheid, want nu is het heel duidelijk: de kleuren zijn veel minder verzadigd dan wat onze monitor ons heeft voorgespiegeld, ook de kleurhelderheid op ongestreken papier is lager. Wat ik hiermee wil zeggen is: stel alsjeblieft de helderheid van je monitor absoluut omlaag, want geen enkel vel papier, zoals deze hier, geeft zoveel licht als de feestverlichting die vanaf je monitor uitstraalt. Maar verder is het een behoorlijk coole uitstraling, naar mijn mening. Ik vind deze schuine opstelling erg leuk, en dat geldt ook voor het vele kloonformaat.
Laten we het geheel nu omdraaien - ziet er behoorlijk cool uit. We hebben hierboven onze website op z'n kop.
Dan hebben we automatische verlijming in het interieur, dat past eigenlijk ook perfect. En zoiets ziet er in de brievenbus zeker beter uit dan de standaard enveloppen die overal worden gebruikt.
Tot slot nog een test met een brief van de Belastingdienst, dat zou dus moeten passen wat betreft normalisering. Ik stop 'm er even in - jullie zien - past perfect. We hebben alles goed gedaan. Ik ben tevreden. Nog veel plezier. Jullie Stefan

