Het uitsnijden van bomen in Photoshop kan op het eerste gezicht een ingewikkelde taak lijken, maar met de juiste technieken en gereedschappen kun je dit in zeer korte tijd doen. In deze handleiding laat ik je stap voor stap zien hoe je bomen efficiënt kunt uitsnijden, zowel met behulp van de nieuwste AI-functies van Photoshop als met handmatige methoden. Of je nu alleen de achtergrond wilt verwijderen of de lucht wilt vervangen - met deze tips maak je jouw boom in een handomdraai klaar voor een nieuwe omgeving.
Belangrijkste inzichten
- Bij het uitsnijden van bomen in Photoshop zijn er verschillende benaderingen die verschillen in efficiëntie.
- Gebruik de functie "Achtergrond verwijderen" voor eenvoudige uitsnijdingen.
- De gum kan worden gebruikt voor gerichte bewerking.
- De lucht kan ook snel worden vervangen met de functie "Lucht vervangen", zonder de hele scène uit te snijden.
Stap-voor-stap handleiding
1. Achtergrond verwijderen met één klik
Begin met het openen van de afbeelding met de boom die je wilt uitsnijden. De eenvoudigste methode is om de functie "Achtergrond verwijderen" te gebruiken. Klik op de overeenkomstige knop in de nieuwe balk die in Photoshop is toegevoegd. Je zult zien dat Photoshop automatisch probeert de achtergrond te verwijderen.

2. Gekleurde gebieden verwijderen
Na de eerste poging kan de boom nog steeds omringd zijn door blauwe tinten. Om deze te verwijderen, selecteer je "Selecteren" en vervolgens "Kleurgebied". Hier kun je de blauwe tint selecteren die nog aanwezig is. Door de tolerantie aan te passen, kun je het gebied dat moet worden geselecteerd optimaliseren.

3. Masker toepassen
Nadat je het blauwe gebied succesvol hebt geselecteerd, klik je op het masker. Kies zwart als voorgrondkleur en druk vervolgens tegelijkertijd op de toetsen "Alt" en "Backspace" om de ongewenste gebieden te verbergen. Nu zou de boom goed uitgesneden moeten zijn, hoewel je mogelijk wat contrast moet terugbrengen.

4. Verfijning van het uitsnijdproces
Als de boom nog niet perfect is uitgesneden, kun je de procedure herhalen. Stel de toleranties zo in dat ze het gewenste effect bereiken en pas de afbeelding dienovereenkomstig aan. Met deze technieken kun je de uitsnijding optimaal uitvoeren in slechts enkele minuten.

5. Verdere aanpassingen maken
Als je tevreden bent met het resultaat, kun je nu een willekeurige achtergrond toevoegen, of het nu een verloop of een andere afbeelding is. De boom zou nu correct moeten zijn geplaatst.

6. Gebruik van de gum
Als alternatieve methode voor het uitsnijden kun je de gum gebruiken. Je kunt een kopie van de afbeelding maken, de maskering doorlaten en de gum gebruiken om de ongewenste kleuren handmatig te verwijderen. Let er daarbij op dat je de kleur zo instelt dat deze optimaal is voor het uitsnijden.

7. Details verfijnen met het masker
Nadat je de belangrijkste sneden hebt gemaakt, kun je ook het masker gebruiken om nog verfijnder te werken. Hiermee behoud je de flexibiliteit om aanpassingen te doen zonder het originele beeld te beschadigen.

8. Lucht vervangen
Als je alleen de lucht wilt vervangen, is er in Photoshop een handige functie genaamd "Lucht vervangen". Ga naar "Bewerken" en selecteer "Lucht vervangen". Met deze snellere methode kun je een nieuwe sfeer aan je afbeelding toevoegen zonder de boom uit te snijden.
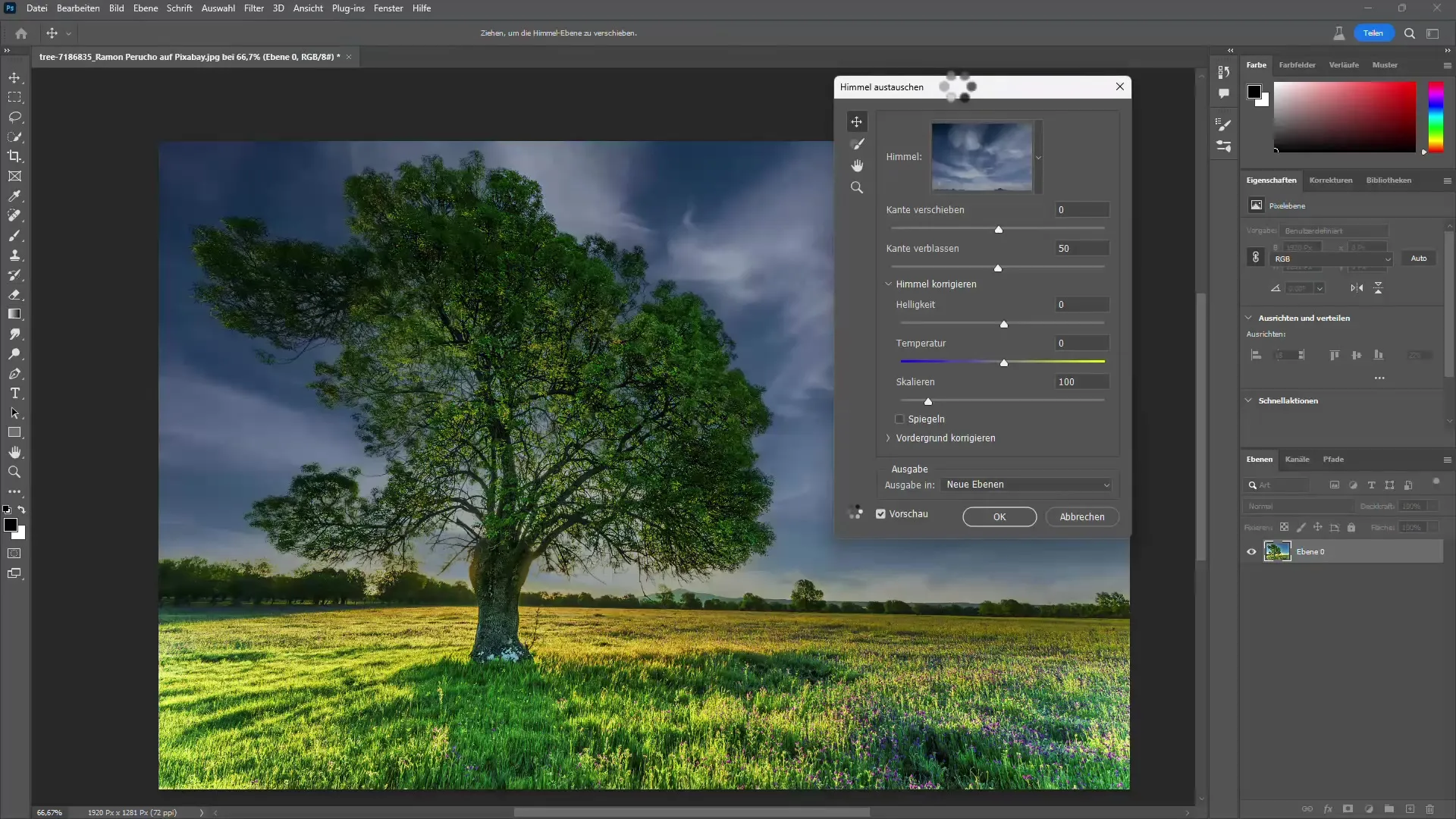
9. Hierdoor wordt het landschap geoptimaliseerd
Als je ook geïnteresseerd bent in het verbeteren van de algehele compositie, kun je de lucht optimaliseren zonder veel moeite in de afbeelding zelf te steken. Photoshop maakt automatisch groepen en lagen aan die je in staat stellen om verder te werken aan je afbeelding.
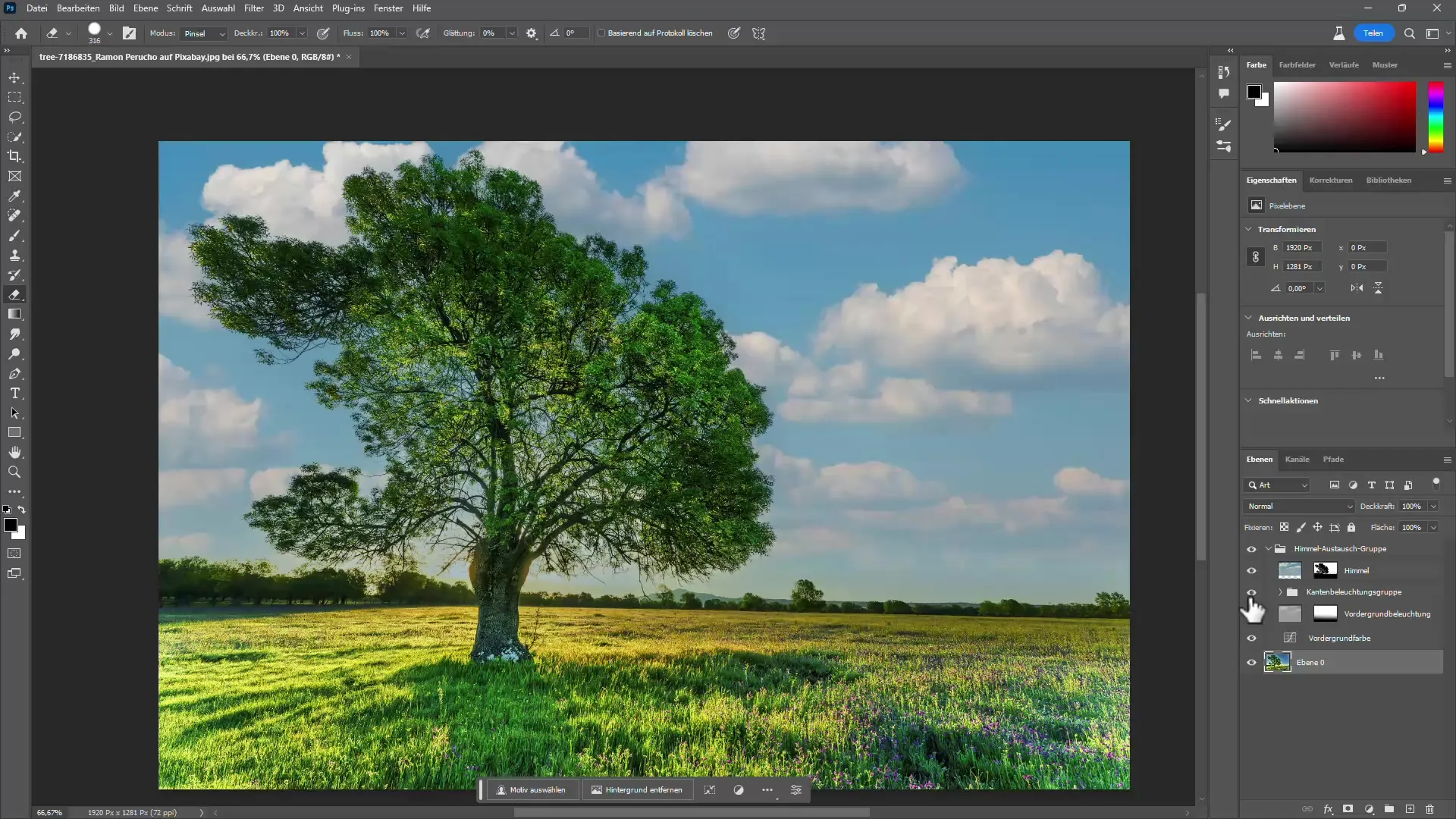
10. Laatste aanpassingen en opslaan
Nadat je klaar bent met het vervangen van de lucht en andere bewerkingen, controleer dan ten slotte de hele afbeelding en breng de laatste aanpassingen aan voordat je deze opslaat. Het vrijstaande maken in Photoshop kan in korte tijd veel resultaten opleveren die echt dramatisch kunnen zijn - vooral bij het juiste gebruik van de gereedschappen.
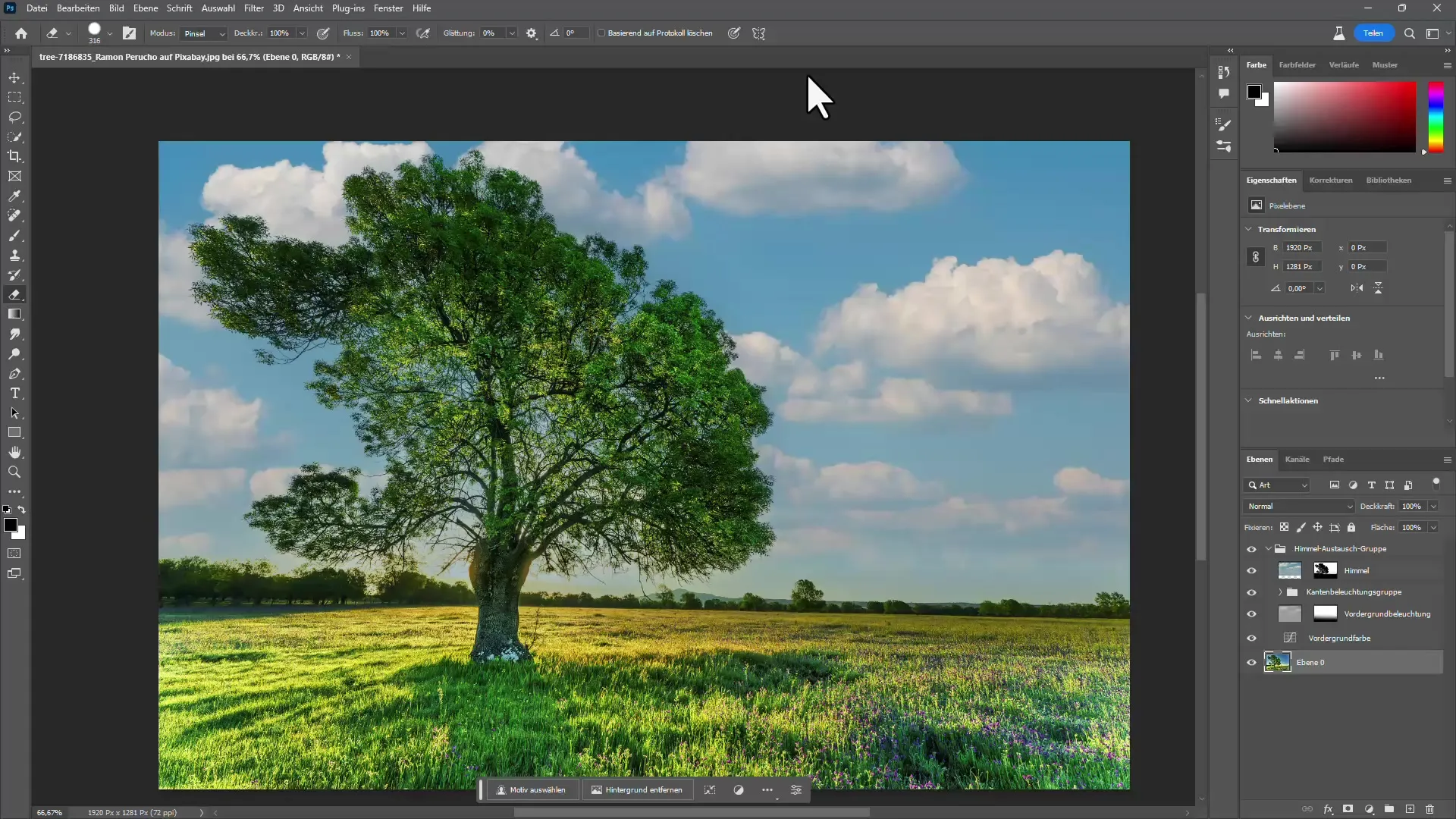
Samenvatting
Het vrijstaand maken van bomen in Photoshop is eenvoudig te leren als je de juiste stappen en tools gebruikt. Of je nu de achtergrond wilt verwijderen of de lucht wilt vervangen, met deze technieken kan je indrukwekkende resultaten behalen die je afbeelding verbeteren.
Veelgestelde vragen
Hoelang duurt het om een boom vrij te stellen?De tijd hangt af van de gekozen methode. Gewoonlijk heb je minder dan tien minuten nodig.
Heb ik speciale kennis van Photoshop nodig?Basisvaardigheden in Photoshop zijn nuttig, maar de getoonde stappen zijn ook geschikt voor beginners.
Kan ik de afbeelding nog bewerken nadat deze is vrijgesteld?Ja, na het vrijstaand maken kan je de afbeelding naar wens verder aanpassen en bewerken.


