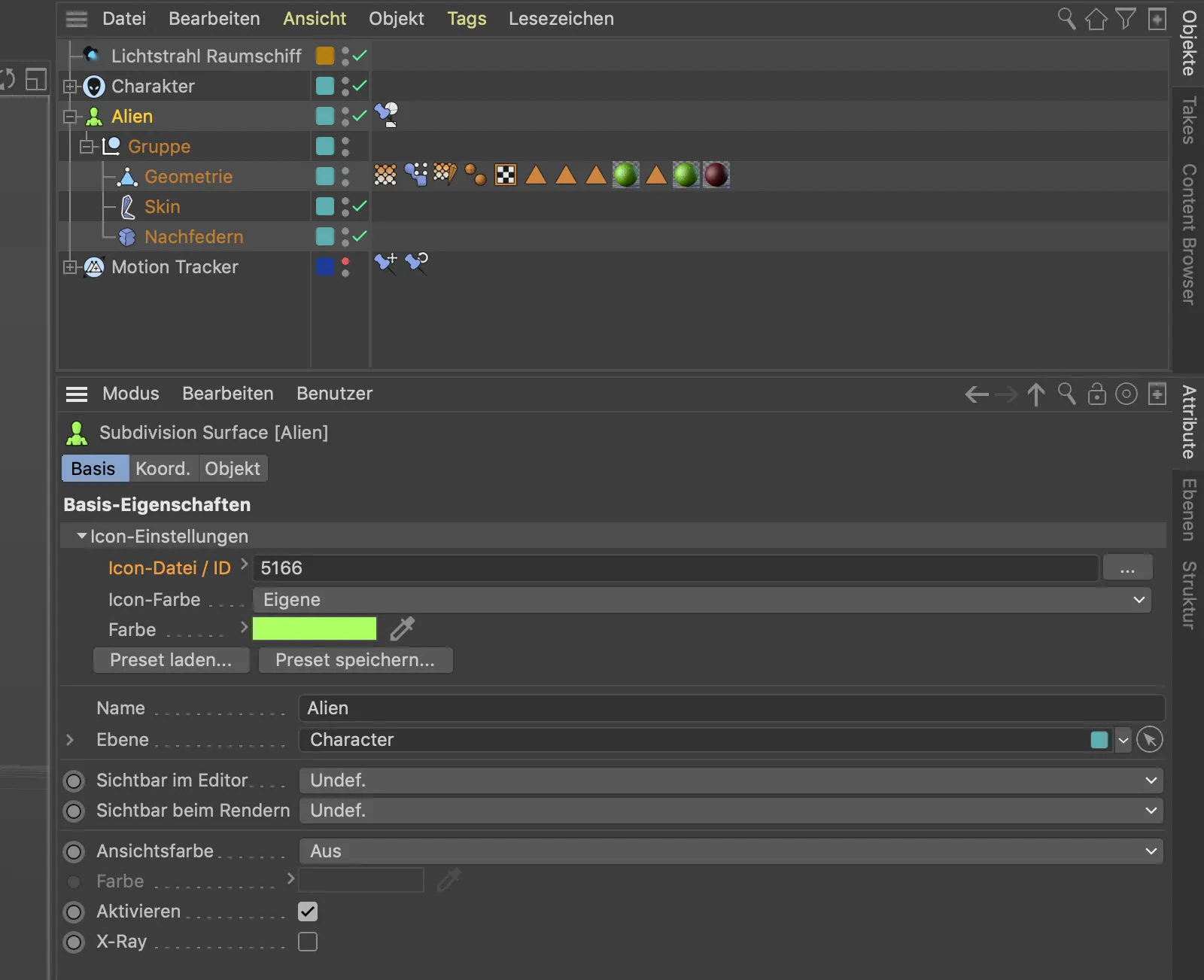Denoiser
Helemaal precies genomen gaat het om de Intel Open Image Denoiser, die Maxon in Cinema 4D Release 21 heeft ingebouwd als Post-Effekt. De Denoiser werkt daardoor samen met alle render-engines.
Laten we eens kijken naar een eenvoudige voorbeeldscène om te zien hoe effectief de Denoiser het beeldruis aanpakt.
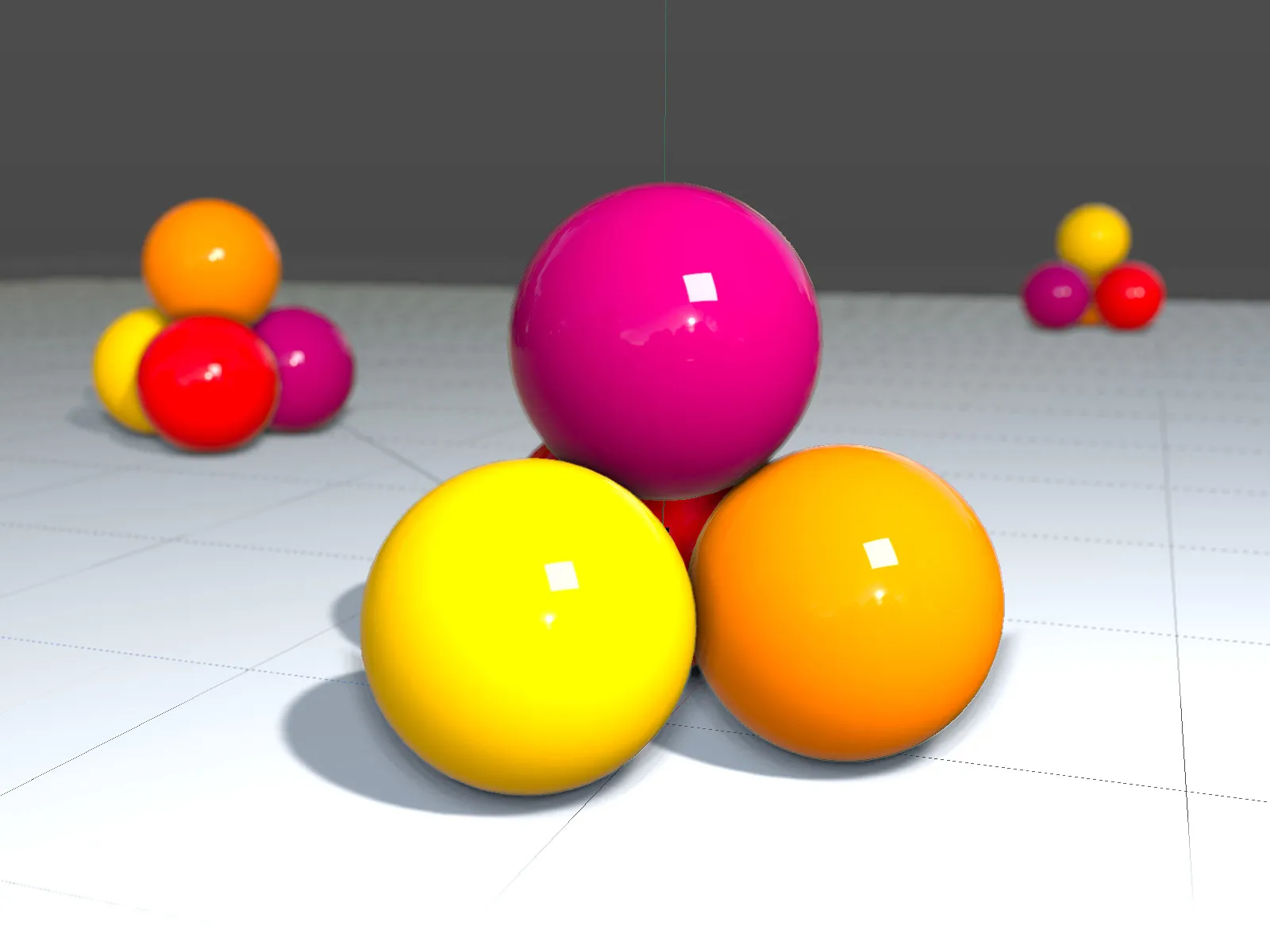
In de voorbeeldscène gebruik ik de fysische renderer met ingeschakelde scherptediepte. De samplekwaliteit laat ik echter op de instelling laag staan om voldoende beeldruis te produceren voor de Denoiser.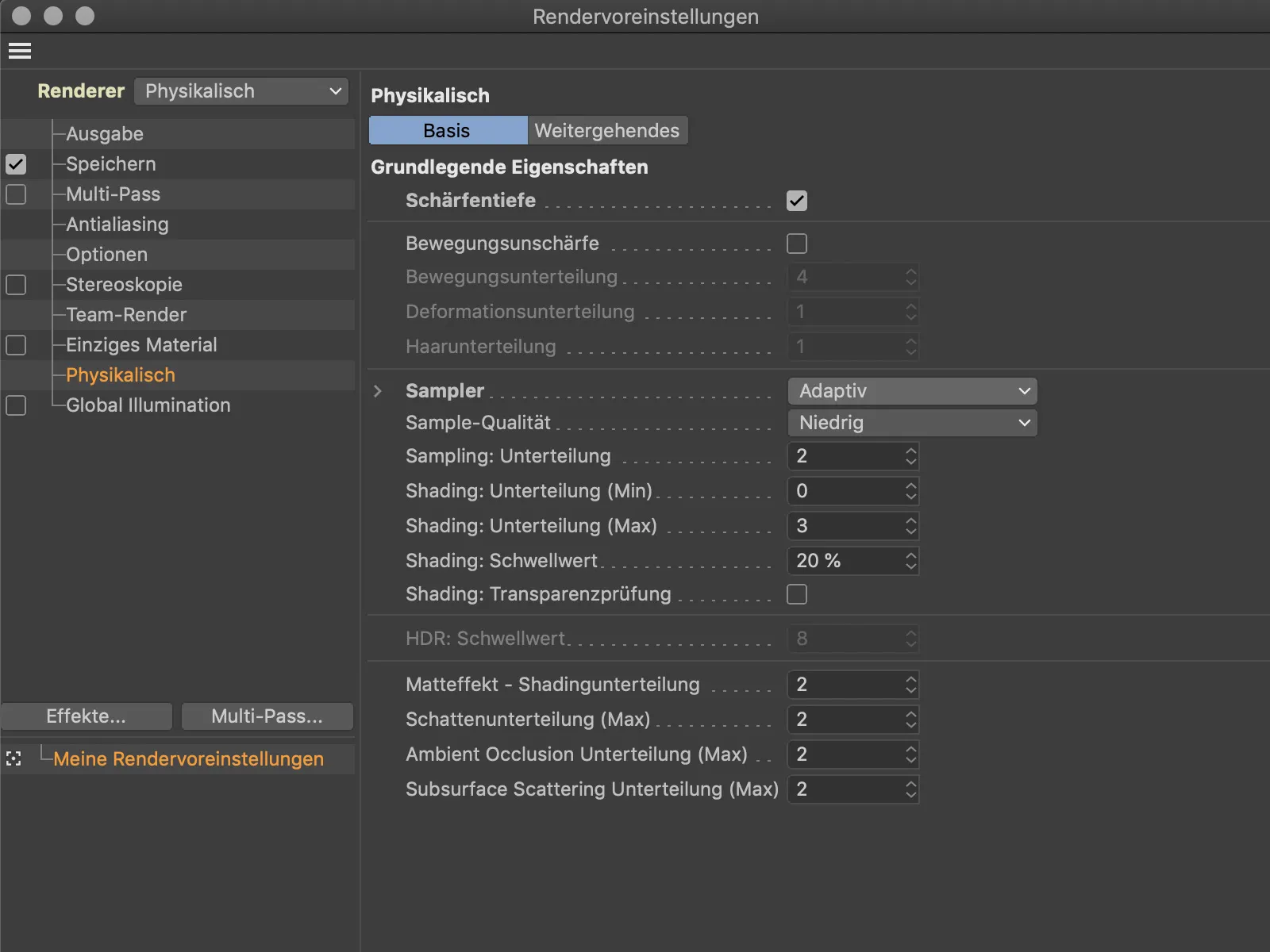
Met name in de schaduwgebieden, maar ook in de objecten zelf, is vanwege het lage aantal samples zoals verwacht beeldruis opgetreden.
In plaats van het aantal samples te verhogen en een betere beeldkwaliteit te verkrijgen ten koste van aanzienlijk langere rendertijden, halen we de Post-Effekt Denoiser uit het menu Effecten... naar de Rendervoorkeuren.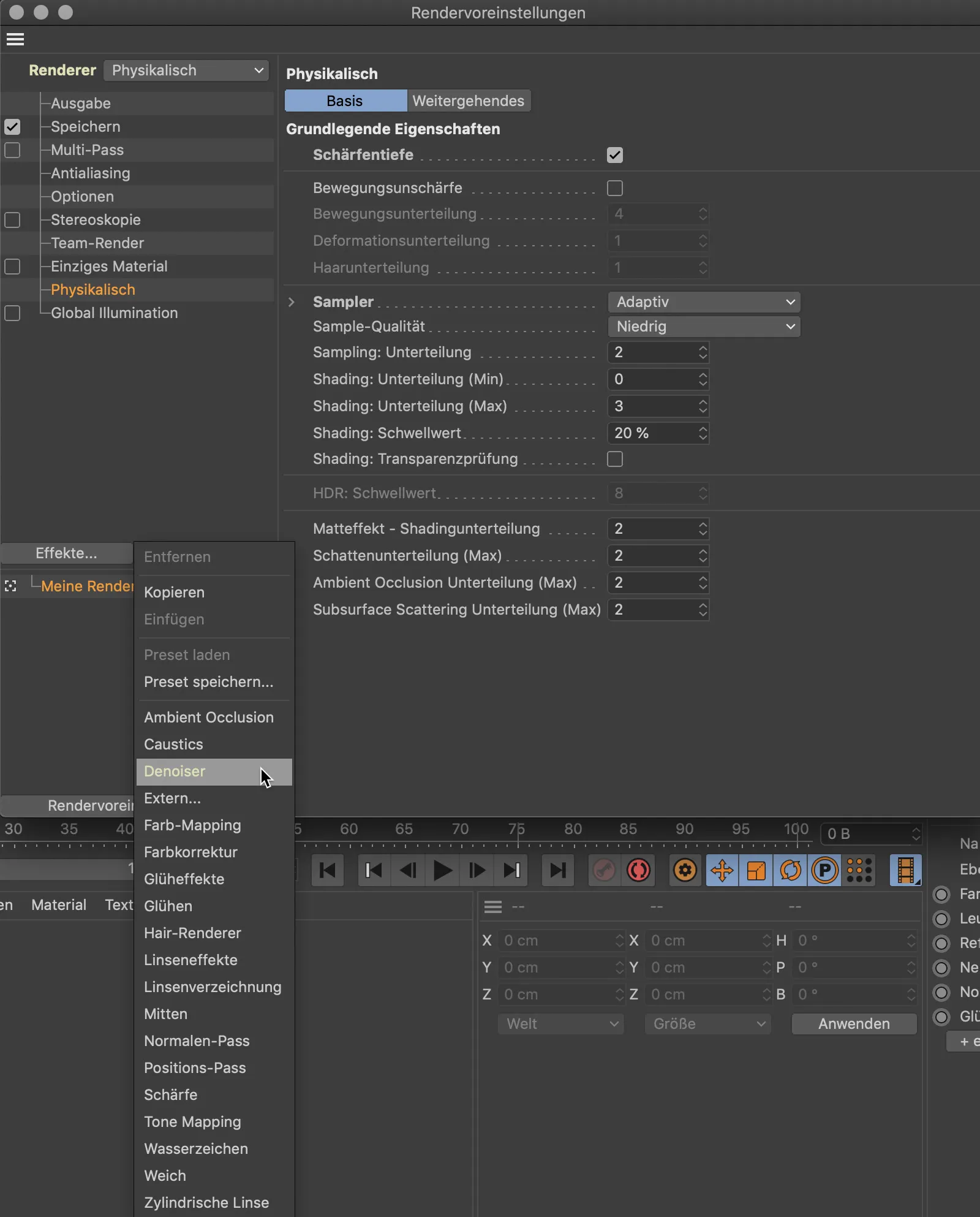
De instellingendialoog van de Denoiser-Post-Effekt is overzichtelijk en heeft alleen betrekking op instellingen voor eventueel Multi-Pass-Rendering.
Het resultaat van de nieuwe rendering met Denoiser spreekt voor zich. Het is nog niet perfect, maar in vergelijking met het originele beeld een duidelijke verbetering.
Eventuele twijfels kunnen worden weggenomen door een vergelijking van de renderingtijden. Het aanzienlijk betere renderresultaat dankzij de Denoiser vereist slechts twee seconden meer rendertijd.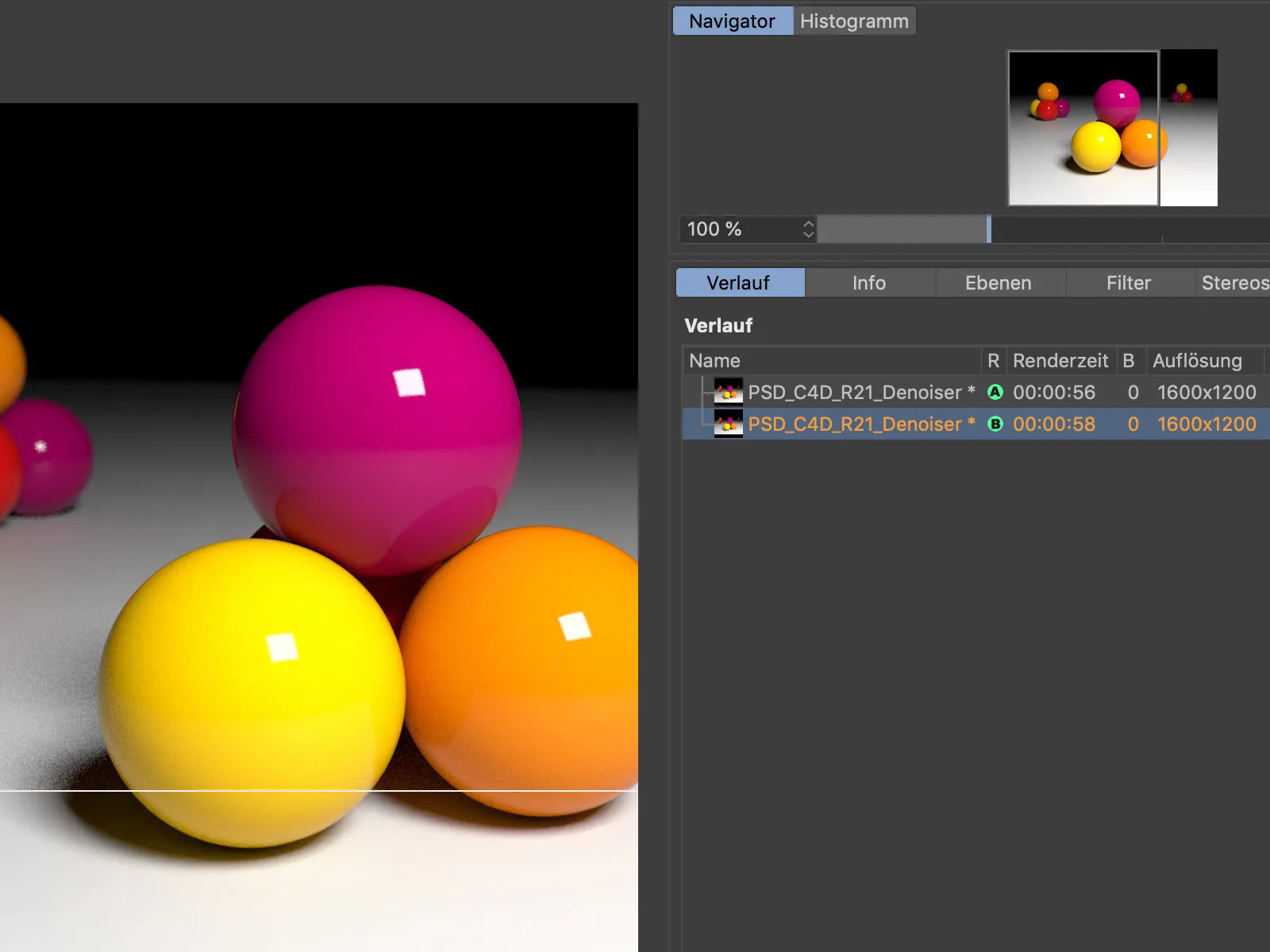
Subvelden en maskers
Om het werken met velden in Cinema 4D overzichtelijker en logischer te maken, beginnen de in het Krachtveld-object of zelfs in de afnamefuncties ingebouwde veldlijsten steeds sterker te lijken op bekende beeldbewerkingsprogramma's wat betreft hun functionaliteit op lagen.
Laten we weer eens naar een eenvoudig voorbeeld kijken, in de vorm van een Matrix-object dat aangepast wordt met een Simpel-Effector.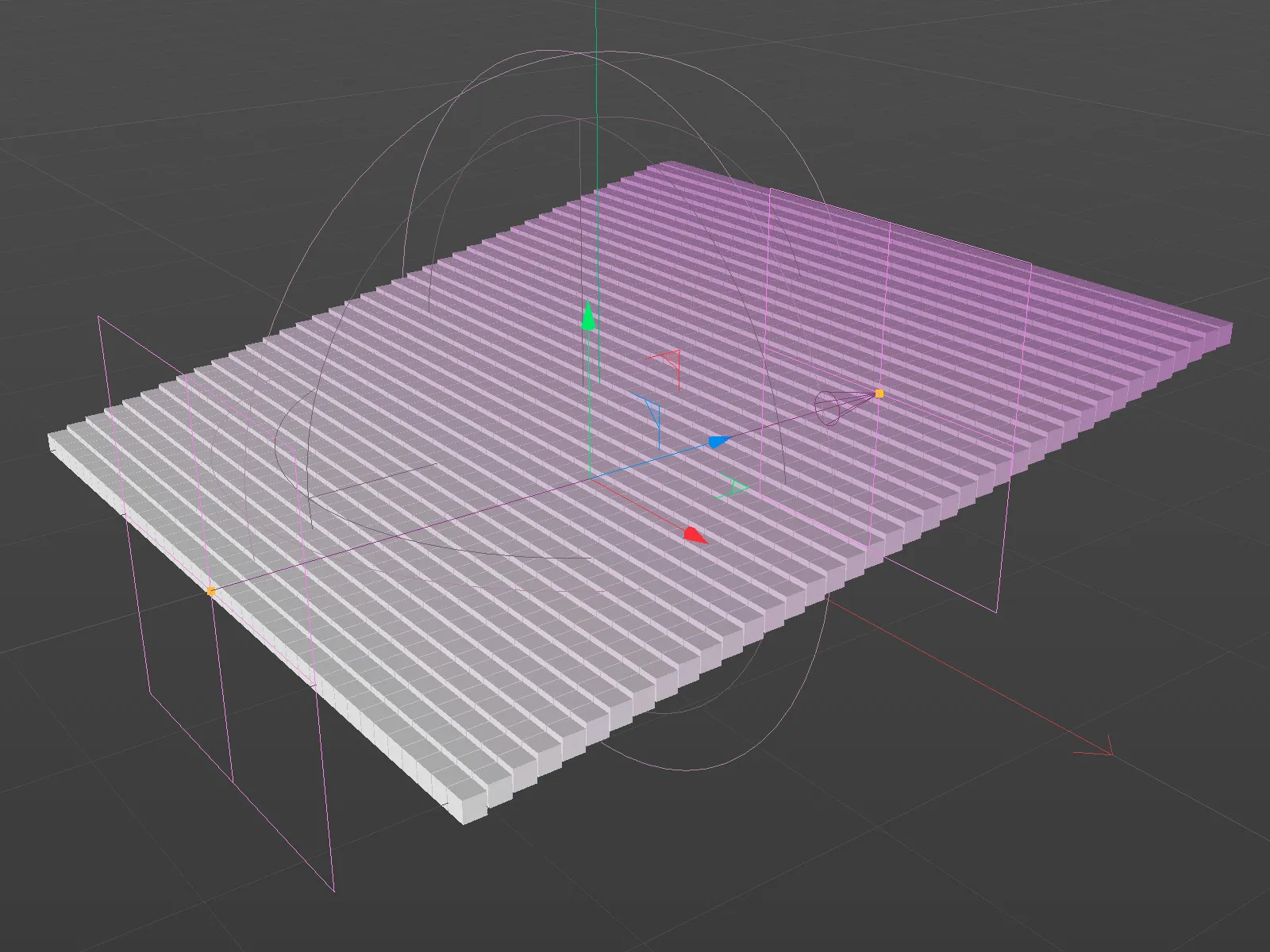
In totaal staan er drie veldlagen in de lijst aan de afname-kant van de Simpel-Effector. Het momenteel actieve lineaire veld zorgt voor de trapsgewijze verschuiving van de klonen.
Om een veldlaag als masker voor een andere veldlaag te gebruiken, roepen we met een rechtsklik op het contextmenu op, waar we de opdracht Masker toevoegen vinden.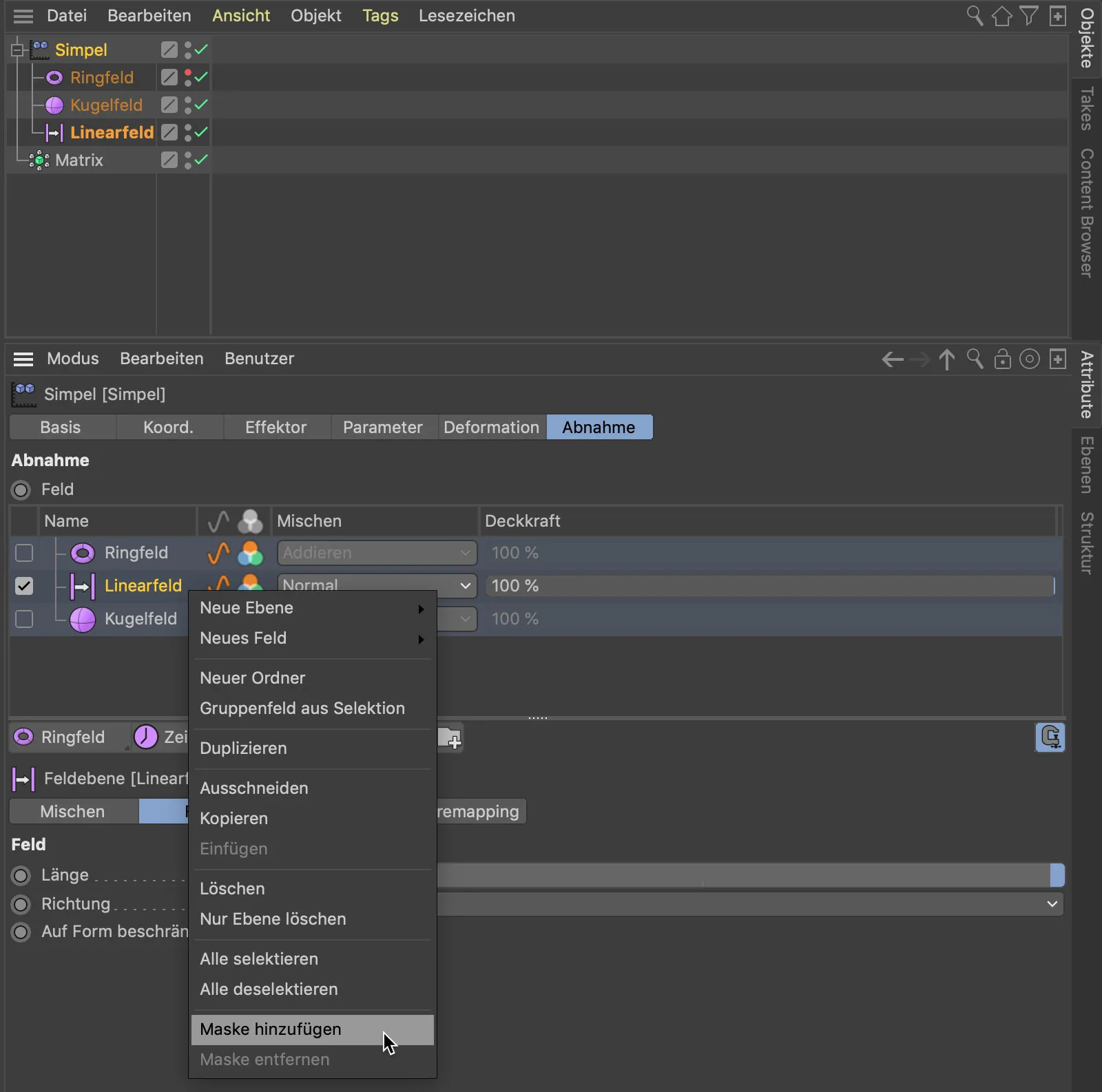
Als alternatief kunnen we voor het maken van een masker voor een veldlaag ook de bijbehorende knop onder de veldlagen-lijst gebruiken. Het gecreëerde masker is een subobject van de veldlaag waarop het van toepassing is. Als we nu een veldlaag zoals het bolveld onderaan de masker per drag-and-drop toewijzen, fungeert het bolveld als masker voor het lineaire veld.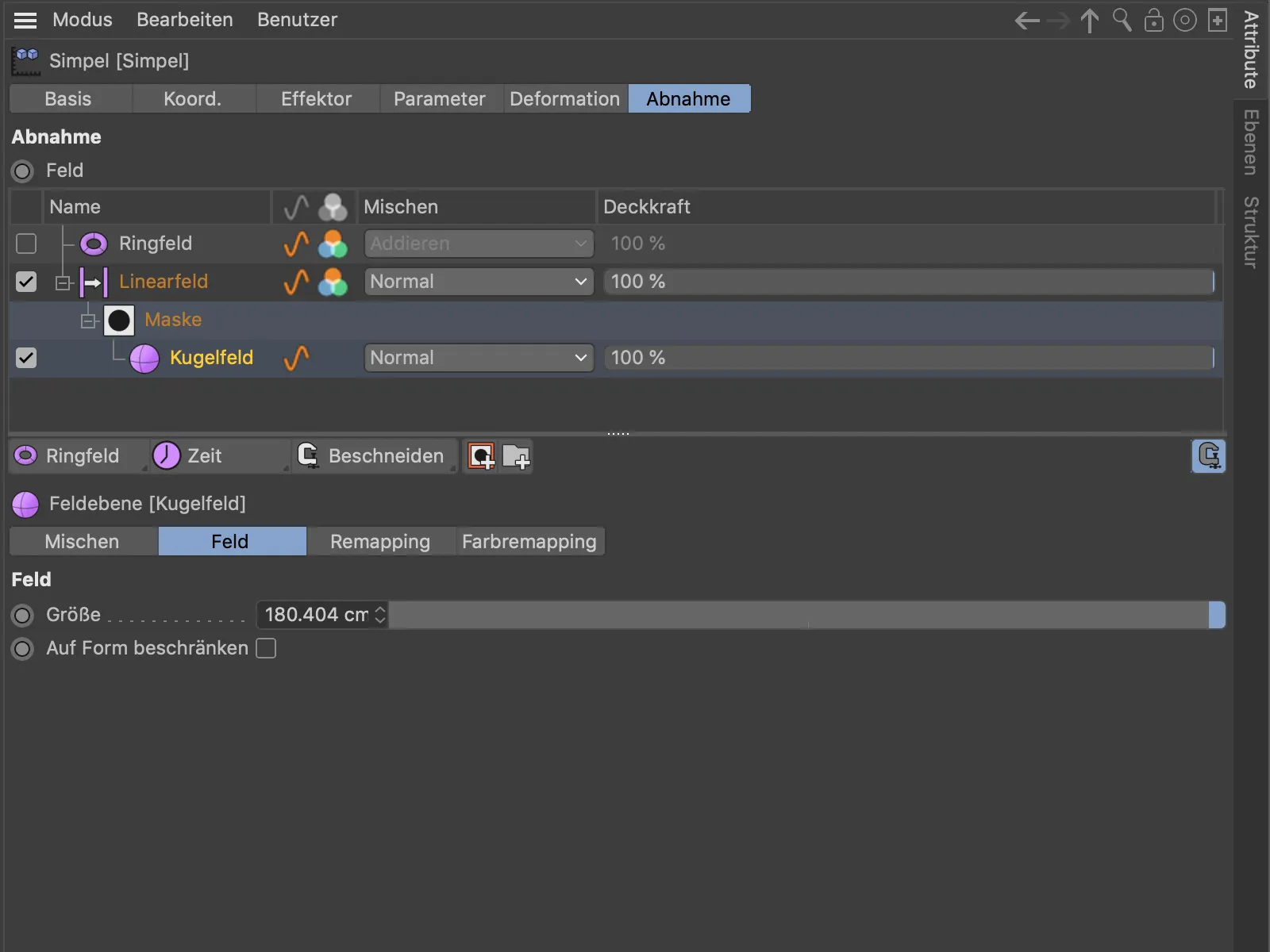
Zoals in een beeldbewerkingsprogramma kunnen we de invloed van de veldlagen afzonderlijk regelen met de dekkingslaag en ze met elkaar verrekenen via de Mengmodus die in de kolom Mengen is ingesteld. De bovenliggende Ringveld-veldlaag heeft effect op alle onderliggende lagen.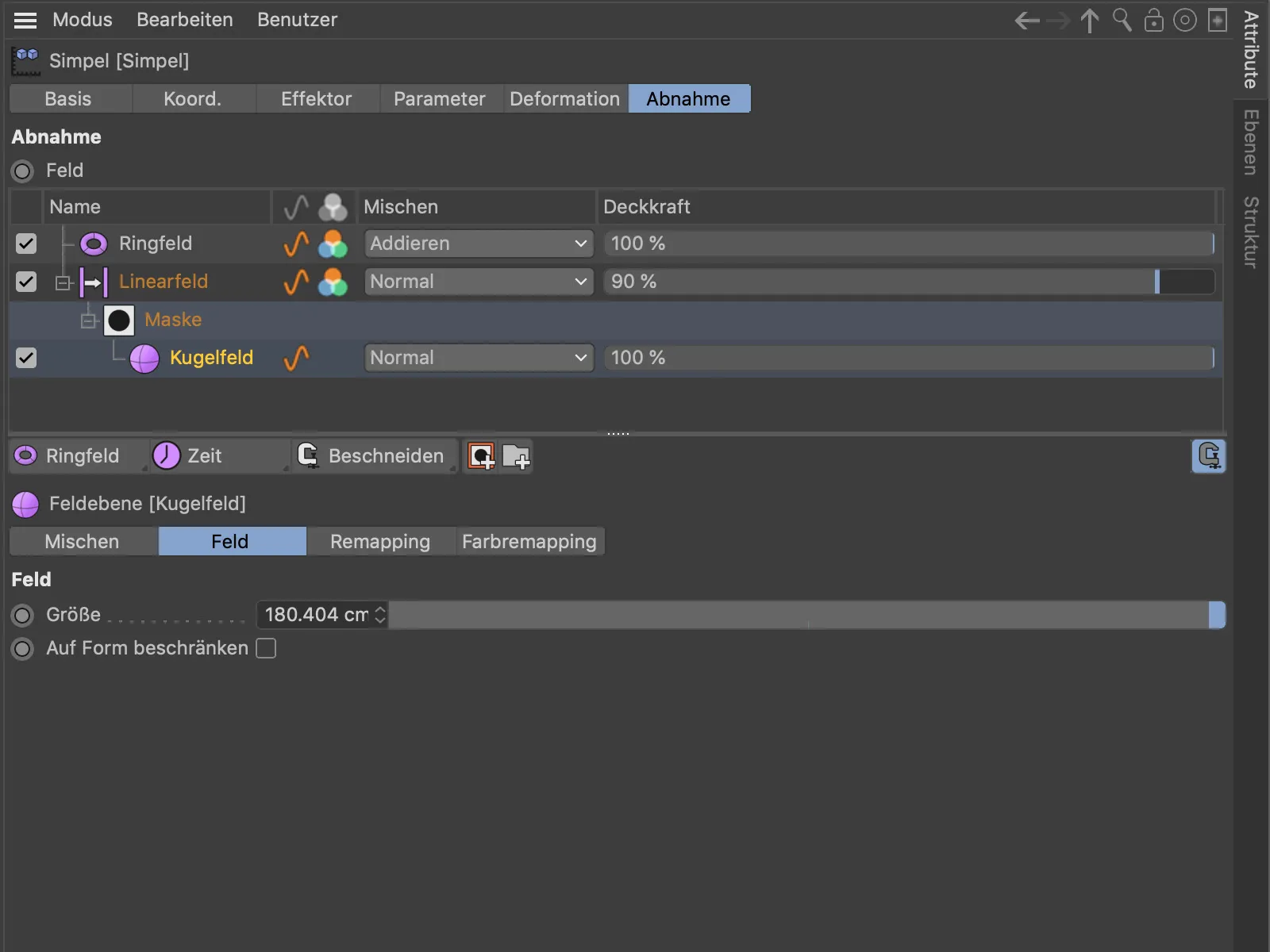
Het resultaat van onze gelaagde veldlagen. Het bolveld-veldlaag maskeert de werking van de lineaire veldlaag, terwijl de bovenliggende Ringveld-veldlaag daarentegen van invloed is op alle elementen binnen zijn bereik.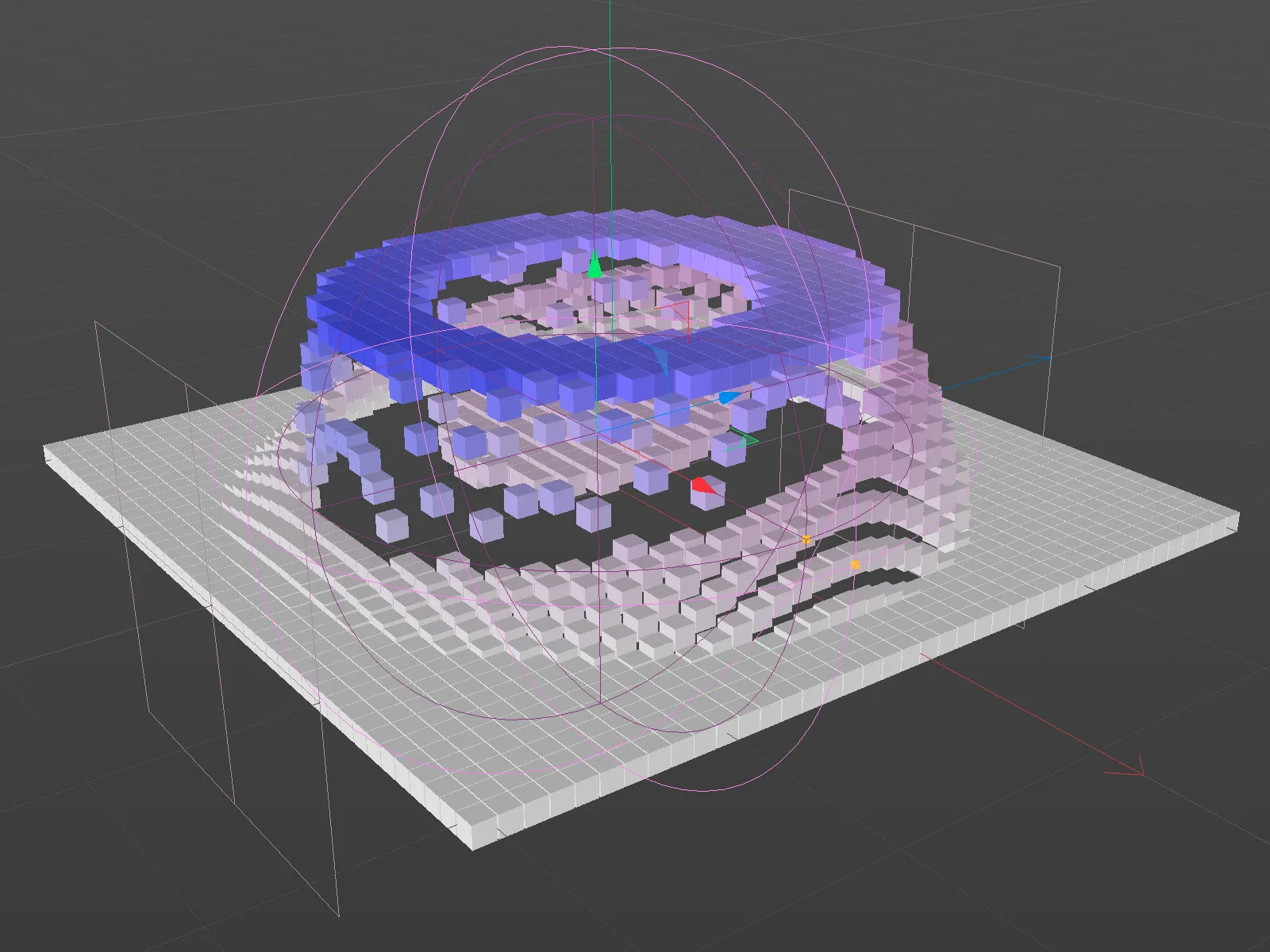
Kopiëren en plakken van punten en polygonen van object naar object
De titel zegt eigenlijk al genoeg - ook al mag het voor sommigen verrassend zijn dat zo'n schijnbaar elementaire functionaliteit pas met Release 21 is gerealiseerd. We kunnen nu punt- en polygonselecties eenvoudig kopiëren via de Kopiëren-opdracht (Ctrl + C) en plakken via de Plakken-opdracht (Ctrl + V) bij een ander object. Het coördinatensysteem van het geselecteerde object wordt hierbij als referentiesysteem gebruikt.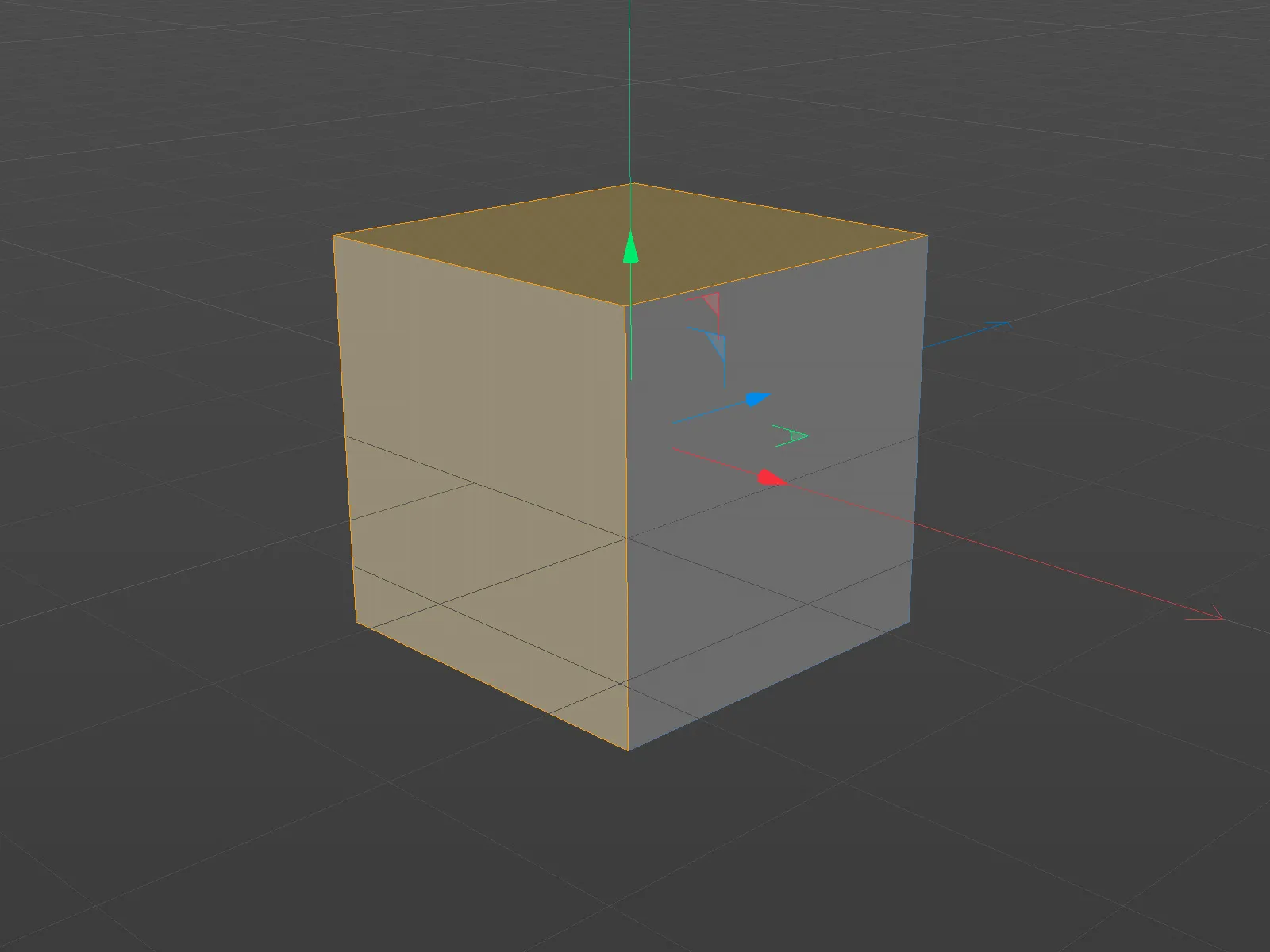
Het kopiëren en plakken werkt overigens ook zonder een ander object als ontvanger te gebruiken. Bijvoorbeeld om geometrie binnen een object te kopiëren en deze opnieuw te gebruiken.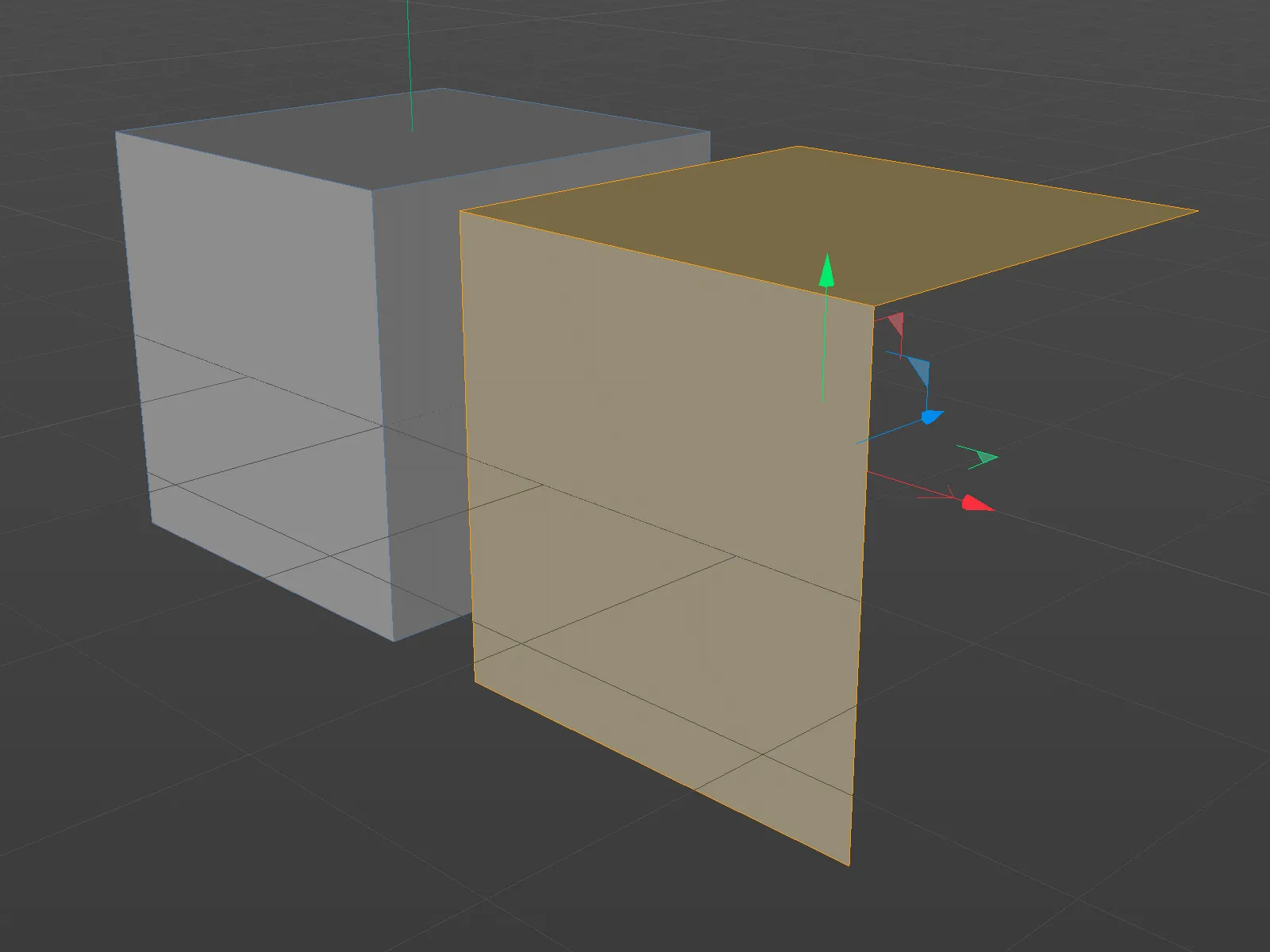
Als bij het plakken geen object is geselecteerd, maakt Cinema 4D automatisch een nieuw object aan om daar de gekopieerde geometrie in te kunnen plakken.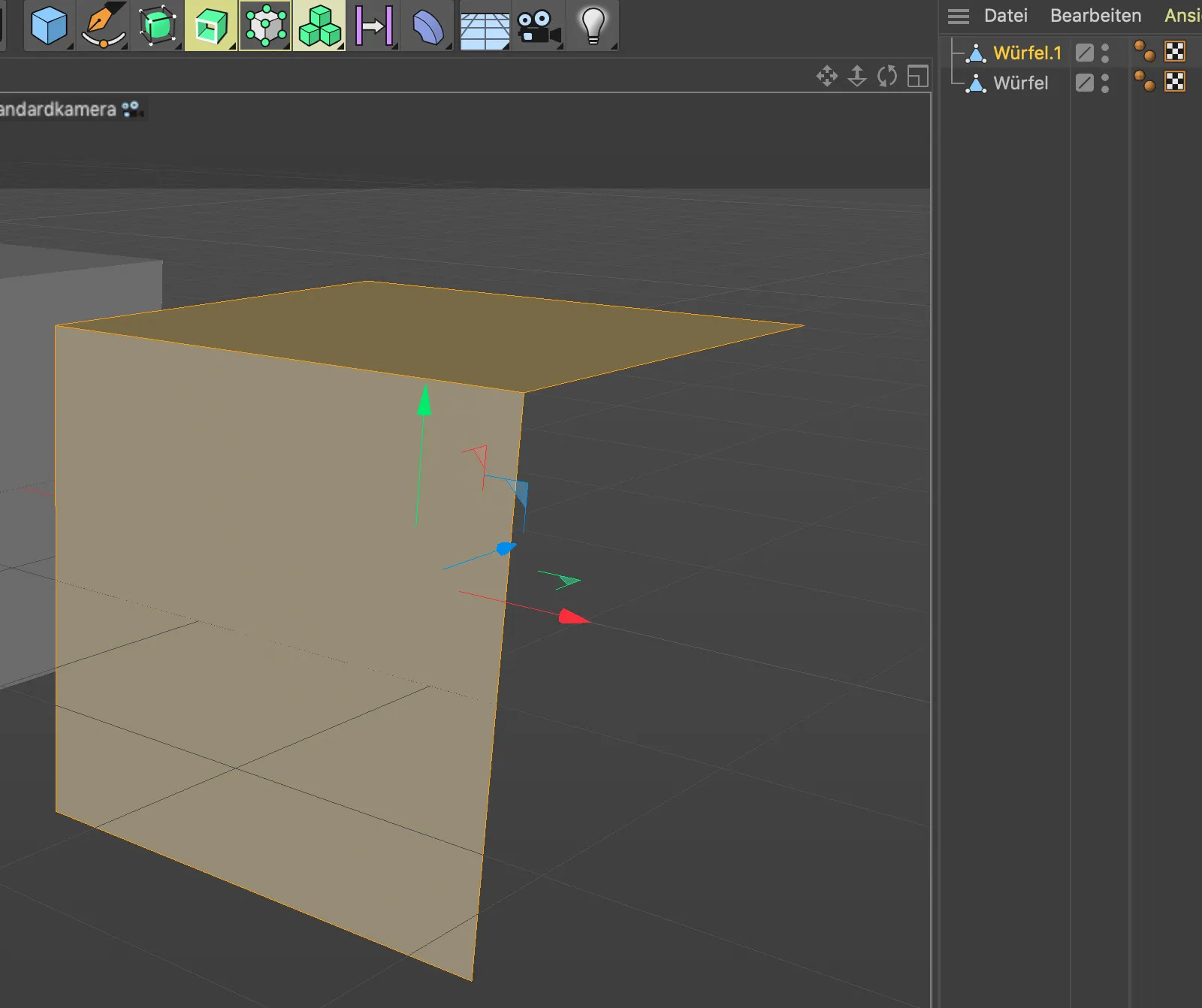
UV-Transformatie
Voor het werken met UV-selecties heeft Cinema 4D Release 21 nu het handige nieuwe gereedschap UV-Transformatie. In principe combineert het de eerder afzonderlijke gereedschappen Verplaatsen, Schalen, Roteen en horizontaal of verticaal Verdraaien in één enkel gereedschap.
Zodra we een UV-selectie hebben gemaakt, kunnen we het gereedschap UV-Transformatie activeren.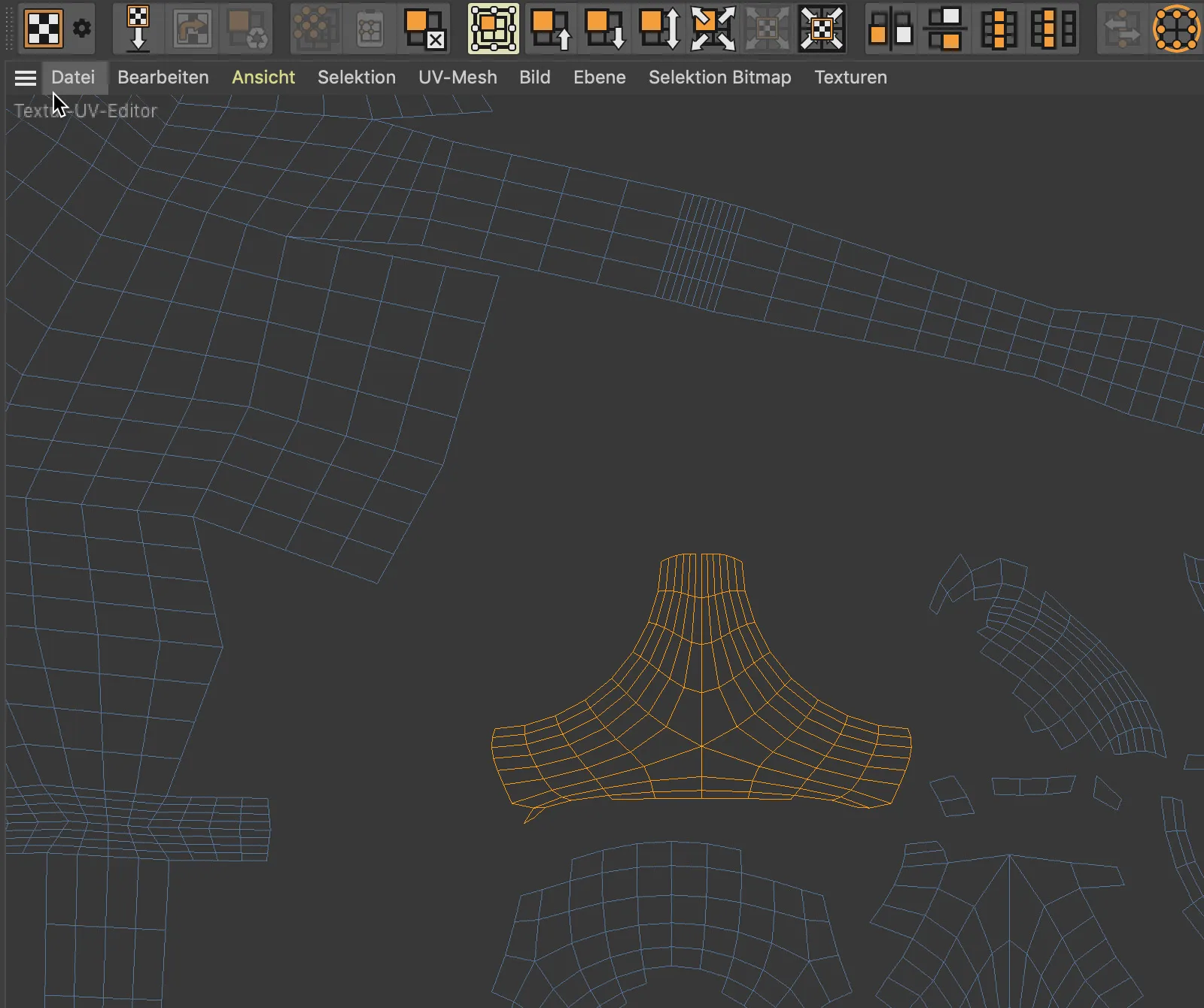
Met de bekende handvatten aan de zijkanten en hoeken van het selectiekader kunnen we het UV-selectie nu verplaatsen, schalen, roteren ...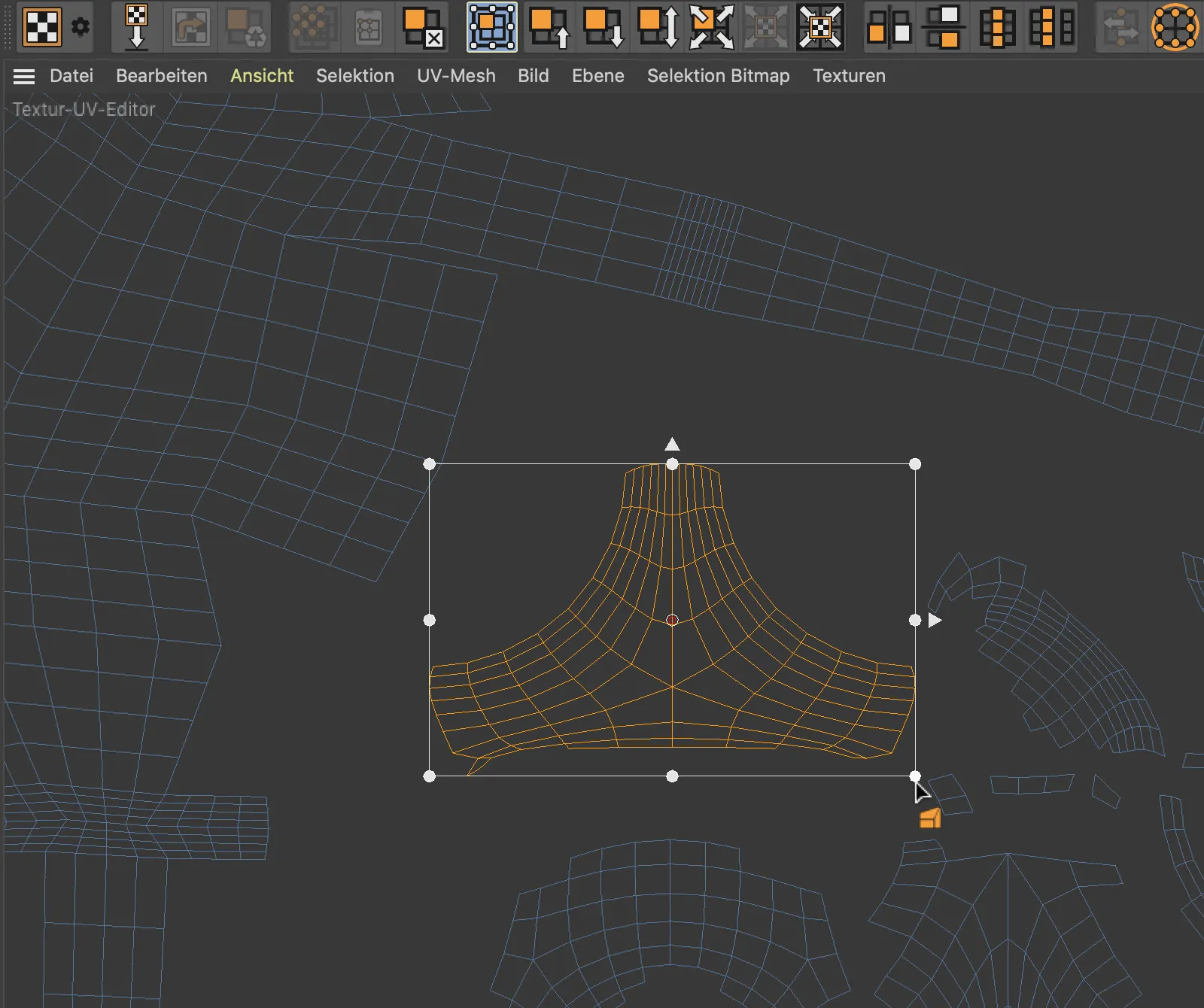
... en met behulp van de Ctrl-toets horizontaal of verticaal vervormen.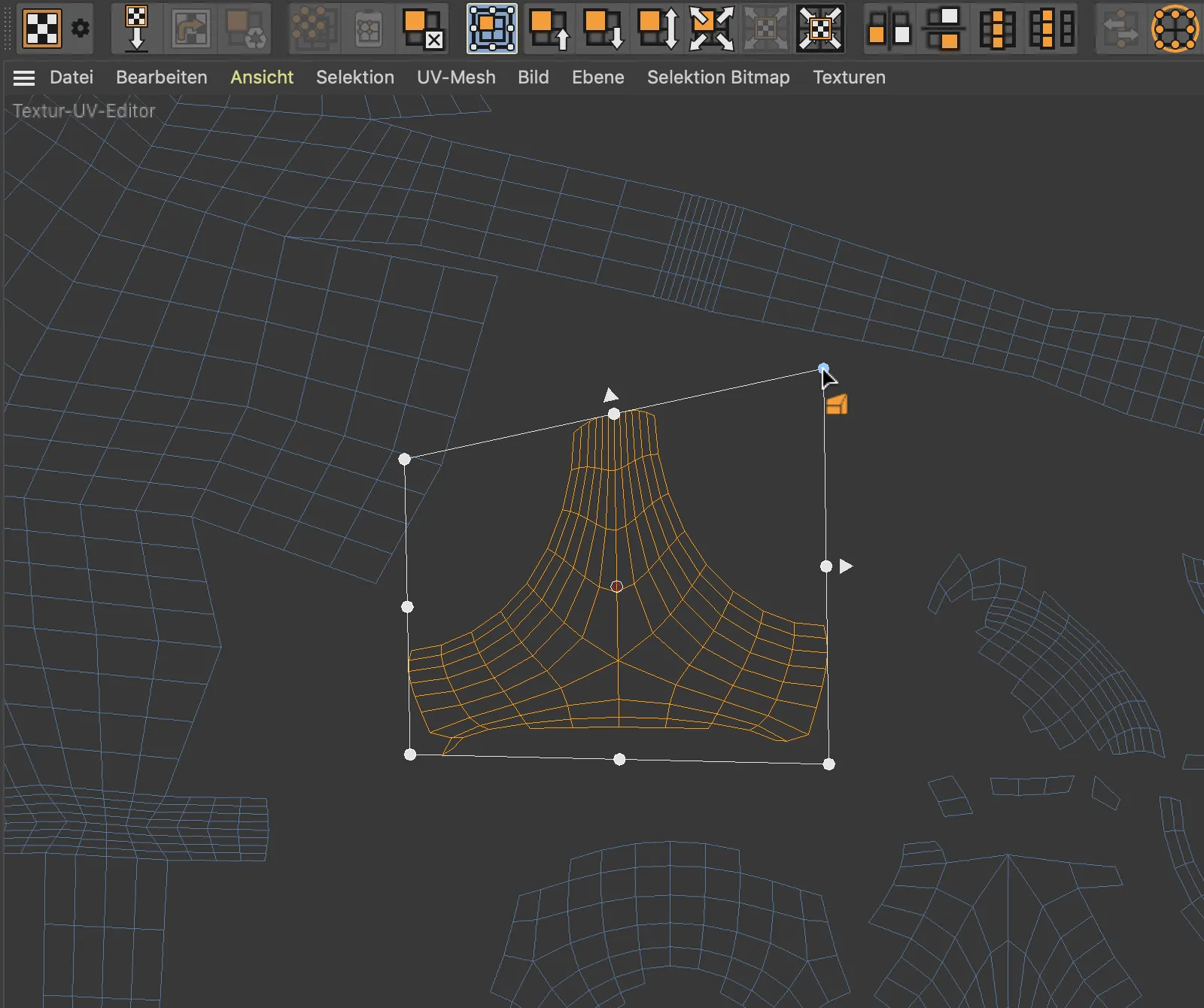
Project-Asset-Inspecteur
De nieuwe Project-Asset-Inspecteur vervangt de exclusief voor texturen verantwoordelijke Textuur-Manager en houdt zich vanaf nu bezig met alle assets die extern zijn opgeslagen en nodig zijn voor het renderen. Dit kunnen bitmap texturen, geluidsbestanden, XRefs, IES-lichtbronnen, Substance-bestanden, enz. zijn.
De Project-Asset-Inspecteur toont niet alleen de Status, Naam en Pad van de betreffende asset, maar ook de bijbehorende elementen binnen de scene, zoals het Scene-element, het Vlak of zelfs de Take.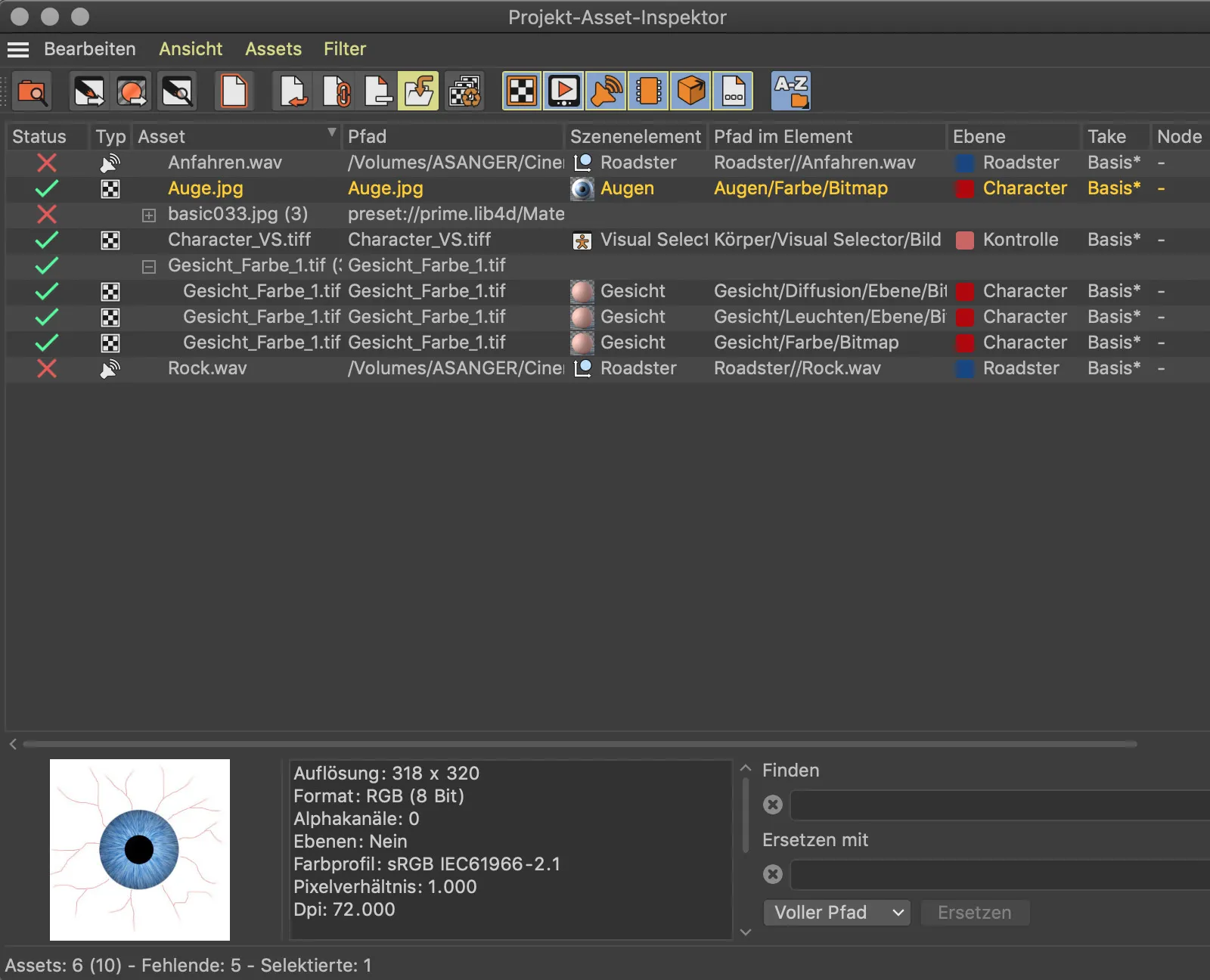
Als handig kan de nieuwe opdracht Assets samenvoegen worden beschouwd. Het verzamelt alle assets die bij het betreffende project horen en slaat ze op in de projectmap. De paden naar de bestanden worden hierbij opnieuw of relatief aangelegd.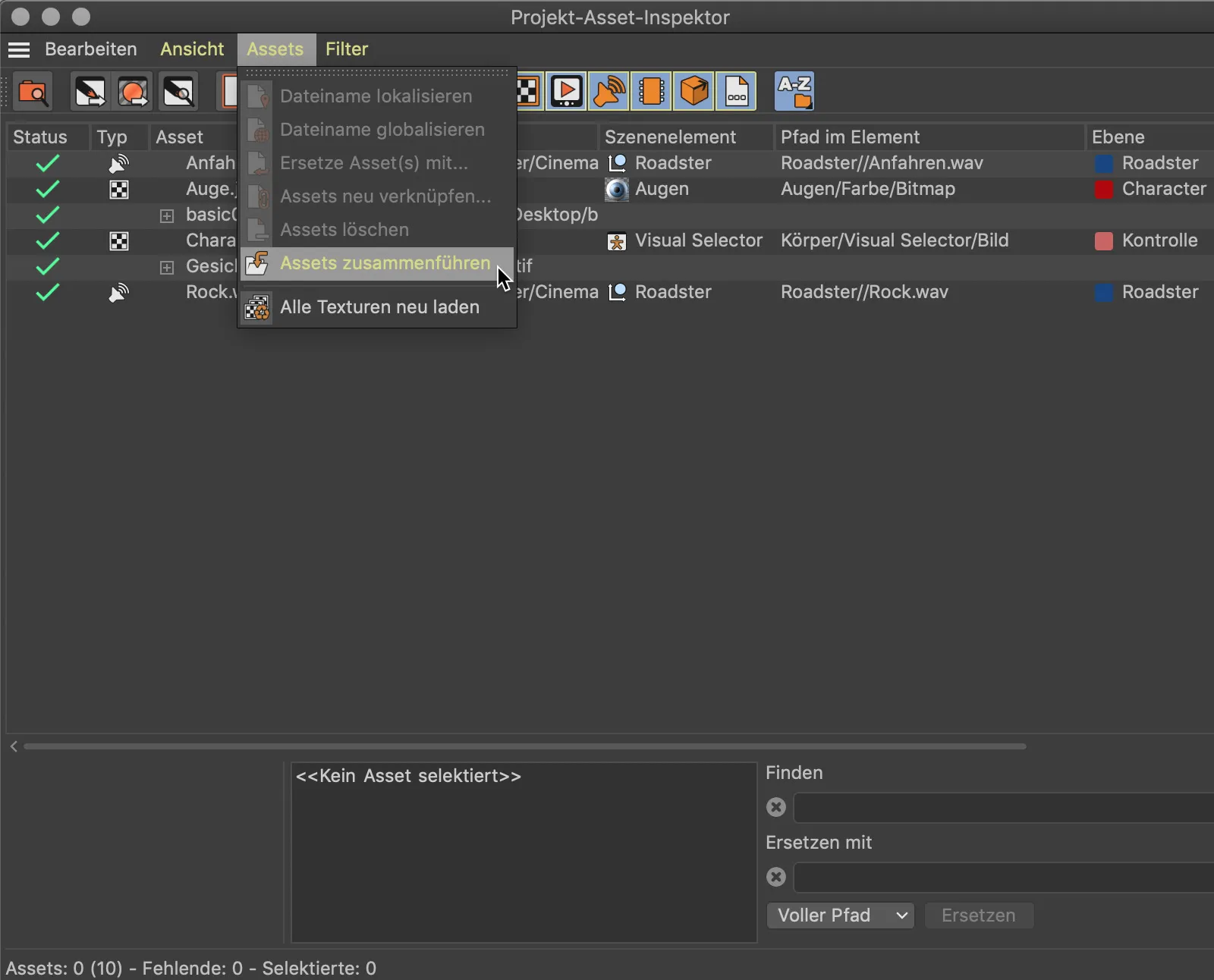
Icon-instellingen
Als laatste nieuwigheid wil ik nog ingaan op enkele nieuwe mogelijkheden voor het individueel vormgeven van de Object-Symbolen. Ook al zijn de Object-Icons relatief klein en onopvallend, ze bieden toch welkome oriëntatie en - zoals in het geval van Release 21 - wat meer informatie.
Dat een lichtbron schaduwen werpt, was al te herkennen in eerdere versies van Cinema 4D aan het lichtbron-icoon. Nieuw is dat ook de kleur van de lichtbron wordt weerspiegeld in het Object-icoon.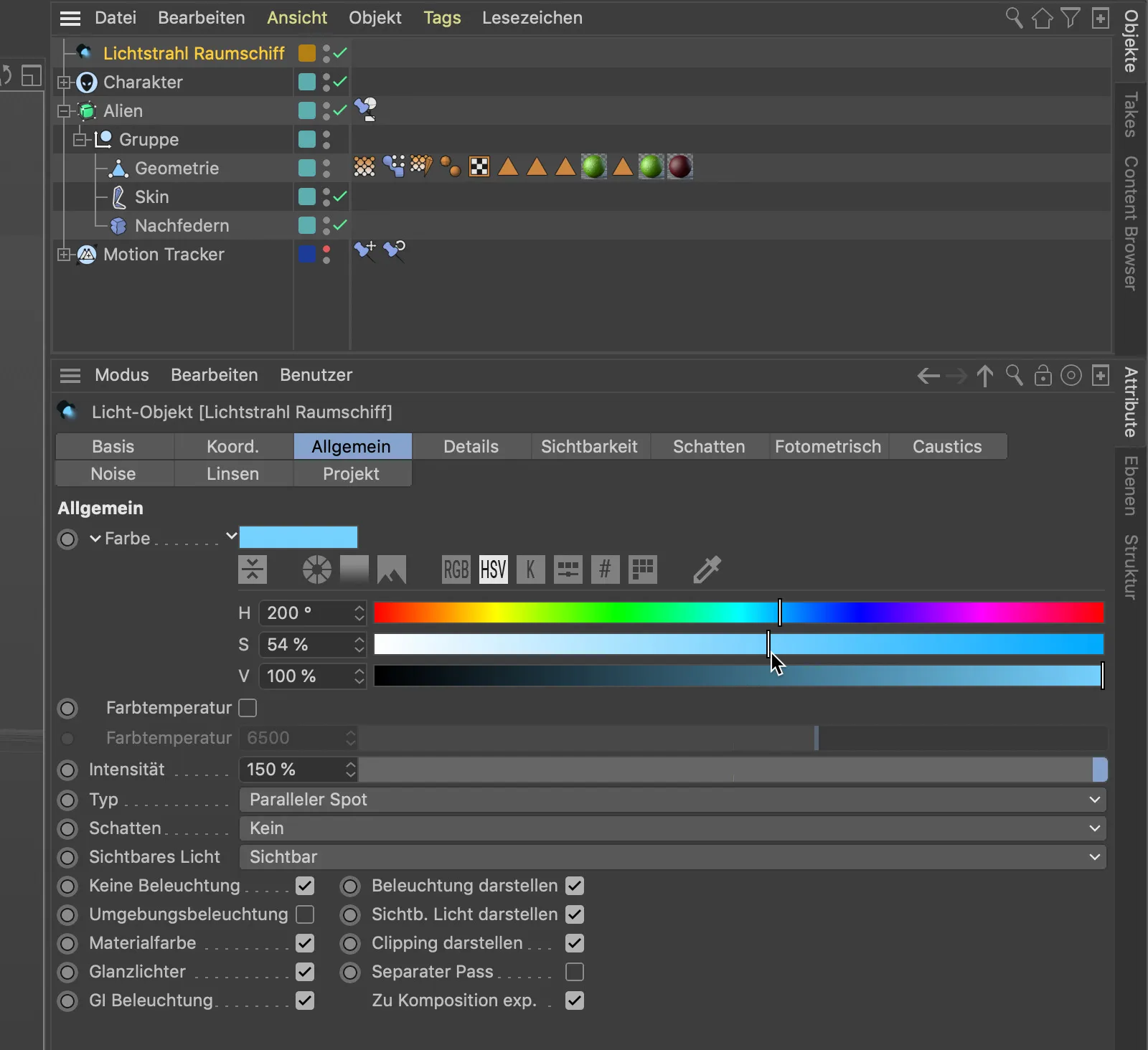
Wie zijn elementen in de Object-Manager van andere, meer betekenisvolle iconen wil voorzien, heeft met Cinema 4D Release 21 enkele nieuwe opties. In het getoonde voorbeeld wil ik het symbool van de Subdivision Surface-kooi vervangen door een symbool dat bij mijn Karakter past.
Op de Basis-pagina van het Instellingsvenster van het Subdivision Surface-object bevindt zich de knop Preset laden…, hier biedt Cinema 4D een selectie van gebruikelijke iconen aan.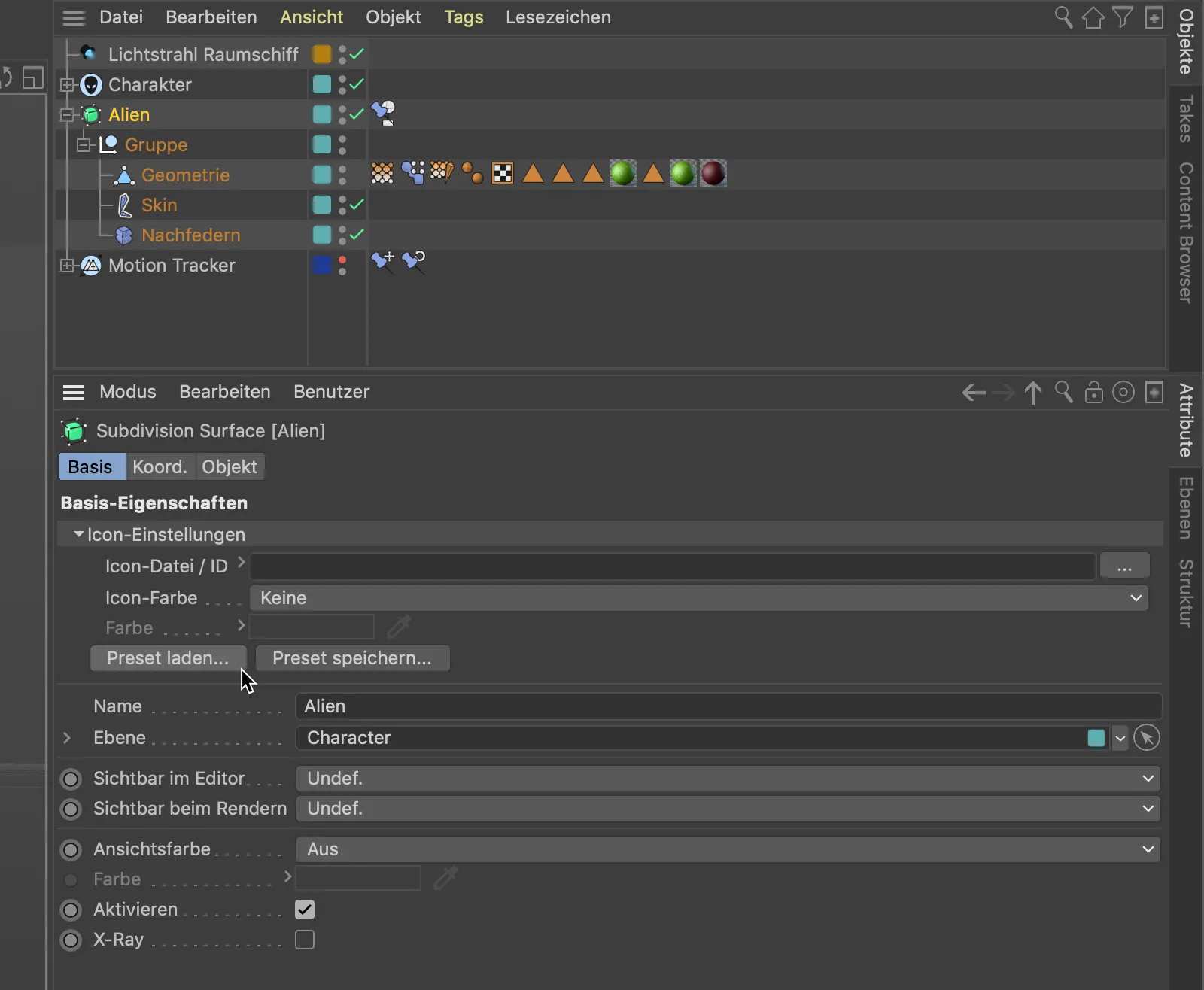
In de daarin opgenomen symbolen moeten bijvoorbeeld voor de Karakteranimatie snel geschiktere iconen te vinden zijn dan de meestal aanwezige Nul-object-symbolen voor de bedieningselementen.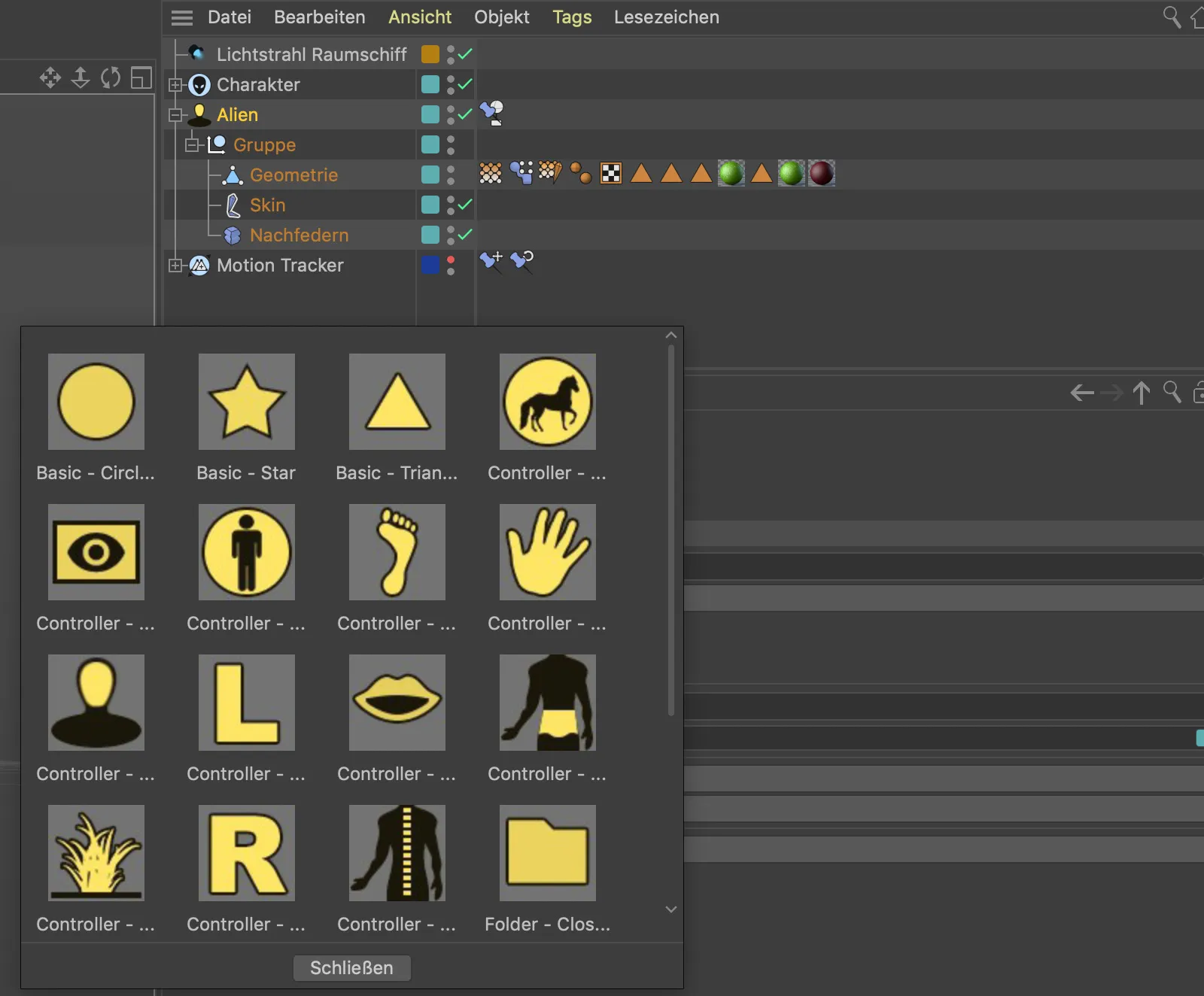
Wie het nog wat individueler wil, kan via de Opdrachten-Manager uit de veelheid aan pictogrammen voor functies en objecten een passend pictogram selecteren en het bijbehorende ID-nummer onthouden. Door met de rechtermuisknop te klikken op de ID-invoer, kunnen we het ID-nummer ook kopiëren via het contextmenu ...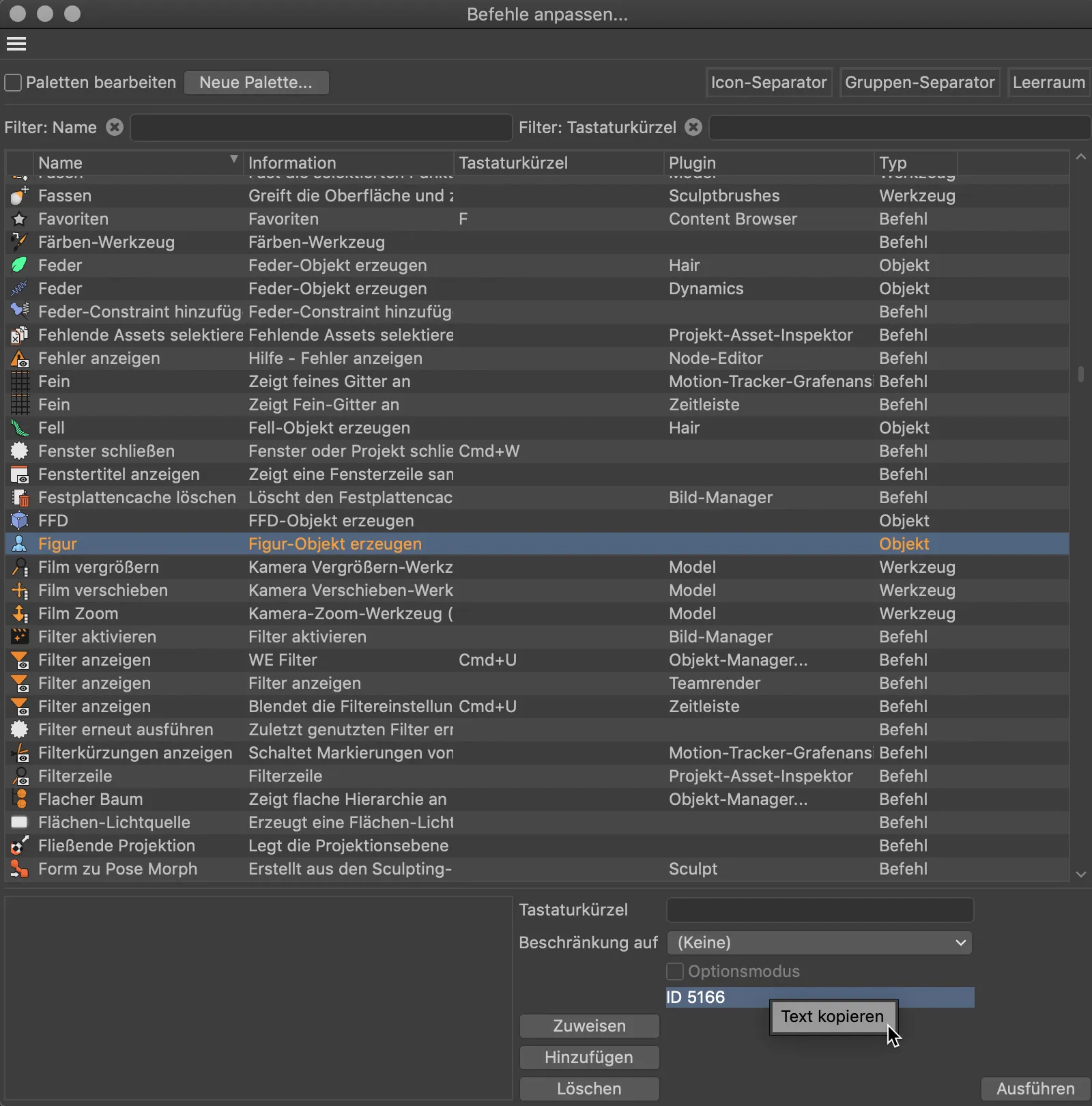
... en direct in het veld Pictogrambestand/ID van het object plakken. Alleen het woord "ID" voor het nummer moet nog worden verwijderd voordat het nieuwe symbool verschijnt. Met een eigen kleur geven we het uiteindelijk de finishing touch.