De centrale hub van Adobe InDesign is het startvenster, waar je snel aan nieuwe of bestaande projecten kunt werken. Het biedt een overzicht van recent gebruikte bestanden, sjablonen en handige tools om je op weg te helpen. In deze gids laat ik je zien hoe je het startvenster effectief kunt gebruiken om projecten te starten, sjablonen te verkennen en je werkruimte optimaal in te richten. Ook bespreek ik hier het interface. Laten we aan de slag gaan en de eerste stappen in InDesign onder de knie krijgen!
1. Het startvenster
Wanneer je InDesign opent, word je begroet door het startvenster. Dit is een soort snelle navigatie naar:
• De recent gebruikte documenten
• De mogelijkheid om een document, een boek of een bibliotheek te maken
• Nuttige links naar de InDesign-community en naar de Adobe CS Live-online services
• Hulplinks Eerste stappen, Nieuwe functies en Resources.

Als je midden in je werk zit, gebruik je af en toe de snelle navigatie naar de recent gebruikte documenten of maak je een nieuw document via het startvenster na het openen van InDesign. Het is ook zinvol om de hulplinks naar de eerste stappen, nieuwe functies van de huidige versie en de resources te bekijken, waar de Adobe Community Help zich bevindt. Als je niet bij elke start begroet wilt worden door het startvenster, kun je eenvoudig het selectievakje Niet meer tonen aanvinken. Het startvenster blijft echter beschikbaar in het Help-menu.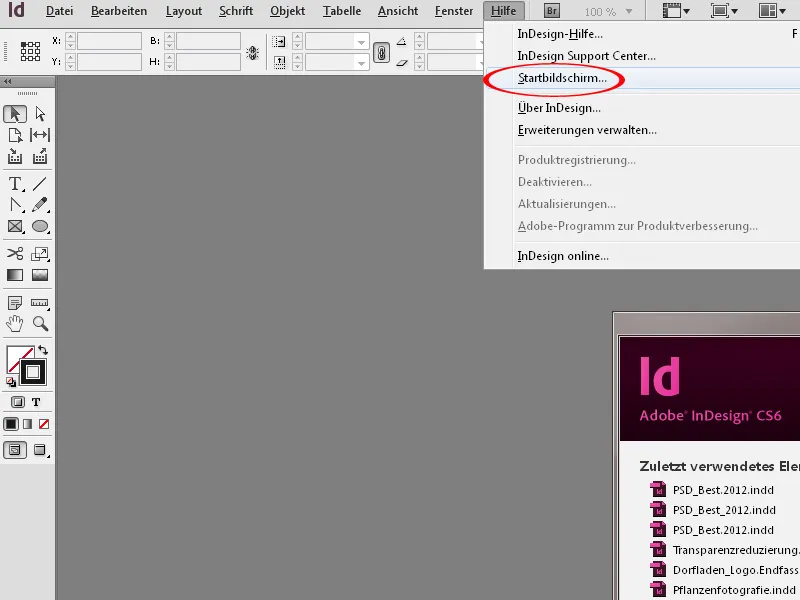
Alternatief via het menu Bestand of dubbelklikken
Met het menu Bestand kun je ook snel een nieuw document maken of openen. Door te dubbelklikken op het grijze gebied opent een bestandsbrowser om een werkbestand te openen.
2. De programma-interface / interface
Groot scherm = veel plezier
Werken met een groot scherm is leuk - vooral in InDesign. En precies volgens dit concept van het zeer grote scherm of de tweede monitor is de werkruimte van InDesign ontworpen. Elke gebruiker moet de mogelijkheid hebben om "zijn" panelen die hij voor het werk nodig heeft, te ordenen en open te houden volgens "zijn" behoeften.
De werkruimte
InDesign maakt altijd nieuwe bestanden aan in een documentvenster, bestaande uit het gereedschappenpaneel (1) en de panelen die tegenwoordig paneelpanelen (2) worden genoemd, en een witte documentpagina (3). Bovenin de interface bevinden zich de menubalk (4), de toepassingsbalk (5), het dynamisch aangepaste bedieningspaneel (6) afhankelijk van het geselecteerde gereedschap en het documentvenster met tabbladbalk (7), die snelle navigatie tussen meerdere geopende documenten via tabbladen mogelijk maakt.
De documentpagina is standaard omlijnd met een zwarte lijn. Als er een afsnijding is ingesteld (7), wordt deze aangegeven met een rode lijn rond mijn document. Het gebied rond de documentpagina wordt montagegebied (8) genoemd. Het montagegebied biedt het voordeel dat objecten die tijdelijk niet nodig zijn daar kunnen worden geplaatst en later weer in de documentpagina kunnen worden geplaatst. Wanneer je een werkbestand exporteert naar een PDF-document, wordt alleen opgenomen wat zich ook op de documentpagina bevindt.
In de documentpagina is bij het maken van een nieuw document altijd een standaard roze kader (9) aanwezig voor marges en kolommen. Je kunt het kader aanpassen aan je behoeften bij het maken van het nieuwe document of tijdens het lay-outen via het menu Lay-out>Marges en kolommen.
Tip: Als je bijvoorbeeld een nieuw ontwerp wilt maken voor een DVD-hoes in InDesign, moet je altijd de kolommen verbergen (Ctrl+O) of via het menu Lay-out>Marges en kolommen op 0 instellen. Want zo'n kader verleidt heel geniepig en je oriënteert je onbewust - zij het minimaal - aan de voorgeschreven kolommaat.
De menubalk en de menu's
De menubalk bevat een op navigatiepunten gebaseerd bedieningsconcept. Dit is bekend uit de gangbare programma's voor beeldbewerking, tekstverwerking, enz. en behoeft geen verdere toelichting.
In het uitgevouwen menu vind je aan de rechterkant ook al standaard toegewezen sneltoetsen voor de vermelde opdrachten. Sommige menu-opties bevatten ook submenu's.
Als je objecten in het document hebt geselecteerd, reageert het menu dynamisch en grijst opdrachten uit die niet kunnen worden uitgevoerd. Zo kun je bijvoorbeeld de opdracht Group niet uitvoeren als slechts één object is geselecteerd.
Ook dynamisch zijn de contextmenu's die direct verschijnen bij het gemarkeerde object of tekst wanneer je er met de rechtermuisknop op klikt. Daarin vind je een selectie van op context gebaseerde opdrachten waarmee je het object/de tekst kunt bewerken.
De opdrachten in de menu's kunnen worden aangepast aan je eigen behoeften via het menu Bewerken>Menu's. Zo kunnen opdrachten visueel worden benadrukt. Dit is bijvoorbeeld handig als je voor iemand anders - zoals een stagiair die niet vaak InDesign gebruikt - de hoofdzakelijke opdrachten voor zijn werk wil benadrukken. Nooit gebruikte opdrachten kunnen worden verborgen. Als je bijvoorbeeld altijd brochures afdrukt via Acrobat omdat de printfuncties in Acrobat gewoon handiger zijn, dan kun je deze opdracht uit het menu Bestand laten verdwijnen.
De Toepassingsbalk
De toepassingsbalk bevat de volgende stuurknoppen:
- Bridge-pictogram: Door te klikken op het Bridge-pictogram wordt Bridge geopend. Met Shift+klik kun je het Mini-Bridge-bedieningspaneel openen.
- Zoomfactor: In het vervolgkeuzemenu kun je verschillende vooraf ingestelde zoomniveaus kiezen. Numerieke invoer is ook mogelijk.
- Weergaveopties: Hier vind je de hulpmiddelen voor het bekijken zoals Kaderlijnen, Linialen, Hulplijnen, Slimme hulplijnen, Onderstreepte tekst en Verborgen tekens. Omdat de Weergaveopties in dit menu niet volledig zijn, is het aan te raden om de Weergaveopties liever direct via sneltoetsen te regelen. In het menu Beeld vind je naast de eerder genoemde Weergaveopties ook de overige opties die belangrijk zijn voor het werken met InDesign.

- Schermmodus: In het vervolgkeuzemenu vind je verschillende schermmodi voor je document. Belangrijk zijn in principe alleen Normaal en Voorvertoning. De optie Normaal toont de bekende werkomgeving met de ingestelde weergavehulpmiddelen zoals Lijnen, Kaderlijnen enzovoort. Voorvertoning geeft een blik op het document zonder enige weergavehulpmiddelen. Tussen beide kun je ook schakelen via het Werkzeugbedienfeld of via de sneltoets W.
- Documentindeling: In dit vervolgkeuzemenu kun je kiezen hoe de ordening van meerdere geopende documenten moet gebeuren.

- Werkruimte: In het werkruimtemenu kun je verschillende voorinstellingen voor werkruimten kiezen. Deze zijn gebaseerd op de inhoudelijke werkzaamheden. Als bijvoorbeeld de focus ligt op tekst plaatsen en bewerken, staat de werkruimte Typografie voor je klaar. Het is handig om eigen werkruimten op te slaan die specifiek voldoen aan je behoeften aan bedieningspanelen.
- Invoerveld: Hier kun je zoektermen direct invoeren voor de Adobe Community Help.

De Registreerbalk van het documentvenster
In de Registreerbalk staan de documenten die momenteel geopend zijn. Met de sneltoets Ctrl+Tab kun je schakelen tussen de documenten. Dit werkt ook als de documenten niet in de Registreerbalk staan, maar als er via het rangschikkingsmenu een andere documentindeling is gekozen.
De statusbalk
Onderaan het document vindt u de statusbalk (11). De statusbalk bevat:
• een paginanavigatie om door het document te bladeren
• een Preflight-voorbeeld met real-time foutmeldingen
• een balk om horizontaal te scrollen.
Het voordeel van de statusbalk is dat u tussen pagina's en sjablonen kunt navigeren zonder het paginaopmaakvenster apart te hoeven openen. Voor het algemene bladeren door het document is het scrollwiel echter misschien wat intuïtiever. Als u de Shift-toets ingedrukt houdt, kunt u met het scrollwiel ook aardig wat afstand afleggen. Bovendien zijn er nog enkele sneltoetsen om te navigeren, waar later meer over gesproken zal worden. Vooral de Preflight-voorbeeld is handig, omdat daar direct vervangende tekst/fouten bij ingesloten afbeeldingen etc. tijdens het bewerken in het document in real-time worden weergegeven.
De gereedschapsbalk
In het gereedschapsbalk bevinden zich alle gereedschappen die belangrijk zijn voor lay-outbewerking. De specifieke functie van elk afzonderlijk gereedschap wordt uitgebreid gepresenteerd in volgende tutorials.
De gereedschapsbalk kan worden ingesteld als een enkele of dubbele balk door te klikken op de dubbele driehoek in de balkkop. Ook kunt u deze verticaal of horizontaal weergeven. Om verborgen gereedschappen te openen, houdt u eenvoudig langer vast op een gereedschap of activeert u ze direct via een sneltoets.
3. Hanteren van bedieningspanelen
Naast de eerder genoemde bedieningspanelen zijn er rechts van het document en in het menu Venster andere bedieningspanelen te vinden die specifieke functies en instellingen voor vormgeving bevatten.
Bedieningspanelen kunnen in principe vanuit de paletten worden gesleept met ingedrukte linkermuisknop, op het afdrukvel worden verplaatst en aan de pagina's worden gedokt. Bij het verplaatsen kan het gebeuren dat zwevende bedieningspanelen elkaar overlappen.
Een bedieningspaneel heeft meestal opties waarmee niet weergegeven instellingen kunnen worden geactiveerd. U roept het contextmenu rechtsboven op via het kleine pictogram met de driehoek en de drie rechte strepen.
Een bedieningspaneel kan worden gestapeld met andere bedieningspanelen. Dit is meestal de standaardweergave van de bedieningspanelen aan de rechterkant van het document. Daar heeft u ook de mogelijkheid om meerdere kolommen van gedokte bedieningspanelen in te stellen.
Om ruimte te besparen is het handig om bedieningspanelen te minimaliseren met de dubbele driehoek in de balkkop. Daarbij kunt u variëren of uw bedieningspaneel met pictogram en naam van het bedieningspaneel moet worden weergegeven of alleen met pictogram. Als het alleen met pictogram moet worden weergegeven, sleept u het eenvoudig langs de rechterzijde van het bedieningspaneel naar de juiste grootte.
4. Instellen van werkruimtes
Optimaal is om een weergave van bedieningspanelen in te stellen die maximale overzichtelijkheid biedt en tegelijkertijd snelle toegang tot de bedieningspaneelinhoud mogelijk maakt. Zo kunt u bijvoorbeeld:
• het Mini-Bridge-bedieningspaneel weergeven en groeperen met het Verbindingen-bedieningspaneel
• het Lagen-bedieningspaneel groeperen met het Pagina's-bedieningspaneel
• het Effecten-bedieningspaneel samen met het Objectformaten-bedieningspaneel ordenen
• het Alinea-bedieningspaneel groeperen met het Tekenbedieningspaneel
• het Alineaformaten-bedieningspaneel groeperen met het Tekenformaten-bedieningspaneel
• de paginalay-out in het Pagina's-bedieningspaneel aanpassen via de bedieningspaneelopties > selectievakje Verticaal weergeven deactiveren
Als u uw aangepaste werkruimte met de optimale combinatie van bedieningspanelen heeft ingesteld, selecteert u in de toepassingsbalk het Werkruimte-menu. In dit menu kunt u vervolgens uw werkruimte instellen.
Tijdens het wijzigen is de vooraf ingestelde werkruimte gewijzigd. U moet deze dan eenvoudig terugzetten naar de standaardinstelling resetten, omdat ook altijd de posities van de bedieningspanelen en aanpassingen in het menu voor de geactiveerde werkruimte worden opgeslagen. Anders vindt u uw aangepaste werkruimte twee keer in het Werkruimtemenu - eenmaal opnieuw ingesteld met de naam 'Mijn AB1' en eenmaal in de vorige weergave van de Basics-werkruimte. Met het Resetten krijgt u dan weer de standaardweergave van de basiswerkruimte die InDesign heeft ingesteld.
5. Inzoomen en navigeren
Bij het werken met InDesign zijn enkele sneltoetsen handig om snel verschillende weergaven van het document te kunnen maken. Deze omvatten:
• Spatiebalk ingedrukt houden: verschuift de weergave terwijl u de muisknop ingedrukt houdt
• Het scrollwiel draaien: verticaal scrollen in het document
• Het scrollwiel draaien met Shift-toets: verticaal scrollen met grote sprongen in het document
• Het scrollwiel draaien met Ctrl-toets: horizontaal scrollen in het document
• Het scrollwiel draaien met Alt-toets: in- en uitzoomen
• Tab: verbergt alle bedieningspanelen
• Tab+Shift: verbergt alle bedieningspanelen behalve de toepassingsbalk, het besturingspaneel en het gereedschapsbalk
• W: schakelt tussen Voorvertoning en Normaal
• Ctrl+H: toont en verbergt de kaderlijnen
• Ctrl+Ü: toont en verbergt de Hulplijnen
• Ctrl+0: past de pagina centraal aan aan de grootte van het venster
• Ctrl+Alt+0 of Dubbelklik op het Handgereedschap: past de afdruk in het venster centraal aan. Deze sneltoets gebruik je anders dan Ctrl+0 bij dubbele pagina's die zijn ingesteld als afdrukvel.
Tussen pagina's wisselen kan ook door te klikken op de desbetreffende pagina in het Pagina's-bedieningspaneel of via de paginaknoppen in de statusbalk. Met de sneltoets
• Ctrl+J: wordt een dialoogvenster geopend waar u de gewenste pagina kunt invoeren
• Ctrl+Shift+Pijltjestoetsen: Eerste pagina/Laatste pagina
• Shift+Pijltjestoetsen: vorige pagina/volgende pagina
• Alt+Pijltjestoetsen: vorig afdrukvel/volgend afdrukvel
Eveneens zou je de sneltoetsen moeten kennen voor de verschillende zoommogelijkheden:
• Ctrl++: Inzoomen
• Ctrl+-: Uitzoomen
• Alt+Scrollwiel: Draaien: In-/uitzoomen
• Ctrl+1: 100%-weergave
Terwijl bij in- en uitzoomen via het scrollwiel (met Alt) de zoom simpelweg naar de locatie van de muiscursor gaat, kan ik met Ctrl++ de zoom precies richten op het object dat momenteel geactiveerd is. Dat is erg handig, want dan wordt het echt in het midden van het scherm geplaatst. Markeer eenvoudig het desbetreffende object en zoom er met Ctrl++ precies naar toe. Bij inzoomen met Alt en het scrollwiel richt de weergave zich altijd slechts bij benadering op de locatie van de muiscursor.
Nog een snelle manier om in te zoomen is met de Power-Zoom. Hierbij moet het Handgereedschap (H) geactiveerd zijn, direct in de Werkbalk of indirect via de spatiebalk. Vervolgens houd je de linkermuisknop ingedrukt. Er verschijnt een rode kader en het document wordt onmiddellijk uitgezoomd. Je kunt snel door het document bladeren en een andere pagina selecteren door de muis in de juiste richting te bewegen.
De rode rechthoek geeft het zoomgebied weer. Met het scrollwiel of de pijltoetsen kun je dit variëren. Je kunt dit dus vergroten of verkleinen tijdens het inzoomen door aan het scrollwiel te draaien of door op de pijltoetsen van het toetsenbord te drukken. Vervolgens is het precies dat omkaderde gebied in focus.

