In deze handleiding zul je ontdekken welke mogelijkheden de generatieve AI in Adobe Illustrator biedt om de kleuren van vectoren effectief te veranderen. Je leert hoe je vectorbestanden kunt downloaden, importeren in Illustrator en de ingebouwde tools kunt gebruiken om je ontwerpen creatief aan te passen. Hoewel sommige beta-functies mogelijk niet beschikbaar zijn, worden de basisstappen duidelijk uitgelegd, zodat je meteen aan de slag kunt.
Belangrijkste inzichten
- Het gebruik van AI in Adobe Illustrator biedt innovatieve mogelijkheden voor kleuraanpassing.
- Het is belangrijk om vectorbestanden te gebruiken die in Illustrator kunnen worden geïmporteerd.
- Toegang tot beta-functies gebeurt via Creative Cloud, maar de beschikbaarheid kan variëren.
Stap-voor-stap handleiding
Om succesvol de kleuren van vectoren in Adobe Illustrator te veranderen, volg deze stappen:
Zorg er eerst voor dat Adobe Illustrator op je computer is geïnstalleerd. Open de Creative Cloud-applicatie en controleer of je de nieuwste versie van Illustrator gebruikt. Dit is essentieel om toegang te krijgen tot de nieuwste functies.
Voordat je begint met het inkleuren van je vectorbestanden, heb je passende vectorbestanden nodig. Ik raad de website "Freepik" aan, waar je talloze gratis vectoren kunt vinden. Ga naar de website en klik op de categorie "Vectoren" om de beschikbare ontwerpen te bekijken.
Zodra je op Freepik in de vectorcategorie bent, kun je zoeken naar de ontwerpen die je het leukst vindt. Je vindt een verscheidenheid aan vectoren die geschikt zijn voor kleuraanpassing. Kies een vector die je aanspreekt - ik klik bijvoorbeeld op het eerste design.

Nadat je op het gekozen ontwerp hebt geklikt, kun je daar de download-knop vinden. Klik erop om het vectorbestand te downloaden. Meestal zijn de vectoren gratis beschikbaar, maar er kunnen ook betaalde inhoud zijn waar je toegang toe moet krijgen.

Nadat de download is voltooid, bevindt het vectorbestand zich in een ZIP-map op je computer. Open deze map om toegang te krijgen tot de bestanden die erin zitten. Je zult een .jpg-bestand en een geschikte vectorbestand vinden.
Het is belangrijk dat je niet het .jpg-bestand opent. In plaats daarvan moet je het vectorbestand selecteren dat je in Adobe Illustrator wilt gebruiken. Klik met de rechtermuisknop op het bestand en kies "Openen met..." gevolgd door "Adobe Illustrator" om het bestand in het programma te openen.

Nadat je het ontwerp in Illustrator hebt geopend, kun je de kleuren eenvoudig aanpassen. Houd de Control-toets ingedrukt en klik op de verschillende kleurgebieden binnen je vector. Dit stelt je in staat om de kanalen te selecteren die je wilt inkleuren.

Ga vervolgens in de bovenste menubalk naar "Bewerken". Kies hier "Kleuren bewerken" en vervolgens "Beeldmateriaal opnieuw inkleuren". In deze stap zou je toegang moeten hebben tot de beta-functies die je in staat stellen de kleuren te veranderen met behulp van de generatieve AI.

Als je de beta-functies niet meer kunt gebruiken, is het nog steeds mogelijk om de kleuren handmatig aan te passen. Je kunt de optie "Opnieuw inkleuren" gebruiken om de verschillende kleuren binnen je ontwerp te veranderen.
Voor een snellere aanpassing kies je de kleurenpalet die je het beste bevalt. Hiermee kun je eenvoudige instellingen maken en de kleuren in een handomdraai veranderen. Kies bijvoorbeeld een palet genaamd "Voedingsmiddelen" en klik op "IJs" om het hele kleurenschema in één keer te wijzigen.

Met slechts één klik kun je alle kleurtinten aanpassen. Als je een specifieke tint wilt, kun je de kleuren naar wens variëren. Bijvoorbeeld aardetinten of donkere tinten zijn gemakkelijk te realiseren.
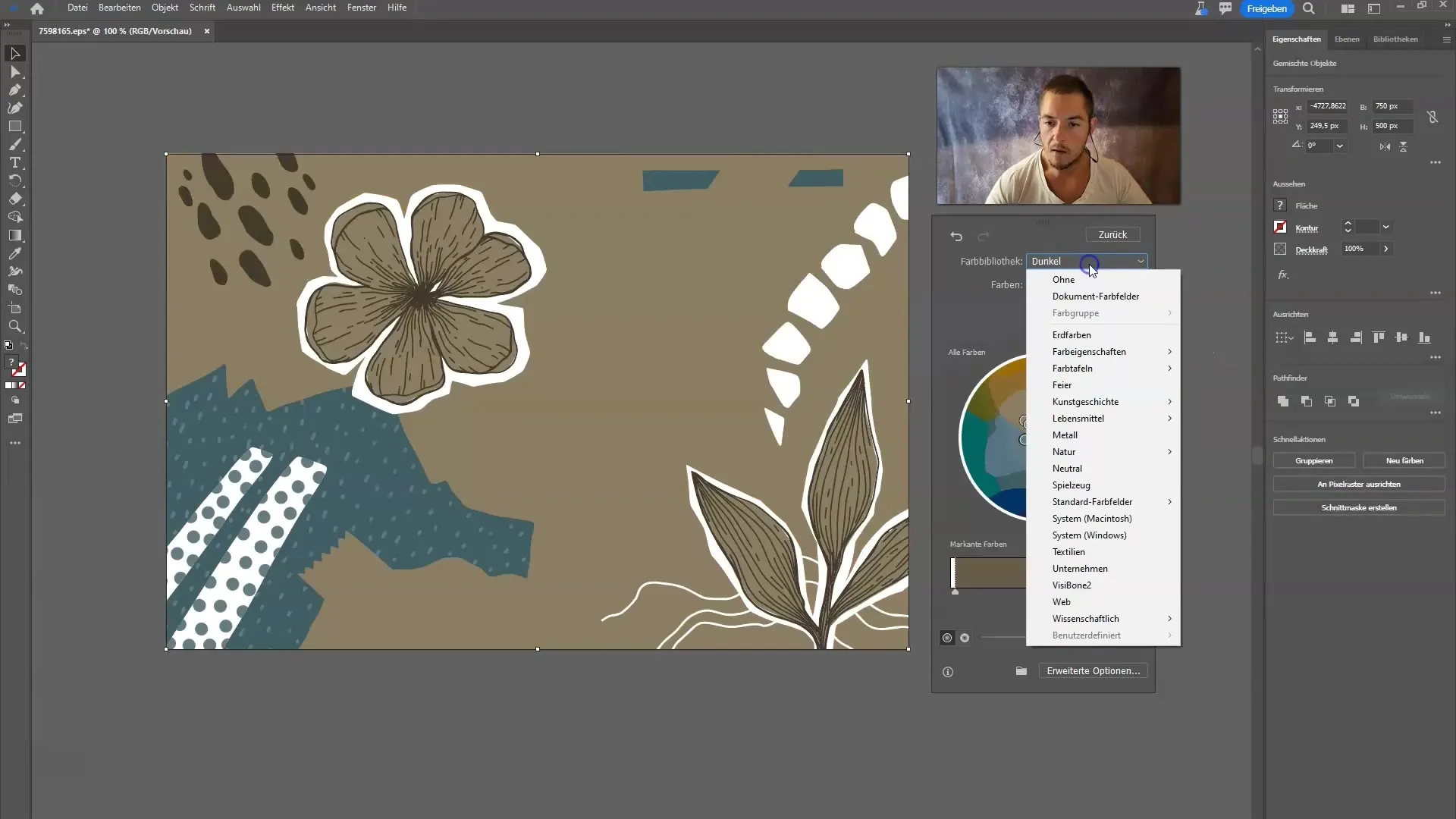
De creativiteit kent hier geen grenzen, en je kunt het ontwerp bijna onmiddellijk aanpassen. Afhankelijk van het gekozen kleurenpalet kun je verschillende stijlen uitproberen en zien hoe de veranderingen je ontwerp beïnvloeden.
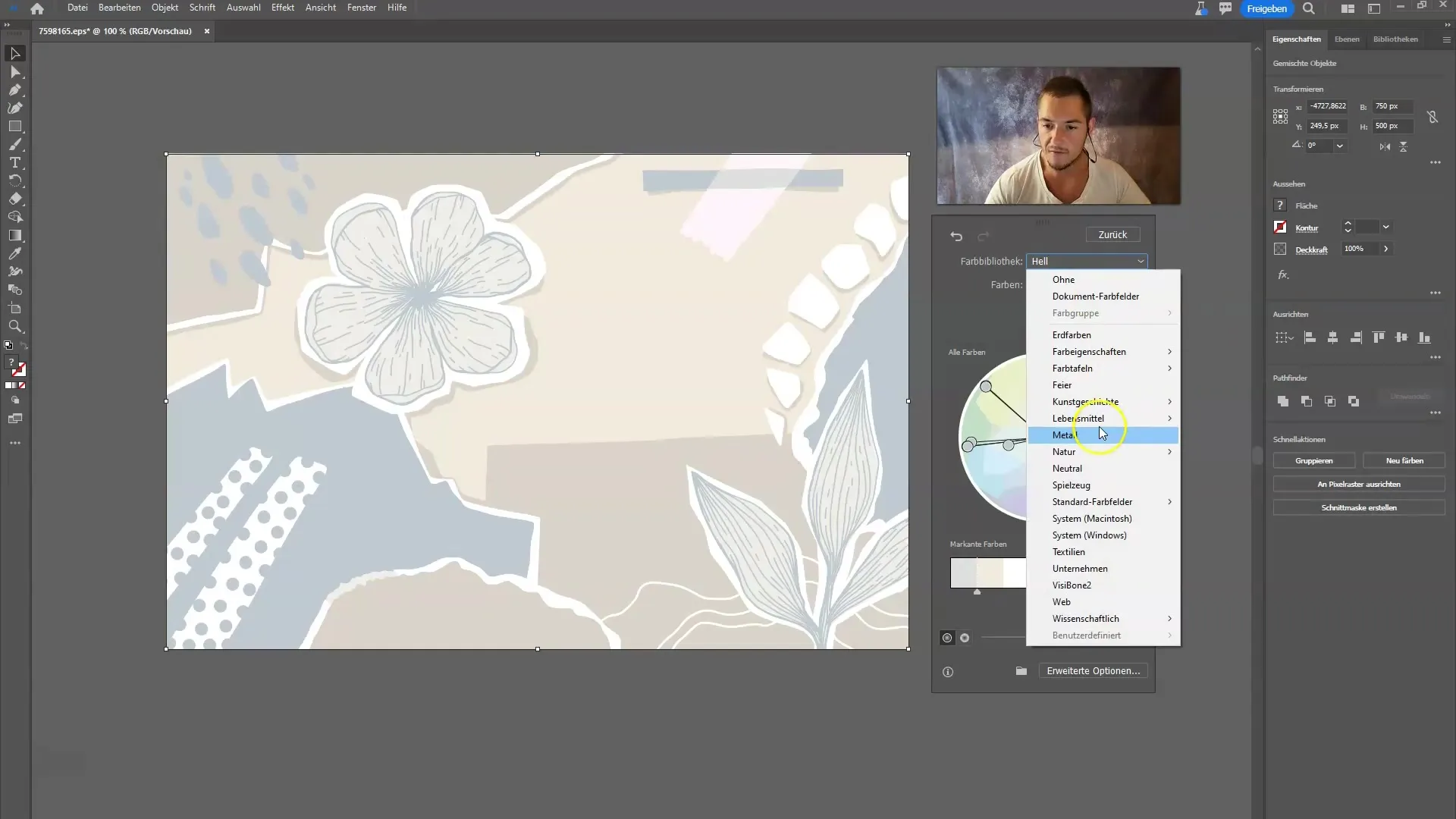
Het kan gebeuren dat sommige functies die je hebt getest niet meer actief zijn. Laat me in dat geval weten of je nog steeds toegang hebt tot de bèta-tools. Over het algemeen zou de generatieve KI in Illustrator naadloos moeten werken, zoals ik je in eerdere lessen heb laten zien.
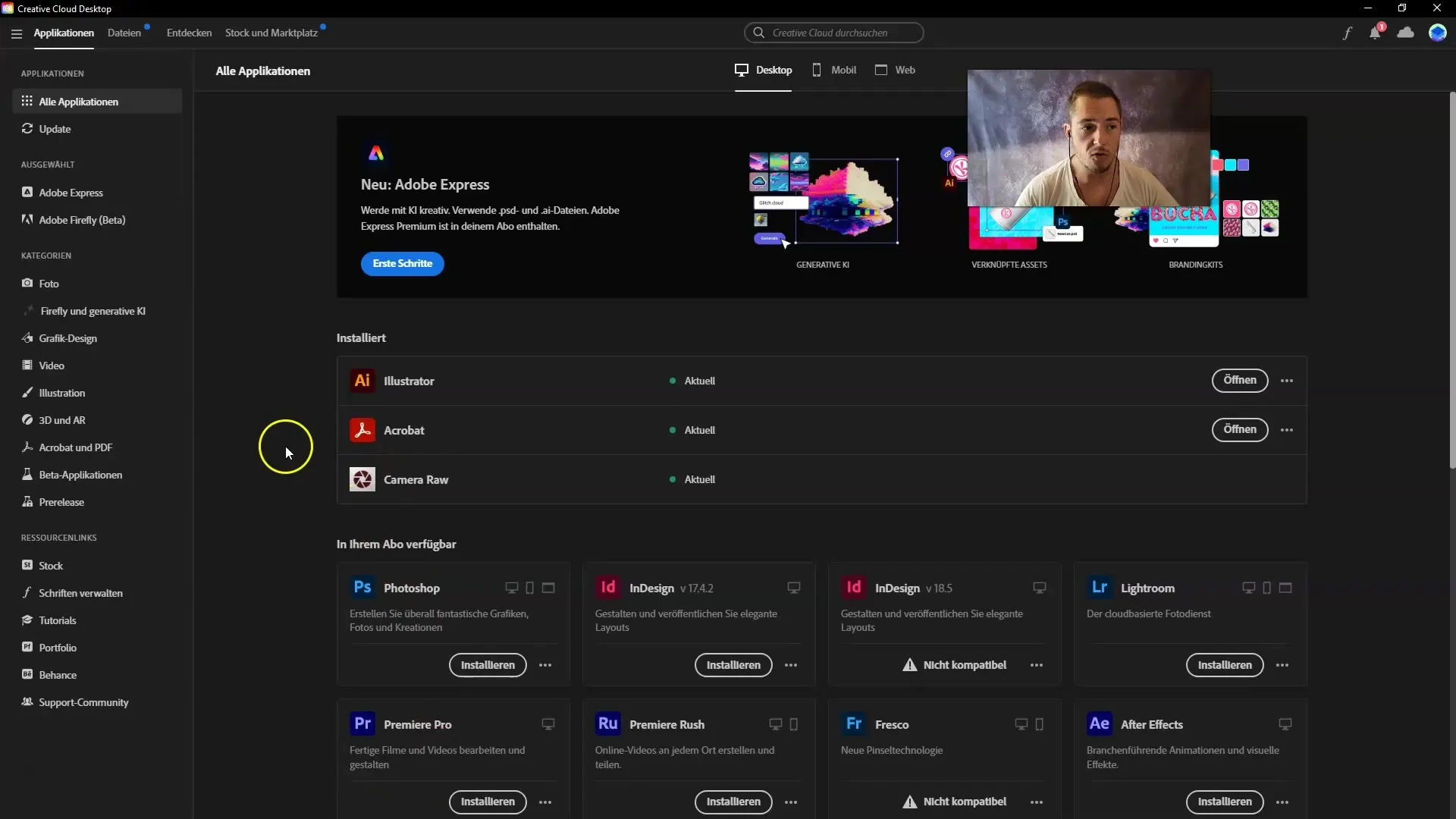
Als je nog vragen hebt of verdere ondersteuning nodig hebt, kun je altijd de ingebouwde hulp in Illustrator raadplegen. Klik hiervoor in je Creative Cloud op het onderdeel Firefly en generatieve KI. Hier vind je relevante informatie en mogelijke oplossingen.
Samenvatting
In deze handleiding heb je geleerd hoe je met de generatieve KI in Adobe Illustrator kleuren van vectoren kunt aanpassen. Je hebt geleerd hoe je vectorbestanden downloadt, importeert en effectief gebruikmaakt van de kleuraanpassingsgereedschappen. Ook al zijn bètafuncties soms niet beschikbaar, je bent nu in staat om je ontwerpen creatief vorm te geven.
Vaak gestelde vragen
Hoe kan ik vectorbestanden van Freepik downloaden?Je gaat naar Freepik, kiest de categorie "Vectoren" en klikt op de downloadknop van het gewenste ontwerp.
Kan ik de kleuren van mijn vectoren ook handmatig aanpassen?Ja, je kunt de kleuren aanpassen via "Bewerken" > "Kleuren bewerken" > "Beeldelementen opnieuw inkleuren".
Hoe krijg ik toegang tot de bètafuncties in Illustrator?De bètafuncties zijn beschikbaar via je Creative Cloud, maar de toegang kan variëren.
Wat kan ik doen als de bètafuncties niet worden weergegeven?Je kunt de kleuren ook handmatig wijzigen of controleren of je Illustrator-versie up-to-date is.
Is er een manier om verschillende kleurenpaletten in Illustrator te selecteren?Ja, je kunt verschillende kleurenpaletten selecteren door in het menu "Opnieuw inkleuren" op de bijbehorende bibliotheek te klikken.


