In deze handleiding laat ik je zien hoe je op een eenvoudige manier objecten of personen van een foto kunt verwijderen. Deze planten of mensen op de achtergrond kunnen soms afleidend werken en de algehele compositie van een foto beïnvloeden. Photoshop biedt hiervoor meerdere handige tools. Laten we stap voor stap de verschillende technieken doornemen, zodat je zelfverzekerd met deze tools kunt werken.
Belangrijkste inzichten
- Photoshop biedt meerdere tools om personen of objecten te verwijderen.
- De keuze van het juiste gereedschap hangt af van de situatie van de foto.
- Werken op een nieuwe laag maakt niet-destructieve beeldbewerking mogelijk.
Stap-voor-stap handleiding
1. Werken met de kloonstempel
Om een deel van je foto te verwijderen, kun je de kloonstempel gebruiken. Maak eerst een nieuwe laag aan. Dit stelt je in staat om wijzigingen ongedaan te maken en de bewerking niet-destructief te maken.
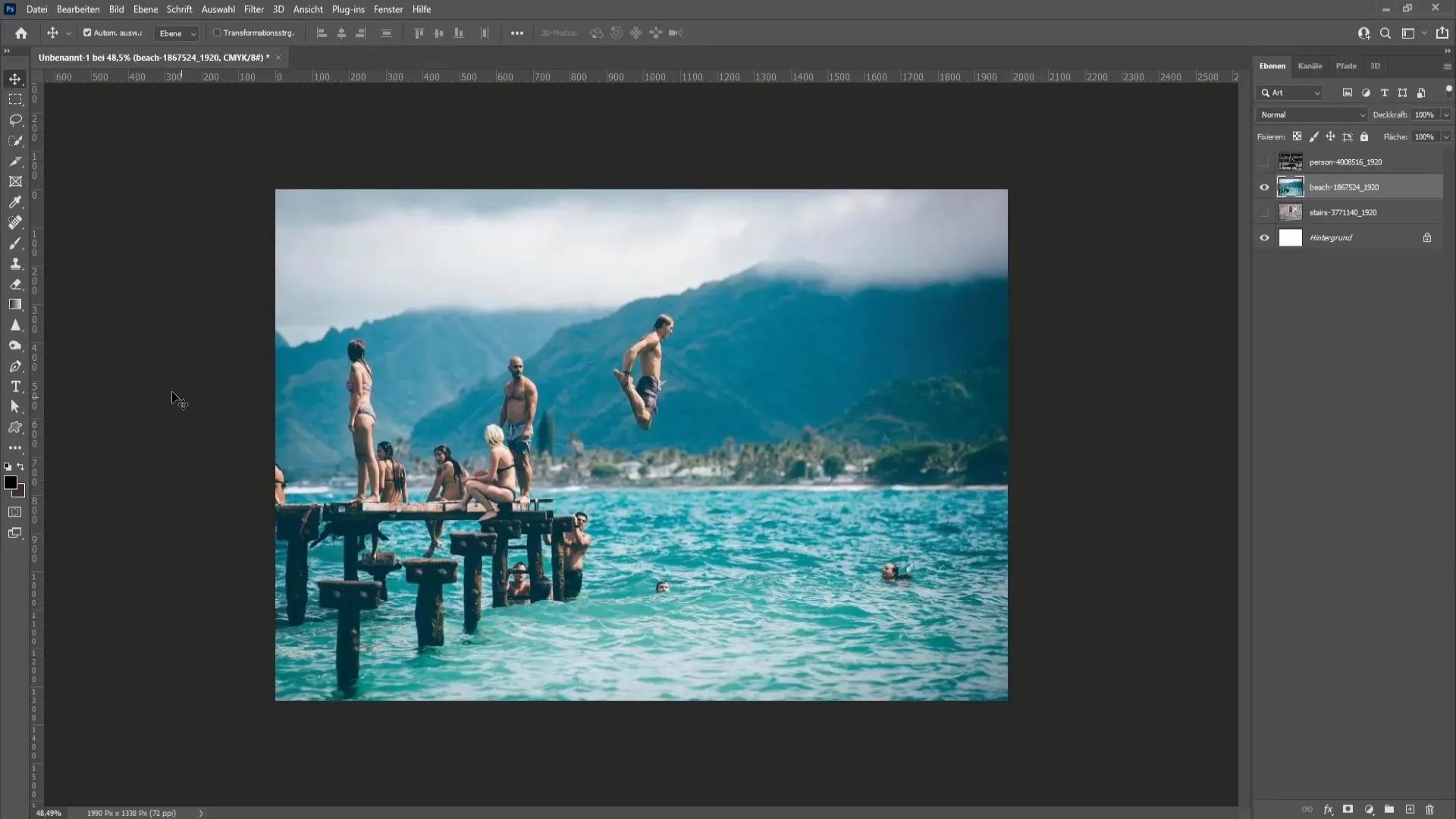
Kies in het gereedschappenpaneel van de kloonstempel een hardheid van ongeveer 83%. Terwijl je de Alt-toets ingedrukt houdt, klik je op een gebied in de foto dat het gewenste uiterlijk of de textuur moet hebben. Dit gebied wordt dan naar de plek overgebracht waar je het ongewenste object of de persoon wilt verwijderen.
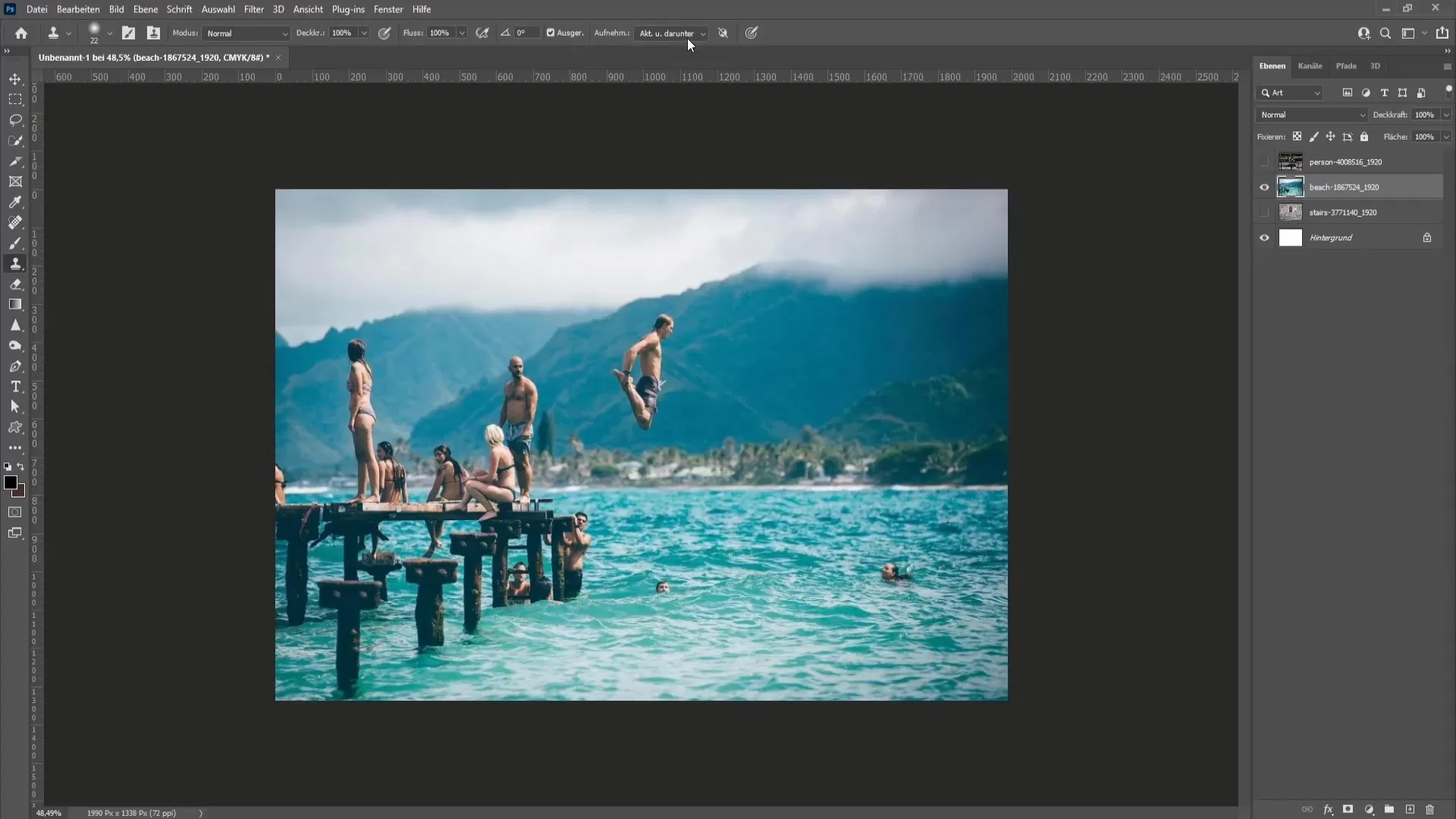
Gebruik deze techniek door strategisch tussen verschillende gebieden te wisselen om een schoon resultaat te bereiken. Let erop dat je af en toe inzoomt om ervoor te zorgen dat de overgangen natuurlijk ogen.
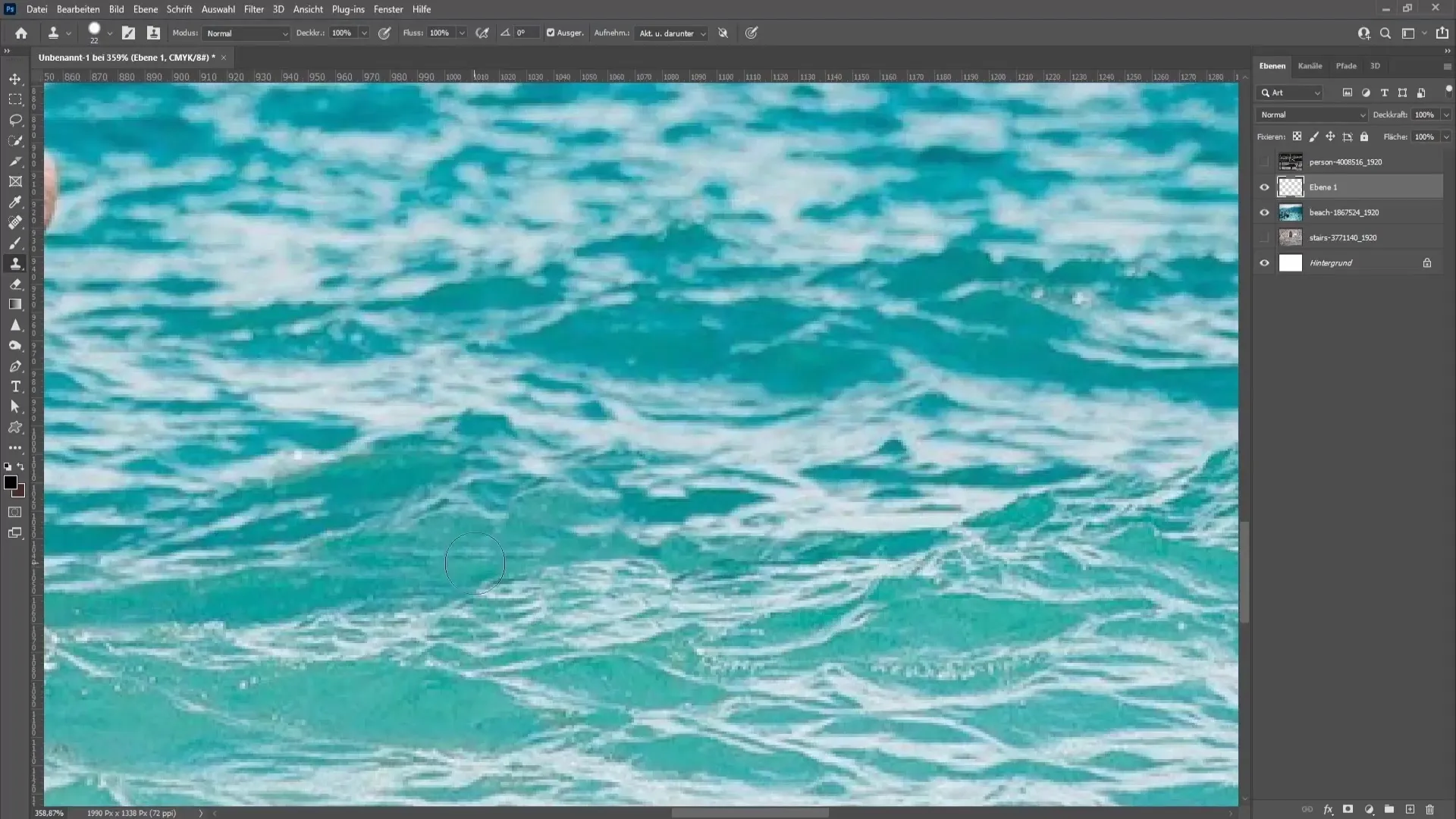
2. Gebruik maken van de reparatiekwast
Een andere optie is de reparatiekwast. Dit is bijzonder geschikt om kleinere gebieden te retoucheren. Selecteer het gereedschap en ga met de kwast over het betreffende gebied.
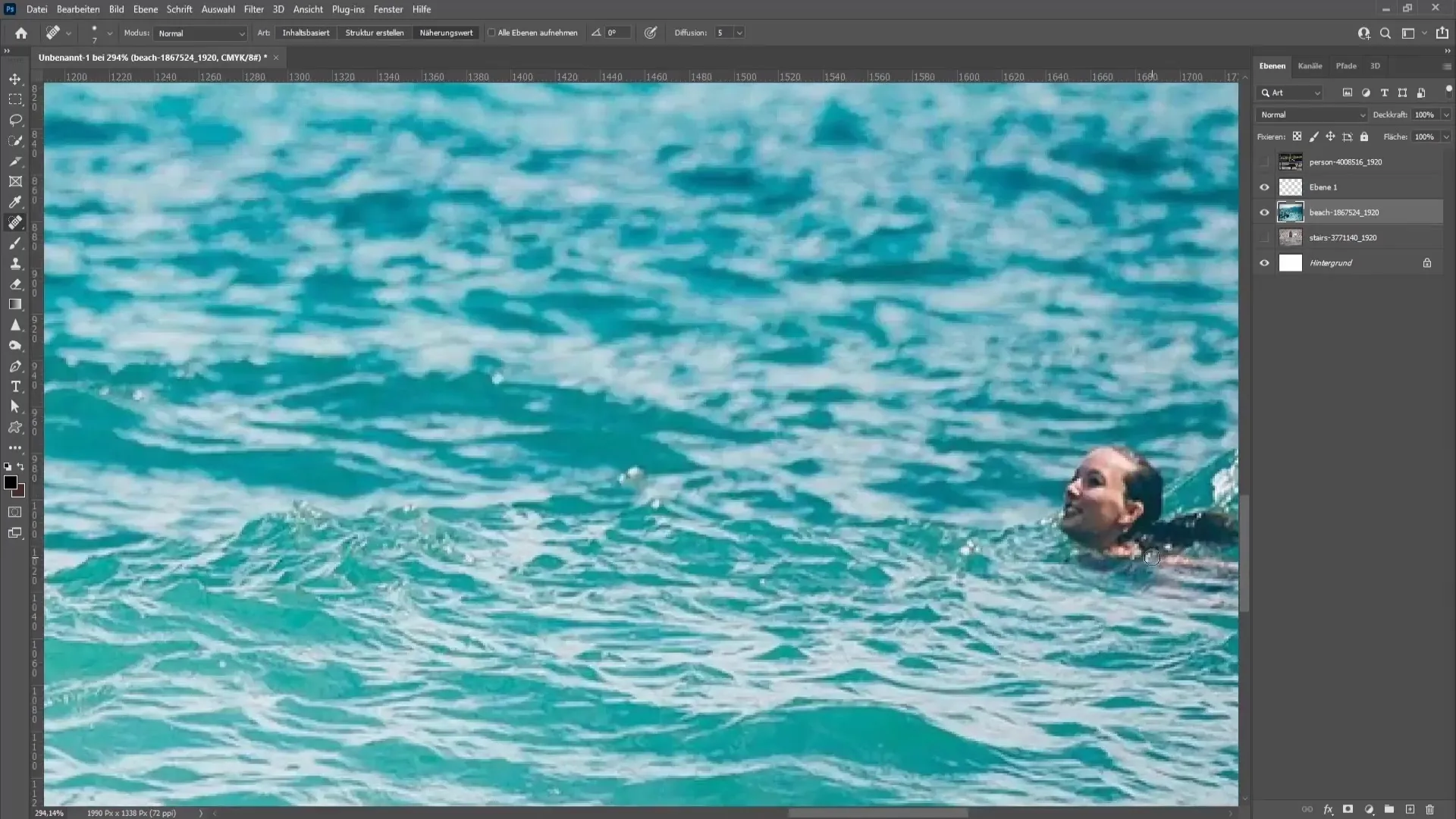
Je moet mogelijk meerdere keren over het gebied gaan om een mooi resultaat te behalen. De reparatiekwast werkt op een vergelijkbare manier als de kloonstempel, waarbij aangrenzende pixels worden gebruikt om het ongewenste gebied te vervangen.
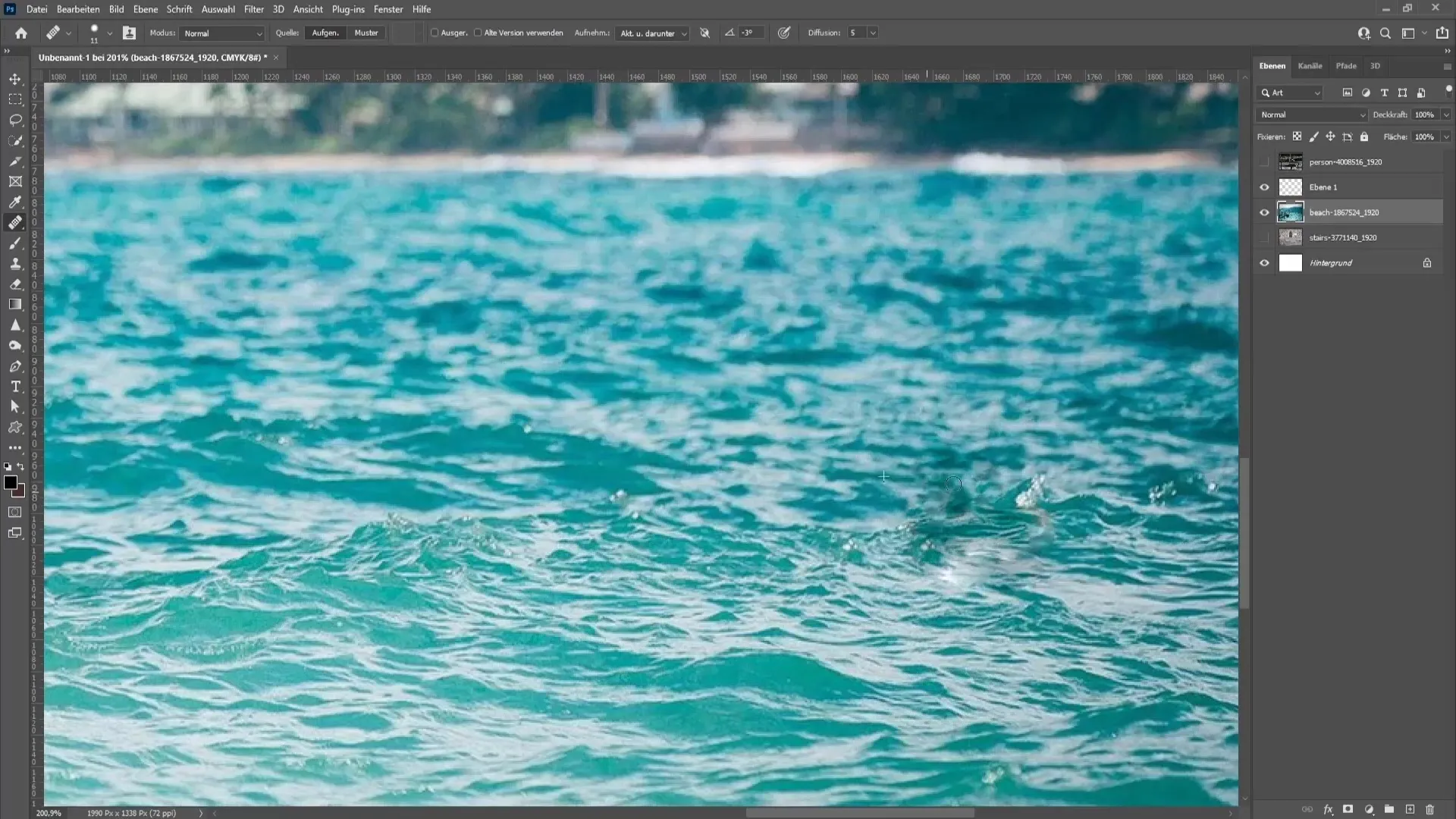
3. Inhoudsgebaseerd opvullen
Deze methode is bijzonder effectief voor het verwijderen van grotere objecten of personen. Selecteer eerst het lasso gereedschap om het gebied dat je wilt verwijderen te omcirkelen. Houd de Shift-toets ingedrukt om extra gebieden toe te voegen, of de Alt-toets om gebieden te deselecteren.
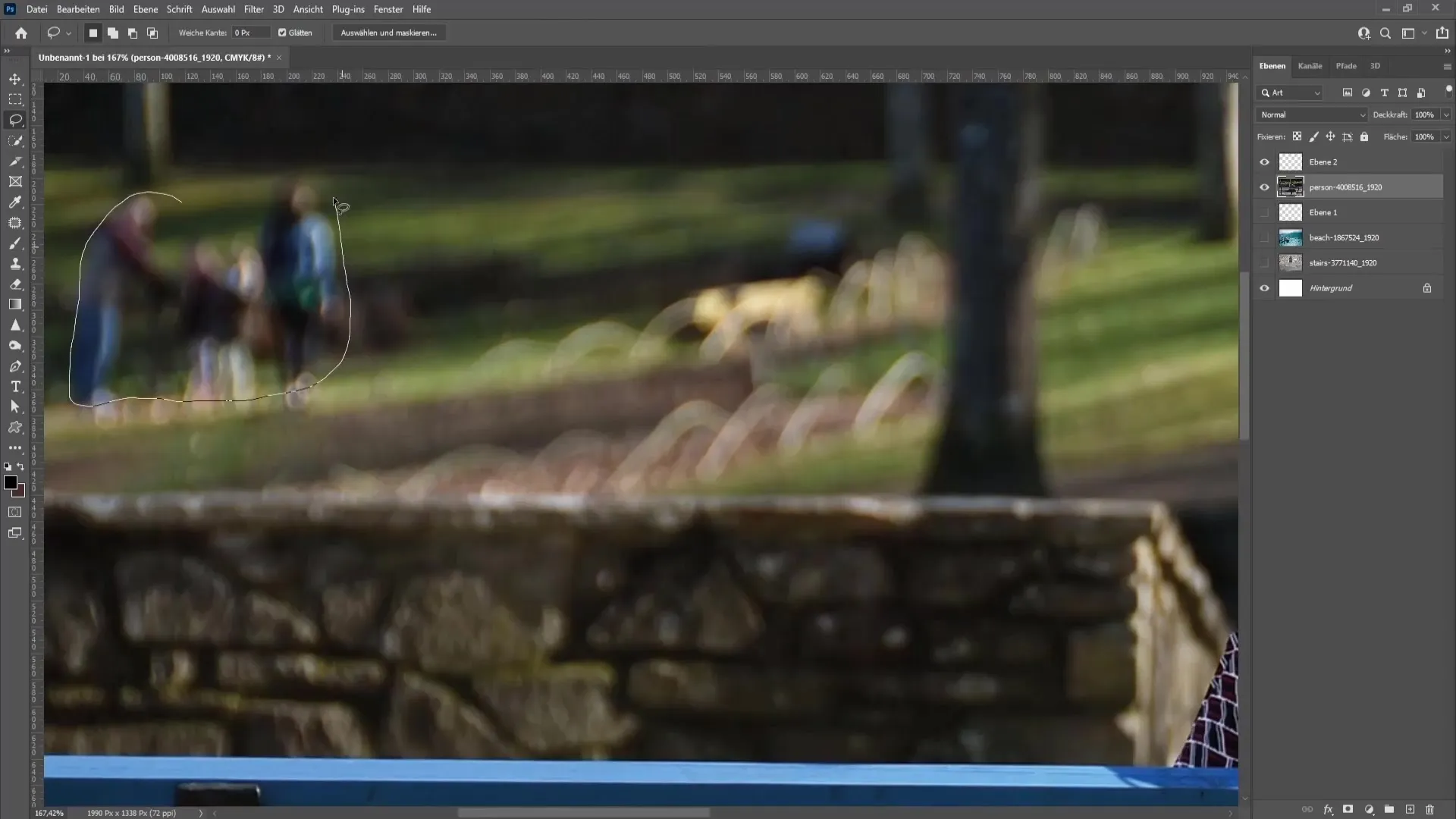
Nadat je de selectie hebt gemaakt, klik je met de rechtermuisknop en kies je "Vullen". Zet de modus op "Inhoudsgebaseerd" en bevestig je keuze. Photoshop vult automatisch het geselecteerde gebied in met afbeeldingen uit de omgeving.
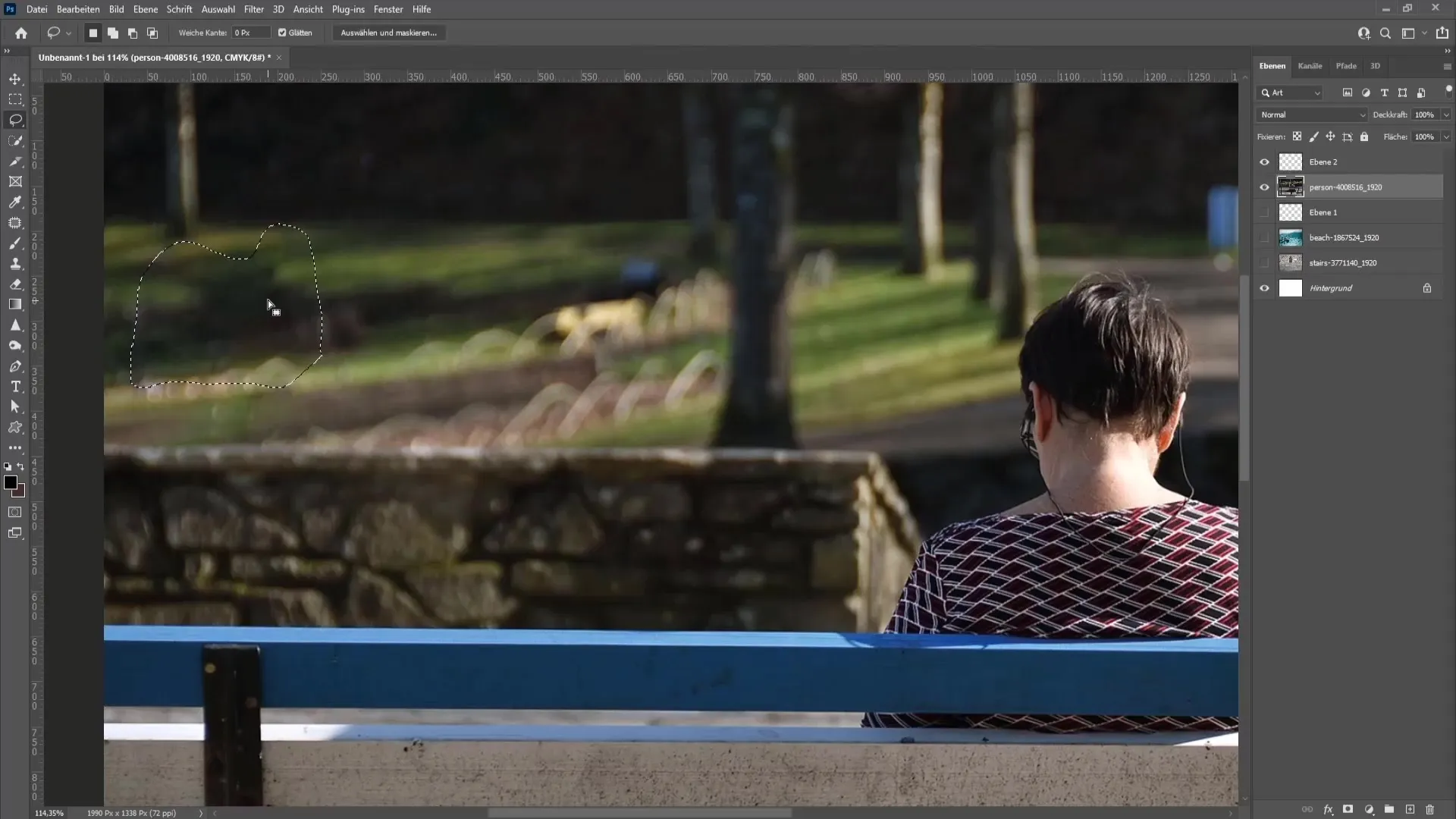
Als de overgangen niet perfect zijn, kun je nabewerken met de kloonstempel of de reparatiekwast.
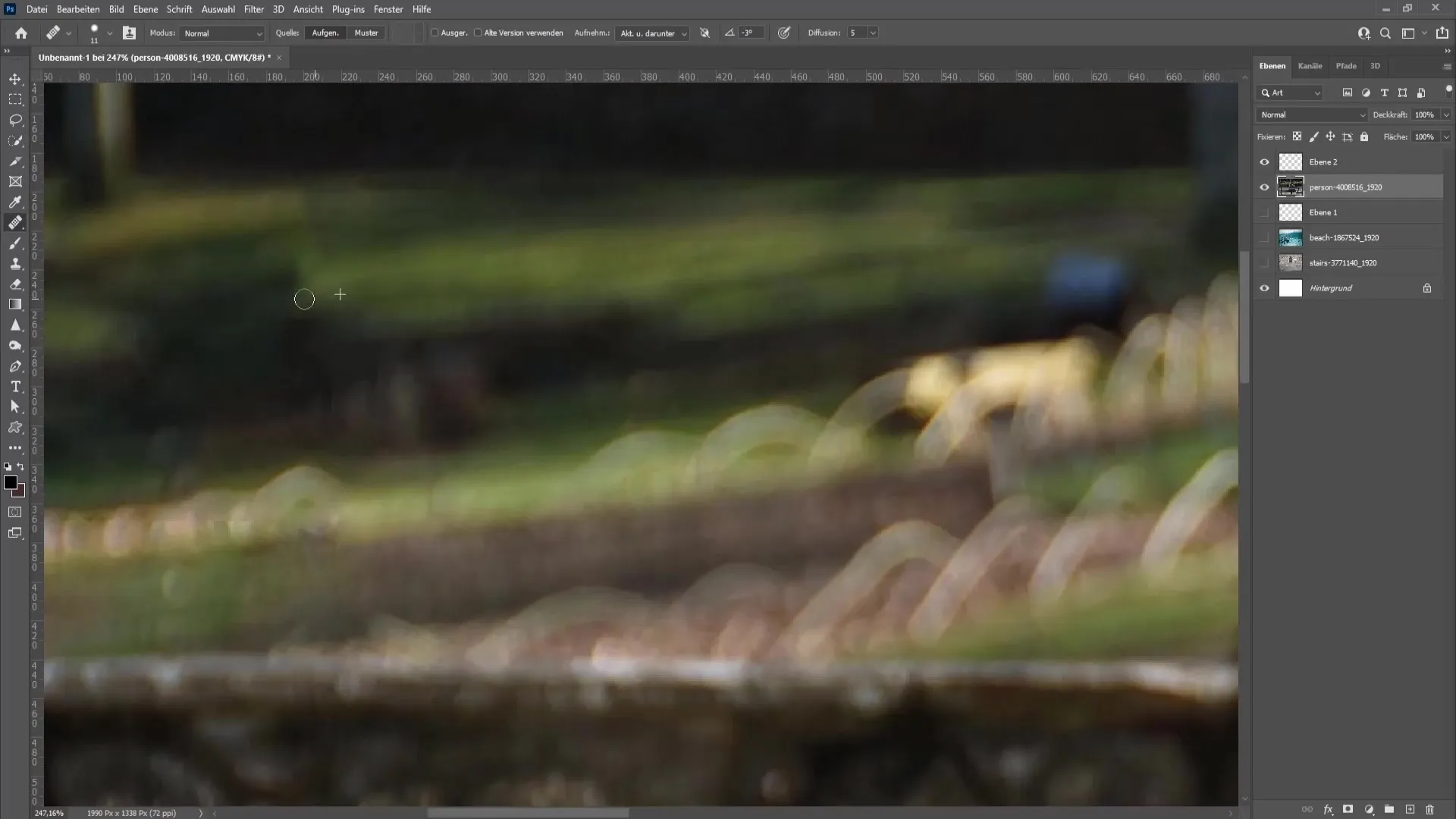
4. Aanpassen van kleuren en overgangen
Omdat er mogelijk kleurverschillen of overgangen zijn, moet je ook aanpassingen maken. Gebruik de tooncorrectie om de kleuren aan te passen, zodat ze uniform ogen.
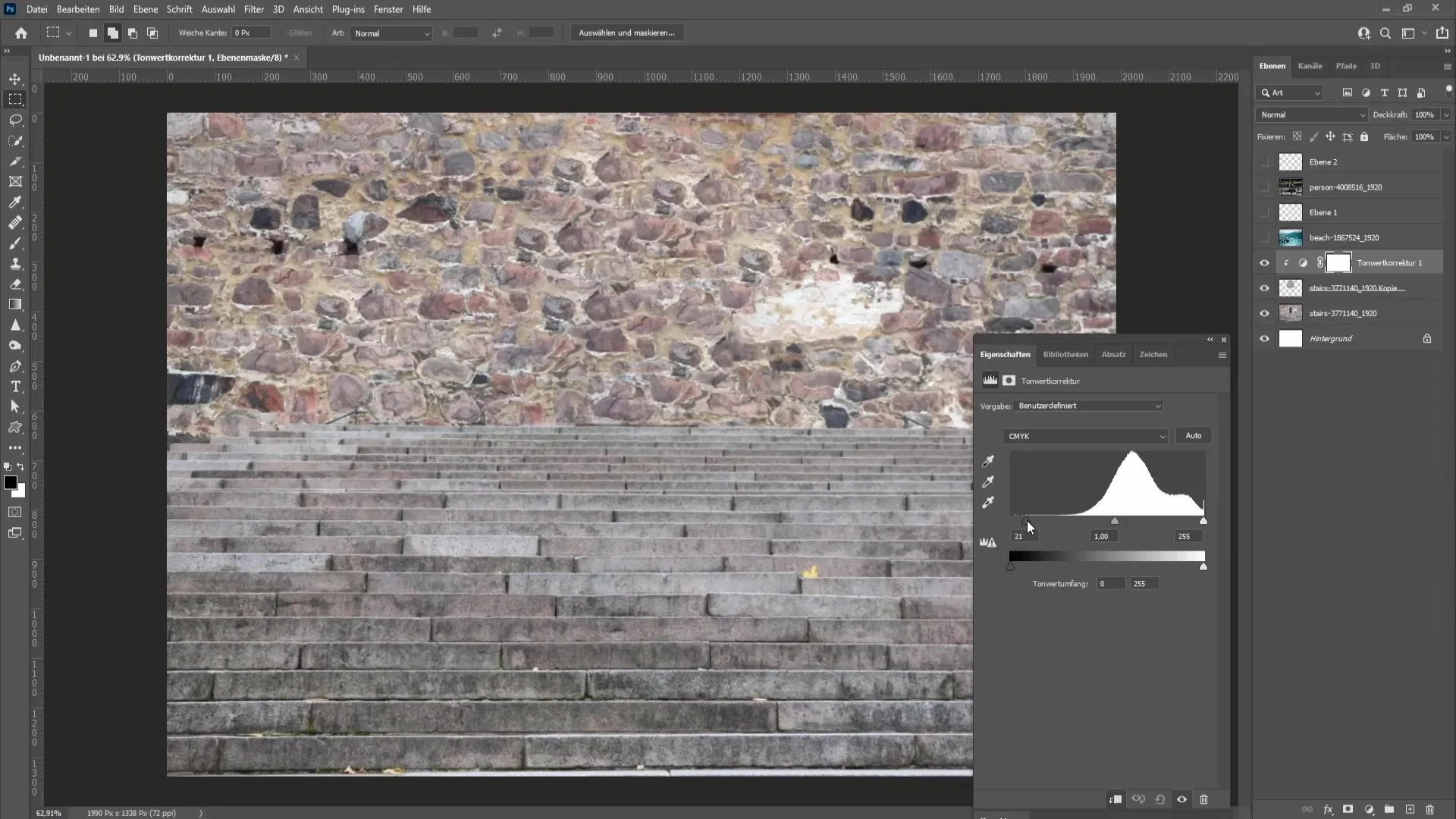
Door naar rechts te slepen met de linkerschuifregelaar, maak je de afbeelding donkerder, terwijl de rechterschuifregelaar het lichter maakt. Pas de aanpassingen zo aan dat ze harmonieus ogen.
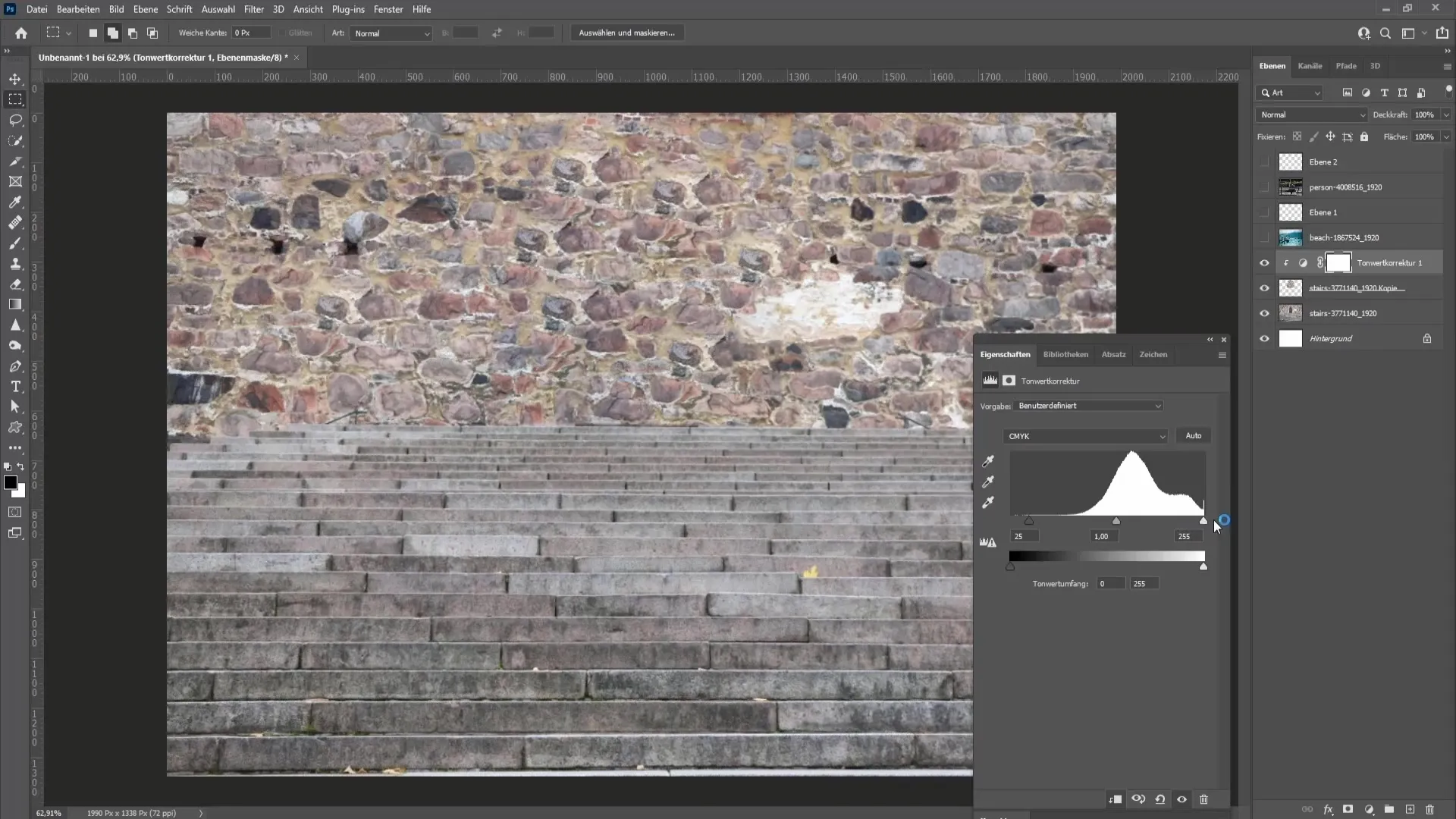
5. Verfijning van de randen
Om ervoor te zorgen dat alles eruitziet alsof het er vanaf het begin al was, kun je maskers gebruiken. Pas een gemaskeerde laag toe en schilder over de randen met een penseel. Dit helpt om onnatuurlijke overgangen glad te strijken.

Gebruik een zachte penseelpunt met 0% hardheid om de randen zachter te maken. Zorg ervoor dat de kleuren en texturen er natuurlijk uitzien.

6. Complexere objecten verwijderen
Als je complexere objecten of personen moet verwijderen, is het raadzaam om de pen te gebruiken. Dit maakt een precieze selectie mogelijk. Om een selectie te maken, klik waar je wilt en maak een pad.

Nadat je de selectie hebt gemaakt, kopieer je deze en plak je deze in een nieuwe laag. Vervolgens kun je de randen verfijnen door de eerder genoemde technieken toe te passen.

Samenvatting
In deze handleiding heb je geleerd hoe je verschillende tools en methoden in Photoshop kunt gebruiken om ongewenste objecten of personen uit afbeeldingen te verwijderen. Met technieken zoals de kloonstempel, de reparatiepenseel en de inhoudsbewuste vulling kun je je afbeeldingen professioneel bewerken en aantrekkelijk maken.
Veelgestelde vragen
Hoe pas ik de hardheid van de kloonstempel aan? Ga naar de penseelinstellingen en stel de hardheid in op de gewenste waarde, bijvoorbeeld ongeveer 83%.
Wat is het verschil tussen de kloonstempel en het reparatiepenseel?De kloonstempel kopieert precies een geselecteerd gebied, terwijl het reparatiepenseel aangrenzende pixels integreert om overgangen zachter te maken.
Hoe kan ik de kleuren aanpassen nadat ik een object heb verwijderd?Gebruik de niveaucorrectie om de kleuren en helderheid van het bewerkte gebied aan te passen.
Waarom werken niet alle methoden voor elke afbeelding?Elke afbeelding heeft zijn eigen uitdagingen. De gekozen methode hangt af van de complexiteit van de afbeelding en de elementen.
Is er een manier om werk in Photoshop ongedaan te maken?Ja, je kunt de ongedaan maken functie (Ctrl+Z) gebruiken of de geschiedenis oproepen om eerdere aanpassingen ongedaan te maken.


