In deze handleiding leer je stap voor stap hoe je je eigen foto-collage met Photoshop kunt maken. Of je nu herinneringen aan je laatste vakantie wilt vastleggen of gewoon creatief wilt zijn - met deze technieken ben je goed uitgerust om een aantrekkelijke collage te maken. Ik geef je ook tips over hoe je de foto's kunt selecteren zodat ze goed bij elkaar passen.
Belangrijkste inzichten
- De juiste instellingen kiezen voor het maken van het document.
- Hulplijnen gebruiken om de afbeeldingen gelijkmatig te rangschikken.
- Afbeeldingen invoegen en indien nodig transformeren door slepen en neerzetten.
- De achtergrond aanpassen om de collage de finishing touch te geven.
- Collage exporteren voor afdrukken.
Stap-voor-stap handleiding
Allereerst moet je een nieuw document in Photoshop maken, speciaal voor je collage. Ga naar de linkerkant en klik op 'nieuw maken'. Hier kun je de afdrukinstellingen aanpassen. Aangezien ik ervan uitga dat je je collage wilt afdrukken, kies je bij 'grootte' voor A4 en zorg ervoor dat de breedte en hoogte niet veranderen. Een resolutie van 300 dpi is ideaal voor afdrukken. Kies voor de kleurmodus CMYK als de collage afgedrukt moet worden. Klik op 'maken' als je klaar bent.

Om je te helpen met het ontwerp, kun je een hulplijnen-indeling maken. Ga naar 'weergave', kies 'nieuwe hulplijnenindeling'. Hier kun je de waarden aanpassen om de indeling voor je collage te maken. Deze hulplijnen helpen je om de afbeeldingen later netjes te rangschikken. Klik op 'OK' als je tevreden bent.

Vervolgens heb je het kadergereedschap nodig, dat je aan de linkerkant in de werkbalk vindt. Zorg ervoor dat het eerste symbool is geselecteerd en trek een kader vanuit een hoekpunt. De hulplijnen helpen je bij het uitlijnen. Herhaal deze stap om meerdere kaders voor je afbeeldingen te maken. Je kunt ook ronde kaders kiezen als je dat wilt, maar in deze tutorial werken we met rechthoekige kaders.

Nu rijst de vraag hoe een goede collage eruit kan zien. Zorg ervoor dat je afbeeldingen gebruikt die qua thema bij elkaar passen. Bijvoorbeeld, je kunt afbeeldingen kiezen van de lente die levendige groene kleuren laten zien. Een interessant idee is om een collage met de vier seizoenen te maken. Bovenaan kun je een lenteafbeelding plaatsen, links ervan een zomerbeeld, linksonder een herfstafbeelding en rechtsonder een winterafbeelding. In deze tutorial zal ik afbeeldingen uit de natuur gebruiken om het je te demonstreren.

Plaats gewoon een afbeelding door deze te slepen en neer te zetten in het bijbehorende kader. Je zult zien dat de afbeelding automatisch wordt ingevoegd en dat je deze daarna naar wens kunt aanpassen. Om de afbeelding te transformeren, druk je op de toetsen "Ctrl" (of "Cmd" op de Mac) en "T". Houd de Shift-toets ingedrukt om ervoor te zorgen dat je de afbeelding proportioneel vergroot of verkleint, en bevestig de aanpassingen met de Enter-toets.

Als je klaar bent met de eerste afbeelding, herhaal dan dit proces met de rest van de afbeeldingen. Zorg ervoor dat de afbeeldingen goed bij elkaar passen om een harmonieus geheel te krijgen. Als je een afbeelding wilt vervangen, sleep dan gewoon de nieuwe afbeelding naar het kader en pas deze vervolgens weer aan.

Als je tevreden bent met je collage, is het tijd om de hulplijnen te verwijderen. Ga naar 'weergave' en kies 'werkbladhulplijnen verwijderen'.

Nu kun je de achtergrond aanpassen. Je kunt de achtergrondlaag verwijderen en een kleurvlak kiezen om een andere tint toe te voegen. Je kunt ook op internet zoeken naar texturen en deze in je achtergrond invoegen om de collage meer diepte te geven. Sleep de textuur gewoon naar Photoshop en pas deze aan zoals eerder.
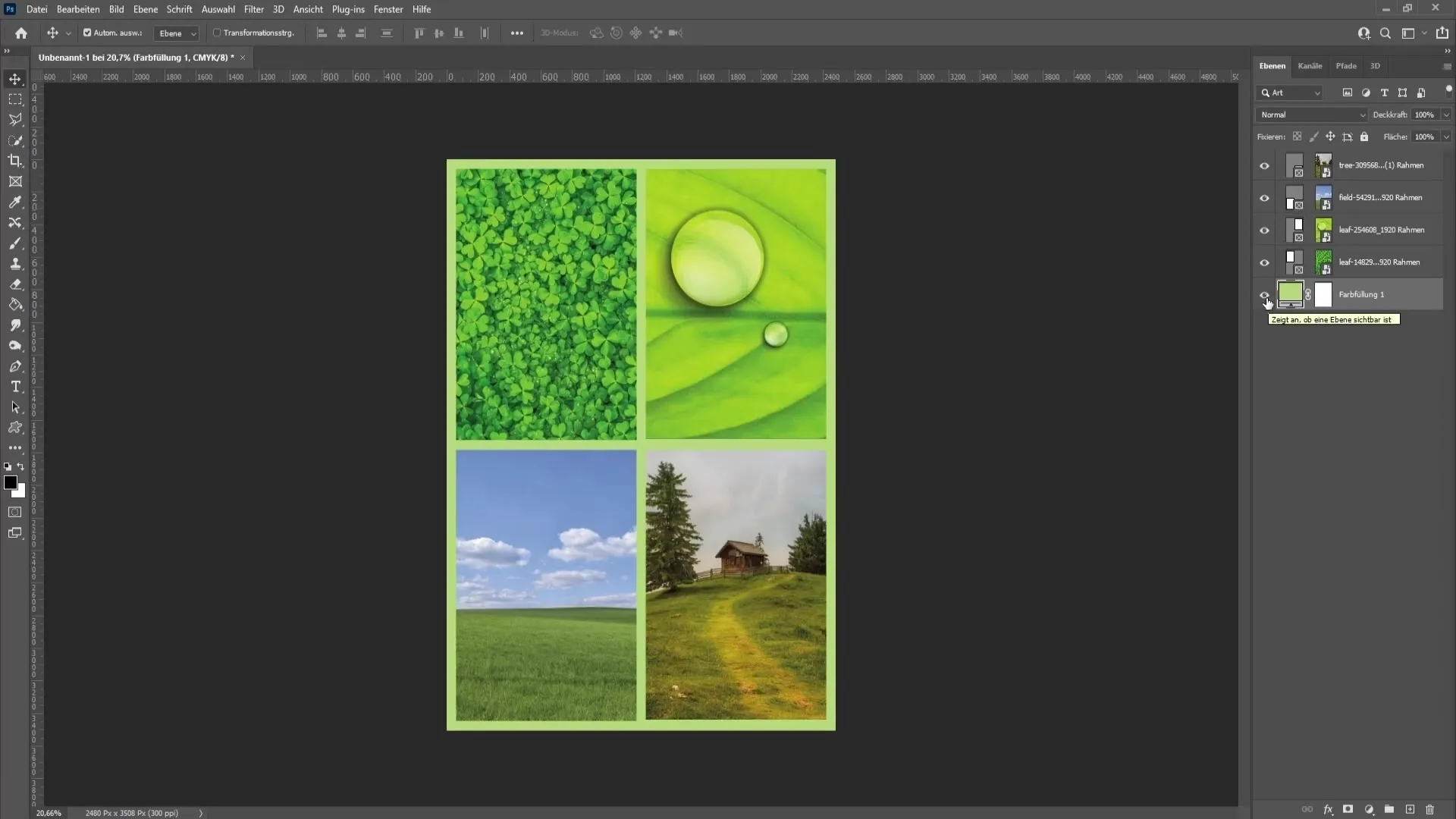
Als je tevreden bent met het ontwerp en de kleuren, is de laatste stap het exporteren van je collage. Ga naar "Bestand", kies "Opslaan als" en selecteer als bestandstype PDF. Geef een naam aan je bestand en sla het op op je computer. Photoshop zal je waarschuwen dat de PDF mogelijk niet compatibel is met oudere versies van Photoshop - klik gewoon op "Ja".
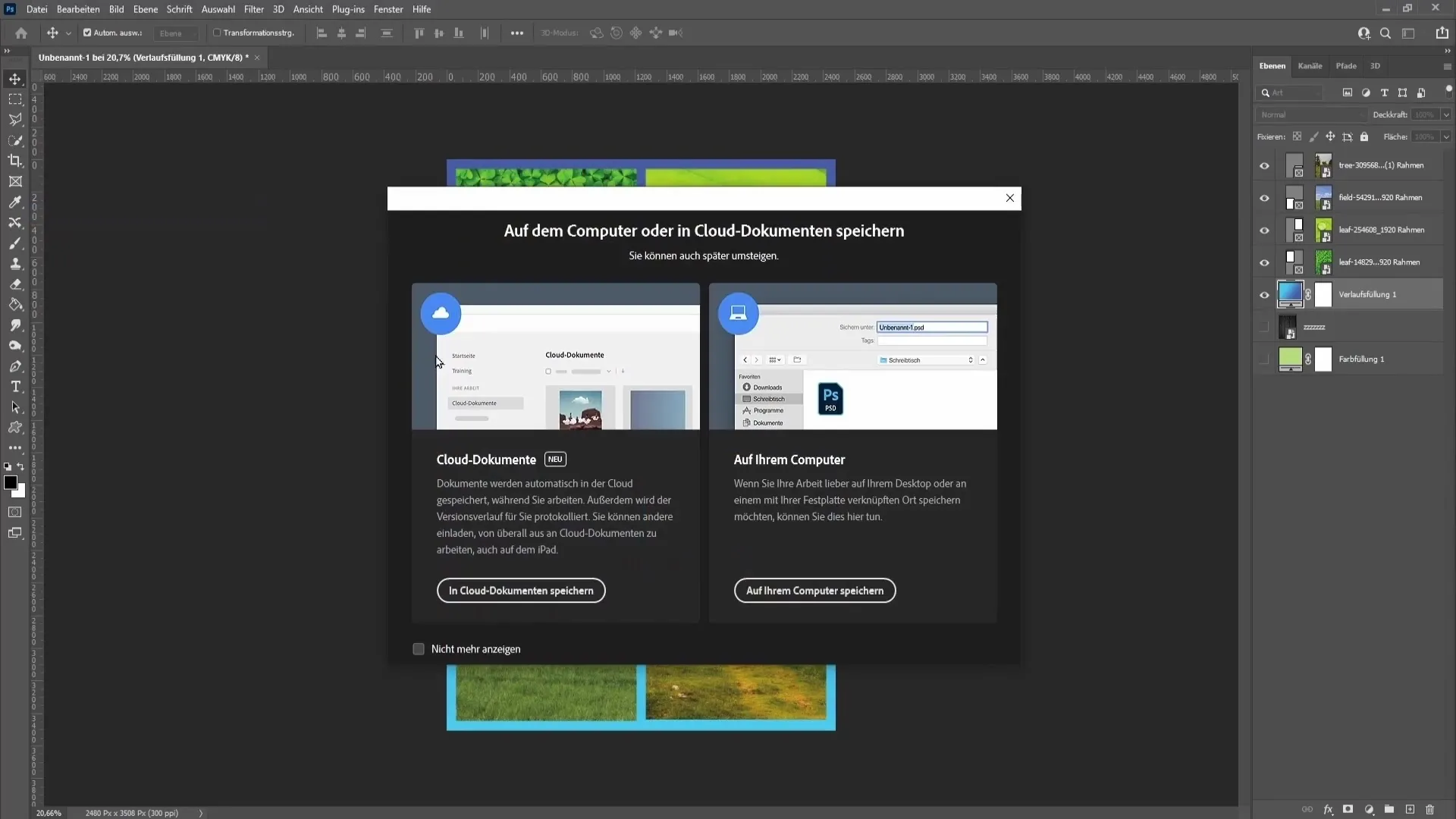
Samenvatting
In deze handleiding heb je geleerd hoe je met Photoshop een aantrekkelijke fotocollage kunt maken. Van het juiste documentontwerp tot het invoegen van afbeeldingen en het aanpassen van de achtergrond tot de export voor afdrukken - je bent nu goed uitgerust.
Veelgestelde vragen
Hoe hoog moet de resolutie zijn voor een afdruk-collage?De ideale resolutie is 300 dpi.
Wat kan ik doen als ik de hulplijnen niet meer wil zien?Je kunt de hulplijnen verwijderen via "Weergave" > "Werkruimtelijnen wissen".
Kan ik de afbeeldingen in de collage nog bewerken nadat ik ze heb ingevoegd?Ja, je kunt de afbeeldingen op elk moment transformeren en aanpassen.
Hoe sla ik de collage op voor afdrukken?Ga naar "Bestand" > "Opslaan als" en selecteer het bestandstype PDF.
Maakt de keuze tussen CMYK of RGB een verschil?Ja, CMYK is aan te raden als je de collage wilt afdrukken. RGB is beter voor digitale weergave.


