In de digitale beeldbewerking zorgt de HDR-toon voor een indrukwekkende verbetering van de visuele kwaliteit van foto's. Deze techniek verhoogt het dynamisch bereik, versterkt de kleuren en brengt details zowel in lichte als in donkere gebieden naar voren. In deze handleiding leid ik je door het proces van HDR-toon in Photoshop, zodat je je afbeeldingen naar een hoger niveau kunt tillen. Of je nu een beginner of een ervaren gebruiker bent, deze handleiding helpt je om de HDR-specificaties te begrijpen en toe te passen.
Belangrijkste inzichten
- HDR-toon verbetert het dynamisch bereik en de kleurweergave.
- Je moet de afbeelding eerst in Photoshop als achtergrondlaag aanmaken.
- De HDR-toon vereist aanpassingen aan verschillende regelaars voor optimale resultaten.
- Experimenteer met de regelaars om de gewenste effecten te bereiken.
Stapsgewijze handleiding voor HDR-toon
Open eerst je afbeelding in Photoshop. Als de afbeelding is geladen, moet je de eerste stap volgen om met de bewerking te beginnen.
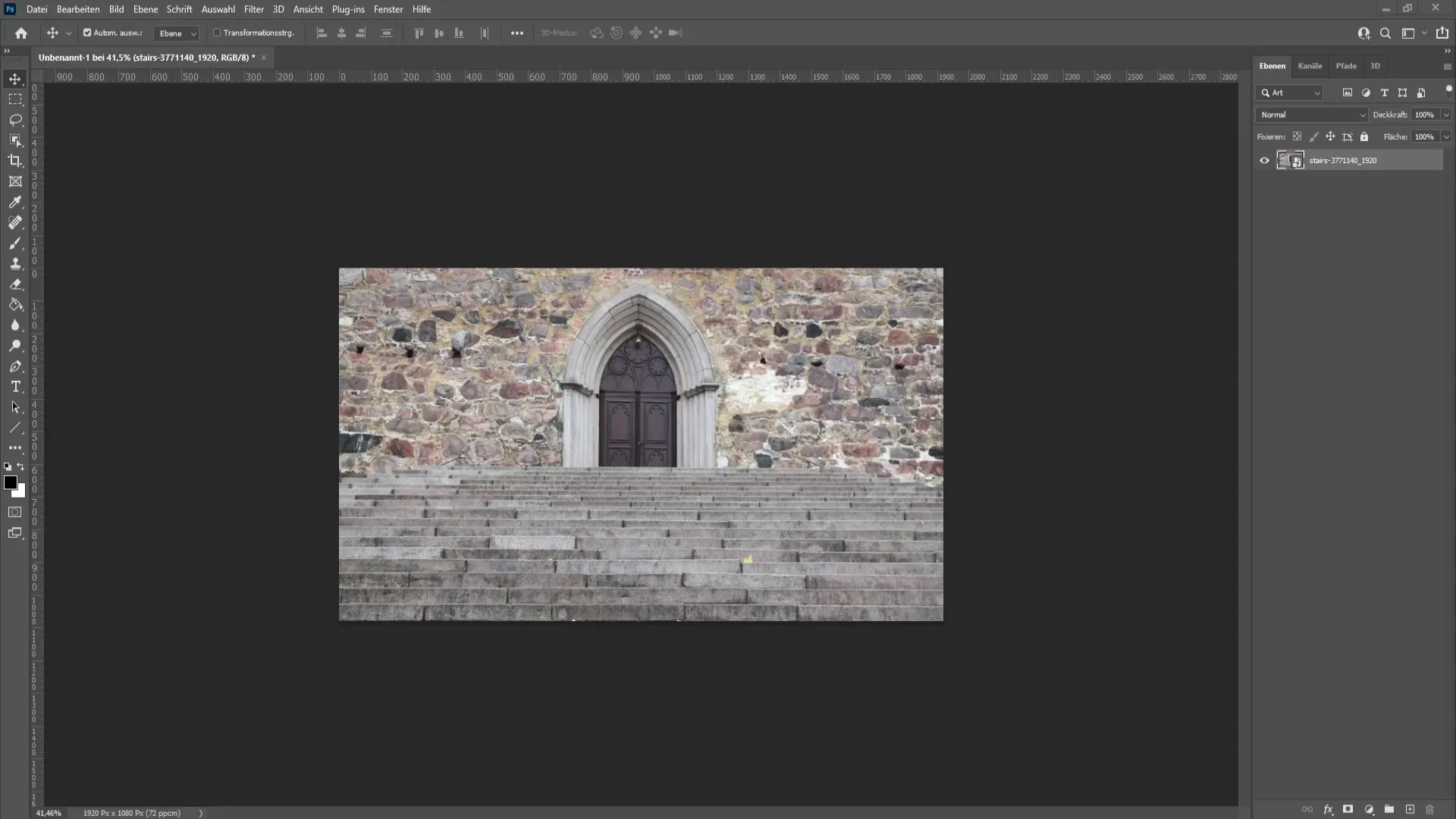
Om de HDR-toon toe te passen, klik met de rechtermuisknop op de achtergrondlaag in het lagenvenster en selecteer de optie "Laag verkleinen". Hiermee bereid je de laag voor op de HDR-aanpassing.

Je bent nu klaar voor de volgende stap. Navigeer naar het "Afbeelding" menu in de bovenste menubalk, ga naar "Correcties" en kies "HDR-toon". Er opent zich een venster waarin je de instellingen voor HDR-toon ziet.
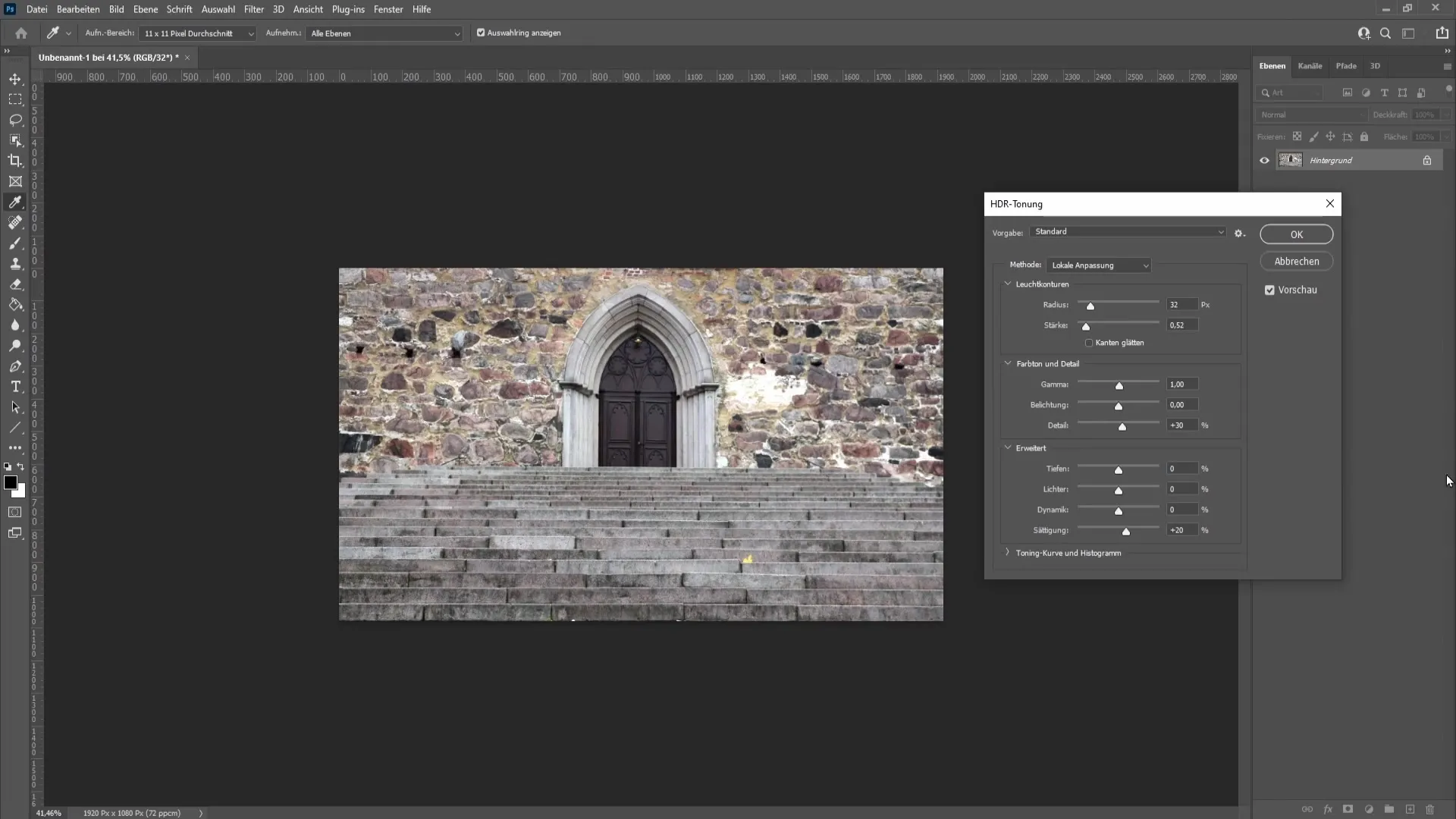
In dit HDR-toon venster kun je verschillende voorinstellingen gebruiken. Deze voorinstellingen zijn reeds ingestelde instellingen die je helpen sneller resultaten te bereiken. Een van de voorinstellingen heet "sterker verzadigd”. Als je erop klikt, zul je zien dat de regelaars in het venster veranderen - een goede basis voor je verfijnde aanpassingen.
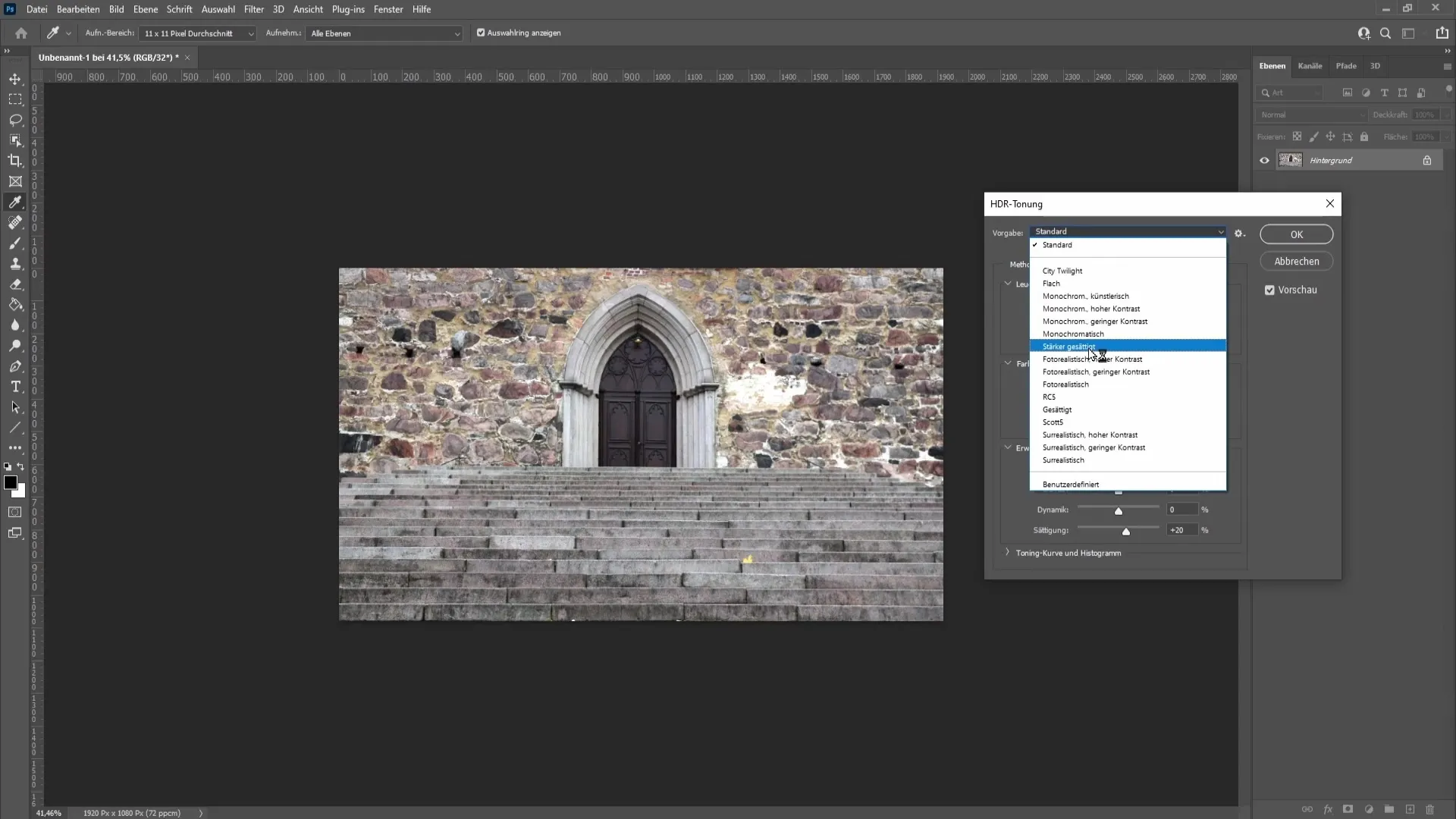
Je hebt de mogelijkheid om de regelaars naar wens aan te passen. Begin met het aanpassen van de "Hooglichten" om te zien welke veranderingen je het best bevallen. Misschien wil je de waarde iets verlagen om zachtere overgangen te creëren.
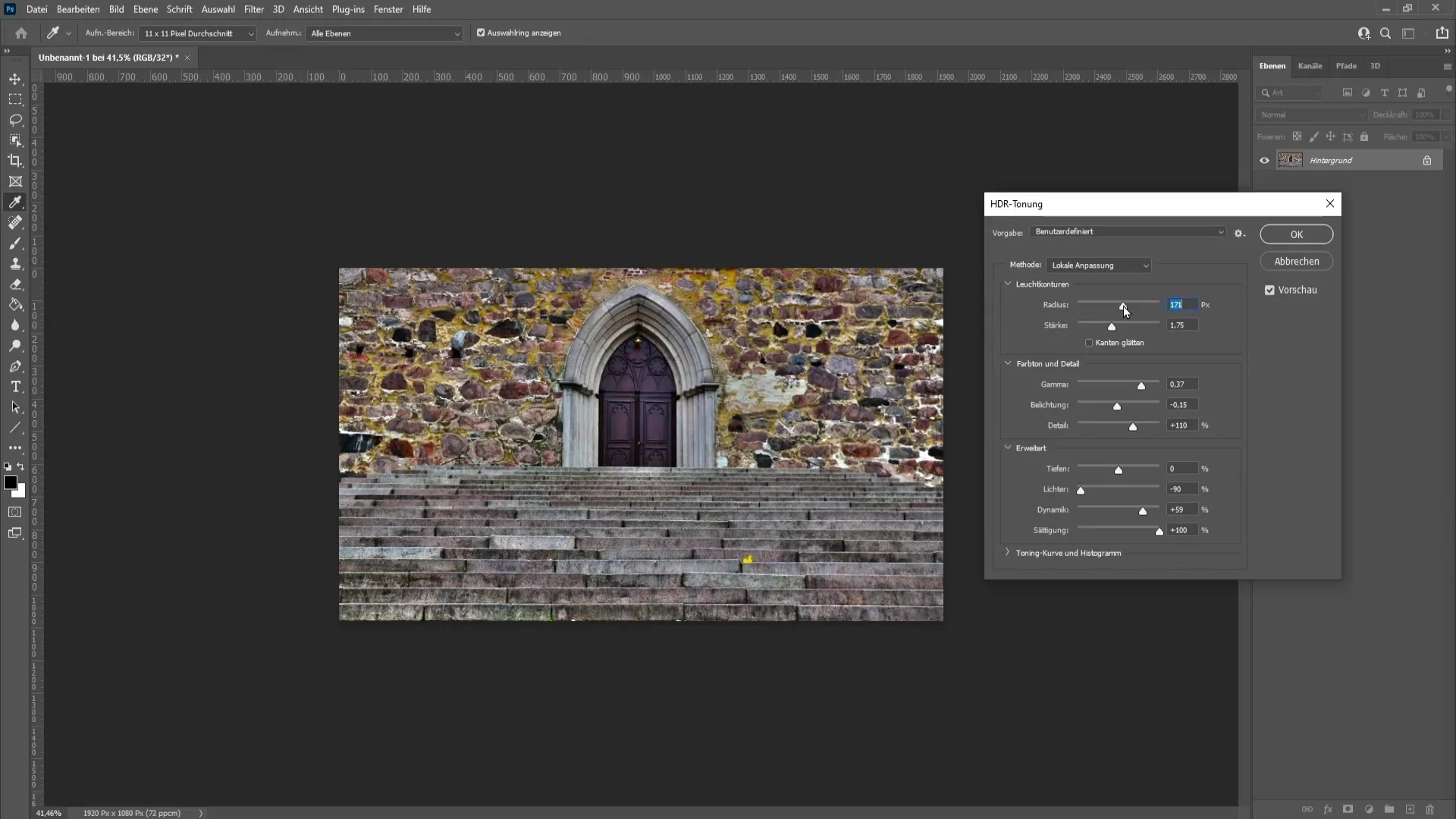
Een andere belangrijke regelaar is de "Kracht". Hier kun je een gewenste waarde instellen om de intensiteit van je HDR-toon te beïnvloeden. Probeer verschillende waarden uit om te zien hoe ze de afbeelding veranderen. Bijvoorbeeld, je kunt de kracht instellen op 2,28.
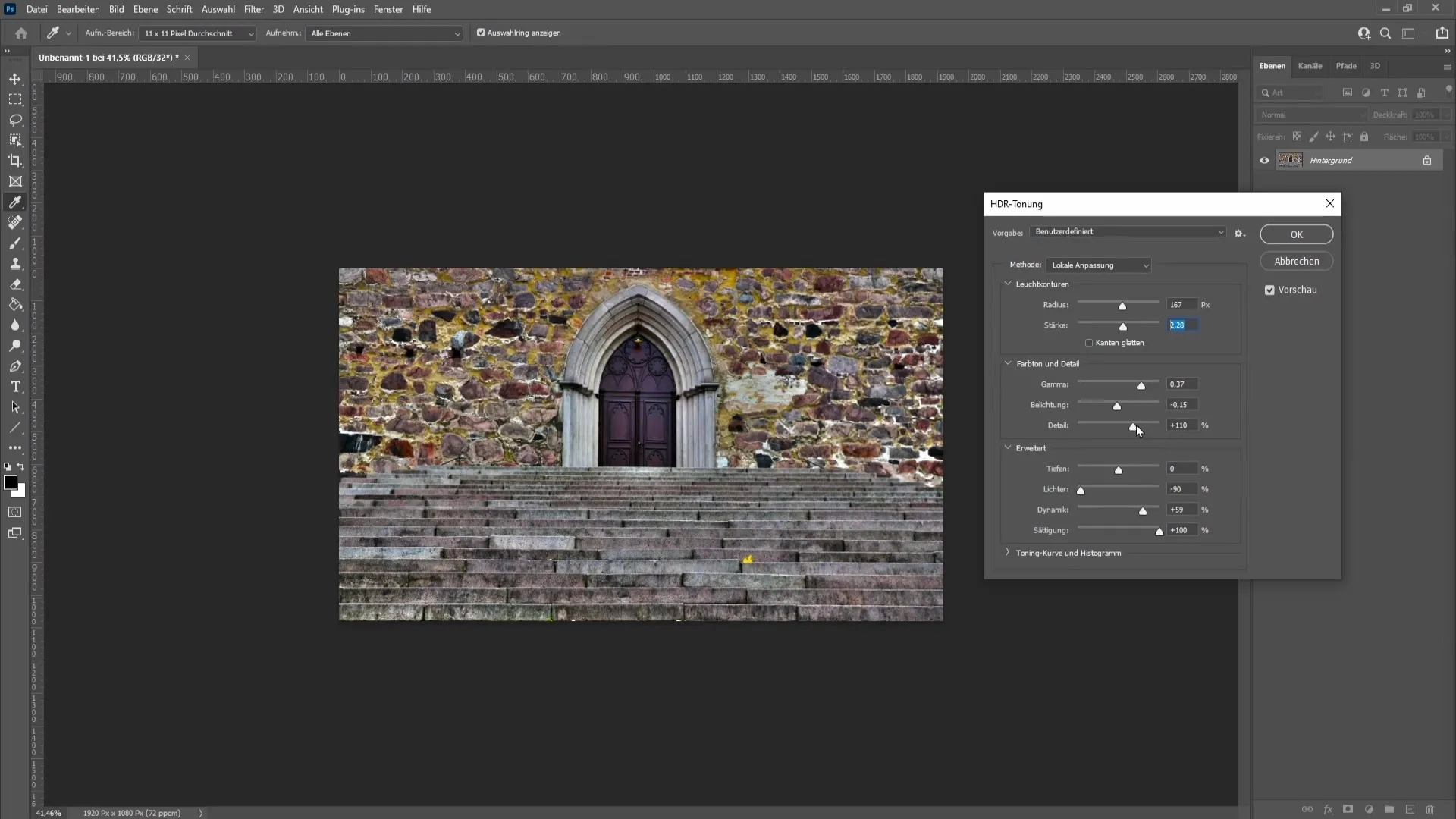
Vervolgens moet je de tint en detailaanpassingen controleren. Begin met de details en bepaal of je de detailechtheid wilt verhogen of verlagen. Als je bijvoorbeeld een waarde van +102% uitprobeert, bekijk dan of de afbeelding te veel ruis heeft of dat het de scherpte verbetert.
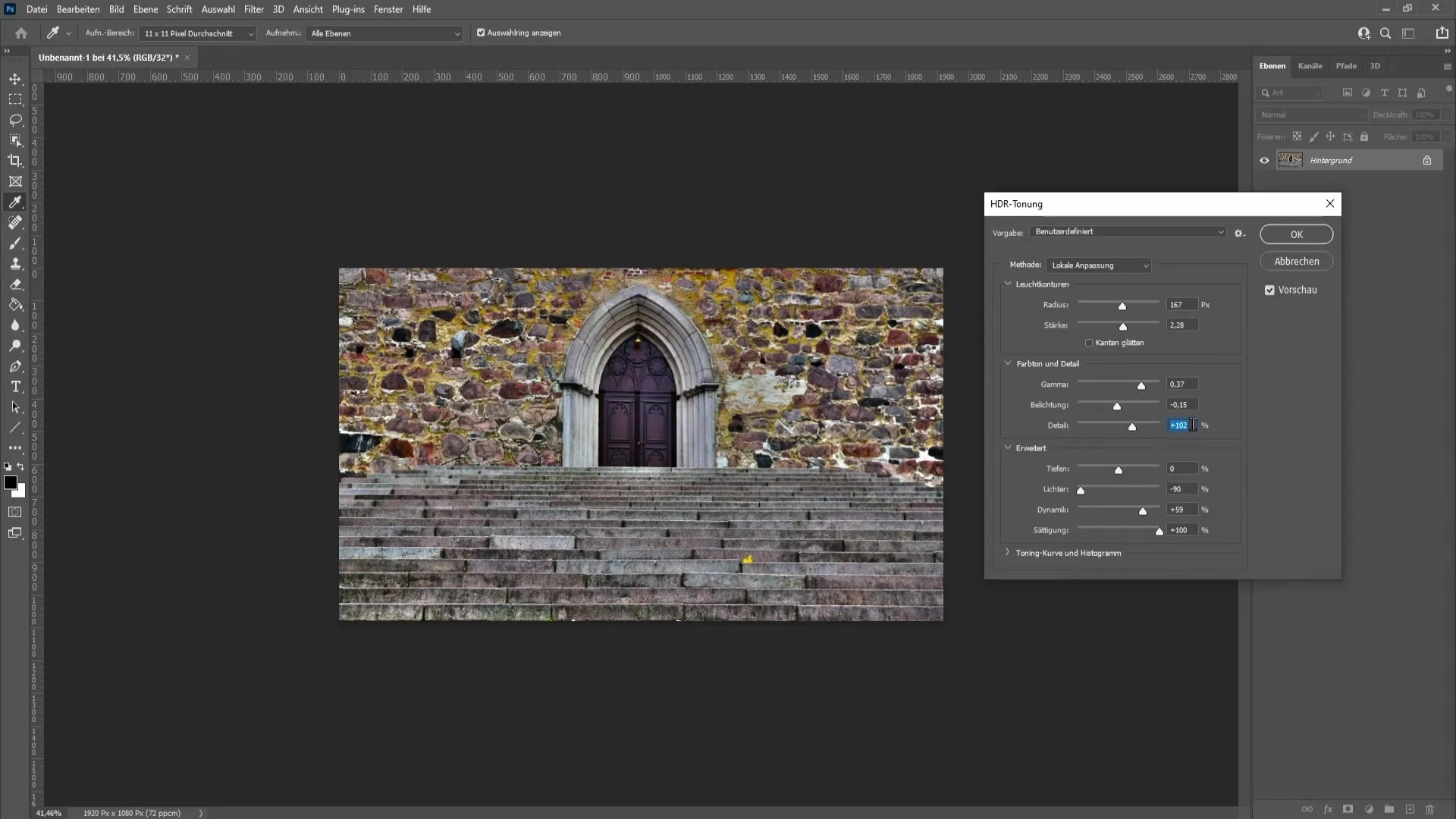
Bij de belichting kun je een kleine waarde toevoegen om de afbeelding op te helderen. Een waarde van +0,14 zou hier geschikt kunnen zijn. Controleer hoe deze waarde de algehele helderheid van de afbeelding beïnvloedt.

Het is nu tijd om de "Gamma" waarde te bekijken. Experimenteer met deze regelaar om de donkere en lichte gebieden van de afbeelding in balans te brengen. Het doel is een gebalanceerde look te creëren zonder overbelichtingen of te donkere plekken.
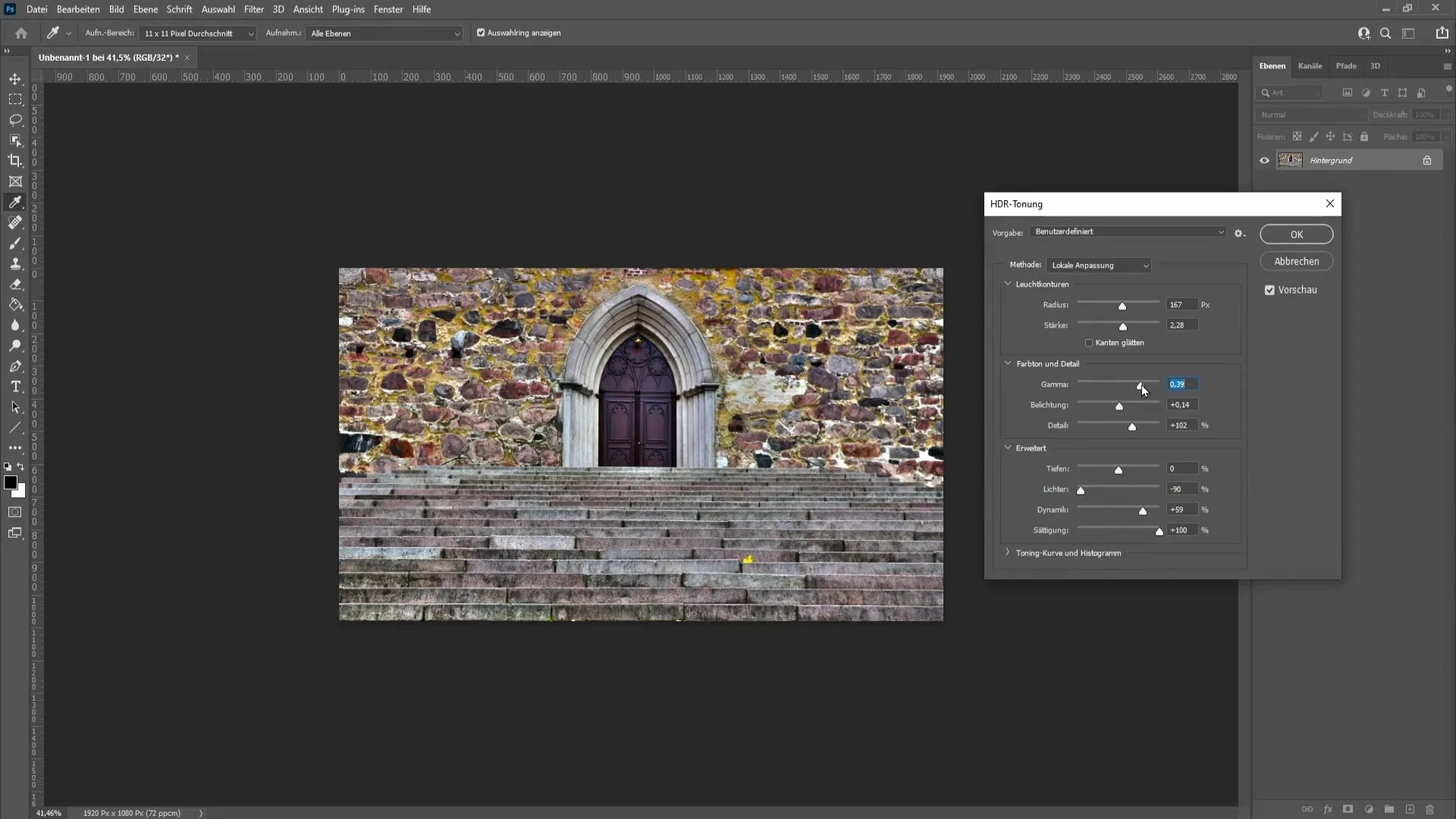
In het uitgebreide zicht onder de "Schaduwen" kun je de schaduwen en donkere gebieden nogmaals aanpassen. Soms is het goed om deze waarde op nul te laten staan om de natuurlijke schaduwen te behouden.

De "Lichten" regelaars kunnen je helpen om de helderste gebieden van de afbeelding te benadrukken. Zorg ervoor dat je hier voorzichtig te werk gaat om overbelichting te voorkomen. Met een waarde van ongeveer +20% zou je een goede balans kunnen vinden.

Daarnaast is er een "Dynamiek" instelling. De waarde van +59% kan al hoog zijn, dus kijk of je deze misschien iets wilt verlagen. Een lagere verzadiging zorgt vaak voor een gebalanceerdere kleurweergave. Een verlaging naar +74% zou hier passend kunnen zijn.

Optioneel kun je experimenteren met de toonwaardecorrectie en zien wat je bevalt bij jouw afbeelding. Of je deze stap wilt uitvoeren, is aan jou; soms is minder meer.

Als je tevreden bent met de aanpassingen, klik dan gewoon op "OK". Zo heb je succesvol de HDR-toning op je afbeelding toegepast en zal deze er nu interessanter en levendiger uitzien.

Samenvatting
In deze handleiding heb je geleerd hoe je HDR-toning in Photoshop kunt toepassen. Van het voorbereiden van je afbeelding tot het aanpassen van specifieke regelaars, elk stapje is gedetailleerd uitgelegd. Nu kun je jouw afbeeldingen verbeteren met deze techniek om adembenemende resultaten te behalen.
FAQ
Hoe open ik mijn afbeelding in Photoshop?Je kunt je afbeelding in Photoshop openen door op "Bestand" te klikken en vervolgens op "Openen" en de gewenste afbeelding te selecteren.
Wat is HDR-toning?HDR-toning is een techniek om het dynamisch bereik en de kleurintensiteit van een afbeelding te vergroten, wat resulteert in levendigere en contrastrijkere foto's.
Hoe kan ik de HDR-toning aanpassen?Je kunt de HDR-toning aanpassen door verschillende regelaars in het HDR-toningvenster te verplaatsen, zoals sterkte, belichting en details.
Wanneer moet ik de toonwaardecorrectie gebruiken?De toonwaardecorrectie kan worden gebruikt wanneer je jouw afbeelding verder wilt optimaliseren, vooral om contrasten en helderheden fijn af te stellen.


