In deze handleiding laat ik je zien hoe je met behulp van Adobe Photoshop een persoon dunner kunt maken. Deze techniek kan handig zijn wanneer je bezig bent met fotobewerkingen waarbij het uiterlijk van personen moet worden aangepast. Het is belangrijk om hier voorzichtig te werk te gaan om onnatuurlijke of onevenredige resultaten te voorkomen. Met de juiste stappen en technieken kun je de gewenste resultaten behalen zonder dat het er onnatuurlijk uitziet.
Belangrijkste inzichten
- Gebruik Slimme Objecten om latere aanpassingen mogelijk te maken.
- Gebruik de Vervorm gereedschap en werk met gelijkmatige bewegingen.
- Let op de natuurlijke vorm en verhoudingen van het lichaam.
- Gebruik een Bevestigingsmasker om ongewenste gebieden te beschermen.
- Gebruik de opties voor het verkleinen van het gezicht om de gezichtskenmerken subtiel aan te passen.
Stap-voor-stap handleiding
Om een persoon dunner te maken in Photoshop, volg deze stappen:
Eerst moet je je afbeelding omzetten naar een Slim Object. Dit maakt het gemakkelijker om filters aan en uit te zetten en te bewerken. Klik met de rechtermuisknop op je afbeelding en kies de optie "Converteren naar Slim Object".
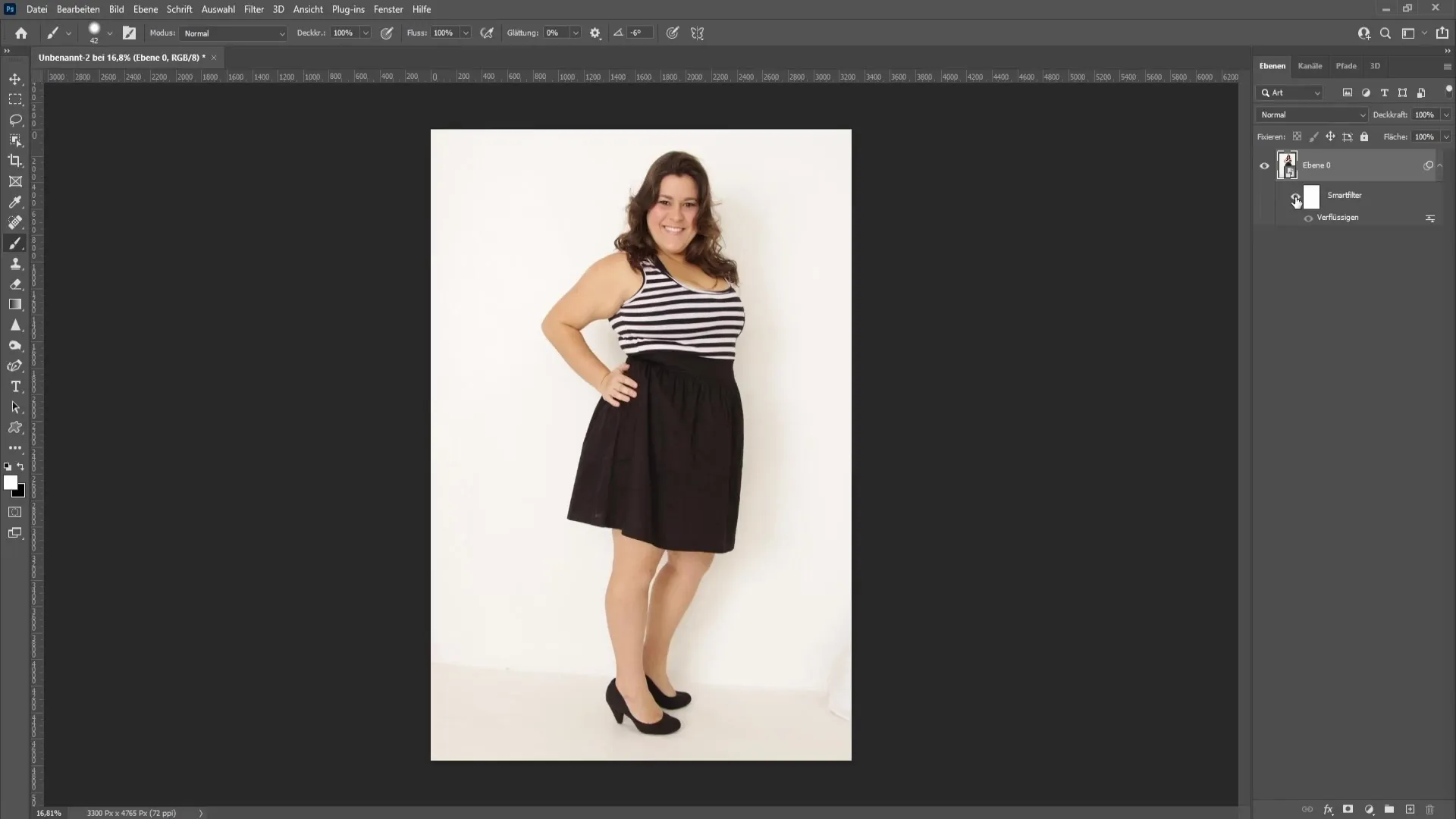
Nu ben je klaar om de volgende stap te zetten. Ga naar de Filters en kies "Vloeibaar maken". Hierdoor opent zich een nieuw venster waarin je de contouren van de persoon kunt veranderen en deze dunner kunt maken.
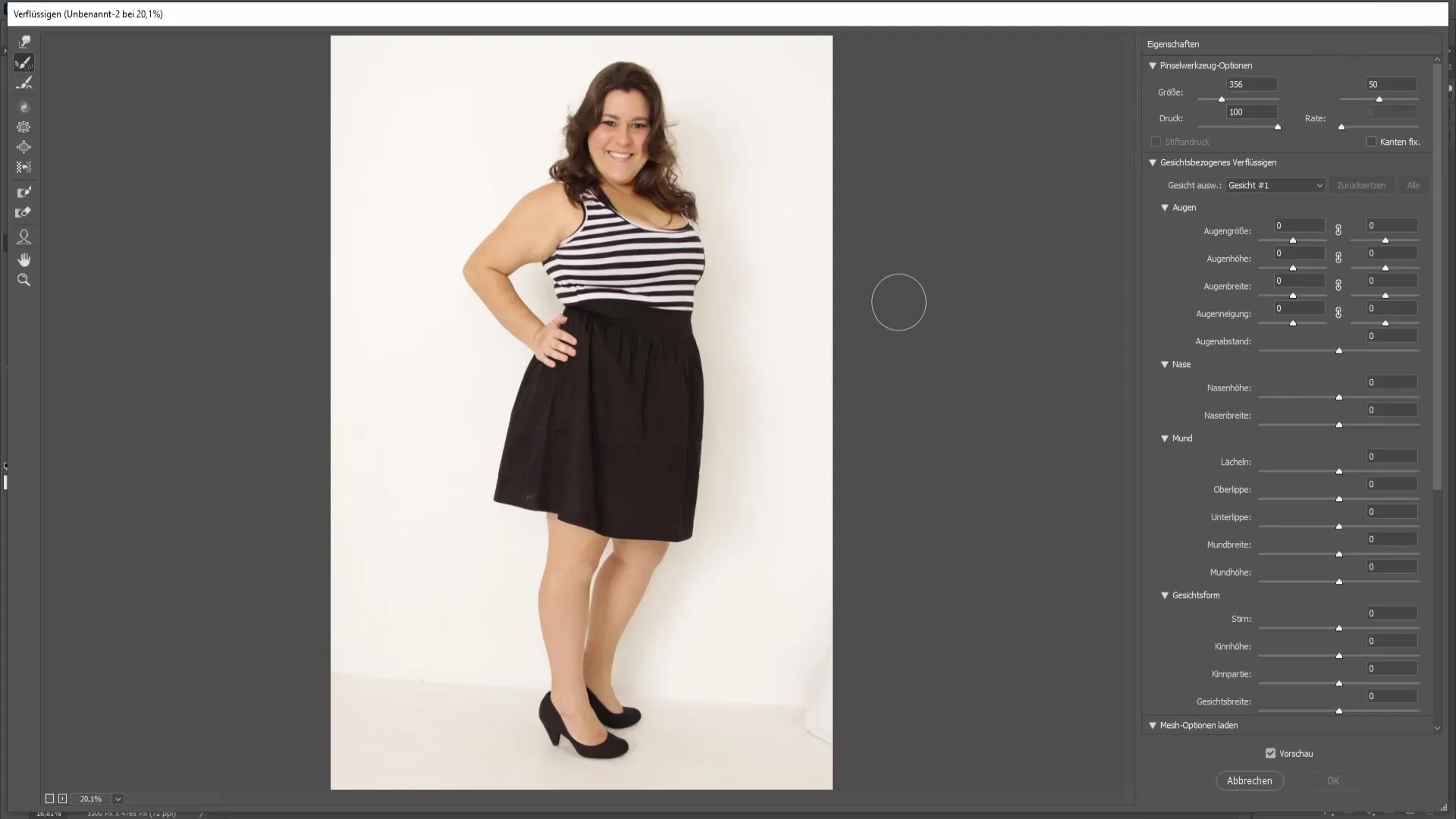
Kies nu het Vervorm gereedschap in de linkerbovenhoek van het Vloeibaar maken venster. Zorg ervoor dat de druk niet te hoog is ingesteld; een waarde rond 18 is meestal optimaal. Met lage druk kun je geleidelijke aanpassingen maken zonder dat er meteen drastische veranderingen plaatsvinden.

Om een natuurlijk resultaat te bereiken, begin je aan de buitenste randen van de persoon en werk je geleidelijk naar binnen toe. Het is belangrijk om gelijkmatige bewegingen te maken om een harmonieus uiterlijk te garanderen. Bedenk hoe je de vorm van de persoon wilt behouden; onregelmatige bewegingen kunnen onnatuurlijk lijken.
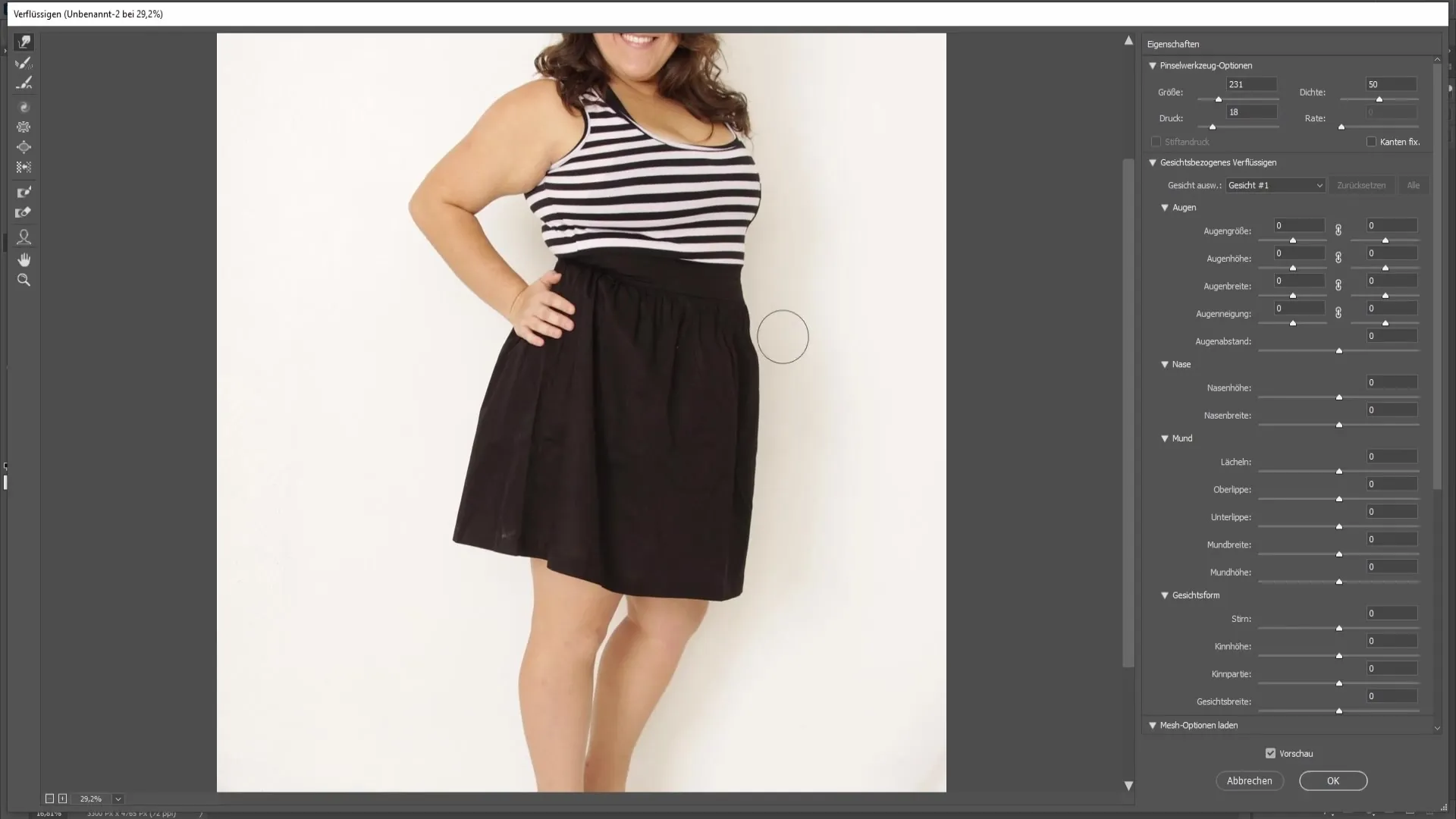
Als je een fout maakt tijdens het bewerken, kun je met de sneltoets Ctrl + Z teruggaan. Ik raad echter aan in plaats daarvan het Reconstructie gereedschap te gebruiken, dat je kunt oproepen met de sneltoets R. Zo kun je teruggaan naar eerder aangebrachte aanpassingen.
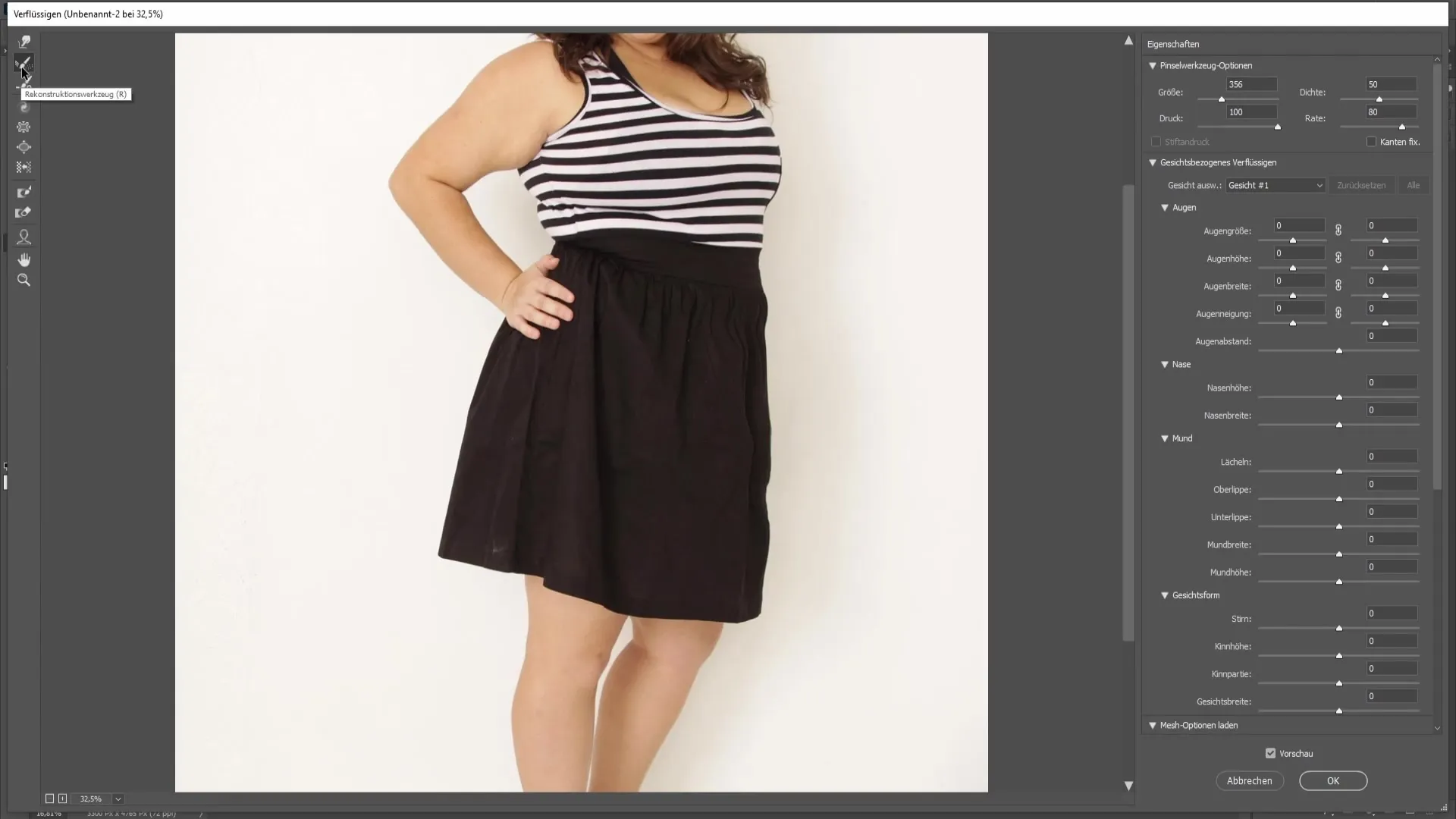
Ga in deze stap voorzichtig over de gebieden die je al hebt aangepast om ze te reconstrueren als ze niet aan je verwachtingen voldoen. Vergeet niet om de juiste penseelgrootte in te stellen om nauwkeurig te kunnen werken.

Begin nu met het dunner maken van de rok of de betreffende kleding. Let erop dat je de natuurlijke loop van de kleding en het lichaam behoudt om een samenhangend beeld te krijgen.
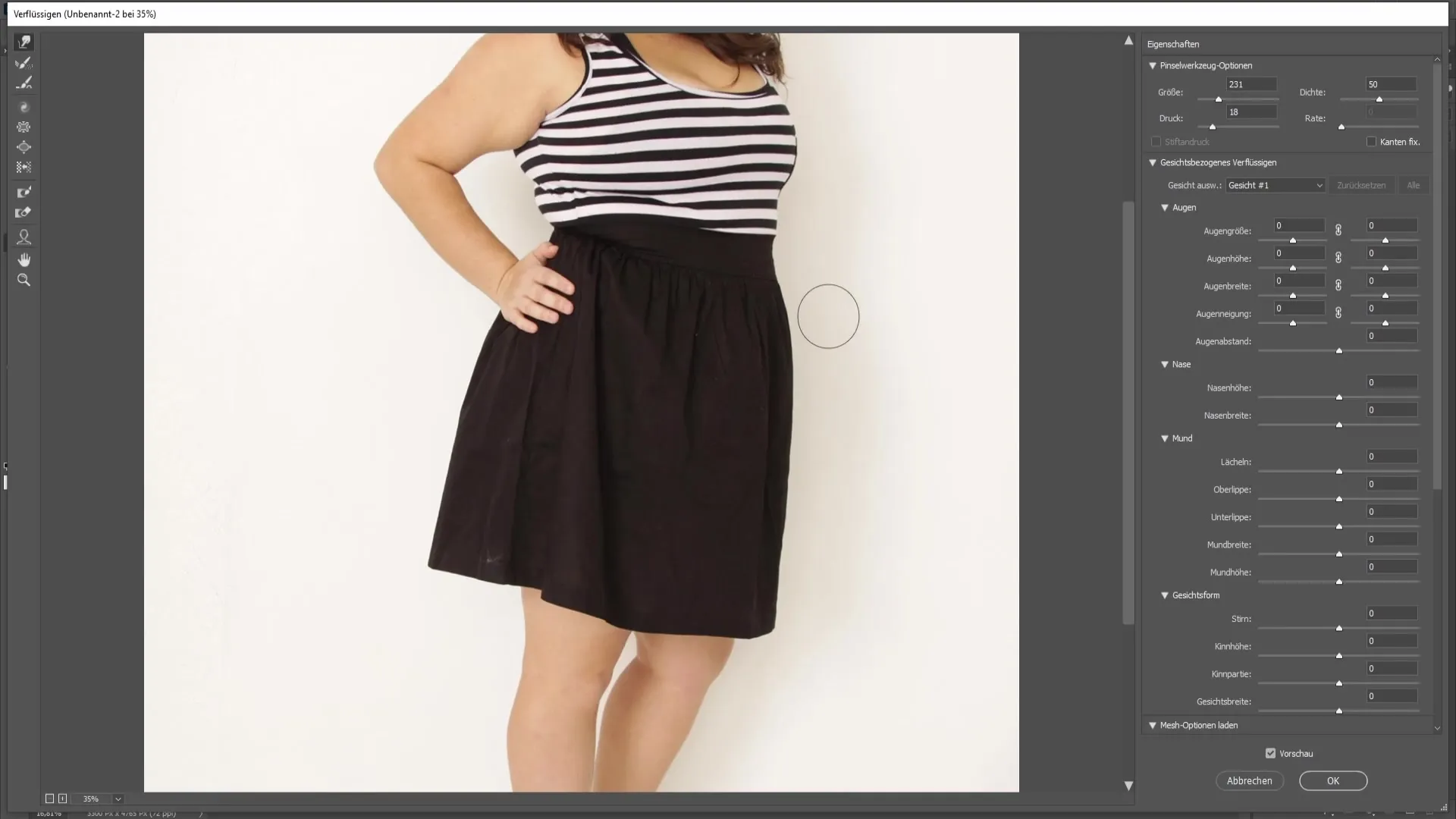
Let ook op dat je niet te extreem te werk gaat, aangezien dit tot een onnatuurlijk resultaat kan leiden. Een kleine verandering kan vaak een groot effect hebben.
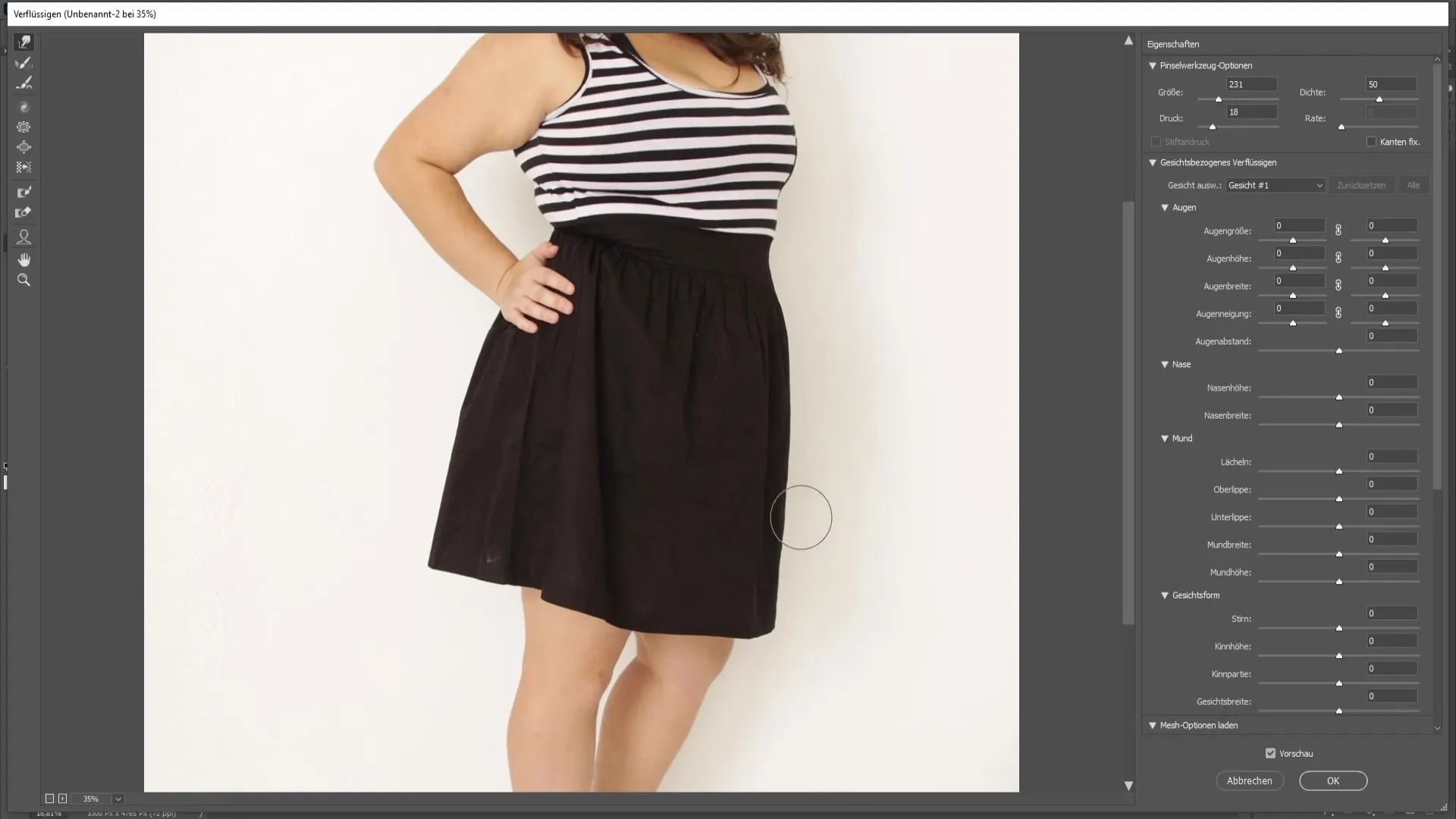
Zorg ervoor dat het geheel er realistisch uitziet. Nu kun je op dezelfde manier doorgaan aan de andere kant van het lichaam; zorg ervoor dat je consistent werkt.
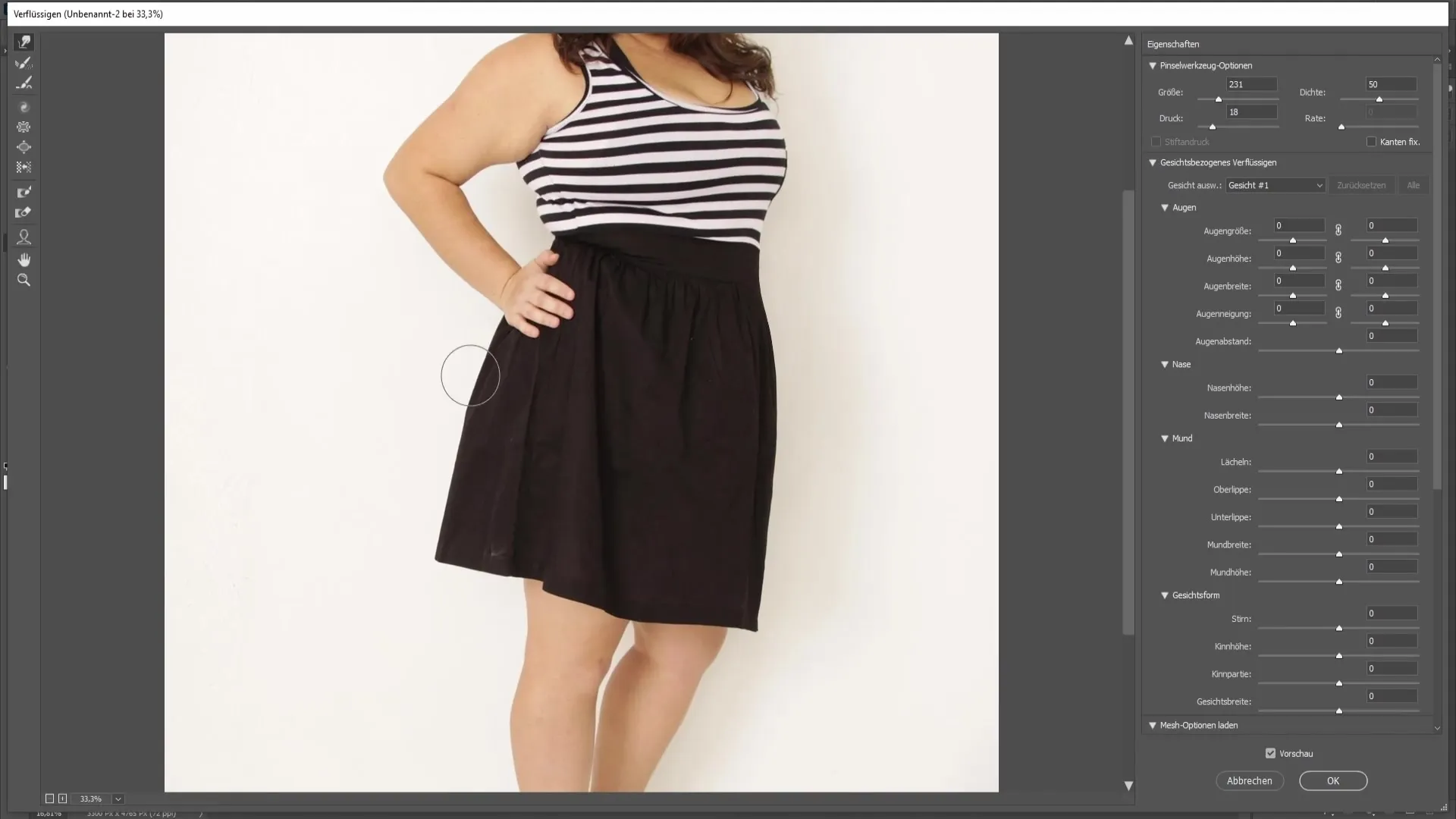
Als je werkt aan het gebied van de handen, is het aan te raden om een Bevestigingsmasker te gebruiken om ze te beschermen tegen vervormingen. Dit kun je bereiken door de sneltoets F te gebruiken en het gebied dat je niet wilt beïnvloeden te maskeren.

Zo kun je het verplaatsingsgereedschap gebruiken zonder dat de hand hierdoor wordt beïnvloed. Corrigeer voorzichtig de gebieden die je dunner wilt maken, maar blijf binnen de natuurlijke grenzen.

Verplaats je vervolgens naar het borstgebied en pas dezelfde techniek toe om zowel de silhouet als de structuur van het bovenstuk te behouden. Ook hier is het belangrijk om voorzichtig te werk te gaan, zodat de trui niet onnatuurlijk wordt vervormd.

Als je bij het gezicht bent aangekomen, kun je de gezichtsvorm aanpassen door de verschillende verhoudingen te wijzigen met de schuifregelaars aan de rechterkant van het Vloeibaar-menu. Verklein de breedte van het gezicht met ongeveer -20 tot -25 om een smaller effect te bereiken.

Gebruik de correctie niet te sterk, omdat hier ook het risico bestaat dat het resultaat er onnatuurlijk uitziet. Bij de kin vorm kun je kleine aanpassingen maken door de kin iets hoger en smaller te maken.

Als je tevreden bent met je wijzigingen, klik dan op OK om de wijzigingen toe te passen. Nu kun je een voor-en-na vergelijking maken om de verschillen te zien en ervoor te zorgen dat de afbeelding aan je verwachtingen voldoet.

Samenvatting
In deze handleiding heb je geleerd hoe je met verschillende technieken in Photoshop aanpassingen kunt maken aan een persoon om deze dunner te laten lijken. De stappen omvatten werken met slimme objecten, het verplaatsingsgereedschap en een fixatiemasker. Let altijd op de natuurlijke verhoudingen om een harmonieuze afbeelding te verkrijgen.
Veelgestelde vragen
Wat is een slim object?Een slim object is een speciaal type laag in Photoshop waarmee filters en effecten niet-destructief kunnen worden toegepast.
Hoe kan ik de breedte van een gezicht aanpassen in Photoshop?In het Vloeibaar-filter kun je de breedte van een gezicht wijzigen met de schuifregelaars voor gezichtsverhoudingen.
Waarom zou ik een fixatiemasker moeten gebruiken?Een fixatiemasker voorkomt dat bij het bewerken andere gebieden onbedoeld worden vervormd, wat resulteert in een realistischer resultaat.
Hoe kan ik ervoor zorgen dat mijn wijzigingen er natuurlijk uitzien?Maak kleine en voorzichtige aanpassingen en zorg ervoor dat je de natuurlijke contouren en vormen behoudt.


