De naam bij het logo is een beetje vaag. Je kunt dit oplossen door bijvoorbeeld deze tekst met kleine effecten van de achtergrond te laten opvallen. Dubbelklik hiervoor in het Effectenpaneel op de groep, waarna het dialoogvenster met de effecten wordt geopend. In dit dialoogvenster kun je de tekst een lichte slagschaduw geven met 50% dekking.
Het is niet per se de beste idee om informatie op een gestreepte achtergrond te verankeren. Daarom kun je dit het beste scheiden door een nieuw object met een rustigere achtergrond toe te voegen. Hiervoor teken je met het Rechthoekgereedschap een nieuw grafisch gebied. Als je deze meteen op de grootte van het document tekent, kun je het later eenvoudiger transformeren.

Het voordeel is dat je het object kunt schalen met ingedrukte Alt-toets en dat het object in het midden van de pagina blijft. Vul het na het schalen met witte vlakvulling. Later voeg je er nog een lichte textuur aan toe.
Het witte vlak dient als basis voor tekstinformatie. Maar voor de essentiële informatie die meteen opvalt, moet je andere elementen gebruiken. Hiervoor teken je eerst een ander rechthoek dwars over het hele document.
Voor het vullen van het rechthoek heb je mogelijk een nieuwe kleur nodig. Deze kun je aanmaken via het Kleurenpalet. Omdat een poster altijd een signaalfunctie heeft, mag het best een opvallendere kleur zijn, in ons geval een oranje tint.
Vervolgens wordt dit rechthoek opnieuw geschaald met behulp van de Alt-toets. Daardoor wordt het object vergroot of verkleind vanuit het middenpunt.
Deze rechthoek wordt aangevuld met kleinere objecten. Vanaf de snede kun je nog een ander rechthoek tekenen tot aan het witte vlak.
Dit gebied wordt ook voorzien van een oranje tint. Maar dan iets donkerder. Hiervoor dupliceer je eerst de eerdere oranje kleur door deze naar het Nieuw-symbool in het Kleurenpalet te slepen. Deze kopie van de kleur wordt aangepast en opgeslagen onder een eigen naam.
Met Ctrl+Ö plaats je het zojuist aangemaakte rechthoek verder naar achteren op de pagina.
Om de optische indruk van een 3D-vlak te creëren, heb je nog een klein detail nodig. Een klein driehoeksgebied is tussen de twee rechthoeklagen getekend en opgevuld met een aangepaste oranje tint.
Gebruik opnieuw het Polygoongereedschap en dubbelklik eerst op de gereedschapsminiatuur. Stel in het dialoogvenster 3 zijden in en teken na bevestiging de driehoek en geef deze een andere kleur voor een betere weergave. Zorg ervoor dat je dit object ook op de juiste laag plaatst, anders is het niet zichtbaar.
Draai het object met het Selectiegereedschap en de Shift-toets in de juiste richting. Ga vervolgens verder met het Direct-selectiegereedschap, klik op het ankerpunt van de driehoekspunt met ingedrukte Shift-toets om deze eerst te activeren, en verplaats dan dit punt naar de hoek van de bovenste rechthoek.
Deze hoek wordt ook gekleurd in een oranje tint, maar nog wat donkerder. Hiervoor bewerk je het beste de donkere, oranje kleur en creëer je een verdere nuance van de tint.
Op deze manier krijgt het geheel van deze objecten een ruimtelijk effect.
De zojuist gemaakte objecten kopieer je door deze eerst te selecteren met ingedrukte Shift-toets en vervolgens met Shift+Alt naar de nieuwe positie aan de overkant te verplaatsen. Zodra de objecten verplaatst zijn, kun je deze objecten via het contextmenu horizontaal spiegelen.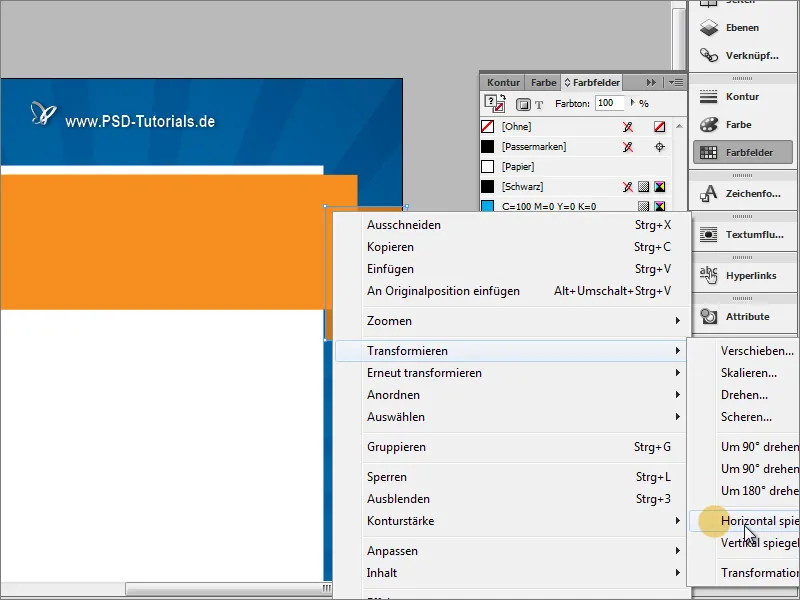
Zorg er ook voor dat de objecten tot aan de snede reiken.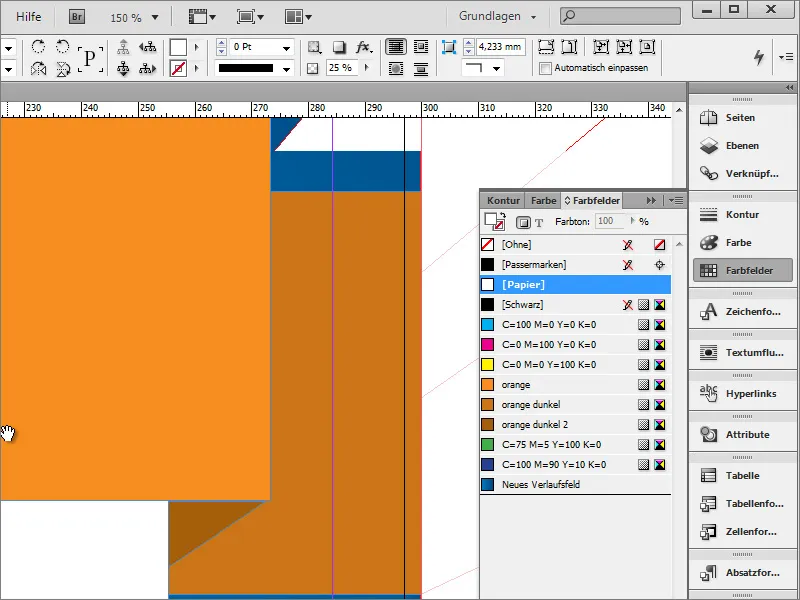
Je kunt de presentatie nog verfijnen door de objecten ook een schaduw toe te kennen. Ga hiervoor eerst naar Venster>Opmaak om de Objectopmaak op te roepen.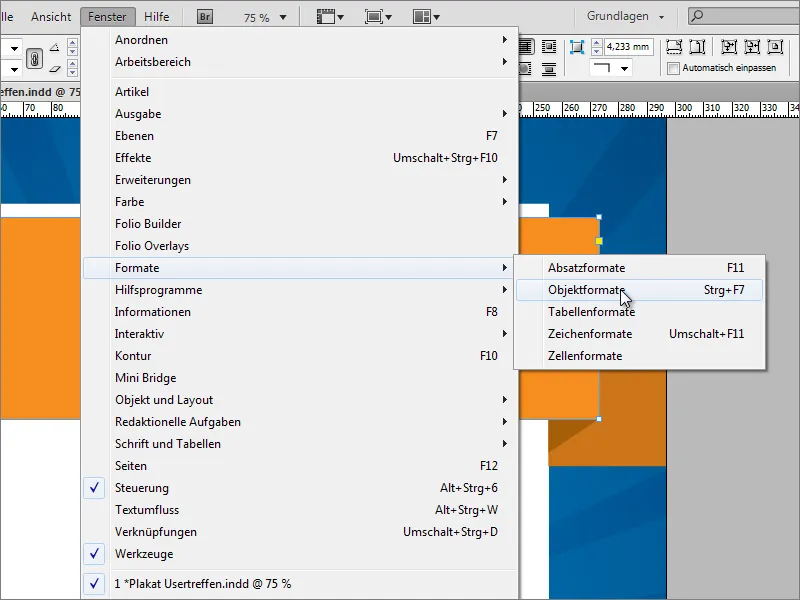
Maak in het dialoogvenster Objectopmaak een nieuw objectformaat aan via het Nieuw-symbool.
Door dubbelklikken op de objectvermelding kom je bij het instellingendialoogvenster. Daar kun je instellen welke eigenschappen je aan dit formaat wilt toewijzen. Je kunt de basisattributen zoals objectkleur of objectcontour instellen, indien gewenst, of deze opties uitschakelen en alleen een effect voor het object instellen.
Voor nu is een eenvoudige effectinstelling voor de weergave van de slagschaduw voldoende. Als je links onderin op de voorvertoning klikt, wordt het effect direct toegepast op het momenteel geselecteerde object. Nadat alle instellingen zijn gemaakt, bevestig je het dialoogvenster door op OK te klikken.
Nu kan elk object snel van hetzelfde effect worden voorzien door eenvoudigweg het bijbehorende objectformaat te selecteren.
Het voordeel van objectformaten is dat eventuele latere effectaanpassingen snel kunnen worden toegepast op alle objecten die zijn geformatteerd met deze instellingen. Als bijvoorbeeld de dekkingsgraad van de slagschaduw van 25 naar 50% wordt verhoogd, heeft dit direct invloed op alle betrokken objecten.
De twee driehoeksvlakken zijn ook experimenteel voorzien van zo'n slagschaduw. Deze hebben echter geen extra schaduw nodig, daarom markeer je eerst beide objecten met de Shift-toets en voer je vervolgens in het effectenbedieningspaneel een dubbelklik uit op de vermelding object.
Vervolgens opent het instellingenmenu voor deze objecten en kun je daar het vinkje bij de slagschaduw verwijderen. Hiermee is deze effectinstelling gedeactiveerd voor de twee gemarkeerde objecten.
Het bovenliggende rechthoek moet in de structuur van de lagen ook helemaal naar boven worden verplaatst, anders zal de slagschaduw niet goed werken en mogelijk door andere objecten worden verborgen.
Je kunt ook de stralen een vergelijkbaar effect geven. Hiervoor moet je eerst de groep selecteren.
In het effectenbedieningspaneel voer je dan een dubbelklik uit op de groep, zodat het instellingendialoogvenster wordt geopend.
In dit dialoogvenster kun je deze objecten ook een kleine schaduw met verminderde dekkingsgraad toewijzen.
Om te voorkomen dat je deze lijnen per ongeluk selecteert tijdens verdere bewerkingen, kun je deze groep vergrendelen in het lagenbedieningspaneel.
Nu kun je de hoofdtitel van de poster maken of invoeren. Hiervoor teken je eenvoudigweg een tekstvak met het tekengereedschap en voer je daar de aanduiding in. De tekst wordt gecentreerd en ingesteld op een lettergrootte van ongeveer 90 punten. In het voorbeeld is het lettertype Bitter in Regular met een interlinie van 88 punten in het wit gebruikt.
Voor een betere scheiding van de tekst van de achtergrond kun je hier optioneel ook een slagschaduw toevoegen. Gebruik gewoon het reeds ingestelde objectformaat slagschaduw, dat je hebt gemaakt voor de rechthoekige vlakken. Hierdoor heeft de tekst dezelfde attributen.
Er wordt extra nadruk gelegd op het jaartal van het evenement, daarom wordt het achteraf vergroot tot 120 punten.
Dit brengt echter nieuwe problemen met zich mee: de ruimte is te klein voor de hoeveelheid tekst en de regels van de tekst staan nu te dicht op elkaar.
Daarom vergroot je eerst de vlakafbeeldingen. Aangezien een vergroting van de voorste rechthoek alleen de andere grafische objecten niet meeneemt, is individuele vergroting uitgesloten. Gebruik daarom het lagenbedieningspaneel om alle relevante objecten te selecteren. Gebruik bij de afzonderlijke selectie van objecten de Shift-toets.
Nu kunnen alle objecten tegelijkertijd worden geschaald.
Vervolgens kan de tekst opnieuw worden aangepast. Verhoog de interlinie tot ongeveer 120 punten.


