In deze handleiding laat ik je zien hoe je heel eenvoudig een T-shirt-mockup kunt maken in Photoshop. Of je nu een ontwerper, een kunstenaar, of gewoon iemand bent die zijn ontwerpen realistisch wil presenteren - met de juiste technieken kun je indrukwekkende mockups maken. We doorlopen samen de benodigde stappen, van het ontwerp tot de integratie op het T-shirt, en ik geef je tips om je resultaat te optimaliseren.
Belangrijkste inzichten
Je leert hoe je een ontwerp op het T-shirt plaatst, de kleur aanpast en de mockup realistisch vormgeeft. Verder kom je te weten waar je gratis mockups kunt vinden.
Stap-voor-stap-handleiding
Om je T-shirt-mockup te maken, open je eerst Photoshop en laad je jouw gekozen ontwerp en het T-shirt-mockup.
1. Ontwerp voorbereiden en transformeren
Begin door je ontwerp in Photoshop te openen. Je moet het ontwerp aanpassen met Ctrl + T (Transformeren) zodat het op het T-shirt past. Let op dat je het ontwerp ook een beetje moet kantelen zodat het er natuurlijk uitziet, omdat het T-shirt schuin staat.

Verklein het ontwerp en plaats het op de gewenste plek op het T-shirt. Je kunt de pijltjestoetsen gebruiken voor een nauwkeuriger plaatsing.

2. T-shirt selecteren
Verberg het ontwerp en selecteer het T-shirt met de snelle selectietool (links in de werkbalk). Ga over de gebieden van het T-shirt om een selectie te maken. Zoom indien nodig in om preciezer te werken.

3. Selectie verfijnen
Als de selectie niet perfect is, kun je de lasso-tool gebruiken om delen van de selectie aan te passen. Houd de Alt-toets ingedrukt terwijl je ongewenste gebieden verwijdert en de Shift-toets om meer gebieden toe te voegen.

Nadat je de selectie verfijnd hebt, kopieer je deze naar een nieuwe laag door Ctrl + J te drukken. Zo heb je het T-shirt op een aparte laag.

4. Toonwaardecorrectie toepassen
Verberg nu de afbeelding en ga naar de correcties om een toonwaardecorrectie toe te passen. Hier kun je de schuifregelaars voor de donkere en lichte tinten aanpassen om meer contrast te creëren, wat bijdraagt aan de realistische uitstraling van de mockup.

5. Lagen samenvoegen
De drie lagen die je hebt gemaakt, kun je samenvoegen. Gebruik hiervoor de sneltoets Ctrl + Alt + Shift + E om een nieuwe laag te maken waarin alle voorgaande lagen worden samengevoegd.

6. T-shirt benoemen en opslaan
Geef de lagen namen zoals "T-shirt" en "Ontwerp" om het overzicht te vergroten. Sla vervolgens het PSD-bestand op je bureaublad op.

7. Mockup opslaan
Je kunt ook de T-shirt-mockup als PSD-bestand opslaan. Verberg het T-shirt en toon de mockup, en sla het op onder een geschikte naam.

8. Ontwerp verplaatsen
Om het ontwerp realistisch aan te passen, ga naar Filter > Verschufilter > Verschuiven. Pas de standaardwaarden toe en selecteer het bestand dat je eerder hebt opgeslagen.
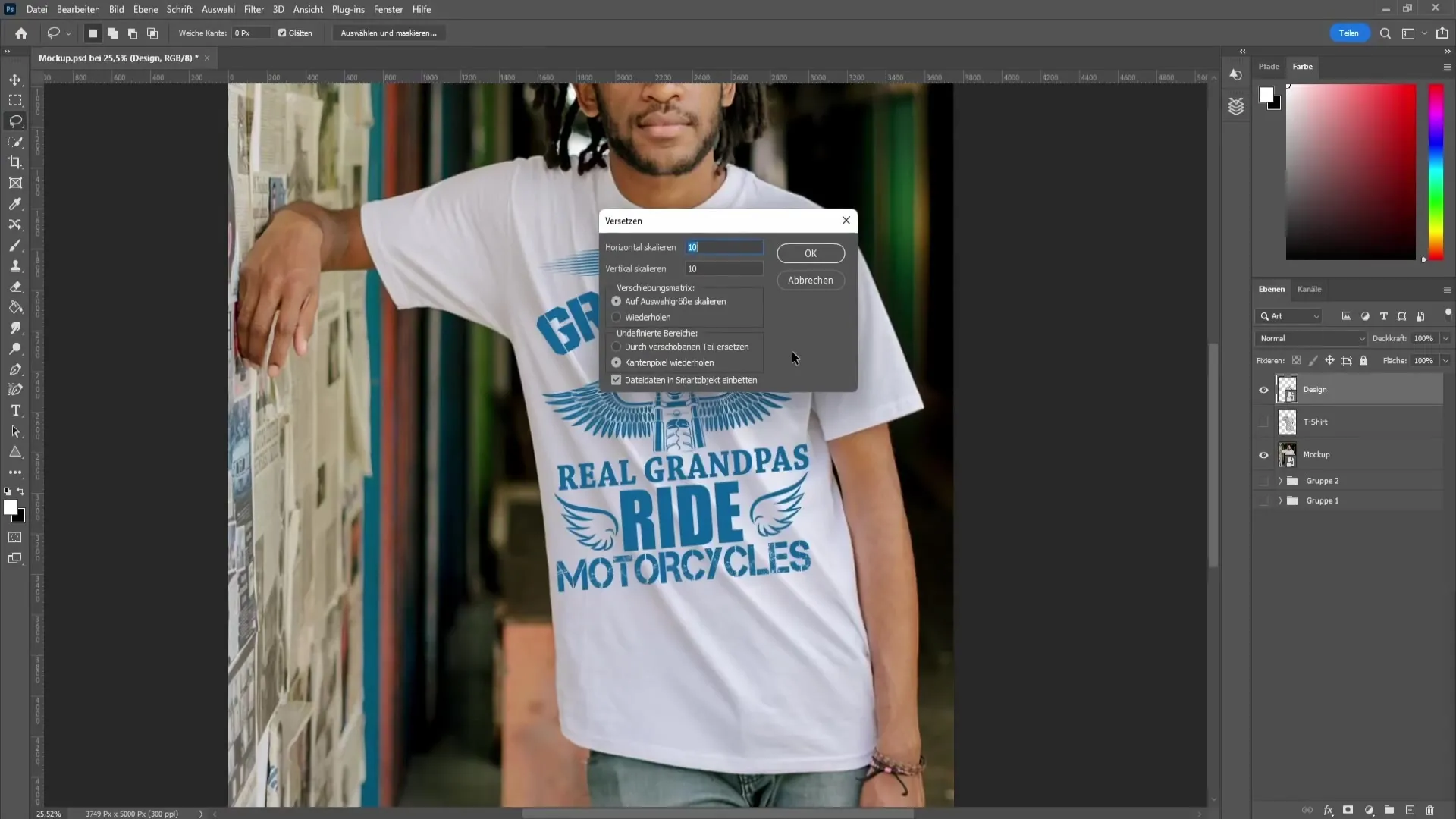
9. Schaduw aanpassen
Met een rechtermuisklik op het ontwerp kun je naar de vulopties gaan. Houd de Alt-toets ingedrukt en schuif de schuifregelaar om donkere plekken door te laten schijnen, wat het ontwerp verder verfijnt.

10. Dekking aanpassen
Verlaag de dekking van het ontwerp tot ongeveer 80%-86% om een transparantere uitstraling te krijgen die het mockup meer authenticiteit geeft.

11. T-Shirt kleur veranderen
Om de kleur van het T-shirt te veranderen, selecteer de preview en klik op het kleurveld om een nieuwe tint te kiezen. Zorg ervoor dat je de kleurvulling onder het ontwerp plaatst en de mengmodus op "Kleur" instelt.
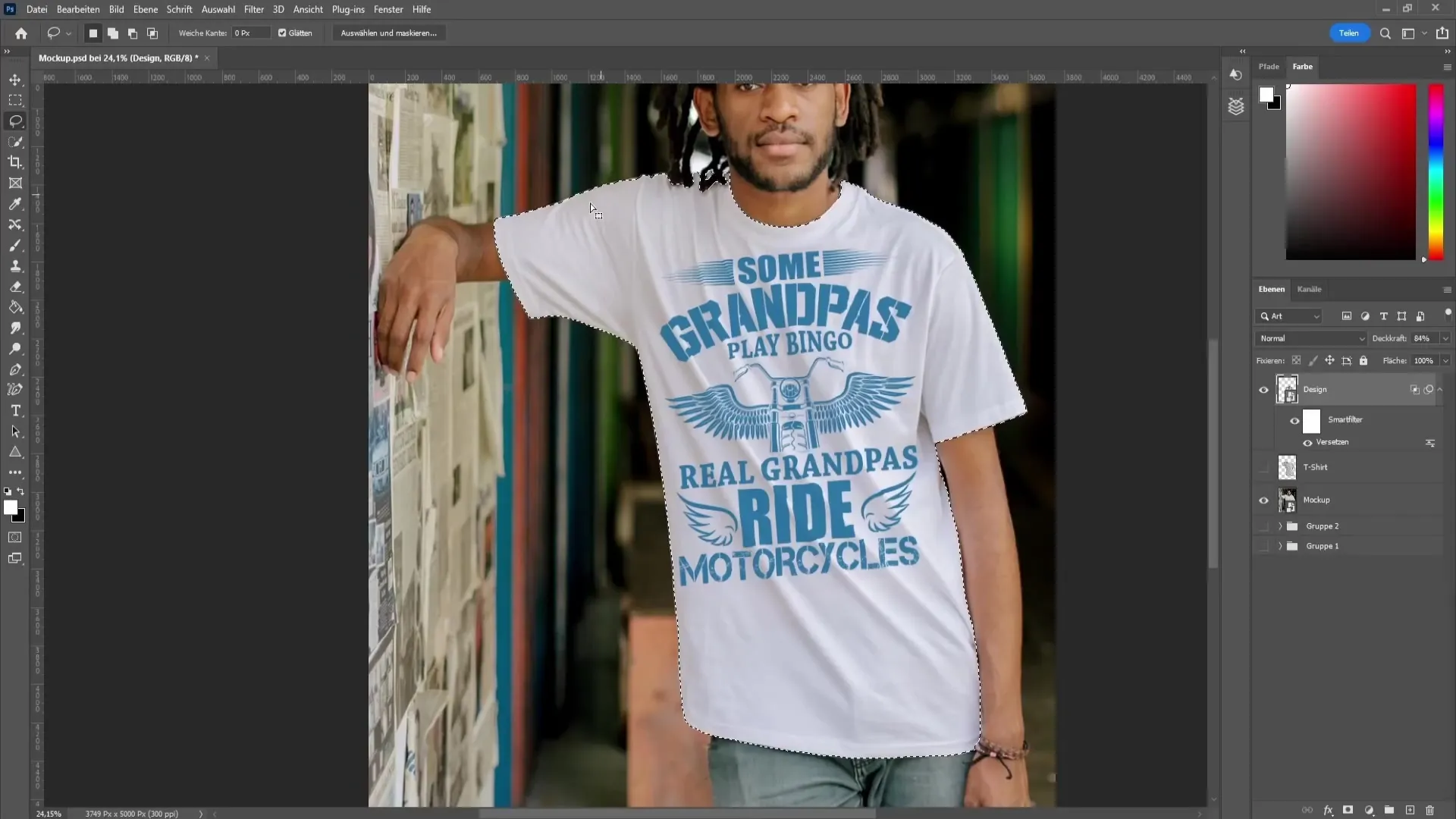
Als je tevreden bent met de kleur, bevestig dan je keuze.
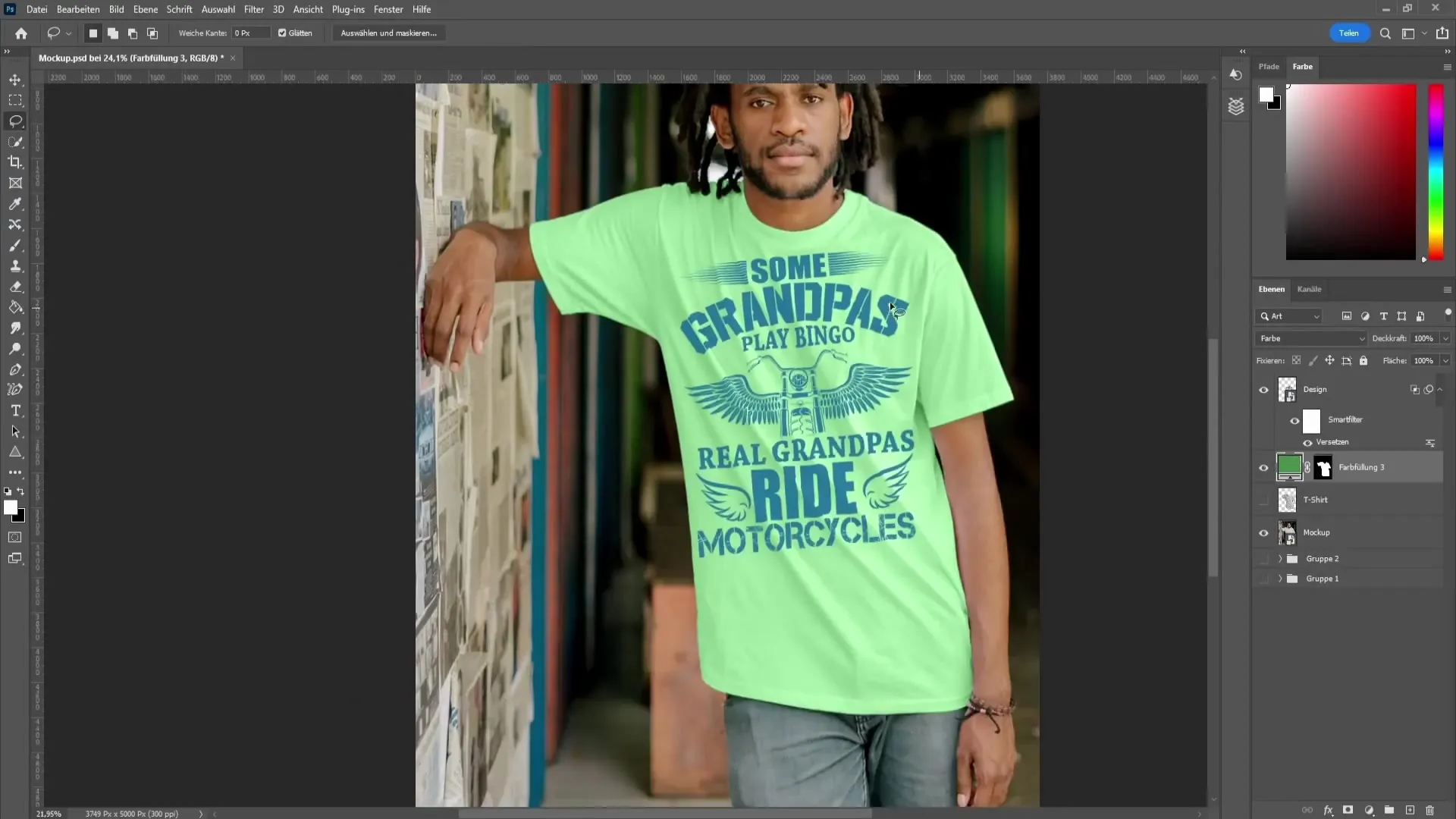
Samenvatting
In deze handleiding heb je geleerd hoe je een T-shirt-mockup maakt in Photoshop. Je hebt het ontwerp toegepast op de mockup, de kleuren aangepast en verschillende technieken gebruikt om een professioneel resultaat te bereiken. Met deze stappen kun je je creatieve potentieel ontplooien en je ontwerpen optimaal presenteren.
Veelgestelde vragen
Wat is een T-shirt-mockup?Een T-shirt-mockup is een digitale sjabloon die laat zien hoe jouw ontwerp eruitziet op een T-shirt.
Hoe sla ik mijn ontwerp op in Photoshop?Je kunt je PSD-bestand opslaan door naar "Bestand" > "Opslaan als" te gaan en een gewenste bestandsnaam op te geven.
Kan ik de kleur van het T-shirt veranderen nadat ik het ontwerp heb geplaatst?Ja, je kunt de kleur van het T-shirt aanpassen door de selectie te maken en een kleurvulling toe te voegen.
Hoe kan ik de kwaliteit van de mockup verbeteren?Je kunt door het aanpassen van de toonwaarden en schaduwen de kwaliteit en realiteit van je mockup verhogen.


