In deze handleiding leg ik je uit hoe je met Adobe Photoshop een realistische kaarsvlam kan maken. Het creëren van afbeeldingen en effecten in Photoshop kan in het begin uitdagend zijn, maar met de juiste stappen en instructies zul je snel vooruitgang boeken. Laten we nu direct beginnen met het proces!
Belangrijkste inzichten
- Je leert hoe je een eenvoudige kaarsvlam kunt maken met het pen gereedschap.
- Door het toepassen van filters en laagmaskers verbeter je de visuele aspecten van jouw vlam.
- Je krijgt tips over het aanpassen van de kleuren en de vuleffecten voor realistischere effecten.
Stap-voor-stap instructies
Als eerste dien je een nieuwe lege laag in je Photoshop document te maken. Dit is belangrijk zodat je de kaarsvlam op een aparte laag hebt en op elk moment aanpassingen kunt maken.

Selecteer het pen gereedschap in de gereedschapsbalk. Dit is een veelzijdig gereedschap waarmee je de vorm van de vlam nauwkeurig kunt definiëren. Plaats een punt in het midden van de laag en trek met de muis om de vorm van de vlam na te bootsen.

Je dient nu een ander punt te plaatsen om de bovenste vorm van de vlam te bereiken. Het is belangrijk om bij het tekenen van de bochten een vloeiende overgang te creëren.

Als je tevreden bent met de vorm van de vlam, ga dan naar het menu "Filter", selecteer "Renderfilter" en klik op "Vlam".

Hier kun je het vlamtype instellen op "Kaarslicht". Deze instelling geeft je vlam de kenmerkende uitstraling van een echte kaarsvlam.

In de geavanceerde instellingen van de filter stel je de "Turbo-lijnen" in op Nul Uiteinden. Zorg er ook voor dat de dekking op 20 staat.

Kies de vlamstijl die je het beste bevalt. Mocht dit te "heftig" lijken, dan kun je dit aanpassen. Hier kun je ook de kwaliteit van de vlam selecteren; ik raad aan deze op "Gemiddeld" te houden voor een goed compromis tussen details en rendertijd.

Als je wilt, kun je ook een eigen kleur kiezen voor de vlam. Klik daarvoor op de kleuroptie en selecteer de gewenste kleurtoon. In deze handleiding richten we ons echter op een realistische vlam, dus laten we de optie voor eigen kleuren uitgeschakeld.

Vervolgens is het tijd om te experimenteren met de breedte van de vlam. Je kunt verschillende instellingen proberen onder de optie "Breedte" om de ideale breedte voor jouw vlam te vinden.

Nadat je de breedte eenmaal hebt getest, klik je op "OK" en wordt je vlam gecreëerd.

Als volgende stap willen we de overtollige uiteinden van de vlam verwijderen om deze esthetisch aantrekkelijker te maken. Hiervoor maak je een laagmasker aan.

Stel nu de voorgrondkleur in op zwart en selecteer een penseel met 100% dekking en 100% vloei.

Als het gaat om de hardheid van de kwast, wordt een instelling van ongeveer 50% aanbevolen, zodat er een zachte overgang te zien is wanneer je de haren uitwist. Zoom in om nauwkeurig te kunnen werken en begin voorzichtig de storende haren te verwijderen.
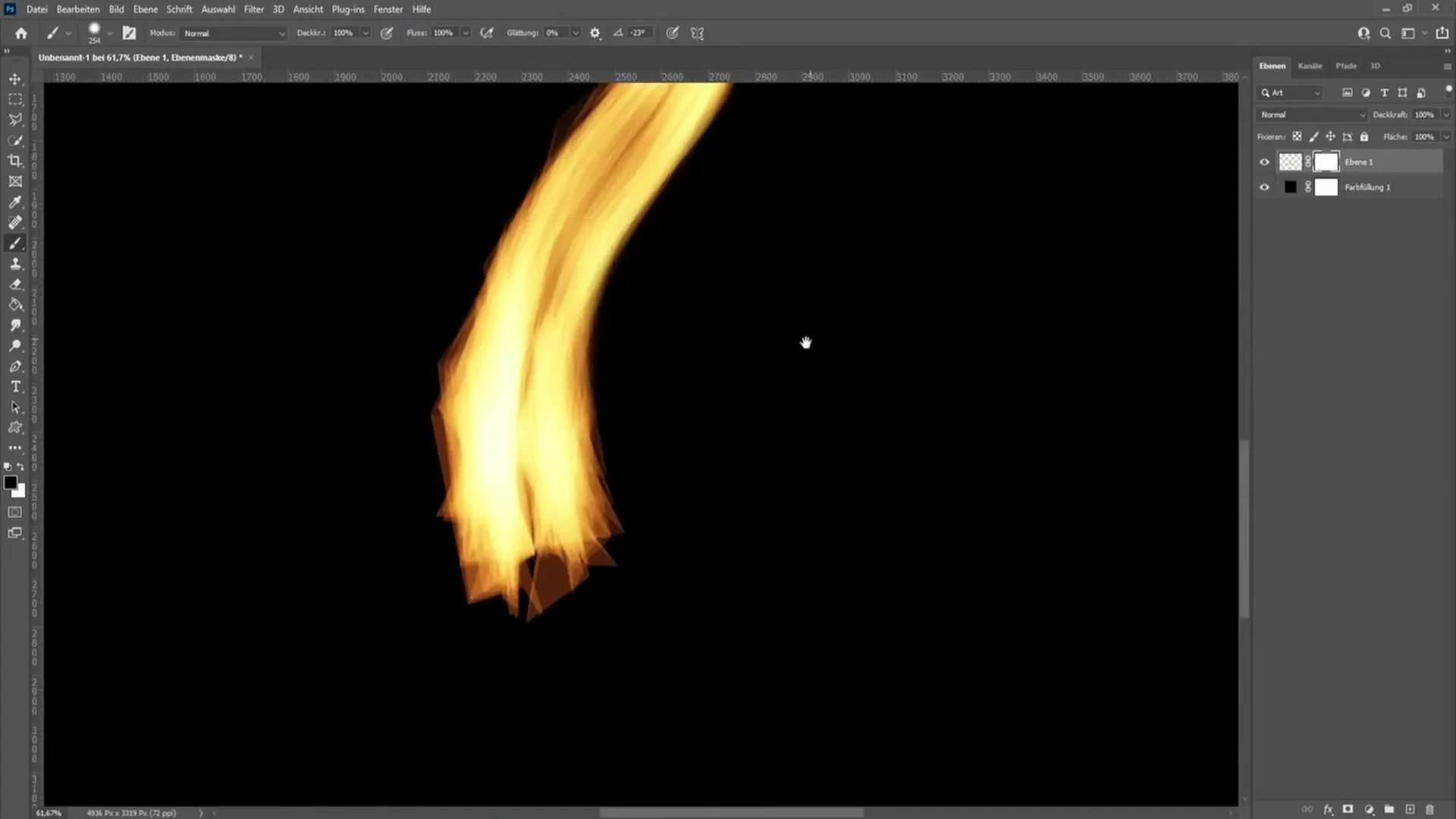
Neem de tijd voor deze stap en zorg ervoor dat de contouren van de vlam mooi glad worden. Wanneer je klaar bent, heb je al een grote stap gezet richting de perfecte kaarsvlam.
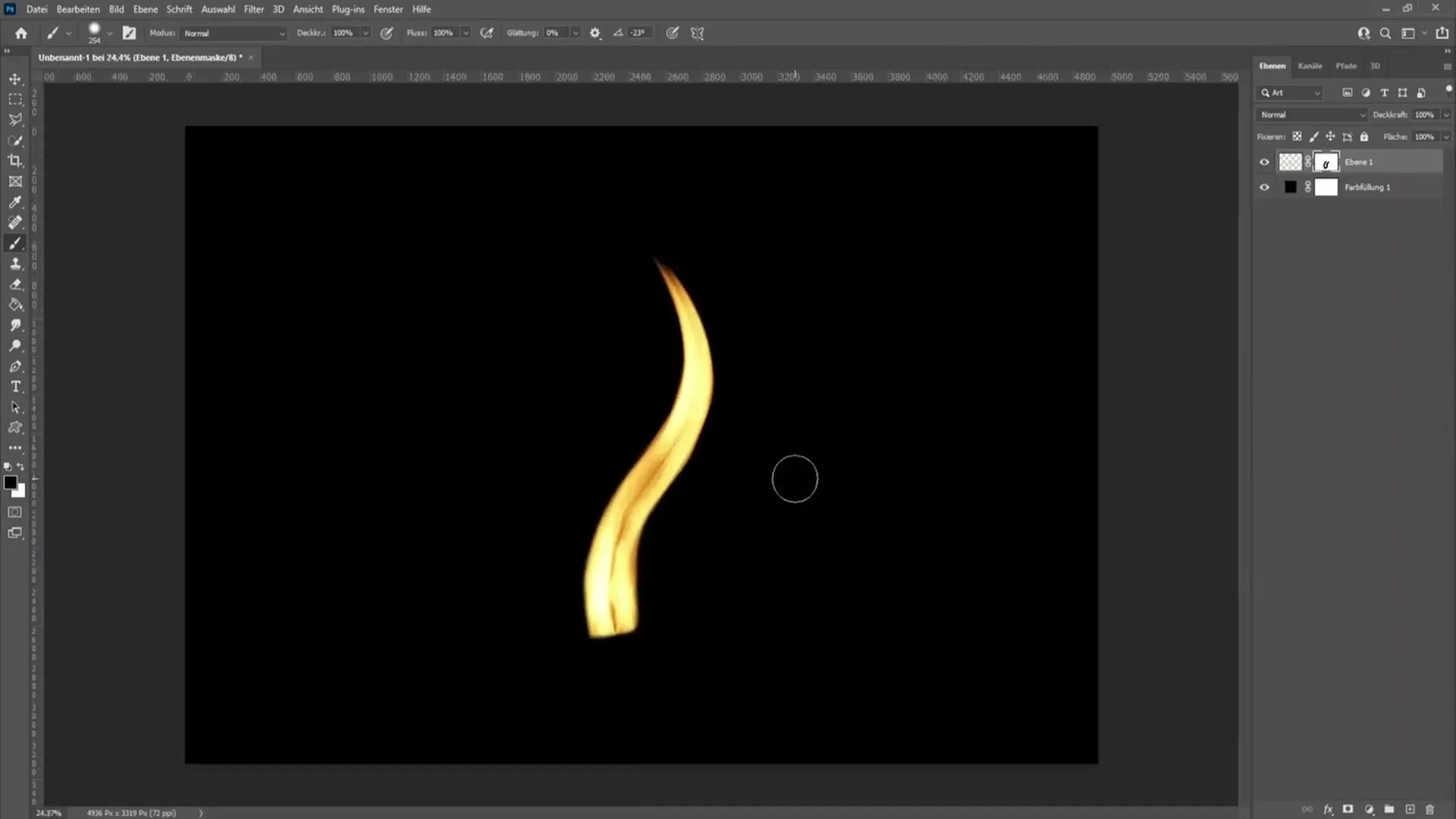
Om nog meer uit je kaarsvlam te halen, kun je een correctie aanbrengen met een gradatiecurve. Dit maakt de vlam donkerder of lichter, afhankelijk van het gewenste effect.
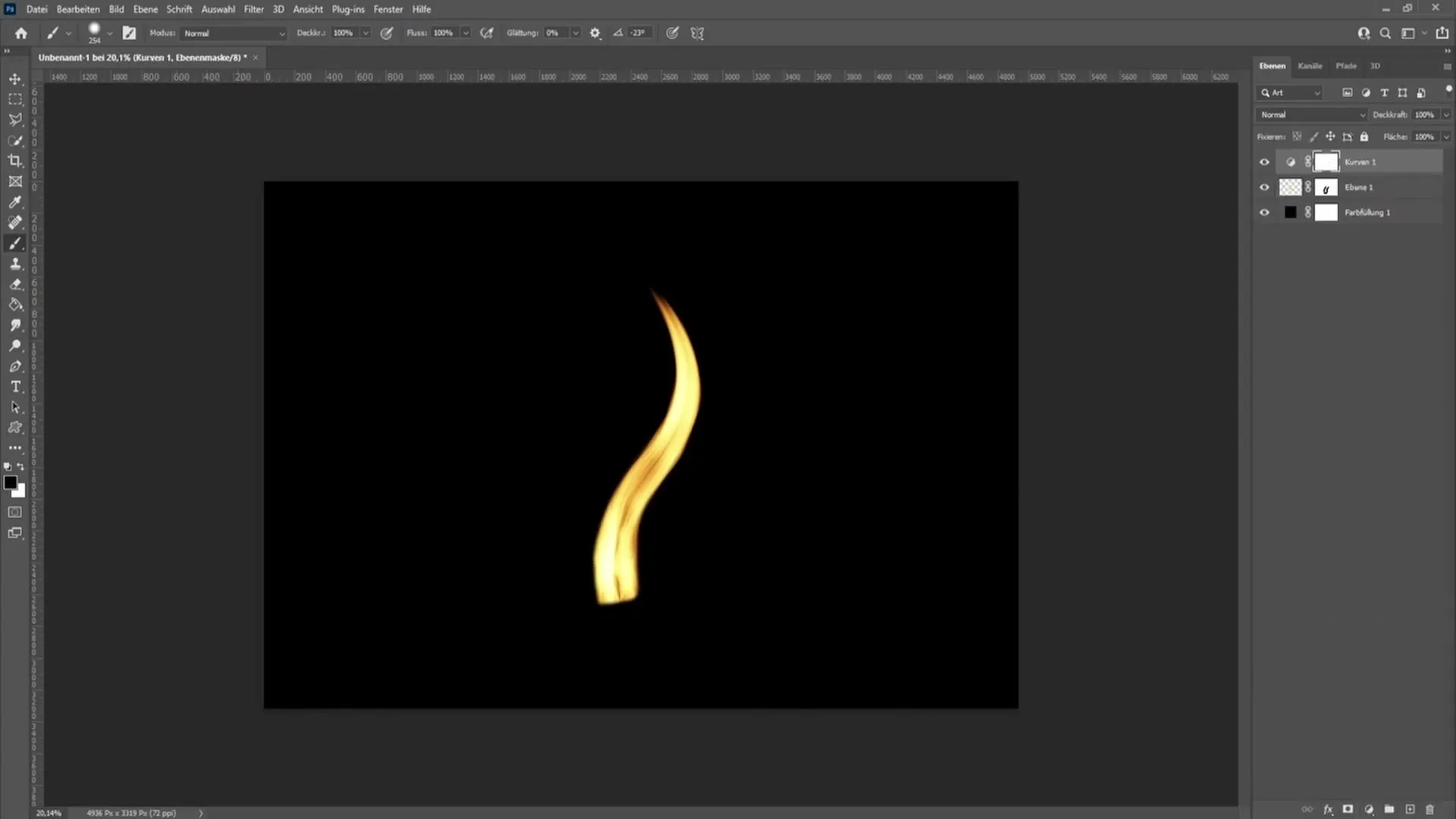
Als de vlam te intens voor je is, ga dan omhoog met de middentonen of omlaag als hij te donker lijkt. Ik raad aan om de instellingen voorzichtig te manipuleren om de gewenste kleurintensiteit te bereiken en zo een harmonieus totaalbeeld te creëren.
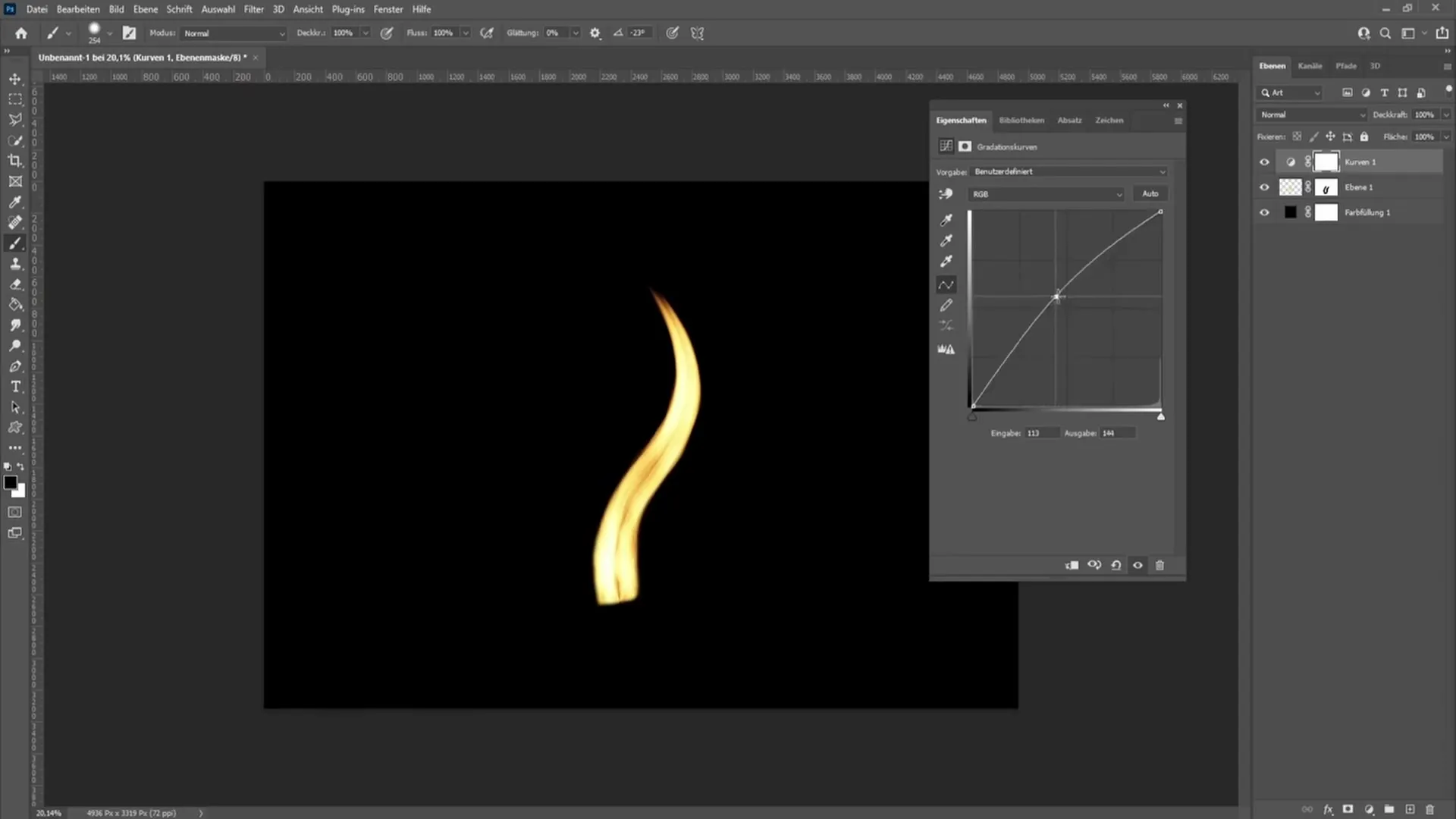
Een andere truc is om de vullagen van de kaarsvlam aan te passen. Een rechtermuisklik op de laag opent de vullagen. Activeer daar "Buiten gloed" voor een zachtere uitstraling.
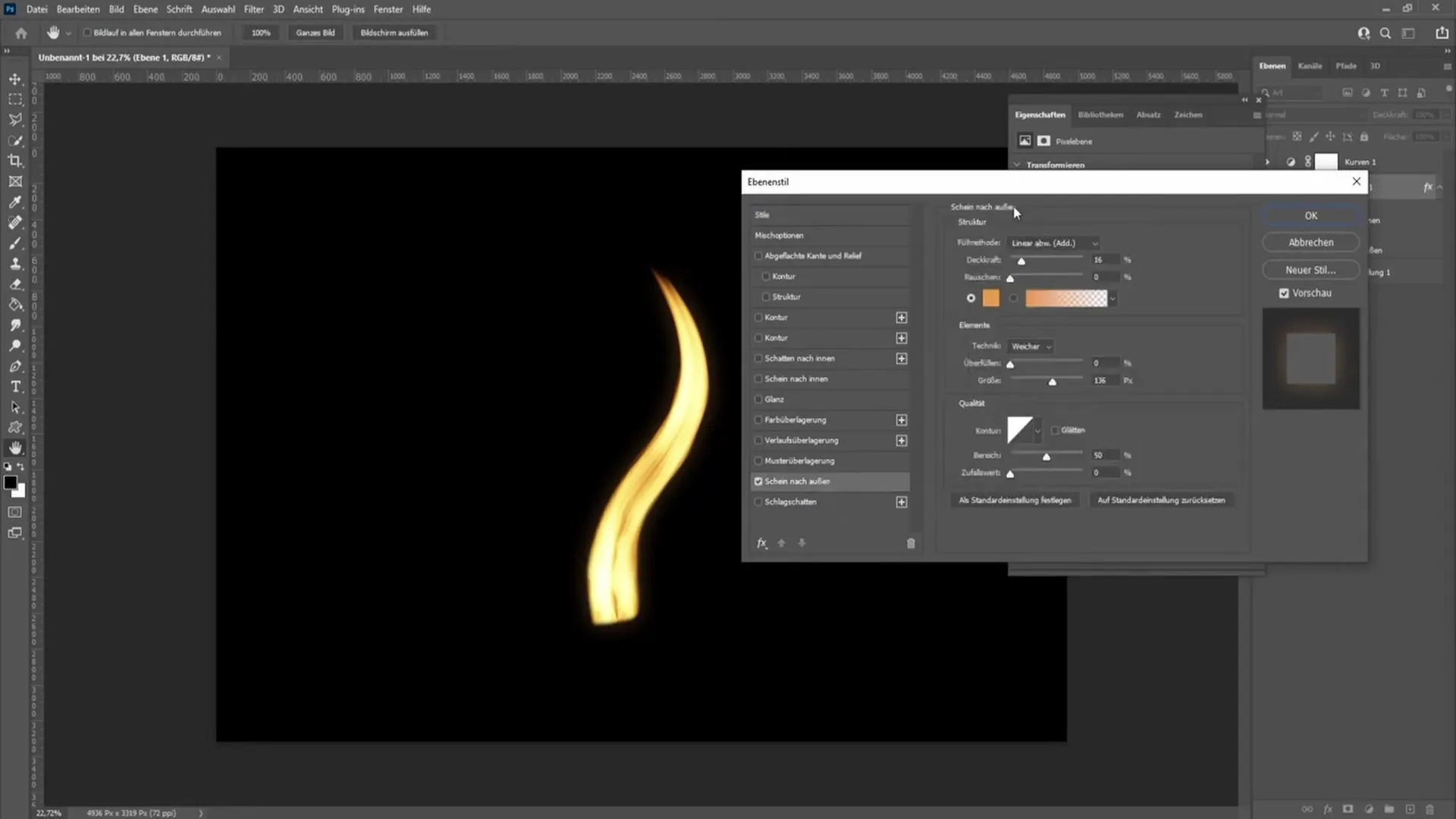
Hier kun je experimenteren met de waarden. Stel de vullingmethode in op "Lineair doden" met een dekking van ongeveer 16%. De kleur moet je een lichter oranje kiezen.
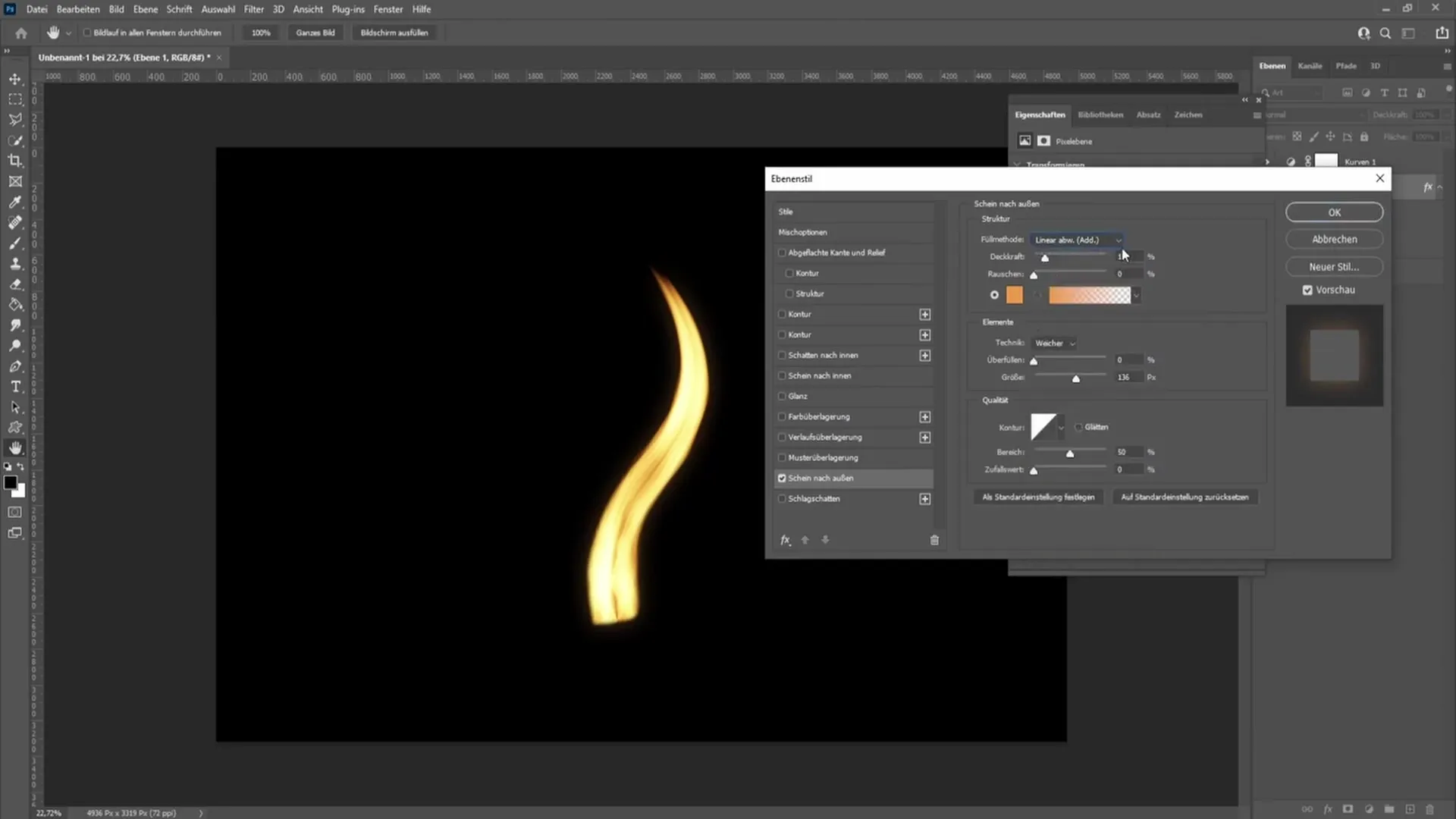
De techniek kun je op "Zacht" zetten en de grootte aanpassen bij "Buiten gloed". Ik raad aan om de grootte op ongeveer 136 pixels in te stellen, maar voel je vrij om de waarden naar jouw smaak aan te passen.
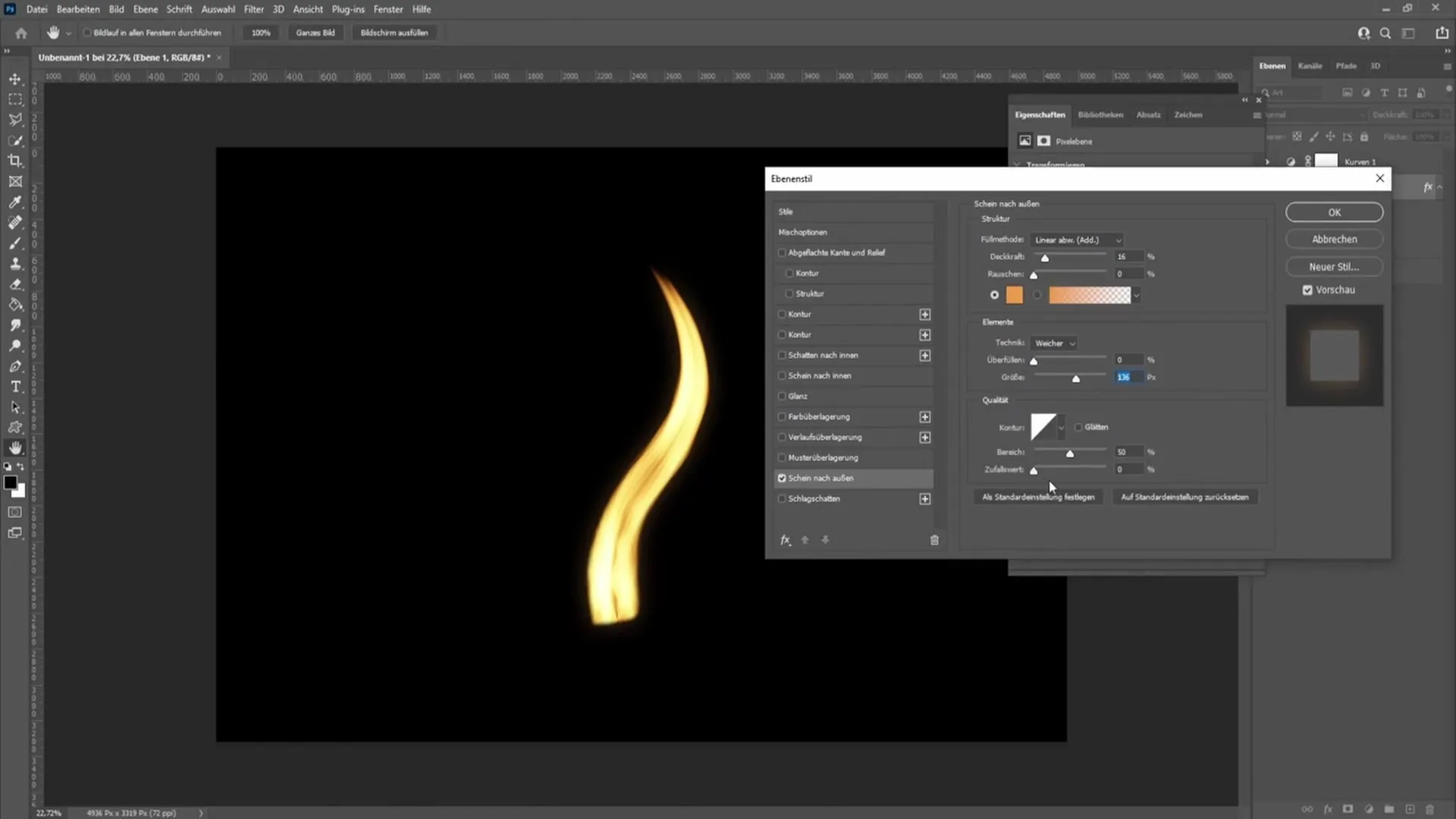
Wanneer je tevreden bent met het uiterlijk van de kaarsvlam, klik dan op "OK". Om alle elementen samen te voegen, druk je op "Ctrl + Alt + Shift + E", zodat alle lagen samengevoegd worden terwijl de originele laag intact blijft.
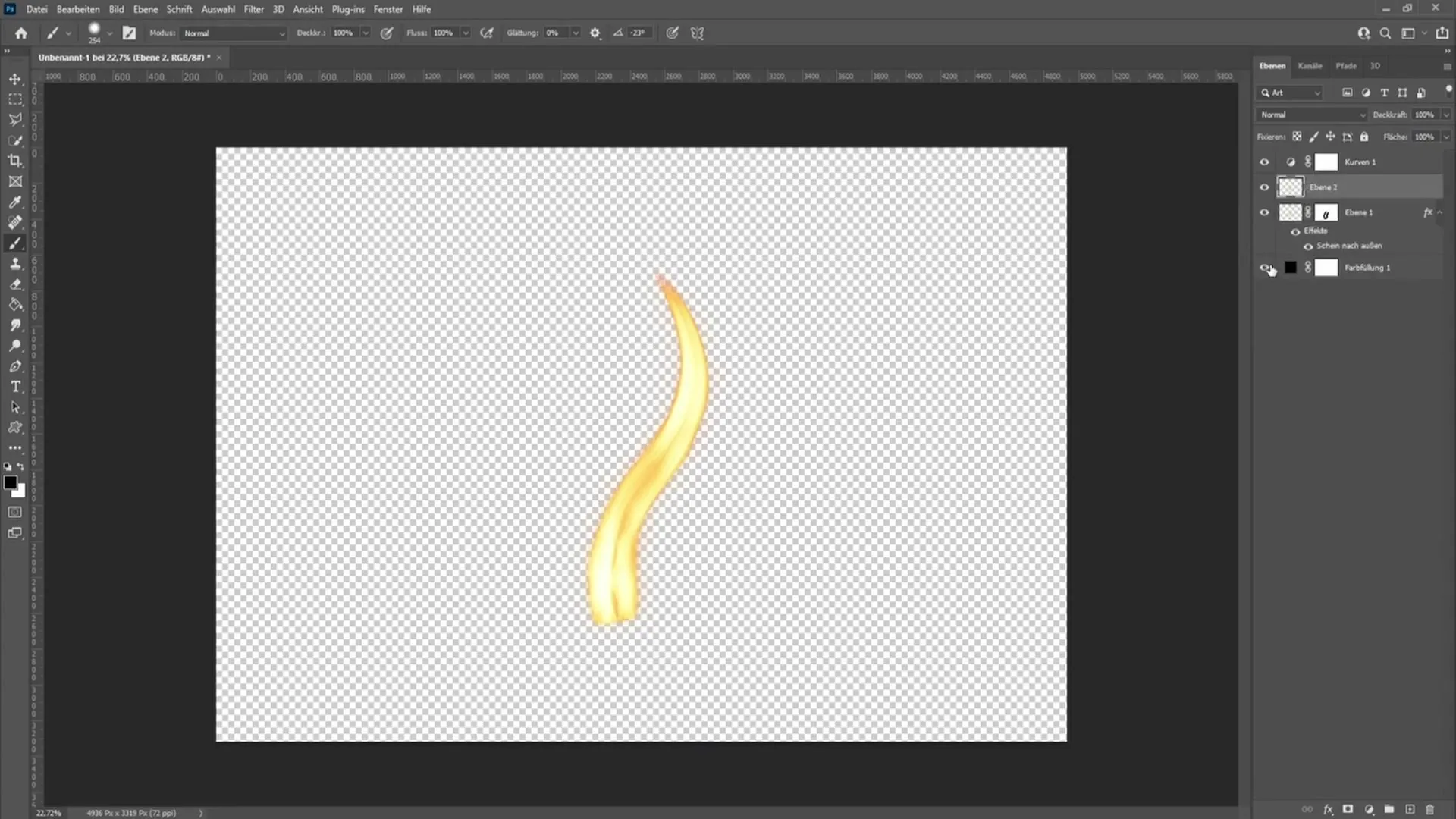
Het is nu tijd om deze samengevoegde laag om te zetten in een slim object. Hiermee kun je de Gaussiaanse vervaging toepassen om de vlam zachter te maken. Ga naar "Filter" en selecteer "Gaussiaanse vervaging".
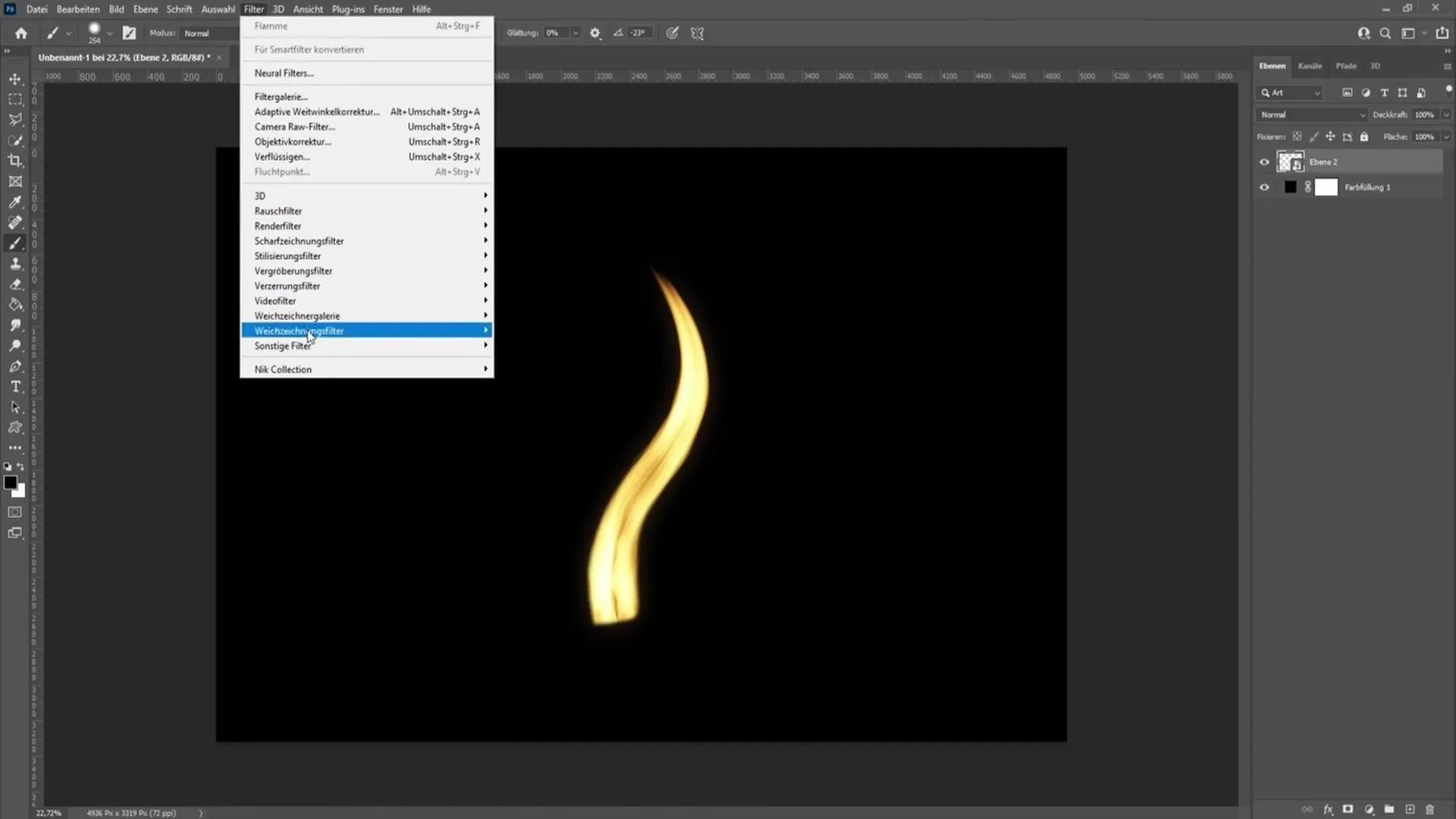
Zet de vervaging op een waarde van ongeveer 3,5 tot 4 pixels om de details iets te vervagen en de vlam realistischer te laten lijken.
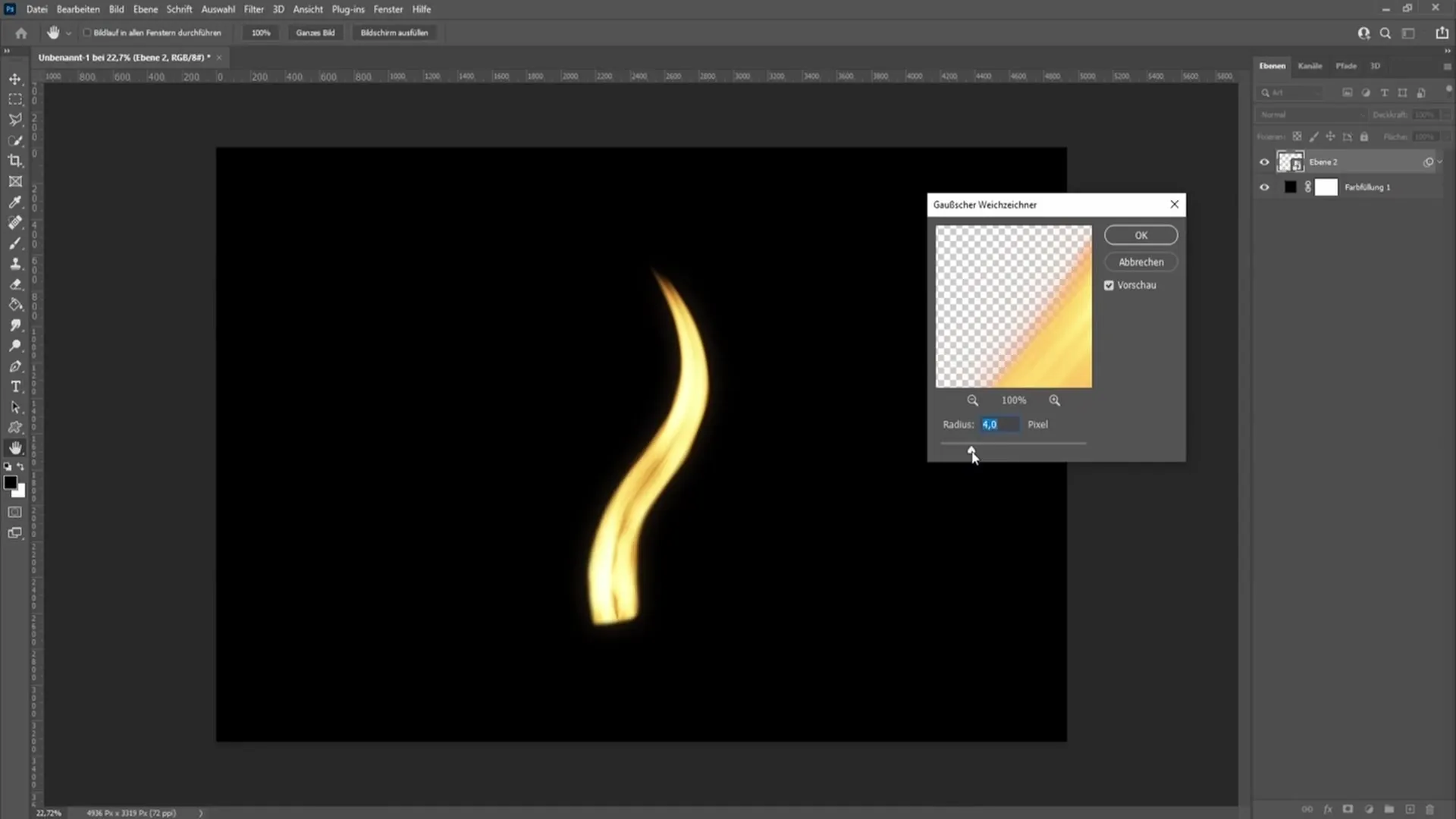
Als laatste kun je een vergelijking maken tussen het originele en het bewerkte beeld. Zo kun je ervoor zorgen dat je kaarsvlam er precies uitziet zoals je had gehoopt.
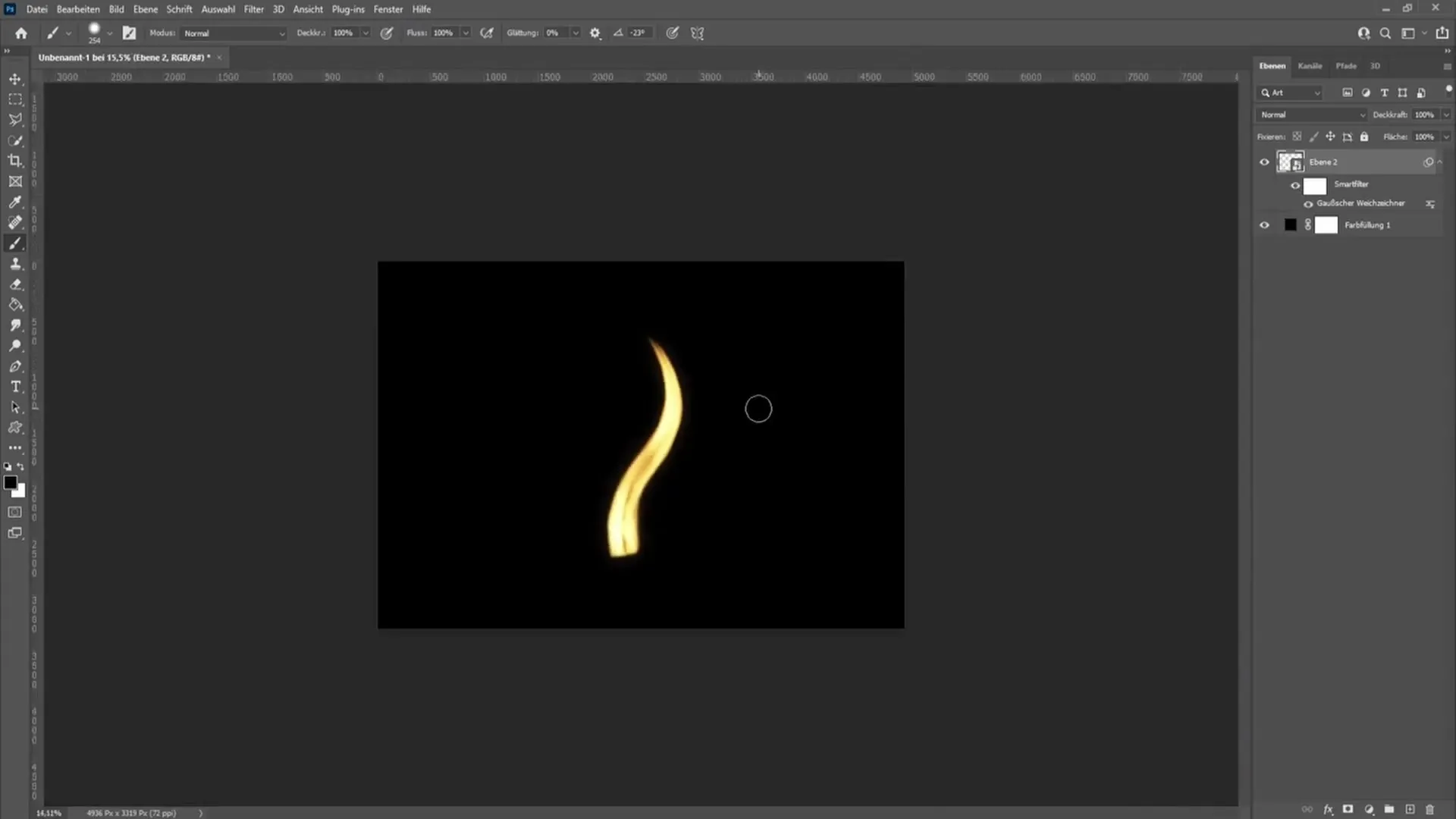
Samenvatting
In deze handleiding heb je geleerd hoe je met Photoshop een realistische kaarsvlam maakt. Van het gebruik van het pen gereedschap tot het experimenteren met filters en laagmaskers tot aan de uiteindelijke aanpassingen - alle stappen zijn essentieel voor het prachtige eindresultaat.
Veelgestelde vragen
Wat is het belangrijkste gereedschap voor het maken van een kaarsvlam?Je hebt het pen gereedschap nodig om de vorm van de vlam te tekenen.
Hoe kan ik de vlam qua kleur aanpassen?Je kunt een correctie maken met gradatiecurven en de kleuren aanpassen in het gedeelte Vullagen opties.
Waarom is een laagmasker belangrijk?Een laagmasker stelt je in staat om delen van de vlam te retoucheren zonder deze permanent te verwijderen.


