In deze handleiding laat ik je zien hoe je met Photoshop een indrukwekkend dubbele belichtingseffect kunt creëren. Het proces omvat het uitsnijden van een portret en het invoegen van een tweede afbeelding in het portret. Je leert hoe je laagmaskers gebruikt om de twee afbeeldingen harmonieus te combineren en het gewenste effect te bereiken. Laten we meteen beginnen en de stappen doornemen!
Belangrijkste inzichten
- Het uitsnijden van een portret is de eerste en belangrijkste stap.
- Het is cruciaal om de laagmaskers correct te gebruiken om de twee afbeeldingen te combineren.
- Kleurcorrecties helpen bij het perfectioneren van de uiteindelijke uitstraling.
Stap-voor-stap handleiding
Je hebt eerst een portretfoto nodig en een afbeelding die je in het portret wilt invoegen, bijvoorbeeld een bos.
Laten we nu beginnen! Als eerste moet je het personage in het portret uitsnijden. Hiervoor zijn verschillende methoden. Een eenvoudige methode is het gebruik van de optie "Snel selecteren", door er gewoon over het portret te slepen. Ik geef echter de voorkeur aan de functie "Object selecteren". Hiermee wordt automatisch een selectie van je portret gemaakt. Ga naar "Selecteren" en vervolgens naar "Object".

Je ziet nu dat Photoshop een selectie heeft gemaakt die mogelijk nog niet perfect is. Je kunt het resultaat verder bewerken. Indien nodig, gebruik het Snel selecteren gereedschap om de selectie te verfijnen. Je kunt ook het Lasso gereedschap gebruiken om delen te verwijderen die je niet in je selectie wilt hebben. Houd de Alt-toets ingedrukt om delen van de selectie af te trekken.

Als je tevreden bent met de selectie, druk dan op Control + J om de selectie naar een nieuwe laag te brengen. Je zou nu alleen de afbeelding van de persoon zonder achtergrond moeten zien.

De volgende stap is om de bosafbeelding in te voegen. Maak de afbeelding zichtbaar en stel de dekking in op ongeveer 50%. Op deze manier kun je de afbeelding enigszins laten doorschijnen. Indien nodig kun je de dekking verhogen tot ongeveer 65% om meer details zichtbaar te maken.

Gebruik vervolgens Control + T om de grootte van de afbeelding aan te passen met de Shift-toets, zodat het bos in het portret goed zichtbaar is. Maak je geen zorgen als er nog delen van het bos in het gezicht van het portret doordringen – dat kun je later aanpassen.

Zodra je de juiste grootte hebt gevonden, klik je op de Enter-toets om de transformatie te bevestigen. Ga nu naar "Afbeelding" en kies "Aanpassingen". Klik op "Zwart-Wit". Ga naar "Automatisch" en bevestig met "OK". Op deze manier wordt de portretafbeelding omgezet in een zwart-wit afbeelding.

Gebruik vervolgens het uitsnijgereedschap om het formaat van je afbeelding aan te passen. Trek de hoeken van de afbeelding om meer ruimte vrij te maken als de afbeelding te dicht bij de rand zit.

Maak nu een nieuwe kleurlaag met een witte achtergrond. Ga gewoon naar "Lagen" en vervolgens naar "Nieuwe opvullaag". Sleep deze nieuwe laag helemaal naar beneden.

Wanneer dat is gebeurd, maak het bosbeeld weer zichtbaar. Stel de dekking van de laag in op 100%. Houd de Control-toets ingedrukt en klik op de voorvertoning van het portret om de selectie te behouden. Ga vervolgens naar de laag van het bos en klik op het pictogram voor het laagmasker.

Je hebt nu een maskering voor het bos gemaakt. Selecteer de laag van je portret, houd de Alt-toets ingedrukt en sleep de laag omhoog. Stel de dekking in op 50% en verander de modus naar "Oplichten".
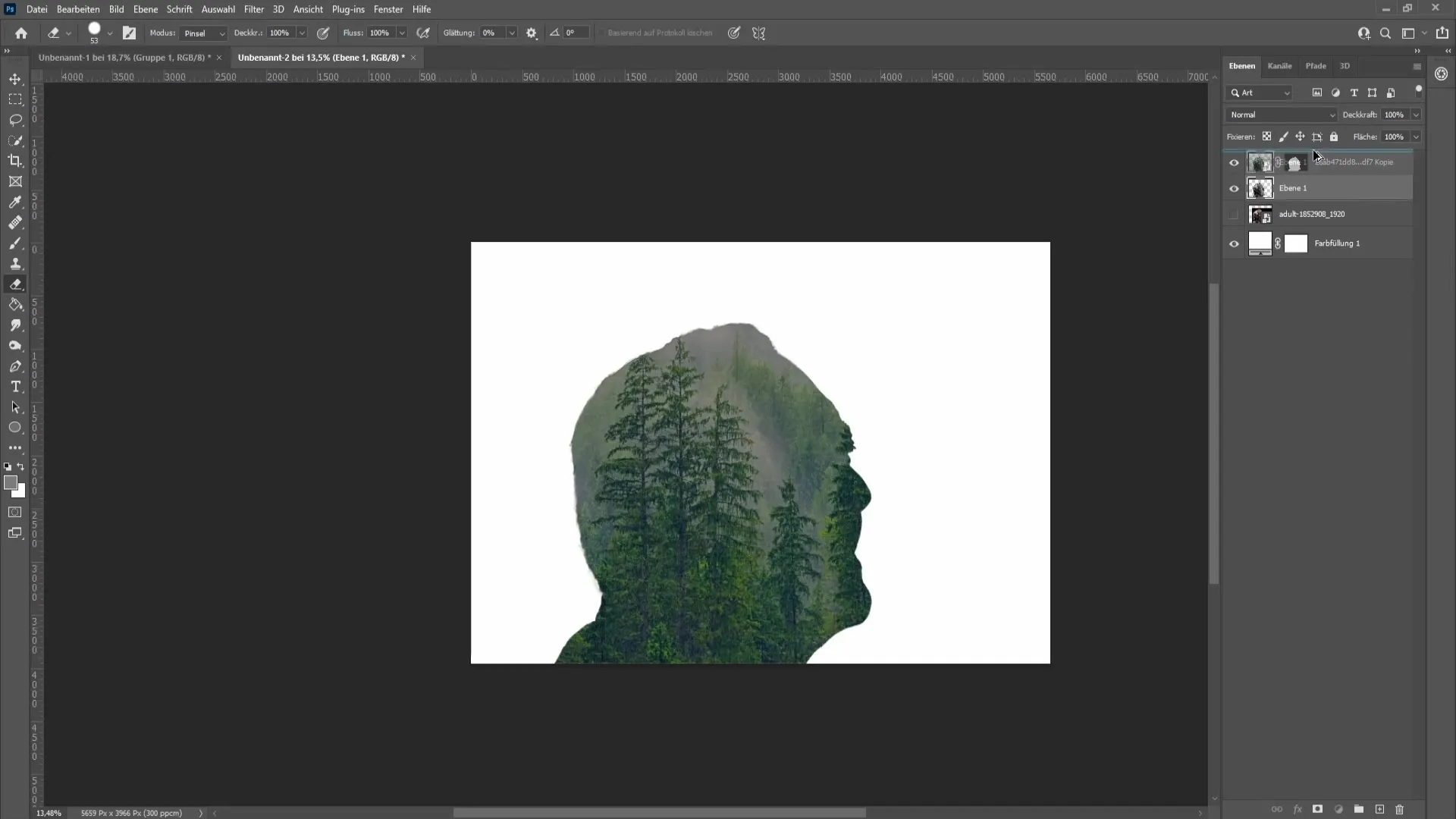
Nu komt het interessante deel! Selecteer de laagmasker van het bos en selecteer een penseel met een hardheid van ongeveer 21% en een dekking van 35%. Je kunt beginnen met het in het beeld schilderen van het gezicht met een zwarte voorgrondkleur. Schakel tussen voor- en achtergrondkleuren door op de "D" en "X"-toetsen te drukken.
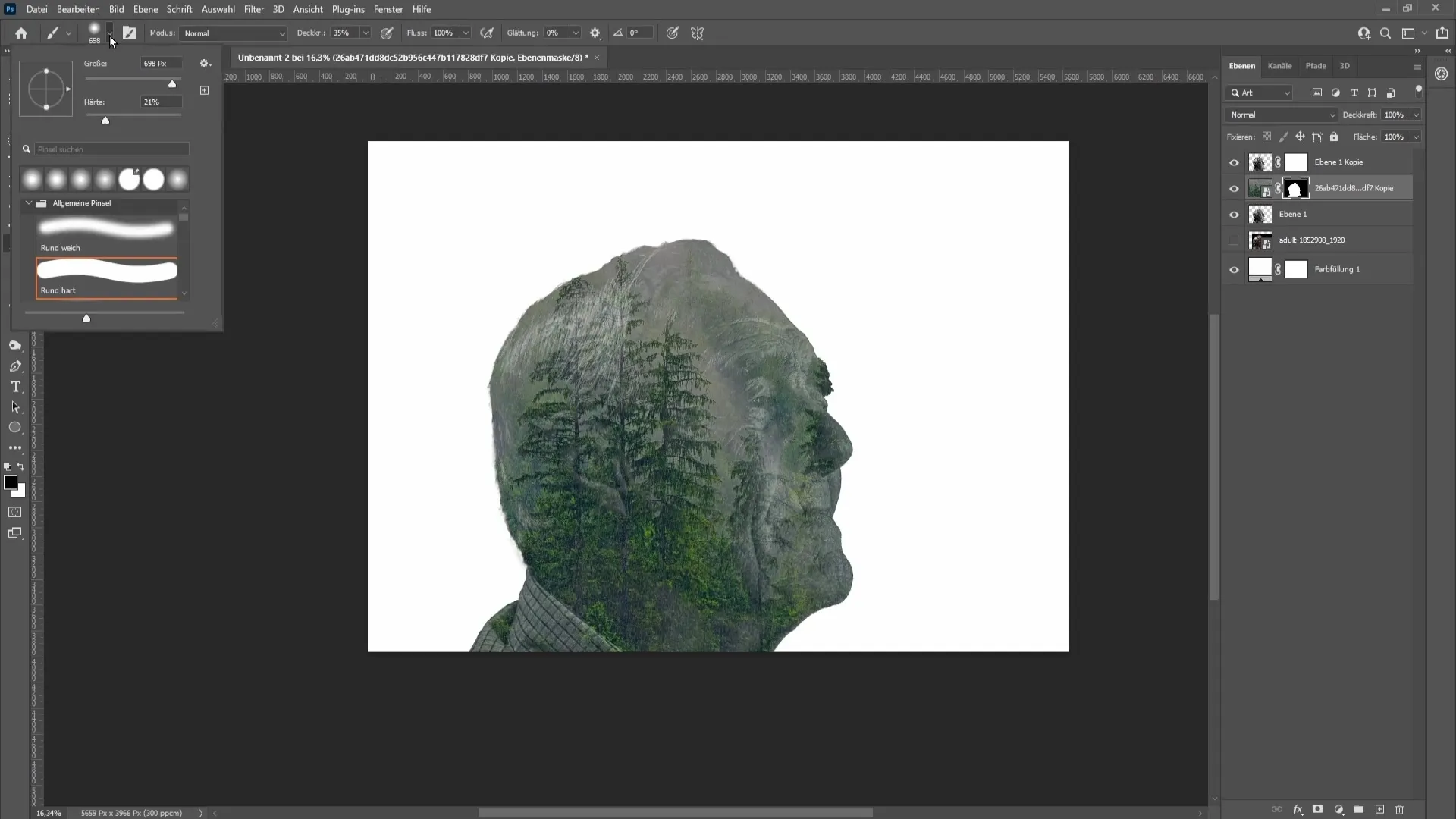
Je kunt nu werken aan het gezicht van het portret om ervoor te zorgen dat het goed geïntegreerd lijkt. Als je meer dekking wilt, kun je eenvoudig nog een penseelstreek op het gezicht toevoegen.
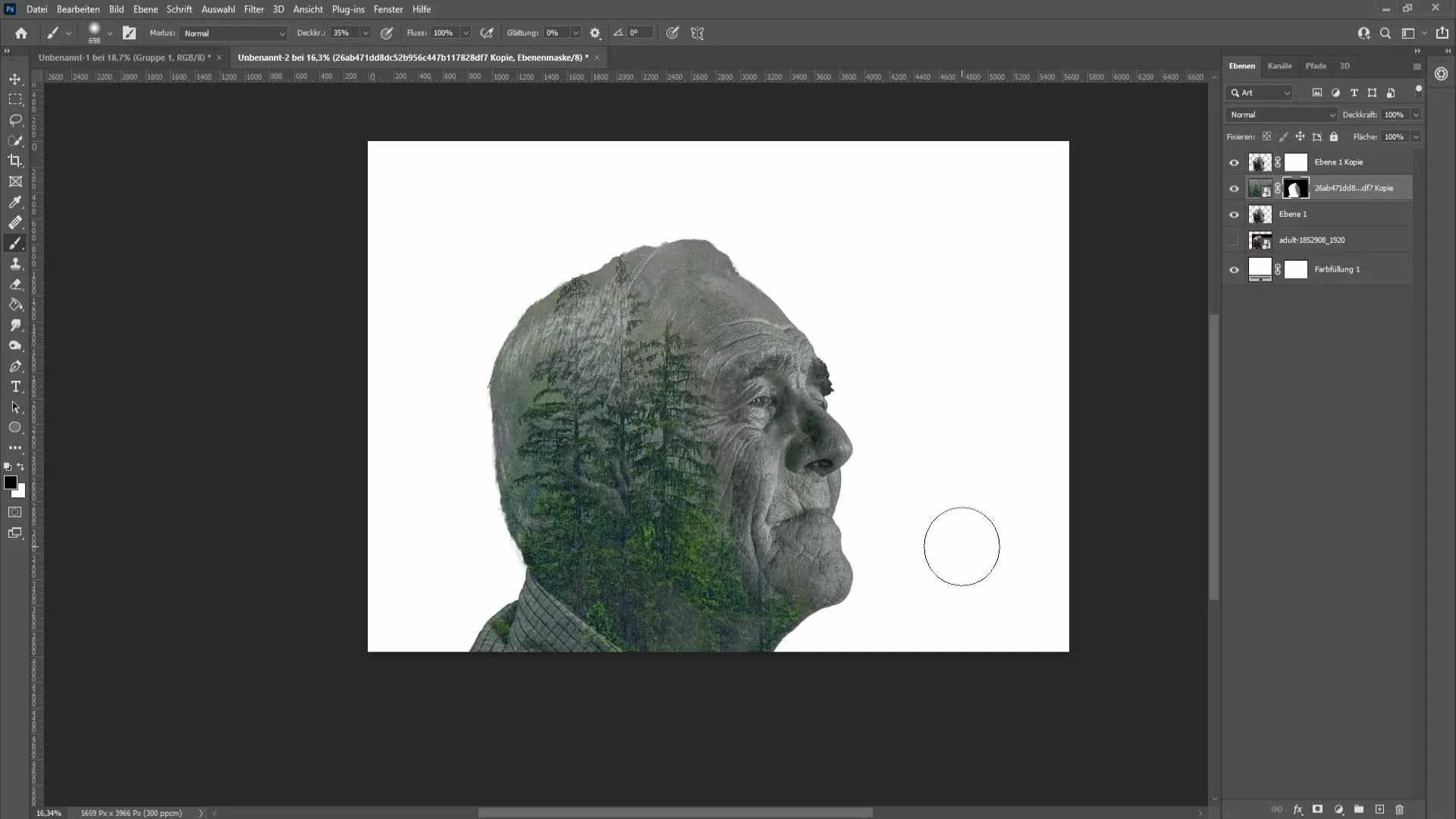
Met het penseel kun je het beeld van het bos aanpassen, zodat het mooi geïntegreerd is in het portret. Zorg ervoor dat je gelijkmatig werkt.
Ga nu naar de laag van het bos en sleep deze omhoog met ingedrukte Alt en linker muisknop. Selecteer met het pipet een grijs gebied aan de buitenrand van je portret. Pas de kleurtoon aan door op de laag te dubbelklikken en een kleurvulling toe te voegen.
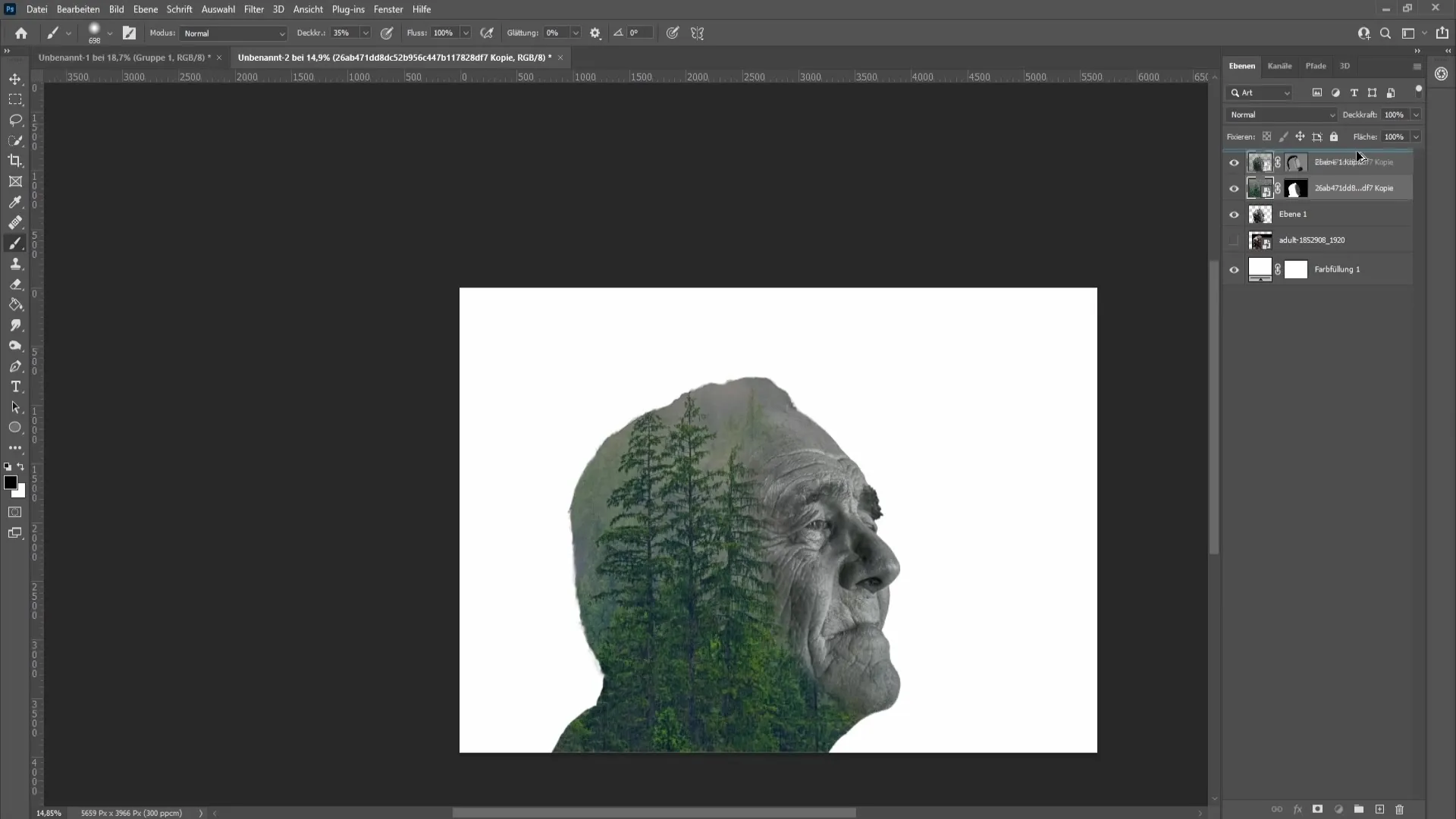
Zet het bos dan op de modus "Oplichten" en gebruik de laagmasker om het gezicht verder in te voegen. Herhaal het proces met een penseel totdat je tevreden bent met het resultaat.
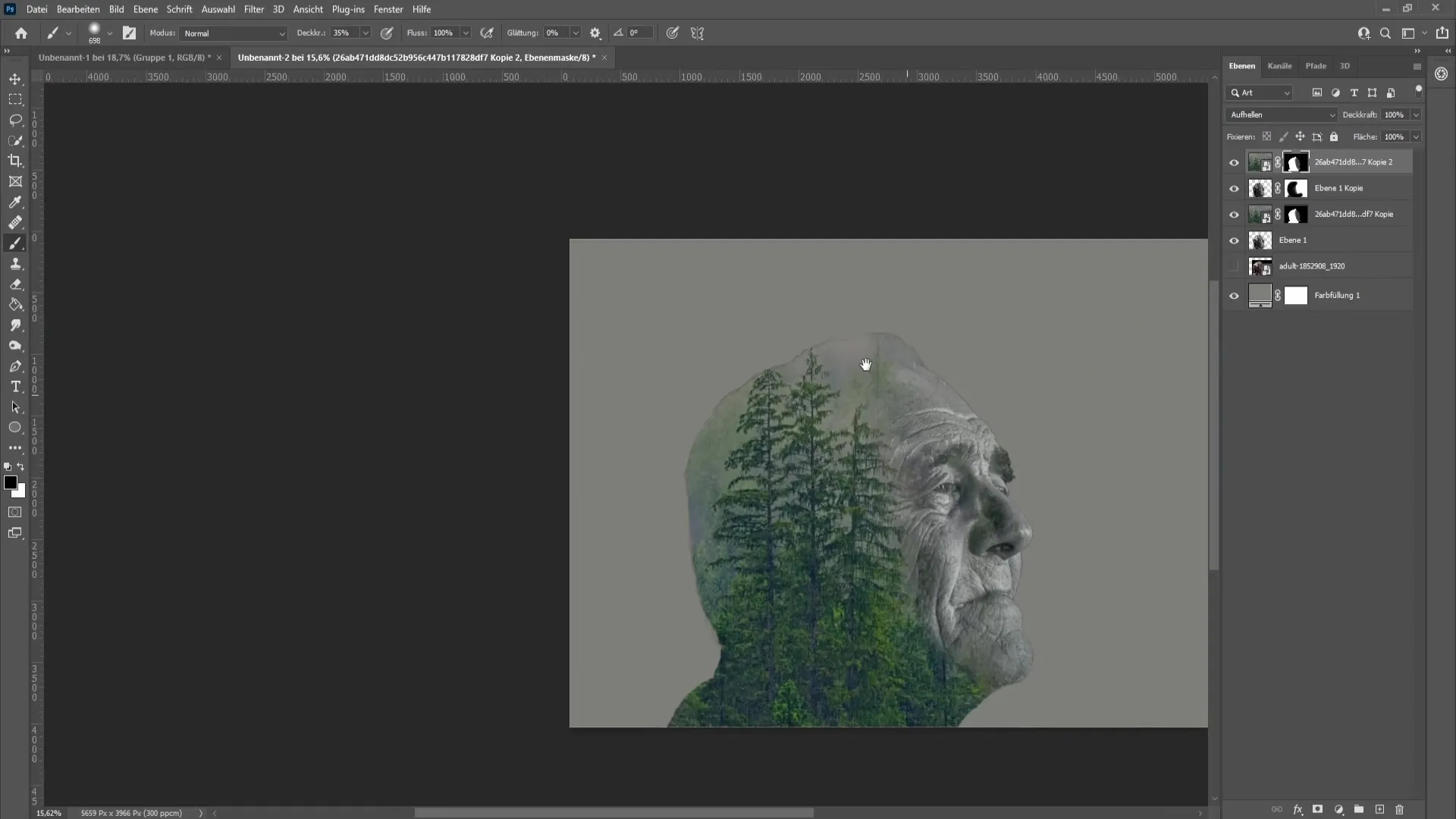
Als je de randen wilt vervagen, kun je een laagmaskergereedschap gebruiken en met een zwarte voorgrondkleur langs de randen schilderen.
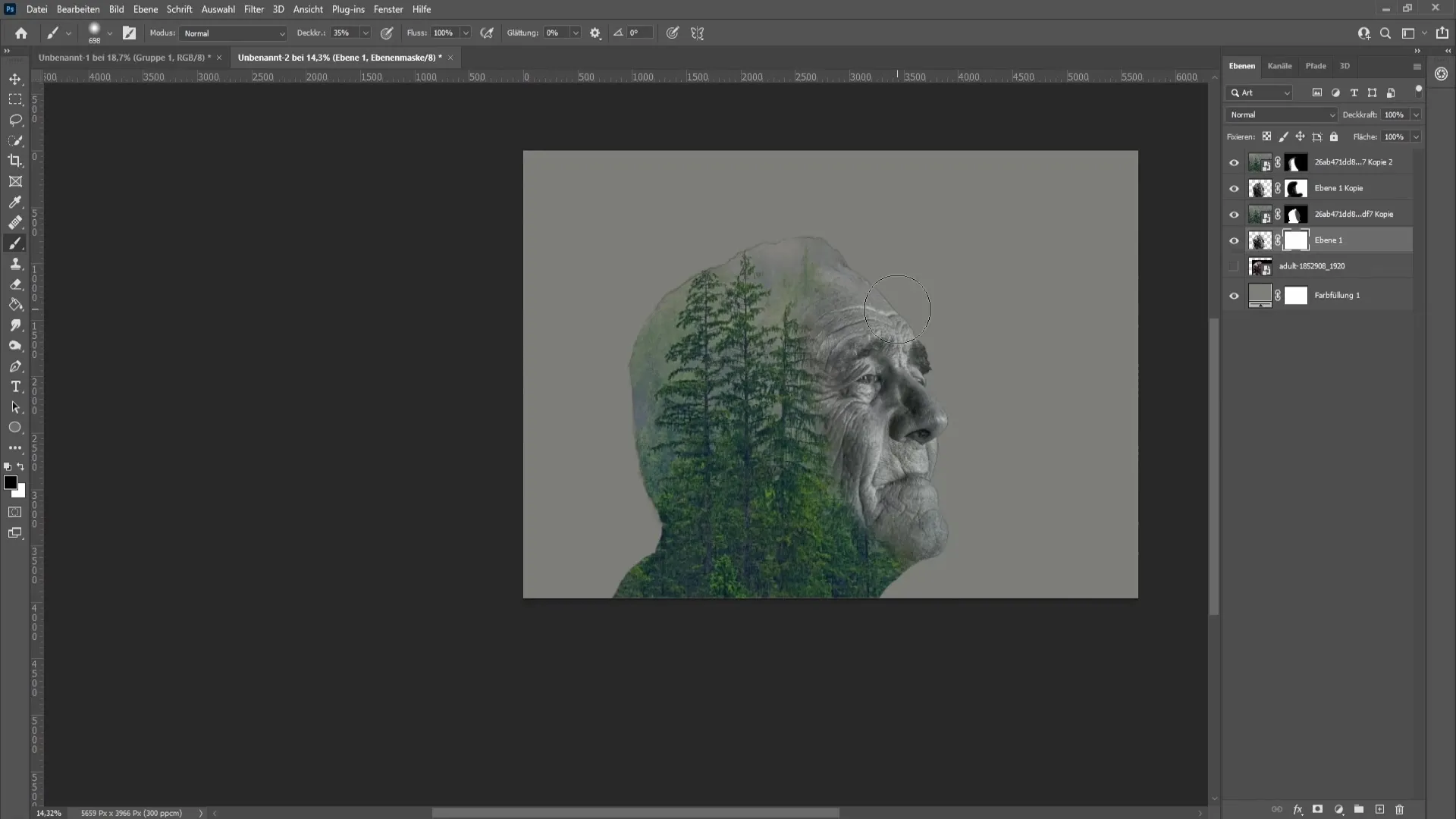
Als je meer creatieve controle wilt hebben, zijn aanvullende correcties zoals Curven of Toonwaardecorrecties mogelijk om het beeld meer diepte of contrast te geven. Gebruik dezelfde kleurcorrecties als bij de zwart-witafbeelding en pas de dekking aan.
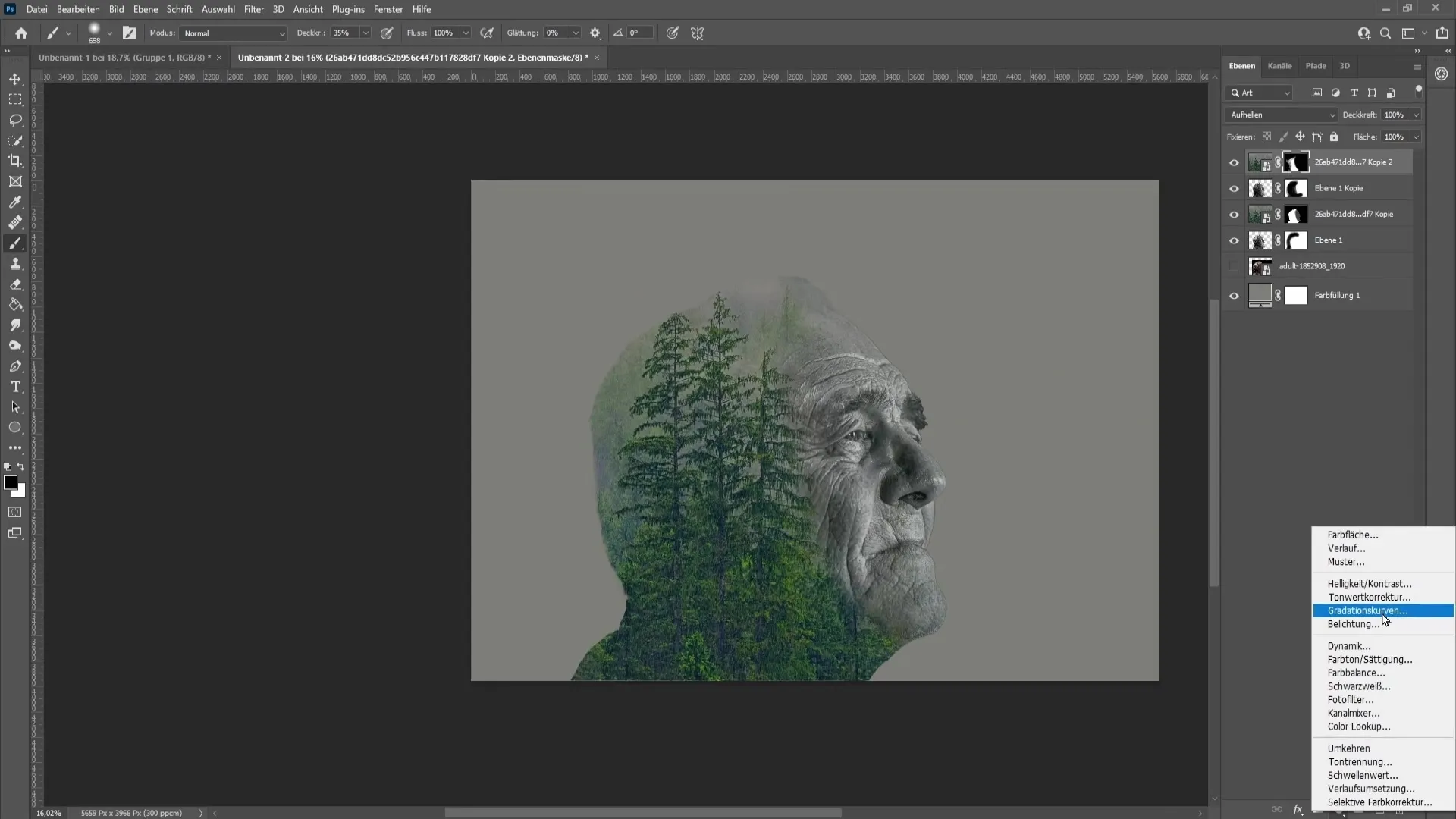
Om je dubbele belichtingseffect af te ronden, voltooi het proces door eventuele overbodige elementen te verwijderen en het beeld de finishing touch te geven.
Samenvatting
Je hebt nu alle stappen doorlopen om een aantrekkelijk dubbele belichtingseffect in Photoshop te creëren. Met wat oefening kun je dergelijke effecten gemakkelijk bereiken. Veel plezier met experimenteren!
Veelgestelde vragen
Hoe belangrijk is het uitsnijden van het portret?Het uitsnijden is belangrijk zodat het portret duidelijk en schoon in de compositie kan worden geïntegreerd.
Kan ik elk type afbeelding gebruiken voor het dubbele belichtingseffect?Ja, je kunt elke afbeelding gebruiken, zolang deze goed past bij je uitsnijafbeelding.
Heb ik een specifieke versie van Photoshop nodig?De stappen werken in de meeste moderne Photoshop-versies, maar functies kunnen variëren afhankelijk van de versie.


