In deze handleiding laat ik je zien hoe je met Adobe Photoshop heel eenvoudig een indrukwekkend Glitch-effect op een foto kunt toepassen. Het Glitch-effect geeft je afbeeldingen een unieke, creatieve uitstraling die goed werkt voor verschillende projecten. Laten we meteen beginnen met de stapsgewijze handleiding!
Belangrijkste inzichten
- Het Glitch-effect wordt bereikt door het manipuleren van kleurkanalen.
- Het gebruik van selectiegereedschappen en het samenvoegen van lagen zijn cruciale stappen.
- Met het filter "Rasteren" kun je uiteindelijk interessante lijnen toevoegen.
Stapsgewijze handleiding
Allereerst moet je de afbeelding waarop je het Glitch-effect wilt toepassen, voorbereiden voor bewerking. Open Photoshop en laad je afbeelding.

De eerste stap is om een kopie van je afbeelding te maken. Dit doe je door de toetscombinatie Ctrl + J (of Cmd + J op de Mac) te gebruiken.

Beweeg nu met je muis over de nieuwe laag en klik er met de rechtermuisknop op. Kies dan voor "Laagstijl" in het dropdownmenu. Er opent zich een nieuw venster. Hier schakel je het rode kanaal uit.

Nadat je het rode kanaal hebt uitgeschakeld, klik je op "OK". Nu kun je het Verschuivingsgereedschap kiezen en met de pijltjestoetsen naar rechts of links gaan om de afbeelding licht te verschuiven en het eerste deel van het Glitch-effect te creëren.

Om het effect te versterken, maak je opnieuw een kopie van de laag met Ctrl + J of Cmd + J. Dubbelklik opnieuw op de laag om het dialoogvenster Laagstijl te openen. Schakel deze keer het groene kanaal uit.

Klik weer op "OK". Kies het Verschuivingsgereedschap en verschuif de laag met de pijltjestoetsen een beetje naar rechts of links om een extra groentint in de afbeelding te creëren.

Zodra je tevreden bent over het uiterlijk, kun je de lagen samenvoegen. Hou Ctrl + Shift + Alt + E ingedrukt om alle lagen samen te voegen op een nieuwe laag.

Nu begint het creatieve deel. Selecteer het Rechthoekige selectiegereedschap. Zorg ervoor dat de zachtheid op nul staat. Nu kun je verschillende delen van de afbeelding selecteren om het Glitch-effect te versterken.

Met ingedrukte Ctrl-toets (of Cmd op de Mac) en de pijltjestoetsen kun je de geselecteerde delen verplaatsen en interessante verschuivingen creëren. Je kunt zo experimenteren met verschillende delen van je afbeelding.

Als je van onderaf begint, selecteer dan een groter gebied om meer Glitch-elementen in de afbeelding te integreren. Hou de spatiebalk ingedrukt om de selectie fijnaf te stemmen, totdat je tevreden bent over het uiterlijk.

Hoe meer gebieden je selecteert en verplaatst, hoe interessanter je afbeelding wordt. Neem de tijd om het perfecte Glitch-effect te bereiken.
Als je klaar bent met het verplaatsen, maak dan een nieuwe laag die je vult met wit om de laatste hand te leggen. Gebruik hiervoor het Vullen-gereedschap. Druk vervolgens op de toets D om de kleuren op zwart en wit te resetten, en druk op X om de voorgrondkleur op wit in te stellen.

Ga naar "Filter" en selecteer "Filtergalerij". In de Filtergalerij kun je onder het tekenfilter het rasteringseffect kiezen. Zorg ervoor dat je bij het patroontype "Lijn" selecteert.
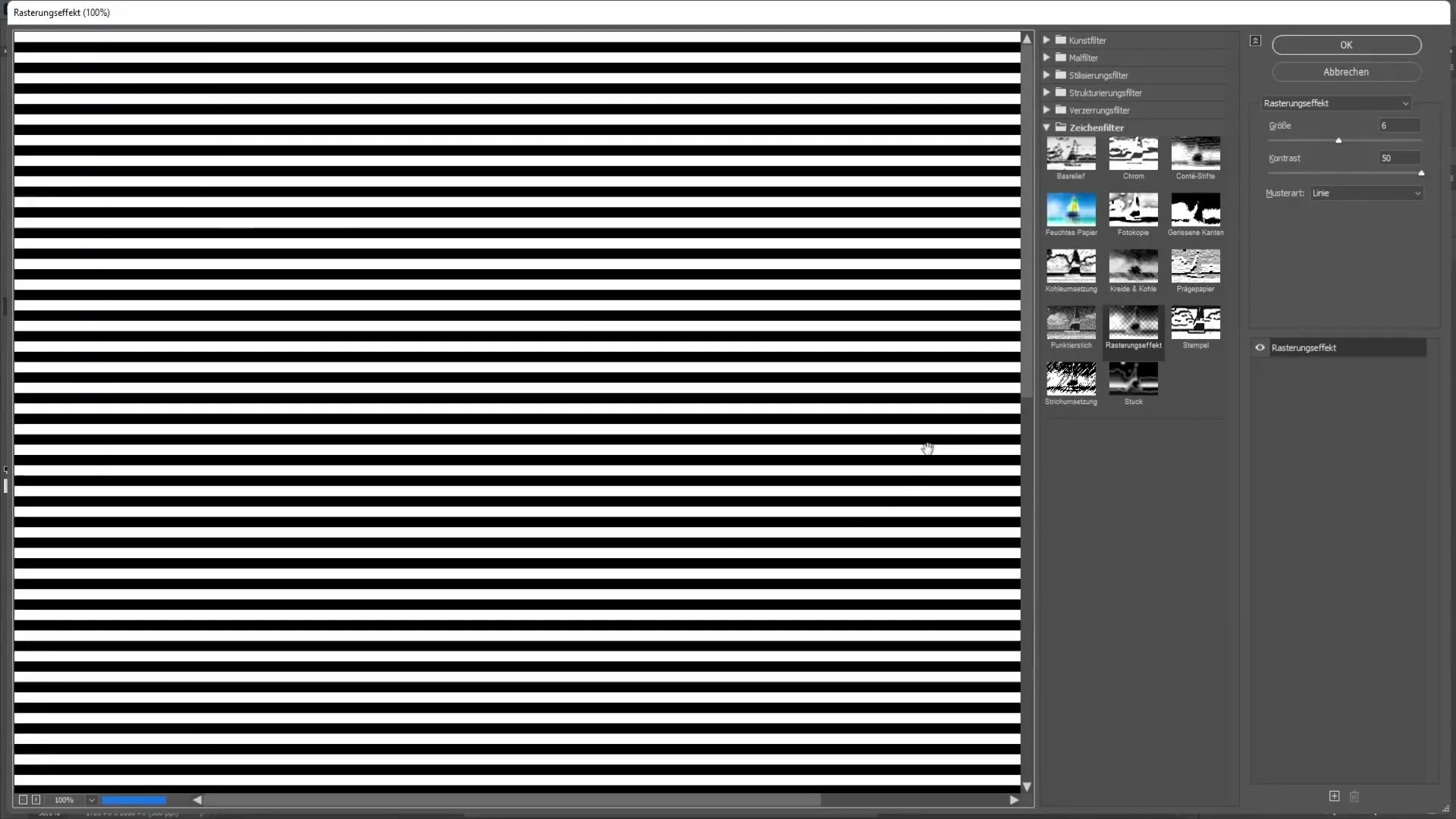
Verhoog het contrast tot het maximum en stel de grootte in op ongeveer 6 voor een optimaal resultaat. Klik op "OK".
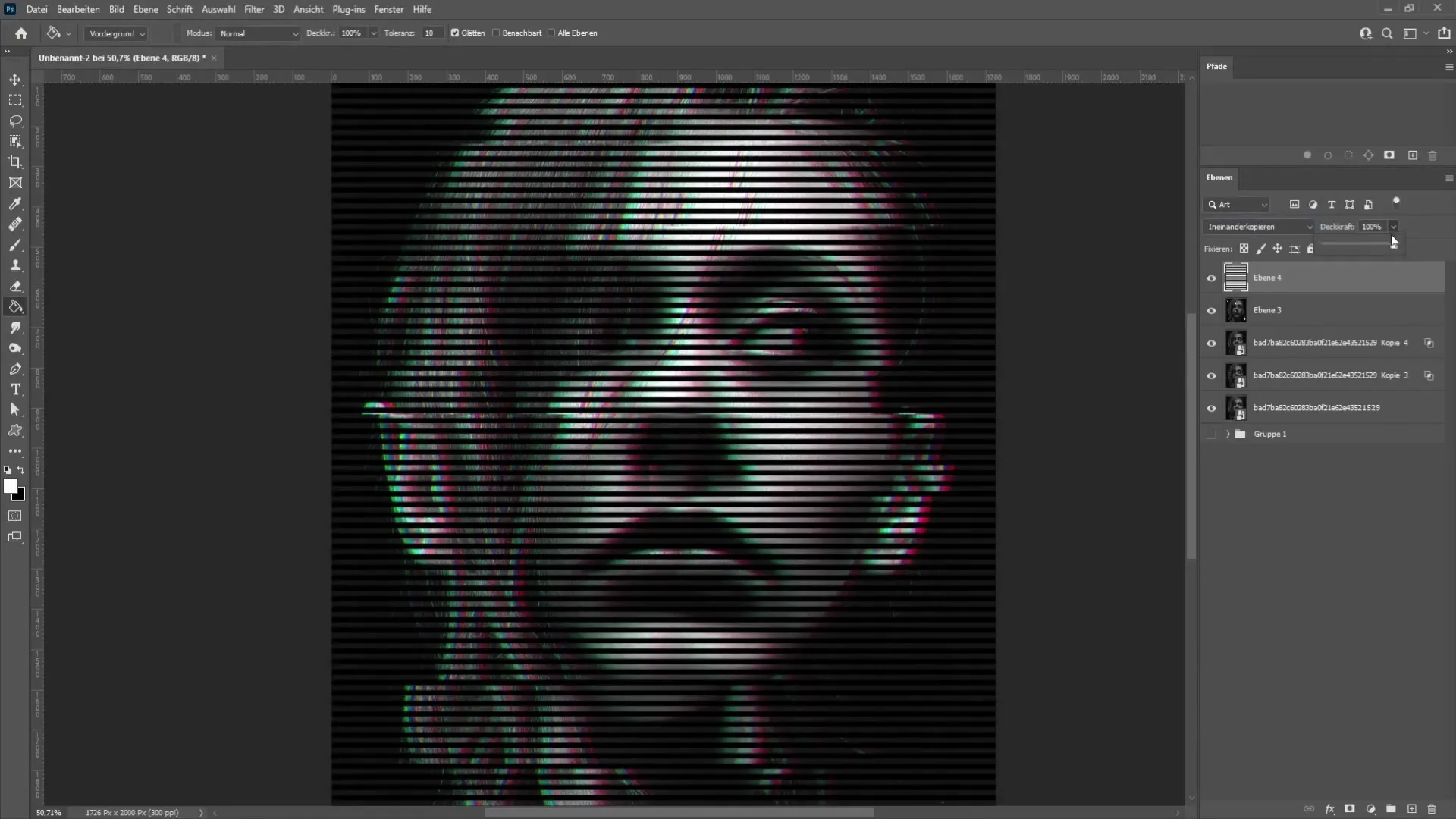
Tenslotte moet je de mengmodus van de lijnlaag aanpassen. Ik raad de modi "Zacht licht" of "Luminantie" aan. Je kunt ook de dekking naar wens verminderen om het effect subtieler te maken.
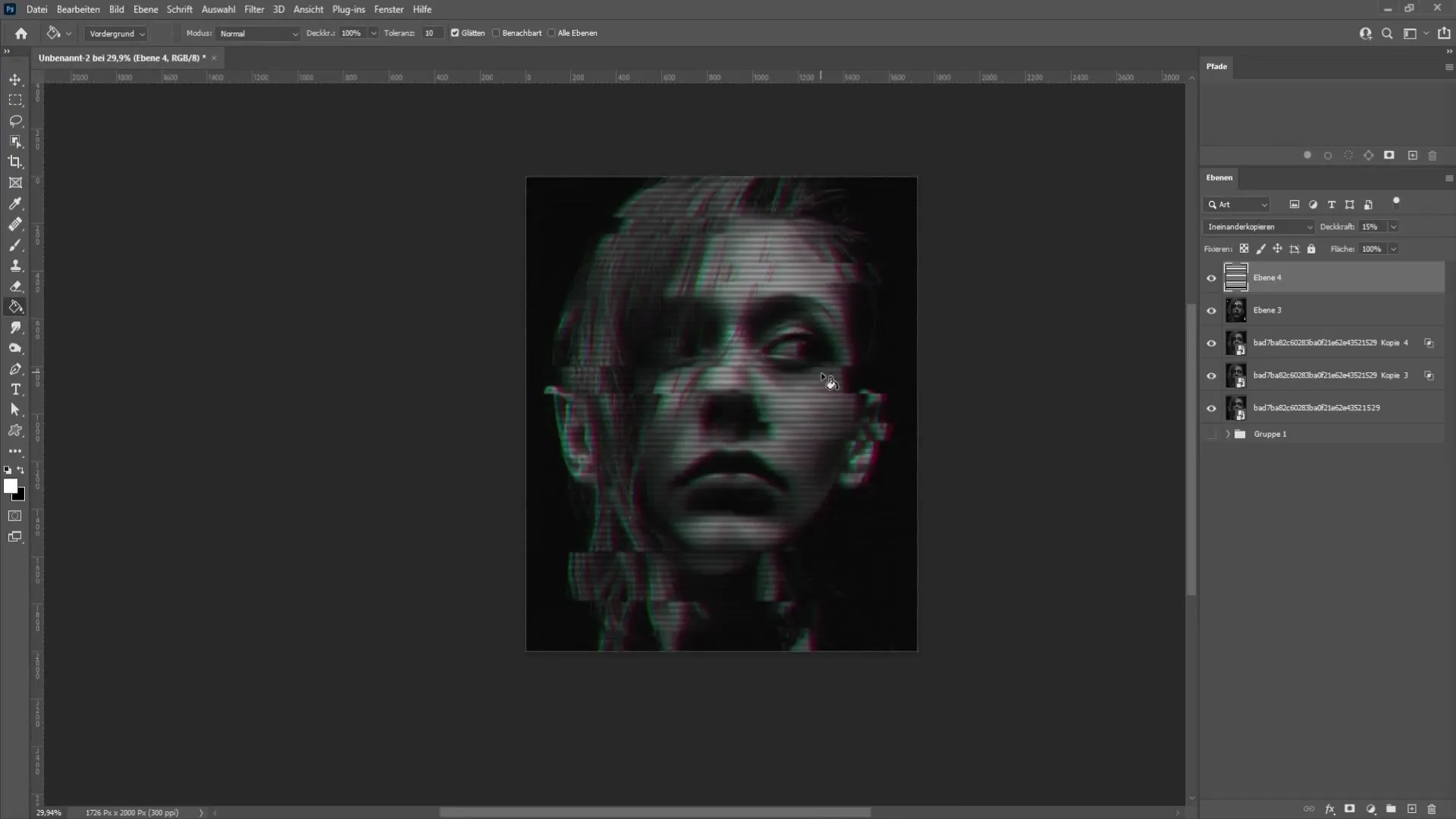
Met deze stappen heb je nu je unieke glitch-effect gecreëerd!
Samenvatting
In deze handleiding heb je geleerd hoe je met slechts een paar stappen in Photoshop een fascinerend glitch-effect op je foto's kunt toepassen. Door te werken met lagen en te experimenteren met kleuren kun je indrukwekkende visuele resultaten behalen.
Veelgestelde vragen
Wat is het glitch-effect?Het glitch-effect is een digitale vervorming die ontstaat door het manipuleren van kleurkanalen en een artistiek tintje toevoegt.
Kan ik het glitch-effect toepassen op willekeurige afbeeldingen?Ja, je kunt het glitch-effect op bijna elke afbeelding toepassen om het een unieke uitstraling te geven.
Welke Photoshop-versie is vereist?De stappen in deze handleiding zijn van toepassing op de meeste moderne versies van Photoshop.
Kan ik het glitch-effect achteraf aanpassen?Ja, je kunt op elk moment de lagen en aanpassingen bewerken om de beste resultaten te behalen.


