Het scherpstellen van foto's in Adobe Photoshop is een van de basis taken van elke fotograaf en beeldbewerker. Ook al lijkt het eenvoudig, is het belangrijk om bepaalde technieken en gereedschappen onder de knie te krijgen om de beste resultaten te behalen. In deze tutorial presenteer ik vier verschillende methoden om de scherpte van je afbeeldingen te verhogen zonder ze te laten ruisen of kunstmatig te laten lijken. Je leert hoe je de scherpte gecontroleerd aanpast en het resultaat optimaliseert zodat je foto's er professioneel uitzien. Aan het einde van de tutorial ontvang je ook een actie waarmee je met slechts één klik foto's kunt verscherpen.
Belangrijkste inzichten
- Gebruik de verscherpingsfilters in Photoshop, met name "Verscherpen" en de "Hogepassfilter".
- Werk met slimme objecten om op elk moment scherpstellingaanpassingen te kunnen maken.
- Gebruik de selectieve verscherping om specifieke delen van de afbeelding scherper te maken.
- Camera Raw biedt een effectieve manier om RAW- en JPEG-afbeeldingen te verscherpen en tegelijkertijd ruis te verminderen.
Stap-voor-staphandleiding
1. Verscherpen voor snel resultaat
Om een afbeelding in Photoshop snel scherp te maken, ga eerst naar Filter > Verscherpen > Verscherpen. In het weergegeven venster kun je nu verschillende instellingen aanpassen.

Vergroot de weergave naar 100% om de scherpeffecten beter te kunnen zien. Activeer de voorvertoning en schuif de schuifregelaar voor de intensiteit naar rechts om de scherpte te verhogen. Let op dat je niet te veel verscherpt om kunstmatige effecten te voorkomen. Een waarde tussen 100 en 200 is vaak optimaal.

De straalregelaar bepaalt de grootte van de verscherpte gebieden. Houd de straal tussen 1 en 2 pixels om overmatige nabewerking te voorkomen en duidelijke randen te creëren.

Als je tevreden bent met het resultaat, klik dan op "OK". Let op dat deze instelling definitief is, tenzij je je afbeelding als slim object hebt geconverteerd.
2. Werken met slimme objecten
Converteer je afbeelding naar een slim object om er zeker van te zijn dat je later aanpassingen kunt maken. Klik met de rechtermuisknop op de laag en kies "Converteren naar slim object".
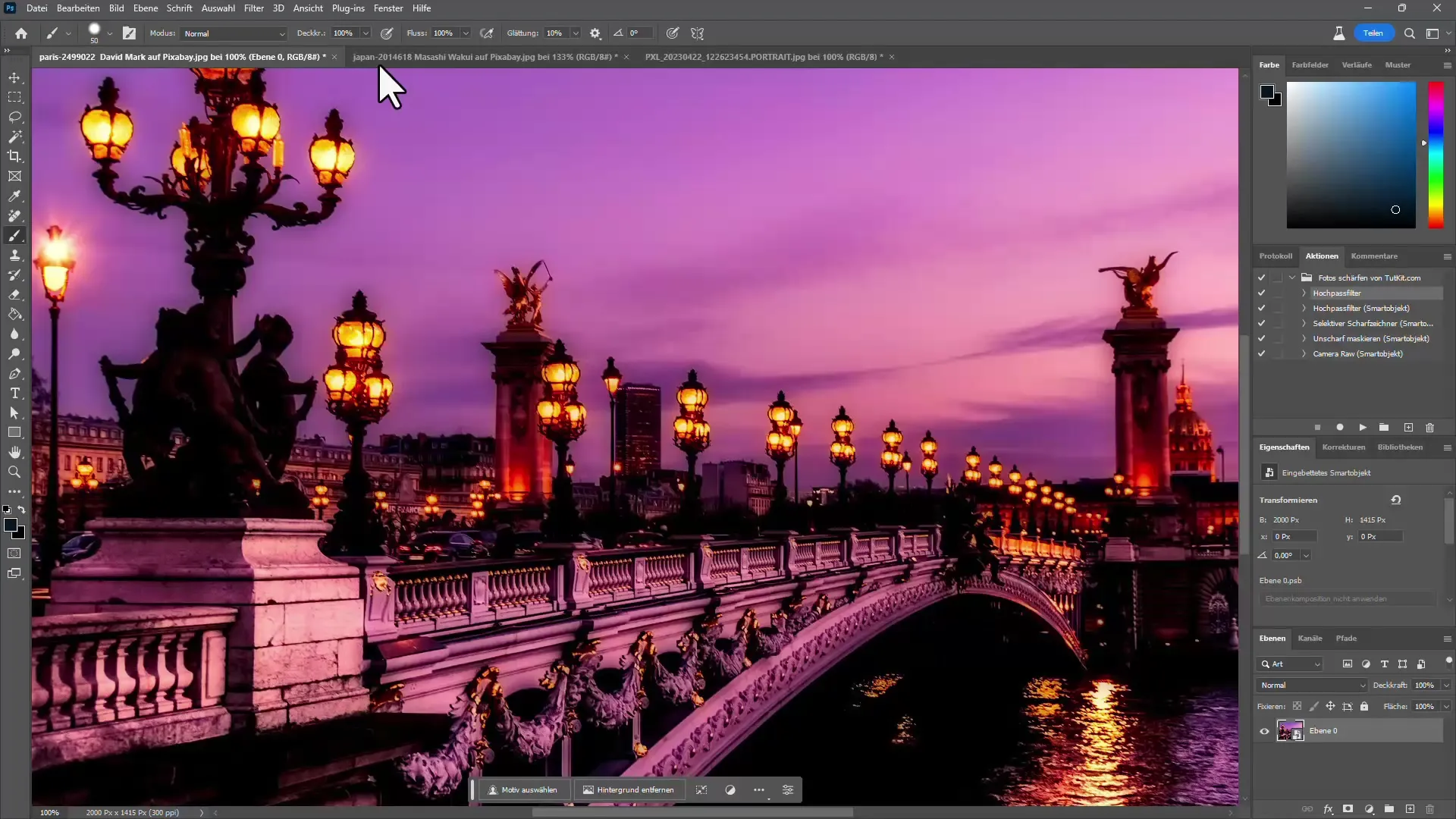
Nu kun je de Verscherpen-filter opnieuw uitvoeren en blijven de instellingen bewerkbaar. Ga naar Filter > Verscherpen > Verscherpen en je kunt op elk moment je aanpassingen maken.

Dit stelt je in staat om de scherpte gericht te verbeteren of het effect uit te schakelen zonder het originele beeld te verliezen.
3. Hogepassfilter voor nauwkeurigere verscherping
Een andere methode voor fijne verscherping is het gebruik van de Hogepassfilter. Dupliceer de laag met Ctrl + J en ga naar Filter > Overige filters > Hogepass. Stel hier de straal in op ongeveer 1 tot 2 pixels, zodat alleen duidelijke randen zichtbaar zijn.

Verander de vulmethoden van de laag in "Hard Light" om de scherpte te intensiveren. Pas de dekking aan totdat het resultaat bevredigend is. Deze methode is bijzonder effectief omdat ze het originele beeld onaangetast laat.

4. Selectieve verscherping
Om specifieke gebieden scherper te maken, kun je de selectieve verscherper gebruiken. Stel hierbij de verscherpingsknoppen in. Een kleinere straal maakt scherper terwijl je met grotere stralen het risico loopt de afbeelding onnatuurlijk te doen lijken.

Ook hier kun je de dekking aanpassen om de scherpte nauwkeurig te regelen en mogelijk bewegingsonscherpte te compenseren.

5. Gebruik van Camera Raw voor RAW- en JPEG-bestanden
Voor een grondige beeldbewerking kun je Camera Raw gebruiken. Importeer eenvoudigweg het bestand via "Openen in Camera Raw". Hier kun je de schuifregelaars voor scherpte gedetailleerd aanpassen en tegelijkertijd het beeld ontdoen van ruis.

De combinatie van ruisonderdrukking en verscherping in Camera Raw levert indrukwekkende resultaten op, vooral bij RAW-beelden.
6. Gebruik van acties en batchverwerking
Om het proces van beeldbewerking efficiënter te maken, maak gebruik van mijn aangeboden actie. Je kunt deze actie gebruiken voor batchverwerking om meerdere afbeeldingen tegelijkertijd te verscherpen. Ga naar Automatisering > Batchverwerking en selecteer de gewenste actie.

Deze functie is ideaal voor fotografen die grote hoeveelheden afbeeldingen moeten bewerken, zoals bijvoorbeeld huwelijksfotografen.
Samenvatting
Het verscherpen van afbeeldingen in Photoshop kan worden geoptimaliseerd door verschillende technieken en tools toe te passen. Door de genoemde methoden te gebruiken, kun je je foto's naar een hoger niveau tillen en ongewenste ruis effecten vermijden.
Veelgestelde vragen
Hoe verscherp ik een afbeelding in Photoshop?Gebruik de functie "Verscherpen" om de scherpte eenvoudig aan te passen.
Wat is het voordeel van Smart Objects?Smart Objects stellen je in staat filters toe te passen en later te bewerken zonder het originele beeld te verstoren.
Hoe werkt de High Pass-filter?De High Pass-filter verscherpt specifiek alleen de randen van een afbeelding, zodat ongewenste gebieden onaangeroerd blijven.
Kan ik meerdere afbeeldingen tegelijk verscherpen?Ja, je kunt acties gebruiken in de batchverwerking om meerdere afbeeldingen geautomatiseerd te verscherpen.
Hoe verminder ik ruis bij het verscherpen?Gebruik de ruisonderdrukking in Camera Raw in combinatie met verscherping voor betere resultaten.


