In deze handleiding laat ik je zien hoe je met de Retime Controls in DaVinci Resolve de afspeelsnelheid van videoclips kunt aanpassen. Deze functie is vooral handig om bepaalde scènes te benadrukken door ze langzamer of sneller af te spelen. Laten we stap voor stap door het proces gaan, zodat je deze techniek effectief kunt gebruiken.
Belangrijkste inzichten
- De Retime Controls maken het mogelijk om de afspeelsnelheid van clips aan te passen.
- Je kunt snelheidsveranderingen nauwkeurig instellen met Speedpoints.
- Verschillende instellingen zoals "Freeze Frame" of "Speed Ramp" breiden de creatieve mogelijkheden uit.
Stapsgewijze handleiding
Om de Retime Controls in DaVinci Resolve te gebruiken, volg deze stappen:
Sleep eerst je clip naar de tijdlijn van DaVinci Resolve. Klik met de rechtermuisknop op de clip en kies "Retime Controls" in het contextmenu om de Retime Controls te openen. Dit proces wordt op 39 seconden in de video getoond.

Zodra de Retime Controls geopend zijn, zie je in de bovenbalk een symbool dat aangeeft dat je clip vooruit wordt afgespeeld. Als het pictogram naar achteren wijst, wordt de clip achteruit afgespeeld. Je vindt ook de huidige afspeelsnelheid van 100% in het display. Deze functies worden op 49 seconden in de video uitgelegd.

Om een verandering in snelheid te maken, moet je specifieke punten in de clip markeren. Zoek het begin van de scène die je wilt vertragen of versnellen. Stop op die positie bij de startmarkering van de scène en klik dan op de 100% display om een "Speedpoint" toe te voegen. Ga eerst naar de naar beneden wijzende pijl en kies "Speedpoint toevoegen". Dit wordt uitgelegd op 117 seconden in de video.

Vervolgens moet je het eindpunt van de snelheidsverandering vinden. Speel de clip af om het markante punt te identificeren waar het effect moet eindigen. Stop op dat punt en voeg opnieuw een Speedpoint toe door weer op de 100% display en "Speedpoint toevoegen" te klikken. Dit wordt op 139 seconden in de video getoond.
Je hebt nu twee Speedpoints ingesteld. Om het gebied tussen deze punten langzamer of sneller af te spelen, sleep je het rechter Speedpoint naar rechts. Als je het naar links sleept, wordt de weergave sneller. In dit voorbeeld willen we de weergave langzamer maken, dus sleep het Speedpoint zoals op 158 seconden in de video verder naar rechts.

Als je nu de clip afspeelt, zul je merken dat het gedeelte tussen de twee Speedpoints langzamer wordt afgespeeld. Vanaf het punt waar je de snelheid herstelt, keert de normale afspeelsnelheid terug. Deze functie wordt op 192 seconden in de video uitgelegd.
Heb je meerdere Speedpoints toegevoegd en wil je er een verwijderen? Klik gewoon op de naar beneden wijzende pijl en selecteer "Speedpoint wissen" om het gewenste Speedpoint te verwijderen. Dit wordt gedemonstreerd op 204 seconden in de video.
Als je alle Speedpoints wilt resetten, ga dan weer naar beneden en klik op "Clip resetten". Zo kun je alle aanpassingen ongedaan maken en weer teruggaan naar 100%. Deze functie wordt behandeld op 220 seconden.

Een handige functie is "Resetten naar 100%". Als je een specifiek gedeelte langzamer wilt maken, klik dan eenvoudig op de pijl en de optie "Resetten naar 100%" om het gedeelte terug te zetten naar de oorspronkelijke snelheid. Dit wordt uitgelegd op 257 seconden in de video.
Het instellen van een Freeze Frame is ook een nuttige techniek. Je kunt een punt in de clip selecteren en dit dan als stilstaand beeld vasthouden. Kies het gewenste punt en klik op de naar beneden wijzende pijl en vervolgens op "Freeze Frame". Deze functie wordt gedemonstreerd bij 281 seconden.

Een Freeze Frame kan worden verlengd door het rechter Speedpoint verder naar rechts te slepen. Op die manier kan het stilstaande beeld langer worden weergegeven. Dit wordt uitgelegd bij 296 seconden in de video.
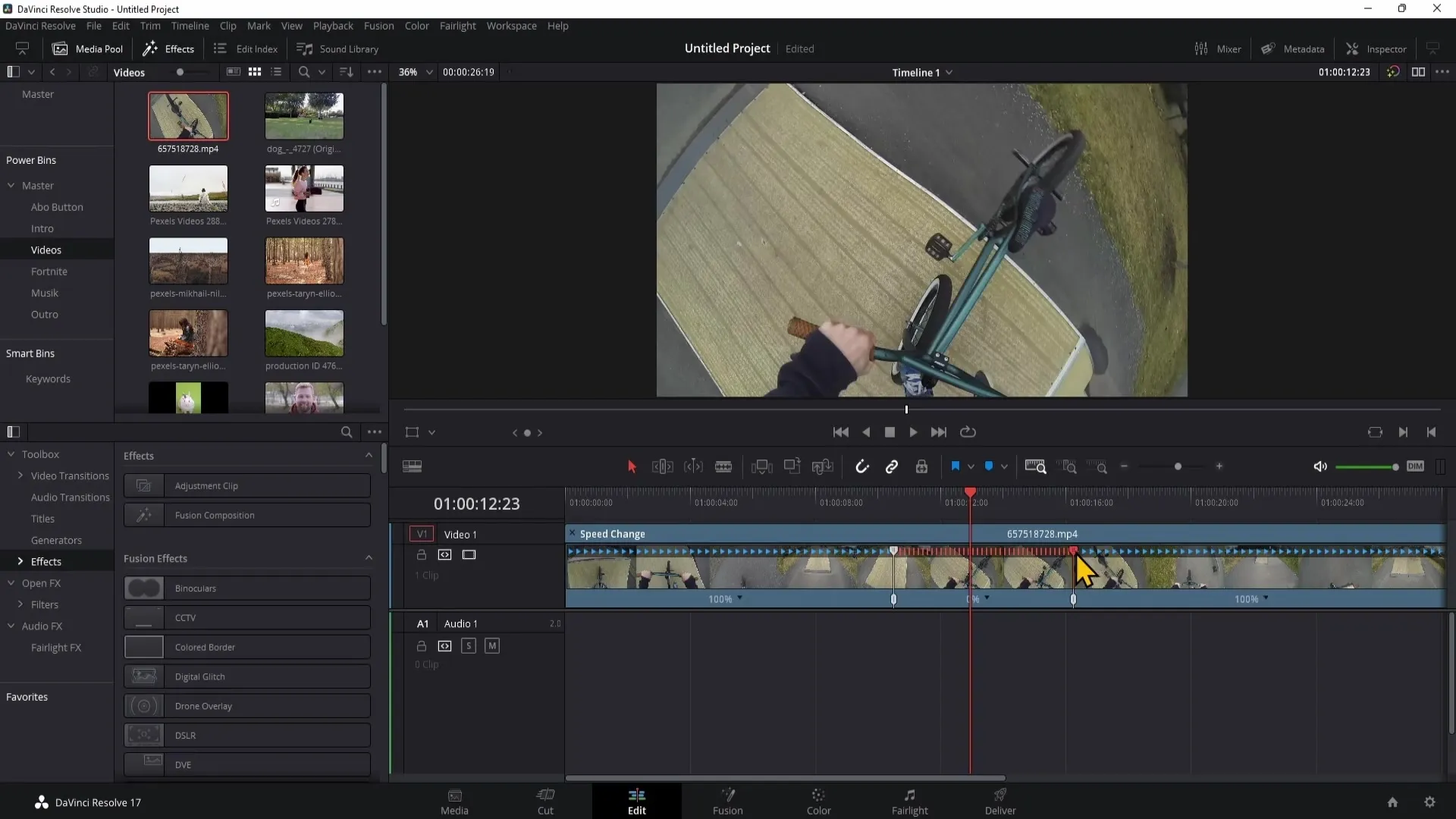
Daarnaast kun je Speedpoints achteraf verplaatsen. Als je een Speedpoint hebt geplaatst en het verkeerd hebt geplaatst, kun je het eenvoudig met de muis naar de gewenste positie slepen zonder de snelheid te veranderen. Je vindt de instructies in de video op seconde 316.
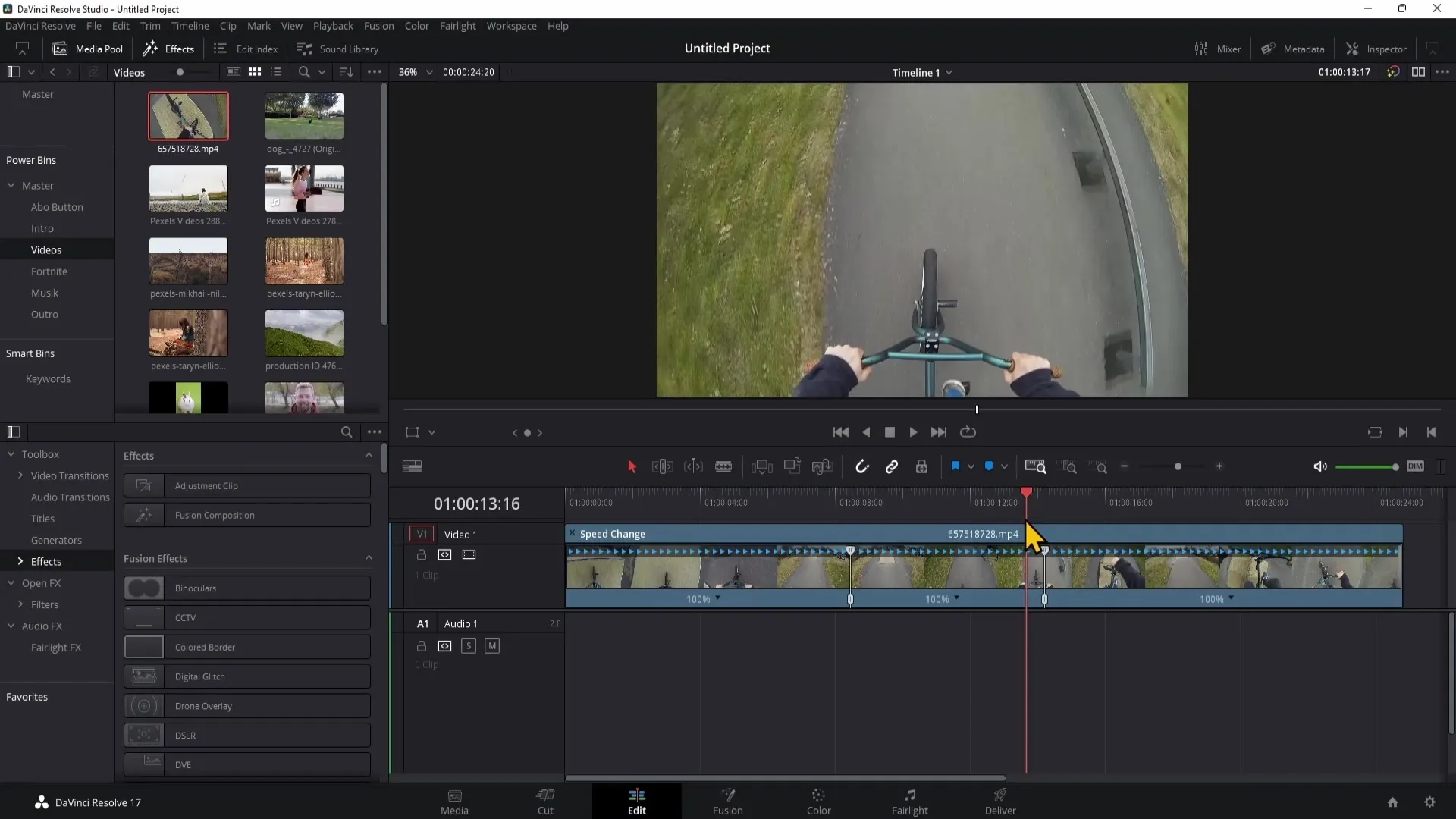
Een andere functie is "Reverse Segment". Met deze optie kun je een deel van je clip optioneel achterwaarts afspelen. Selecteer de clip en klik op de pijl naar beneden om het effect te activeren. Dit wordt voorgesteld in de video op seconde 341.
Als je creatief wilt zijn, kun je ook het "Rewind"-effect gebruiken om een clip achterwaarts af te spelen met een bepaalde snelheid. Hierbij kies je het startpunt en stel je in dat de clip op dit punt met bijvoorbeeld 800% snelheid achteruit gespeeld wordt. Dit wordt uitgelegd op seconde 355.
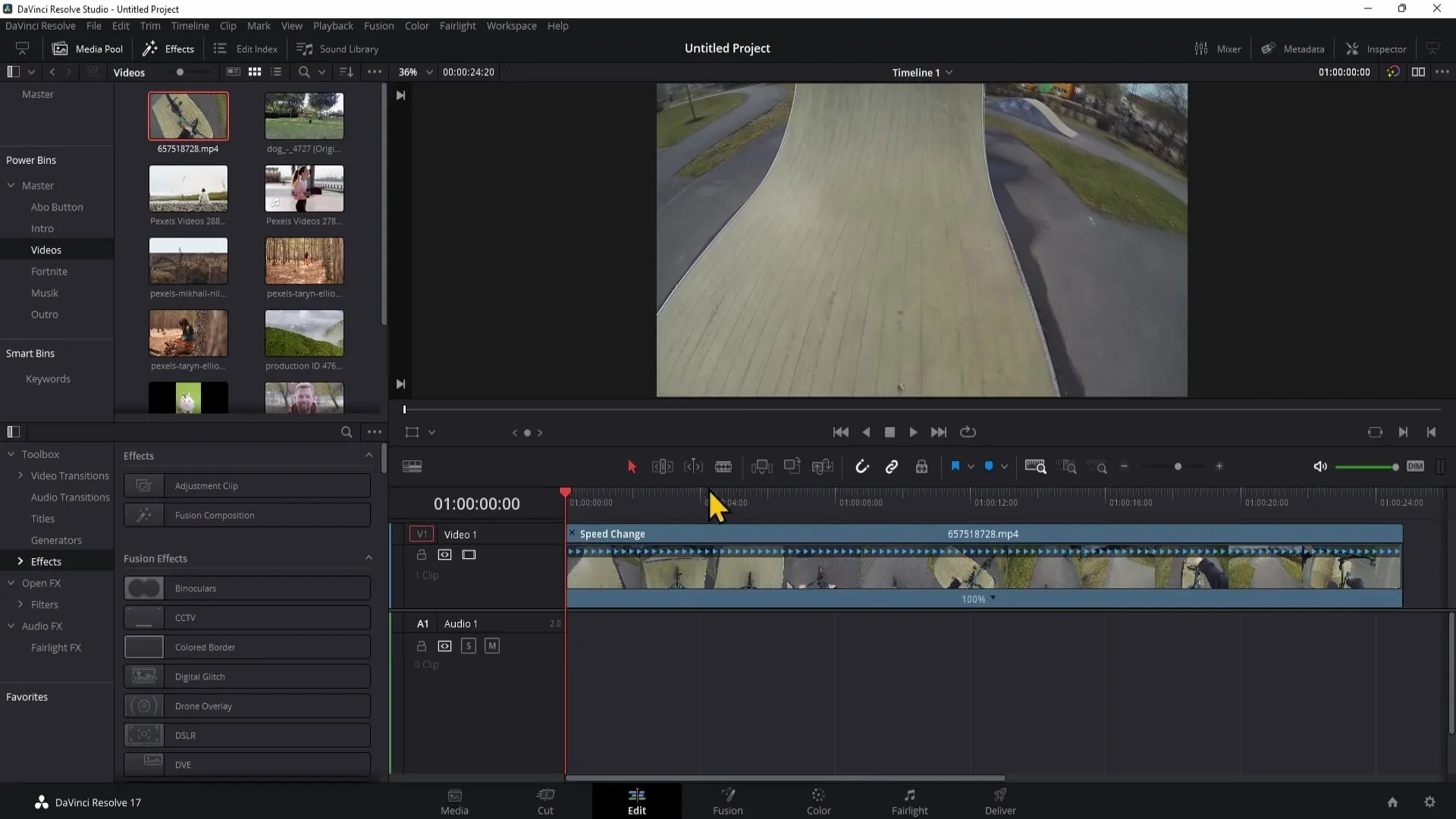
Voor dramatische vertragingen of versnellingen in snelheid kun je de "Speed Ramp"-functie gebruiken. Hiermee kun je bepalen bij welke snelheid de weergave moet beginnen en eindigen. Met deze aanpassingen krijg je vloeiende overgangen zonder handmatig meerdere Speedpoints te hoeven instellen. Deze informatie wordt getoond op seconde 445 in de video.
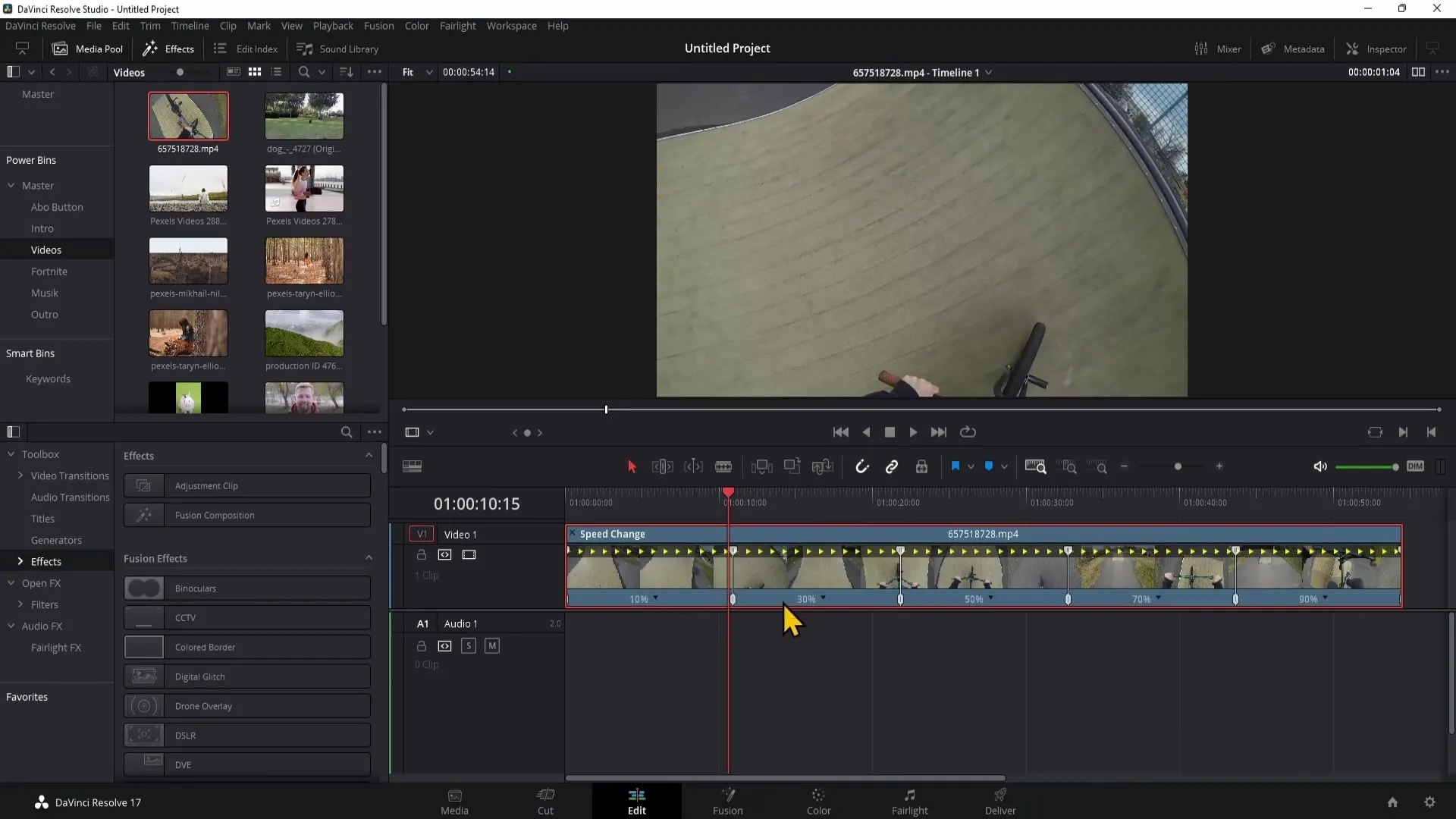
Tot slot, als je een clip met een zeer lage snelheid afspeelt, kan het er schokkerig uitzien. Om dit op te lossen, selecteer de clip en ga naar het inspecteurpaneel om de "Retime Scaling" instellingen aan te passen. Ik raad aan om de "Optical Flow" proces te selecteren, wat de weergave vloeiender maakt. Deze belangrijke informatie wordt toegelicht op seconde 520.
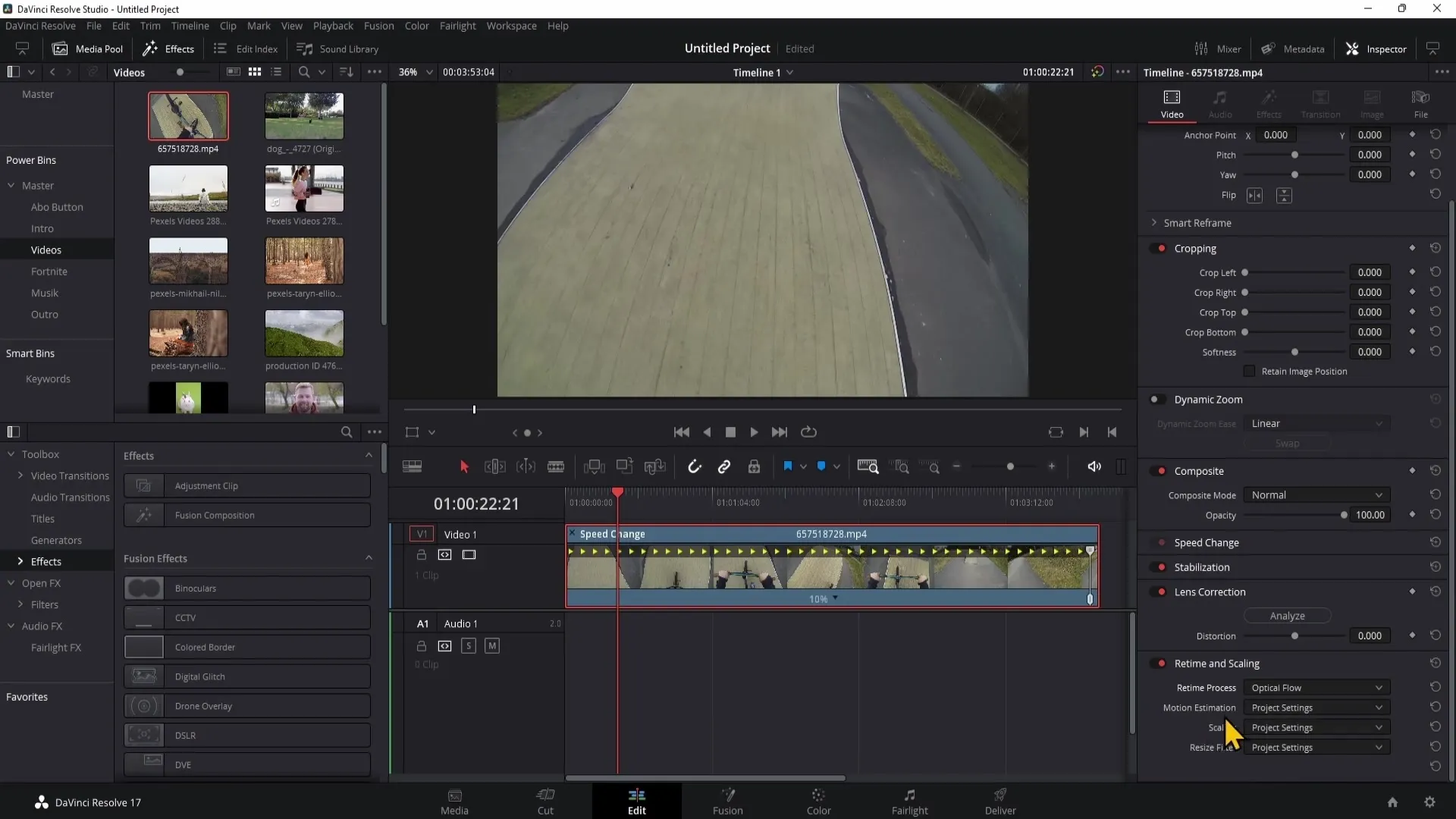
Samenvatting
In deze handleiding heb je geleerd hoe je de Retime Controls van DaVinci Resolve kunt gebruiken om de afspeelsnelheid van je videoclips aan te passen. Je hebt geleerd hoe je Speedpoints kunt plaatsen en de snelheid van je clips efficiënt kunt veranderen. Daarnaast heb je de mogelijkheid ontdekt om verschillende creatieve technieken toe te passen zoals Freeze Frames of Speed Ramps.
Veelgestelde Vragen
Wat zijn Speedpoints in DaVinci Resolve?Speedpoints zijn markeringen waarmee je een sectie van een clip kunt selecteren om snelheidsveranderingen toe te passen.
Hoe verwijder ik een Speedpoint?Klik op de naar beneden wijzende pijl in de Retime Controls en selecteer "Clear Speedpoint".
Kan ik snelheidsaanpassingen terugzetten?Ja, je kunt alle aanpassingen resetten door "Clip Reset" te selecteren.
Hoe kan ik de afspeelsnelheid vloeiender maken?Gebruik de "Retime Scaling" functie in het inspecteurpaneel en selecteer "Optical Flow".
Wat doet de "Speed Ramp" functie?Met de "Speed Ramp" functie kun je de snelheid van je clip dynamisch aanpassen zonder veel Speedpoints te hoeven instellen.


