In deze handleiding leer je hoe je een watermerk aan een video in DaVinci Resolve kunt toevoegen. Een watermerk kan een geweldige manier zijn om je merk te vertegenwoordigen en je video's te beschermen. In deze zelfstudie laat ik je het volledige proces zien, van het kiezen van je logo of tekst tot het aanpassen in de software.
Belangrijkste inzichten
- Om een watermerk toe te voegen in DaVinci Resolve, heb je een logo of tekst met een transparante achtergrond nodig, die je als overlay op je video plaatst.
- Je kunt de grootte, positie en dekking van het watermerk aanpassen om het prettig in de video te integreren.
Stap-voor-stap handleiding
Allereerst moet je een logo of tekst hebben dat je als watermerk wilt gebruiken. Dit element moet idealiter een transparante achtergrond hebben om een professionele uitstraling te garanderen. Om het watermerk toe te voegen, sleep je het logo met drag & drop naar de tijdlijn van je project.
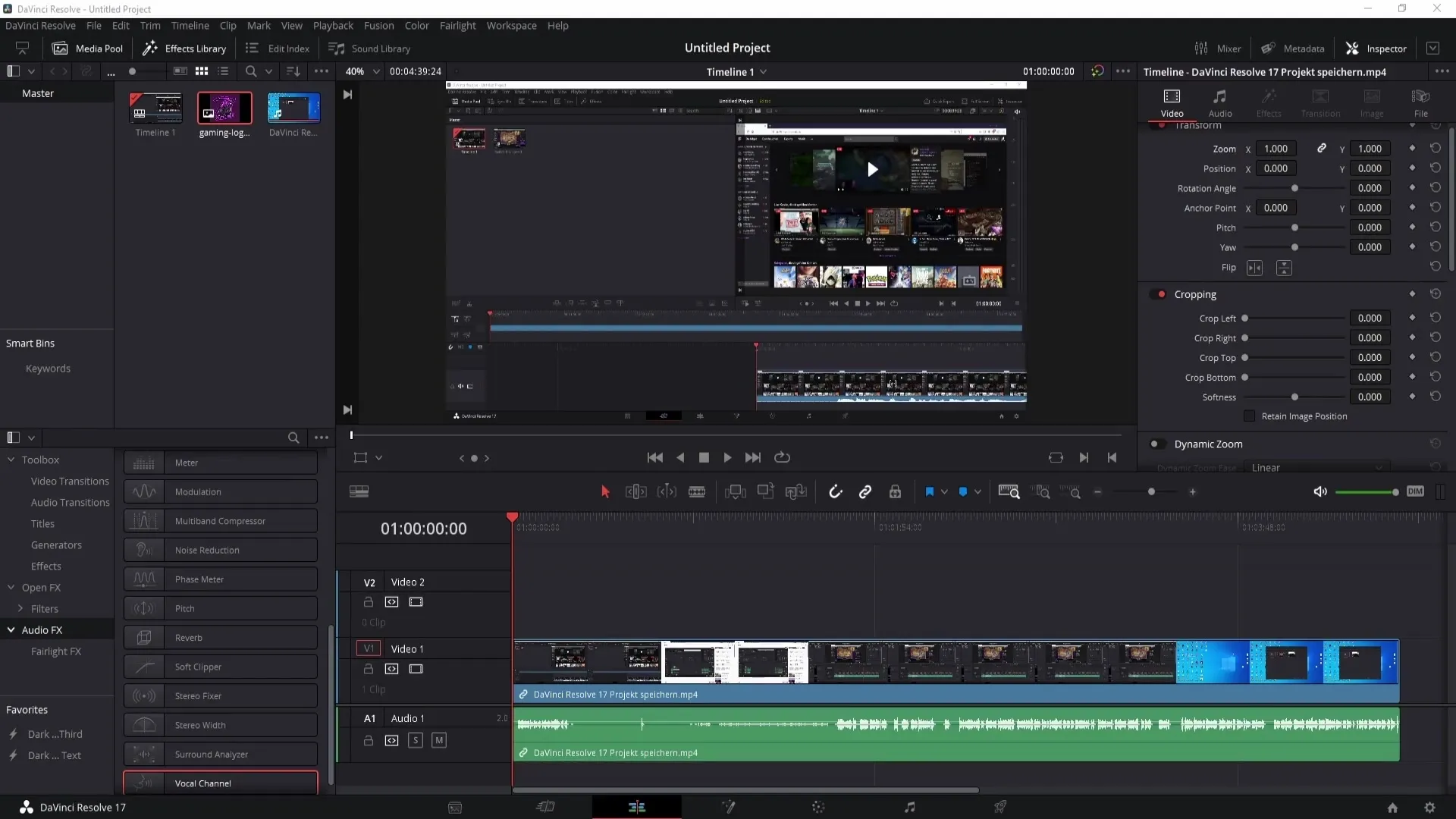
Als je het logo hebt toegevoegd, schakel je over naar de weergave waarin je het watermerk direct in de video kunt zien. Hier kun je het watermerk over de volledige lengte van de video slepen, zodat het zichtbaar blijft tijdens het afspelen.
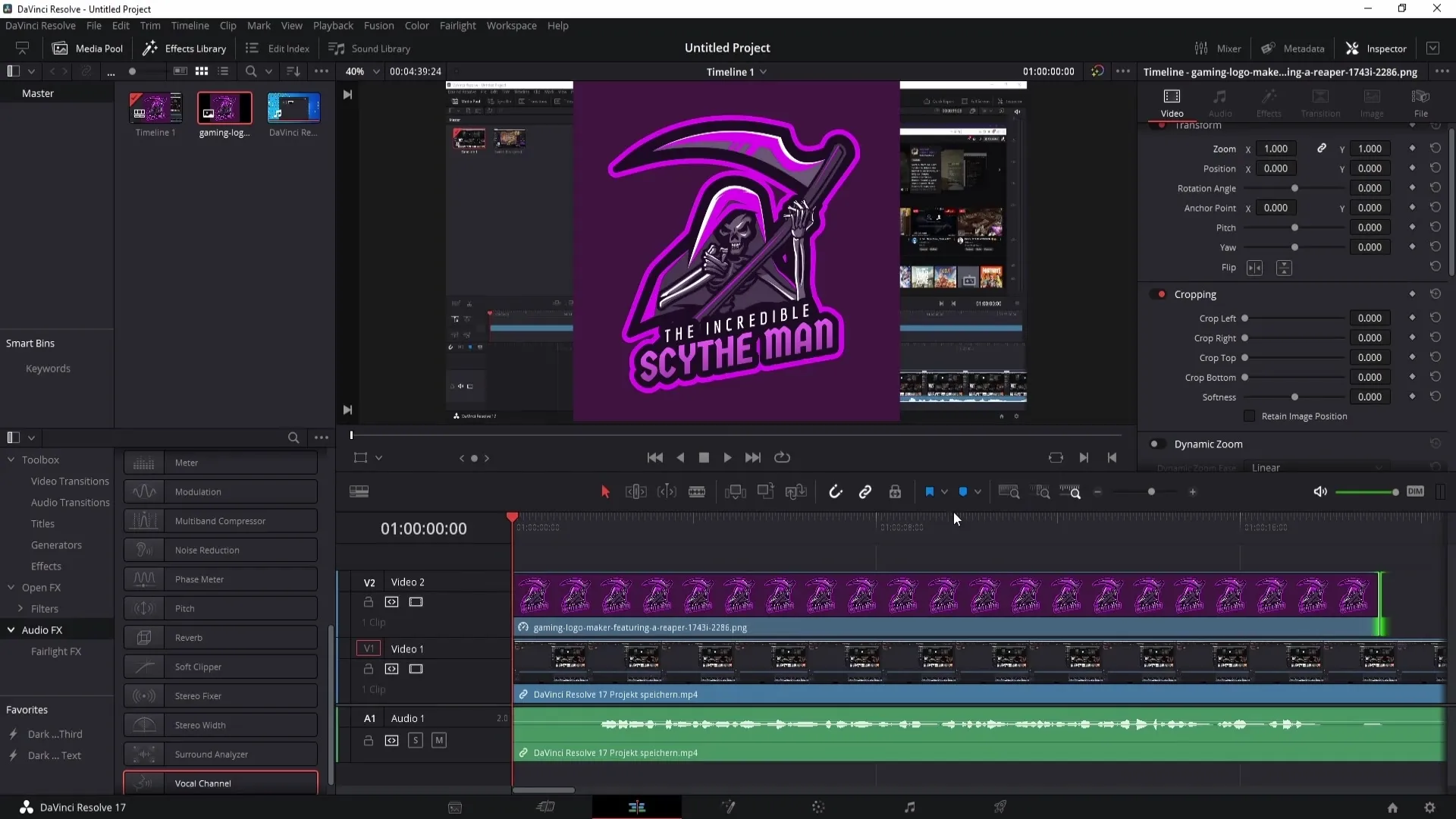
Als je logo of tekst geen transparante achtergrond heeft, moet je deze eerst verwijderen. Klik hiervoor in het Fusion-gedeelte op het logo. Druk tegelijkertijd op de Control- en Spatiebalk om een nieuw venster te openen.
In dit venster zoek je naar de Delta-Keying Tool. Zodra je het hebt gevonden, klik je op "Toevoegen". Om de ongewenste kleur te verwijderen, kun je de pipet gebruiken en met de linkermuisknop op de afbeelding klikken.
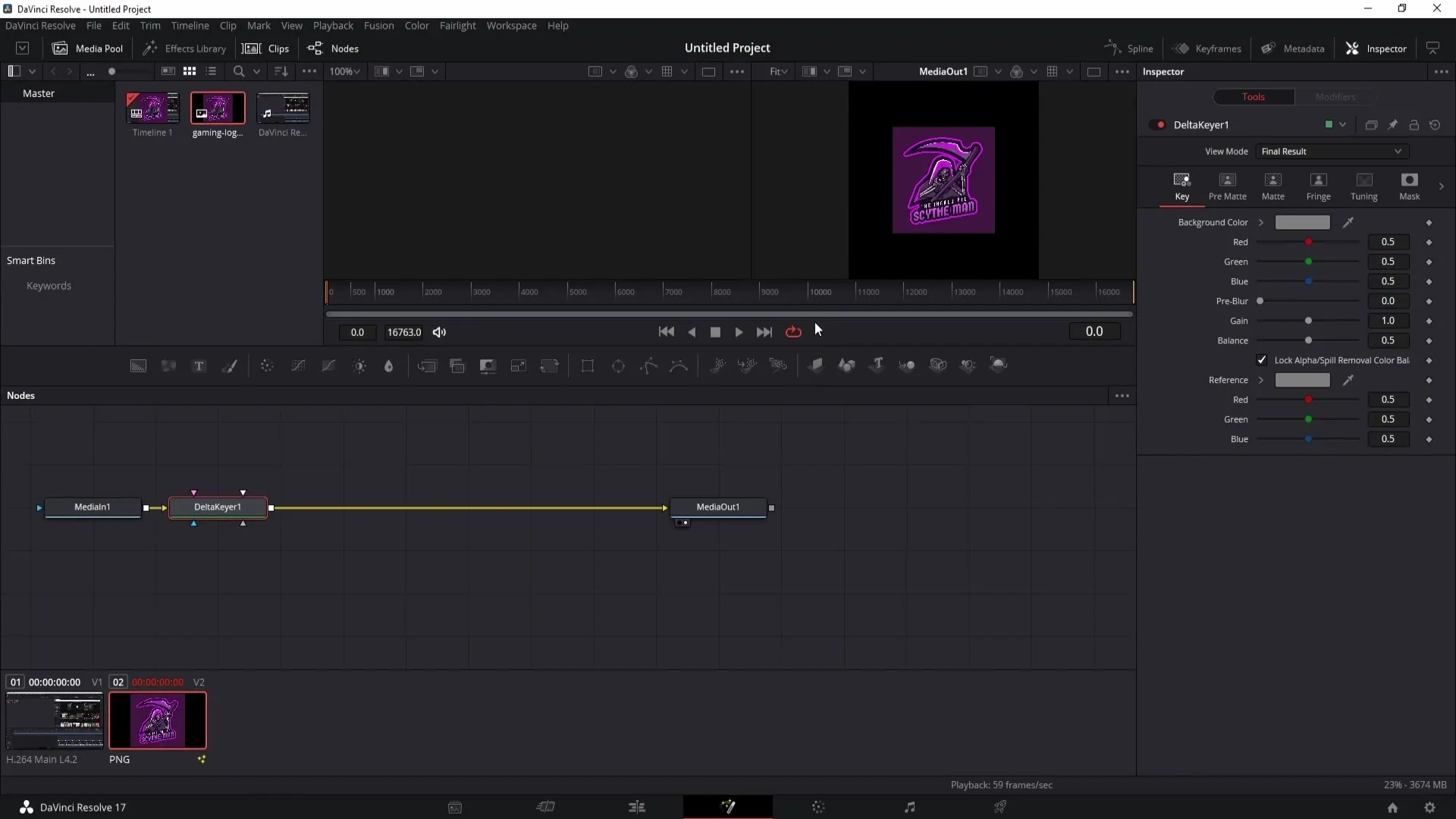
Het kan gebeuren dat bij het verwijderen van de achtergrondkleur te veel kleur uit het logo wordt verwijderd. In dat geval kun je de balans eenvoudig omhoog aanpassen om de kleuren te herstellen.
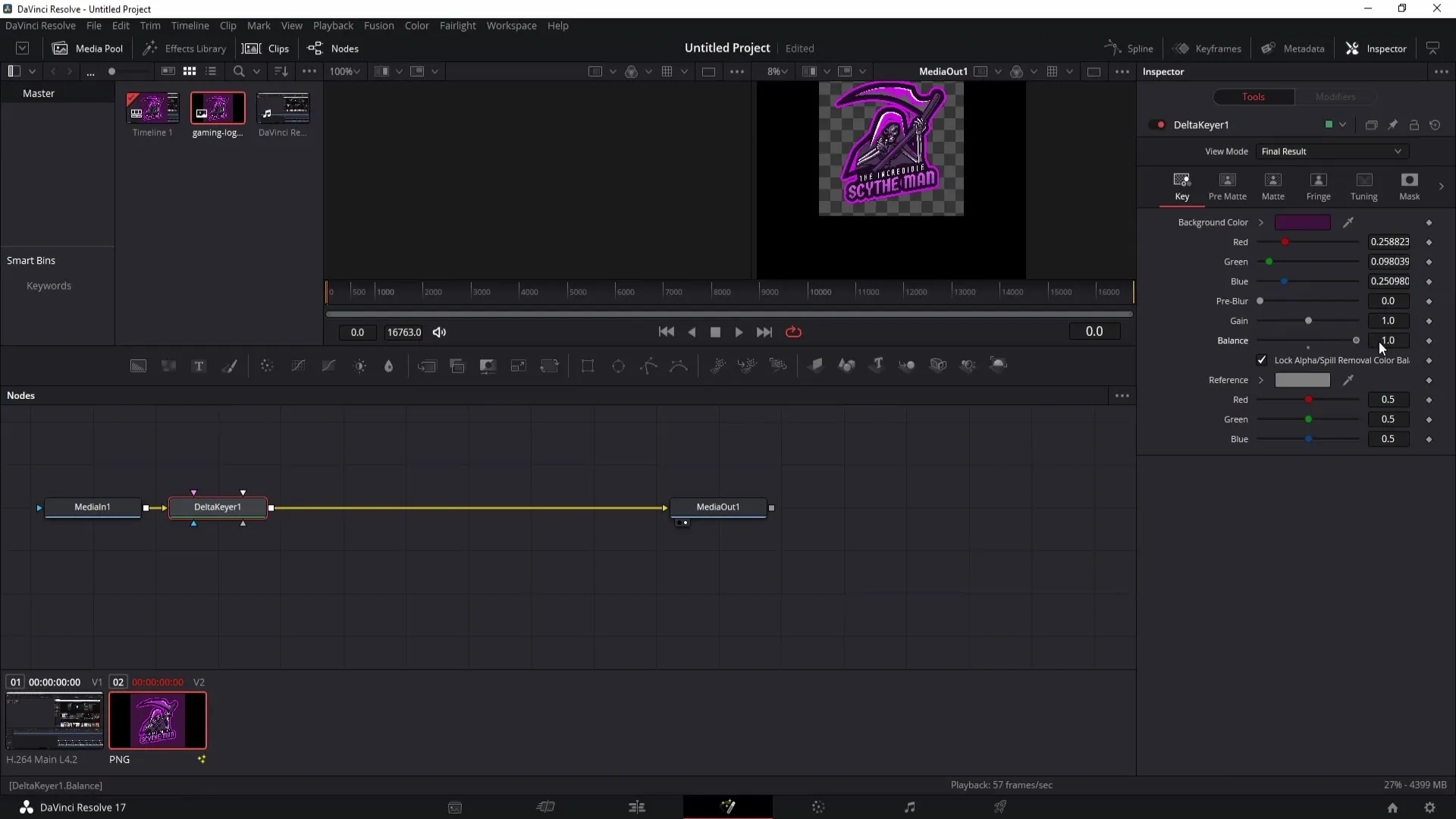
Nadat de achtergrond is verwijderd, zie je mogelijk een zwarte rand rond je logo. Om deze rand te verwijderen, klik je op het logo en maak je het kleiner. Met de bijsnijregelaars kun je het zwarte gebied eenvoudig wegsnijden.
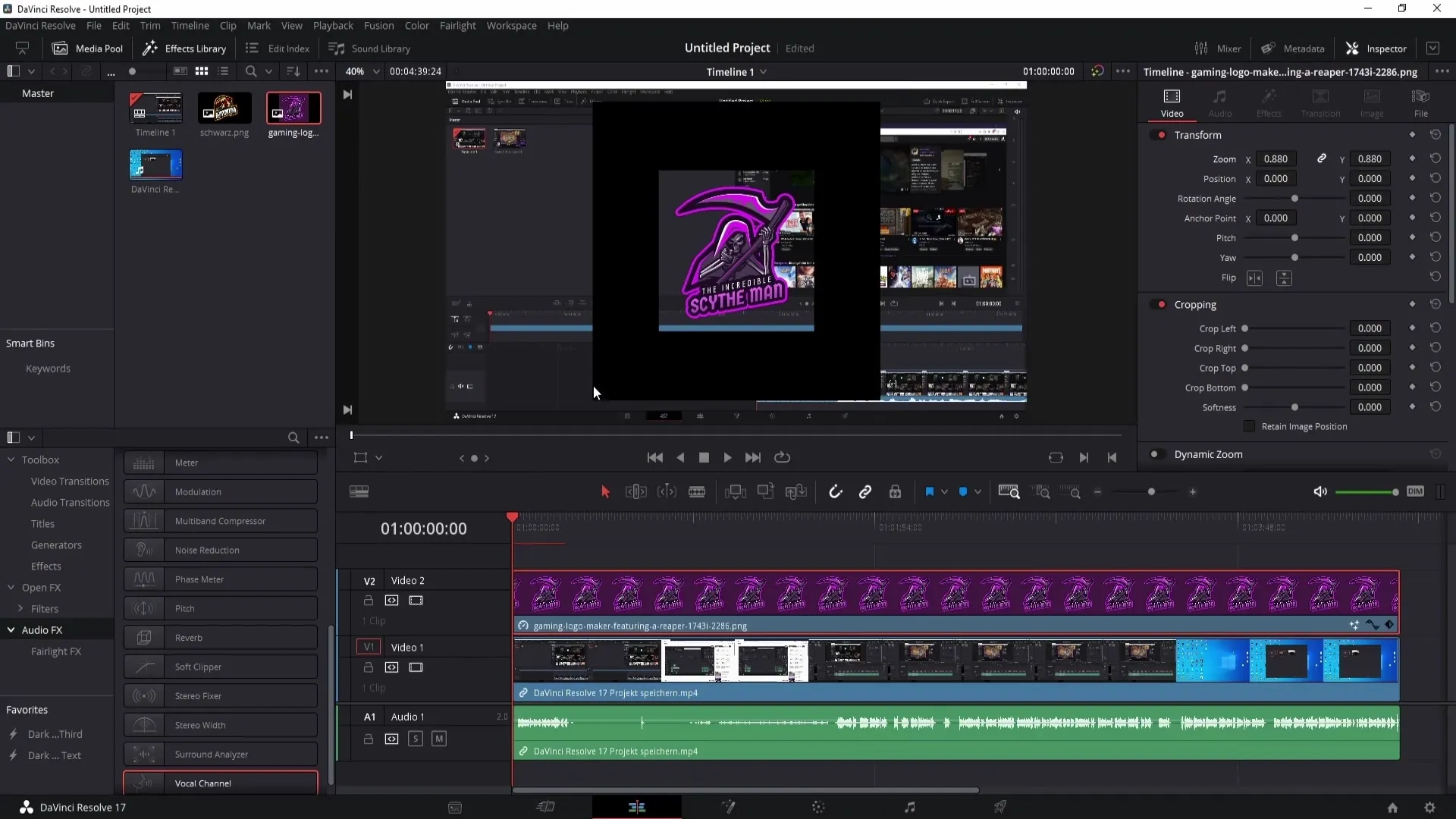
Als je een logo met een zwarte achtergrond hebt, kun je ook de composite-modus wijzigen. Stel deze in op "Scherm" om de zwarte achtergrond te verwijderen.
Als de zwarte kleur is verwijderd en het logo er goed uitziet, kun je opnieuw letten op de grootte van het logo. Positioneer het rechtsonder in je video en pas de dekking naar wens aan.
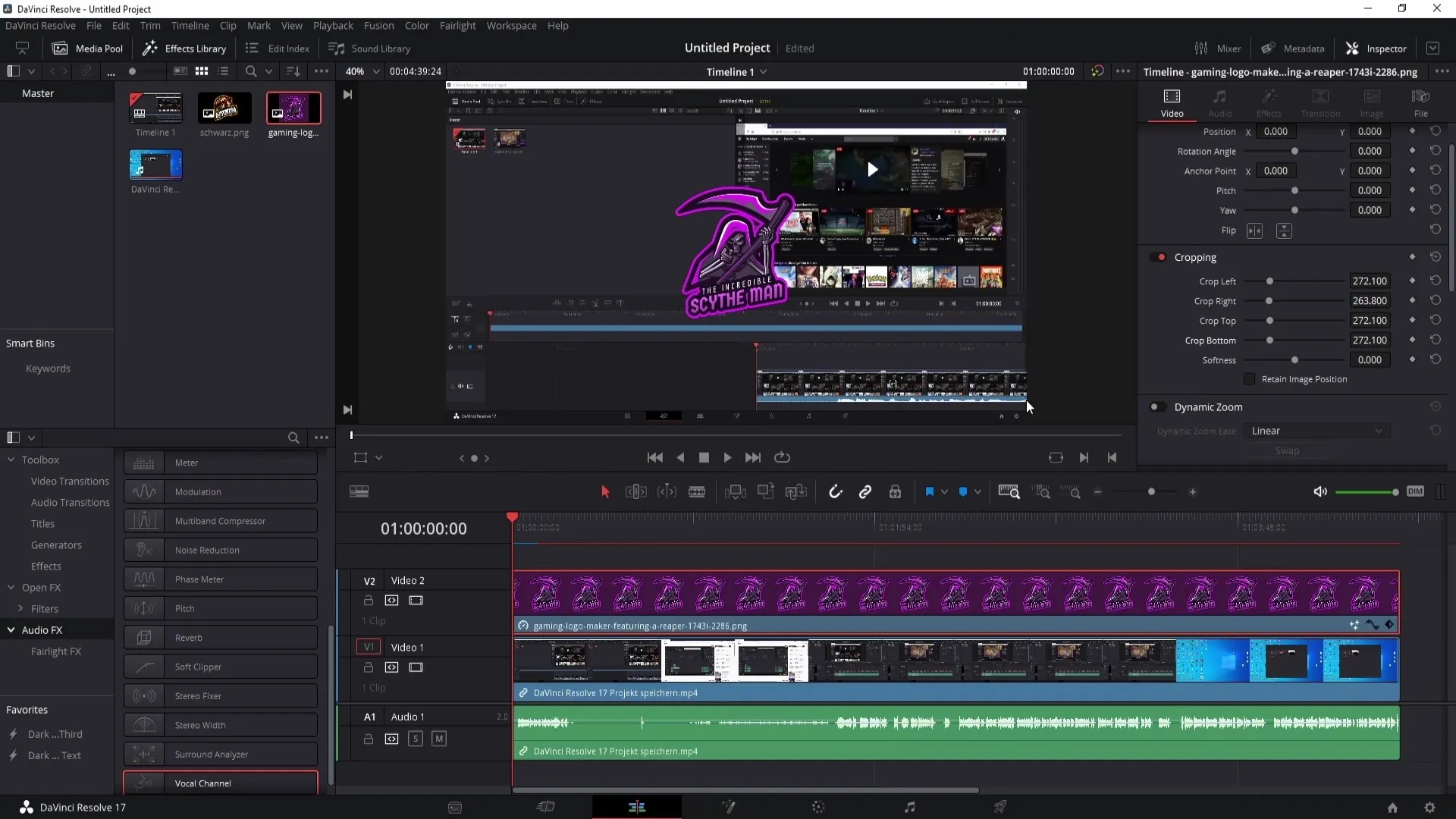
Om ervoor te zorgen dat het watermerk goed in de video is geïntegreerd, sleep je het met de X- en Y-as naar de gewenste locatie. Met de dekking kun je ook de zichtbaarheid van het logo aanpassen om het subtieler weer te geven.
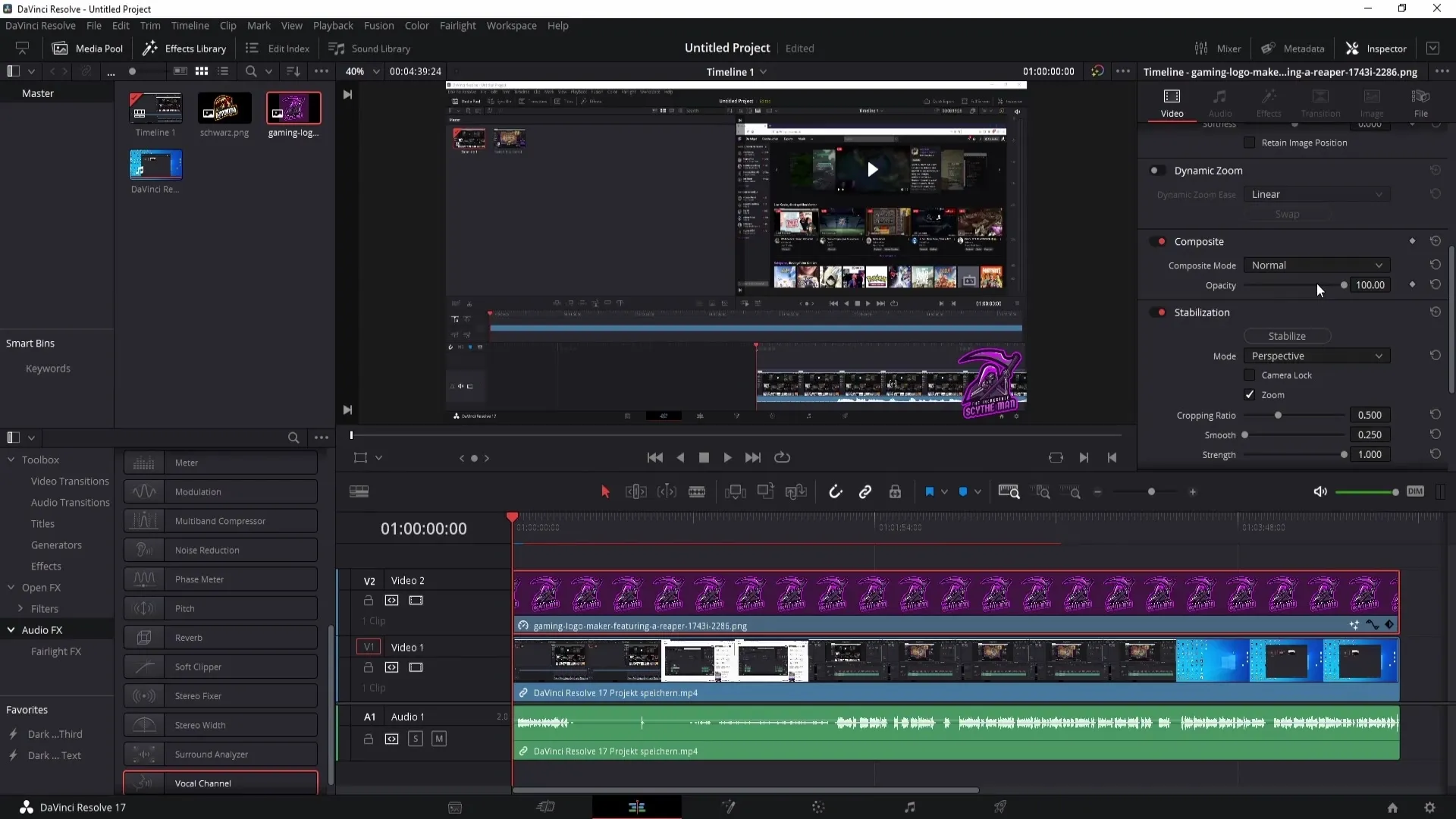
Samenvatting
In deze handleiding heb je geleerd hoe je een watermerk toevoegt en aanpast in DaVinci Resolve. Je kunt je logo's of teksten eenvoudig importeren, de achtergrond verwijderen en de grootte en dekking volledig flexibel aanpassen om een professioneel resultaat te behalen.
Veelgestelde vragen
Hoe verwijder ik de achtergrond van mijn logo?Je kunt de achtergrond verwijderen met de Delta-Keying Tool in het Fusion-gedeelte.
Wat kan ik doen als mijn logo te veel kleur verliest?Stel de balans in de Delta-Keying Tool hoger in om de kleuren te herstellen.
Hoe kan ik de grootte van mijn watermerk aanpassen?Gebruik de handgrepen op je logo om de grootte aan te passen.
Kan ik de positie van mijn watermerk verplaatsen?Ja, je kunt de positie van het watermerk naar wens aanpassen met de X- en Y-as.
Hoe stel ik de dekking van mijn watermerk in?Ga naar het gedeelte Samenvoegen en pas de waarde aan onder Dekking.


