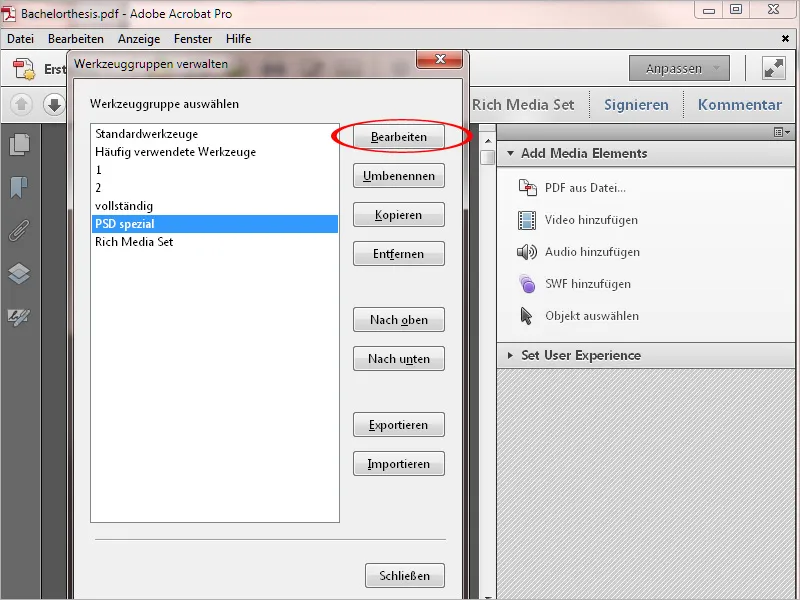Nieuw toegevoegd in Acrobat XI is een functie die al bekend is uit andere programma's zoals Photoshop of InDesign, die het mogelijk maakt om een werkomgeving die is afgestemd op specifieke taken op te slaan in de vorm van gereedschapspaletten en snel gereedschap, en deze indien nodig te selecteren. Dit vergemakkelijkt het overzicht enorm, want zo kun je precies de gereedschappen klaarleggen die je het meest gebruikt, en bespaar je jezelf het zoeken naar een speld in een hooiberg.
Normaal gesproken biedt Acrobat eerst een omgeving met de standaardgereedschappen. Om vervolgens een eigen werkruimte in te stellen, klik je rechtsboven op Aanpassen en in het vervolgkeuzemenu op de optie Nieuwe gereedschapsgroep maken..webp?tutkfid=52484)
Dan opent zich een nieuw venster waaruit alle gewenste gereedschappen uit alle bestaande gereedschapsgroepen kunnen worden geselecteerd.
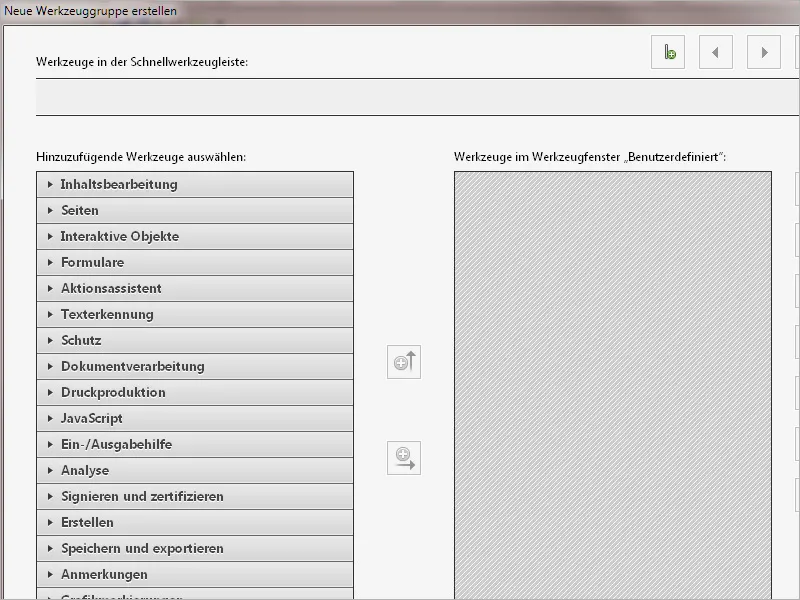
Aan de linkerkant staan de beschikbare gereedschapsgroepen harmonica-achtig gerangschikt. Door te klikken op de kleine pijl aan de voorkant wordt de respectievelijke groep geopend en worden de gereedschappen daarin getoond. Aan de rechterkant bevindt zich het aangepaste gebied. Daartussen zijn knoppen voor het kopiëren van gereedschappen of hele gereedschapsgroepen naar rechts of van individuele gereedschappen naar boven in de Snel gereedschapbalk.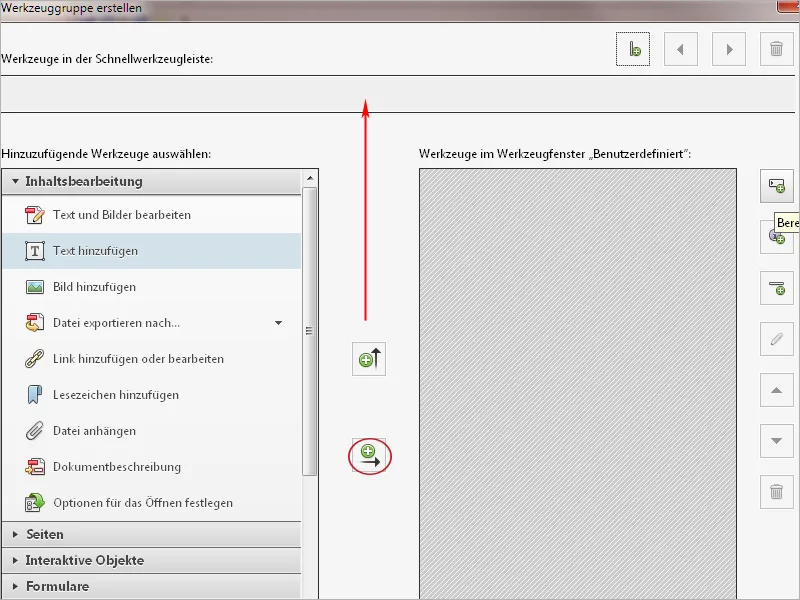
Om veelgebruikte gereedschappen uit verschillende groepen samen te voegen, kun je met een knop rechtsboven een nieuw gebied maken en dit een eigen naam geven.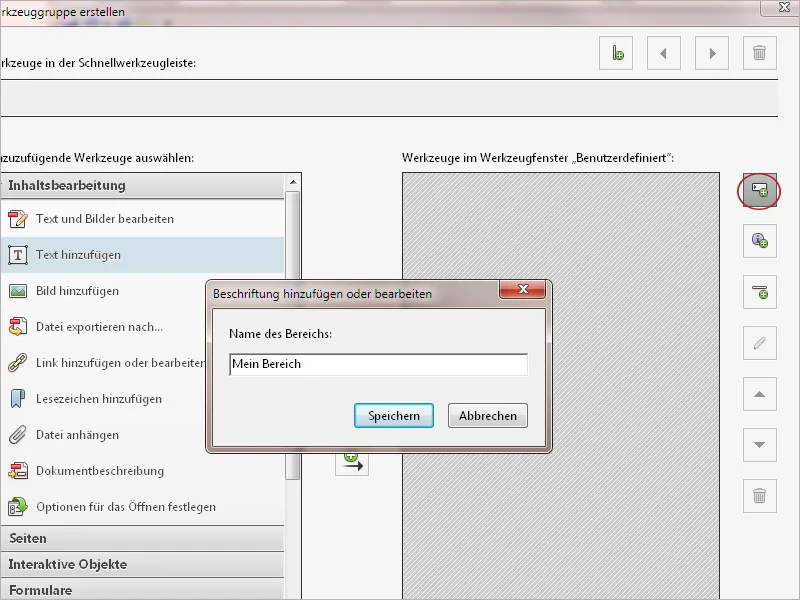
Vervolgens kun je in deze aangepaste groep alle gewenste gereedschappen kopiëren.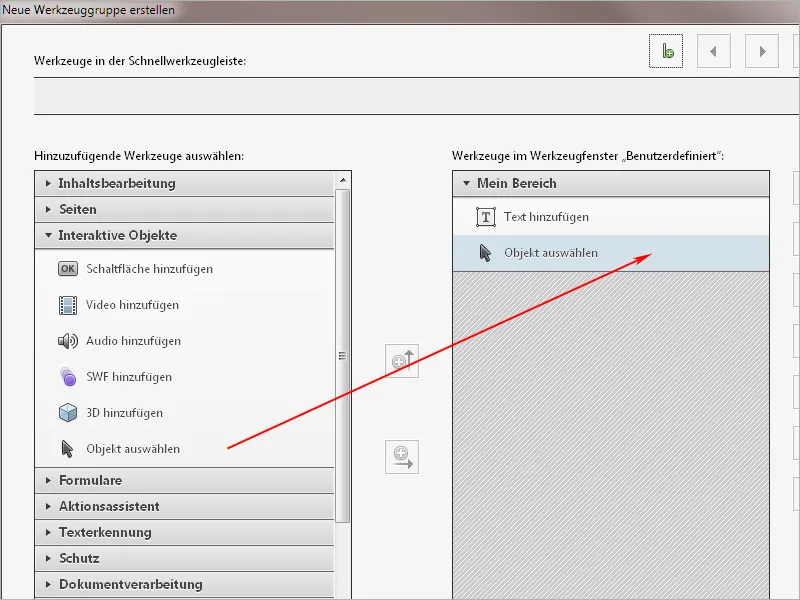
Om een hele groep naar rechts te kopiëren, moet deze aan de linkerkant geselecteerd en dus uitgevouwen zijn. Om onnodige gereedschappen die je in je aangepaste versie niet nodig hebt te verwijderen voor een beter overzicht, markeer je ze eenvoudigweg aan de rechterkant en klik je vervolgens op het kleine Prullenmand-symbool aan de rand. Dan verdwijnt het gereedschap en kun je je dus beter concentreren op wat echt nodig is.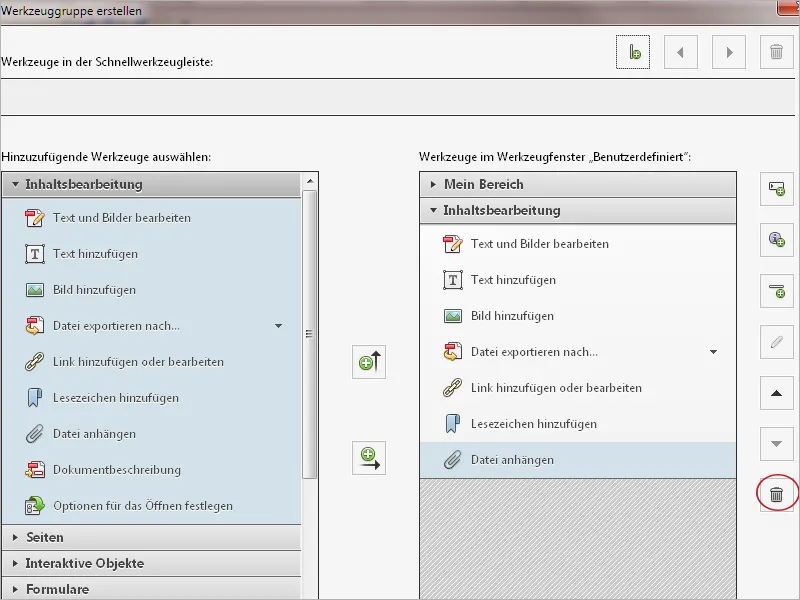
De meest gebruikte gereedschappen kopieer je naar de Snel gereedschapbalk. Selecteer ze aan de linkerkant en klik vervolgens op de pijl omhoog.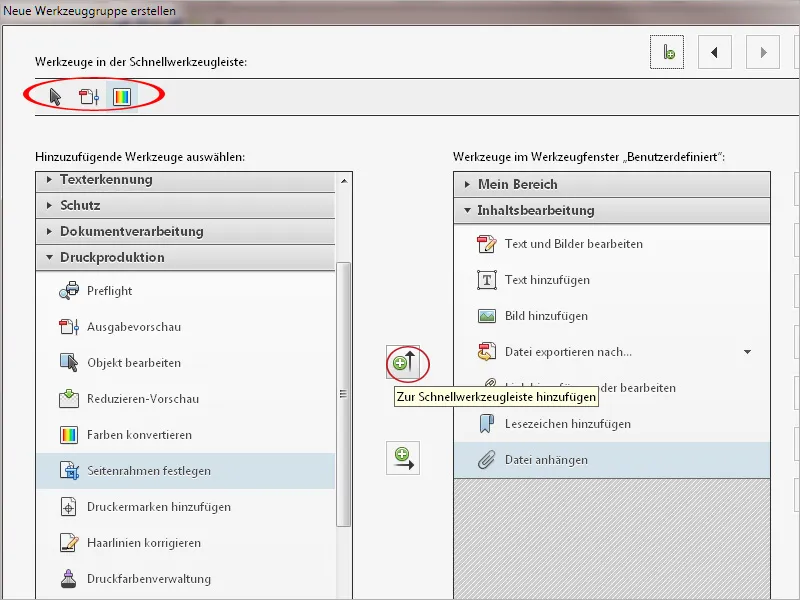
Als je zo je werkomgeving hebt aangepast, klik dan onderaan op Opslaan, geef het een pakkende naam en klik nogmaals op Opslaan.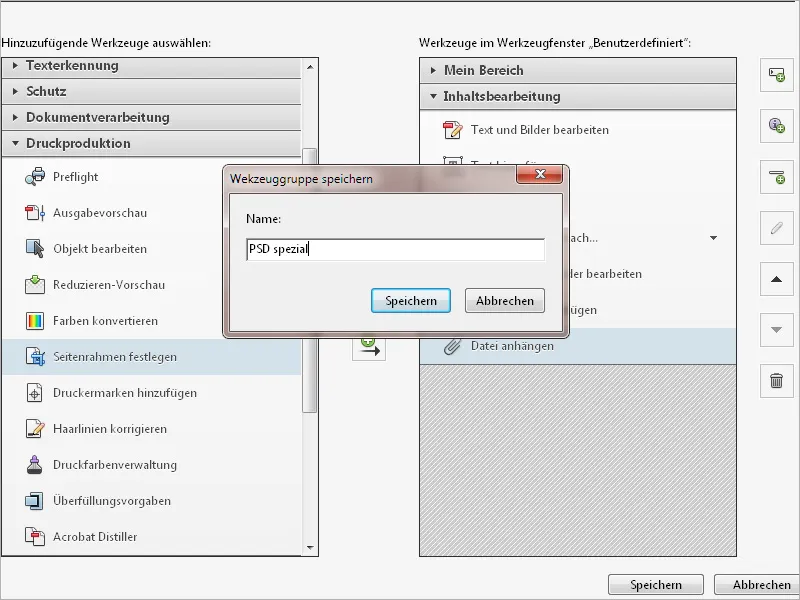
Deze werkomgeving wordt direct toegepast of kan later worden opgeroepen via de knop Aanpassen..webp?tutkfid=52492)
Naast aangepaste gereedschap- en Snel gereedschapbalken, kan de eigen werkomgeving ook verder worden aangepast met veelgebruikte symbolen voor Paginanavigatie, Pagina-weergave, knoppen voor Zoomen en veelgebruikte commando's uit de menu's Bestand en Bewerken.
Klik met de rechtermuisknop in een leeg gebied van de Snel gereedschap- of Symbolenbalk en activeer of deactiveer het desbetreffende commando. De commando's die zijn aangevinkt, worden dan weergegeven als knoppen in de Symbolenbalk, degenen zonder vinkje worden verborgen.
Op die manier kun je alles verwijderen wat snel kan worden opgeroepen via sneltoetsen (zoals bijv. Ctrl+P om af te drukken, Ctrl+S om op te slaan of Ctrl+O om documenten te openen - werkt op vrijwel alle programma's op dezelfde manier) en in plaats daarvan commando's plaatsen in de Symbolenbalk die anders moeizaam uit verschillende submenu's tevoorschijn zouden moeten worden gehaald. Dit garandeert dan aangenaam en efficiënt werken..webp?tutkfid=52493)
Een dergelijke aangepaste werkomgeving kan ten slotte ook worden geëxporteerd om te worden gedeeld met een andere computer of gebruiker. Klik daarvoor op de knop Aanpassen rechtsboven en vervolgens op de optie Gereedschapsgroepen beheren. Selecteer nu in de lijst de desbetreffende Gereedschapsgroep en klik vervolgens op Exporteren.
Na het kiezen van de doelmap wordt daar een bestand met de naam van de Gereedschapsgroep een *.aaui-bestand (voor Adobe Acrobat-gebruikersinterface) opgeslagen, dat probleemloos kan worden gedeeld en in omgekeerde volgorde kan worden geïmporteerd op de doelcomputer.
Vervolgens is deze aangepaste werkomgeving daar ook beschikbaar, waardoor veel setup-tijd wordt bespaard.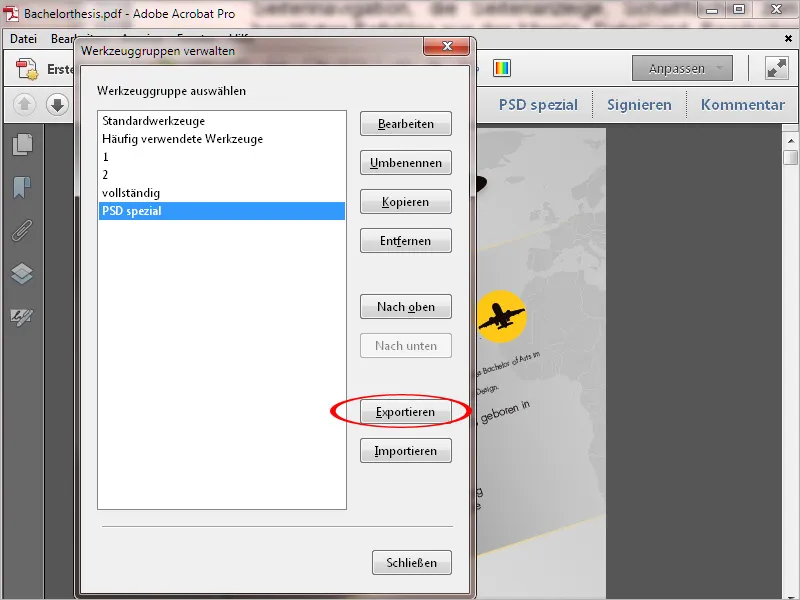
Met Aanpassen en vervolgens Online meer vinden kun je trouwens ook toolsets die door andere gebruikers zijn geüpload op Acrobatusers.com uitproberen..webp?tutkfid=52495)
Klik gewoon op Download …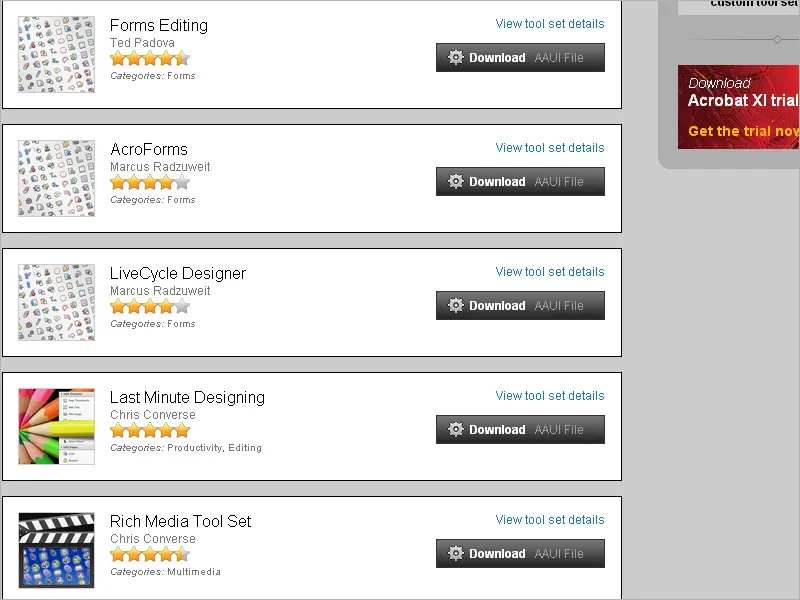
… en importeer het gedownloade bestand via Aanpassen>Gereedschapsgroepen beheren..webp?tutkfid=52497)
Vervolgens kunt u deze omgeving selecteren en gebruiken via de knop aanpassen..webp?tutkfid=52498)
Onnodige toolsets kunnen gemakkelijk worden verwijderd voor een beter overzicht. Hiervoor selecteert u via aanpassen de menu-optie beheer gereedschapsgroepen. Selecteer vervolgens het relevante instandhoudingsbestand en verwijder het met de overeenkomstige knop.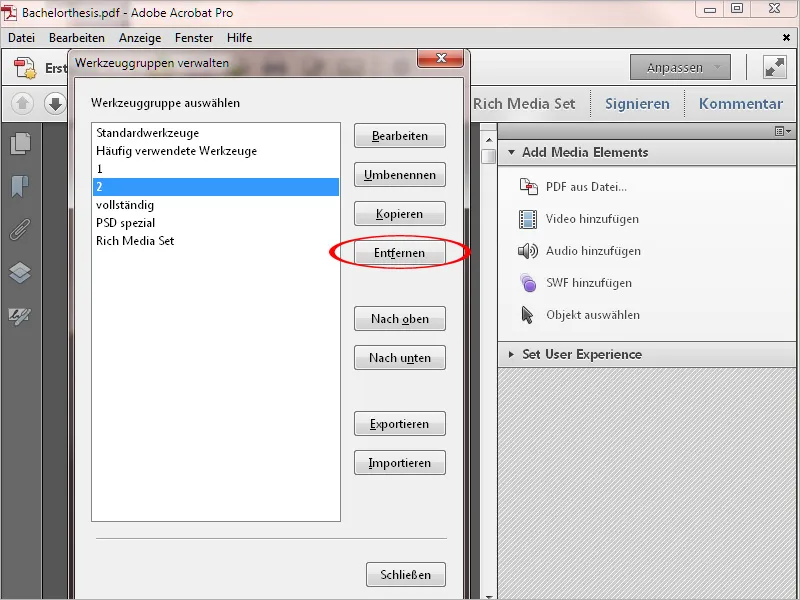
Eenmaal aangemaakte werkruimte kan later nog verder worden aangepast door de knop bewerken van de gereedschapsgroepenbeheer te gebruiken en extra gereedschappen of snelgereedschappen toe te voegen of te verwijderen.