De transformatie van een jong gezicht naar een verouderd gezicht is een fascinerende techniek die realistisch kan worden uitgevoerd met Photoshop. Met morfing-technieken combineer je details zoals rimpels, huidstructuur en kleurveranderingen om een authentiek verouderingseffect te creëren. Of het nu voor creatieve projecten, digitale kunst of filmprojecten is, deze uitstraling trekt zeker de aandacht. In deze tutorial laat ik je stap voor stap zien hoe je door middel van laagmaskers, texturen en kleurcorrecties het verouderingsproces op een portret kunt weergeven. Laten we beginnen en de tijd integreren in jouw ontwerp!
Verouderingseffect
Het verouderingseffect is in feite een fotomontage van 2 foto's met vergelijkbare kenmerken. Deze twee afbeeldingen zullen tijdens de bewerking samensmelten tot een nieuwe afbeelding. Het doel is om een nieuwe persoon te definiëren - het verouderde model.
Stap 1 - Haar laten vergrijzen met aanpassingslaag en masker
Ons jonge model heeft op de oorspronkelijke afbeelding nog zijn natuurlijke haarkleur, die ik nu in de eerste stap wil veranderen.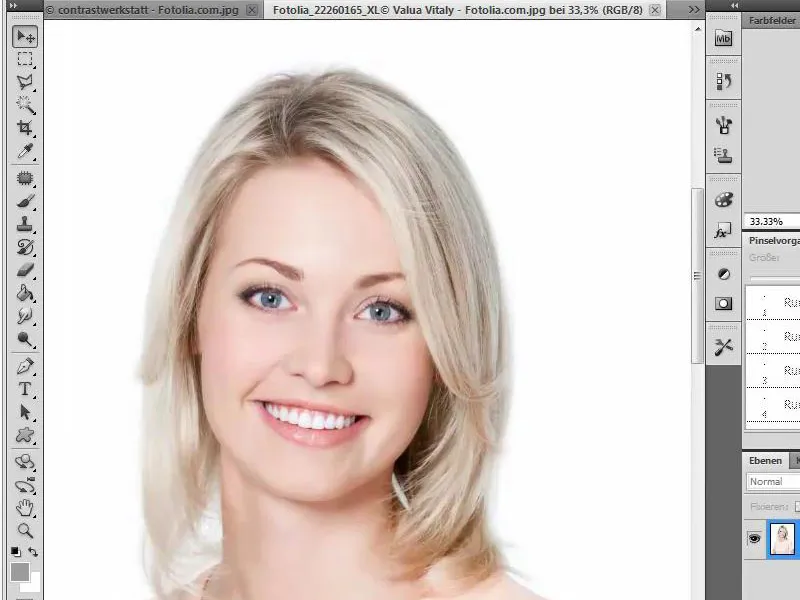
Hiervoor moet ik het haar laten vergrijzen. Dit werkt bijzonder goed bij blond haar en wordt gerealiseerd met behulp van een kleurlaag aanpassingslaag en een laagmasker. Allereerst maak ik een nieuwe kleurlaag aan en vul deze met een neutrale grijswaarde. De waarden voor rood, groen en blauw moeten worden ingesteld op 157.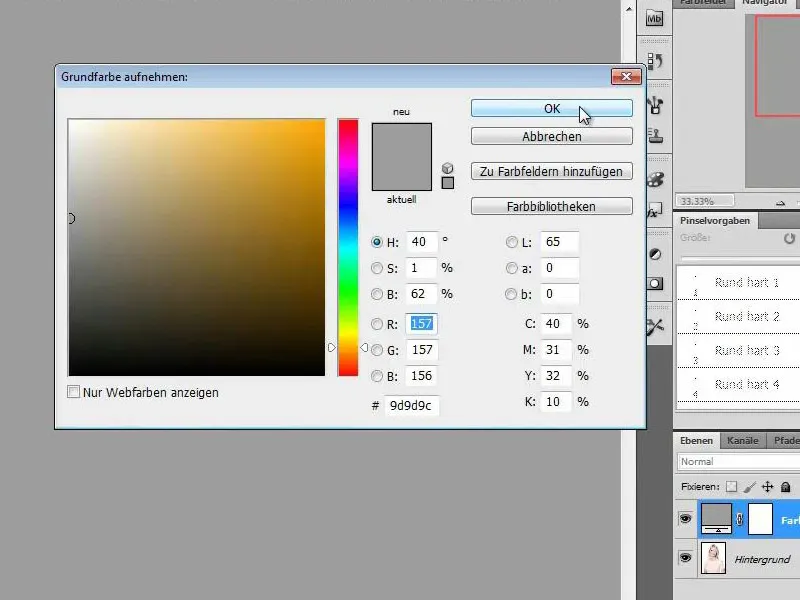
Stap 2 - Laagmasker zwart maken en het haar vrijstellen
De zojuist aangemaakte grijze aanpassingslaag bedekt nu onze hele afbeelding. Om de onderliggende laag te kunnen zien, maak ik het laagmasker nu zwart en vul ik dit in. Ik let daarbij op de juiste markering van het masker in het lagenvenster, omdat ik anders de afbeelding en niet het masker zou inkleuren.
Nadat het masker zwart is gemaakt, kan ik nu met een witte penseel van gemiddelde grootte en hoge dekking het haar kleuren door de gebieden op het laagmasker vrij te maken.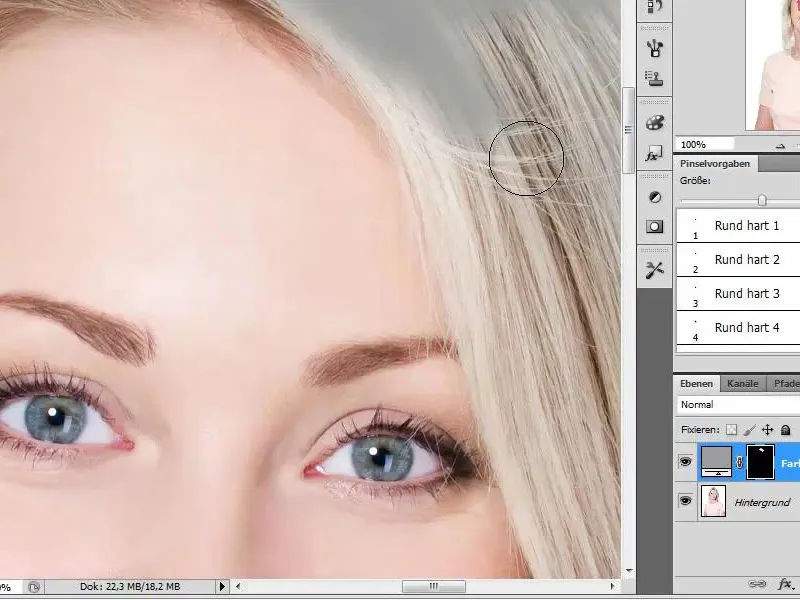
Stap 3 - Fijnafstemming van het haar en laag naar de modus "Kleur" zetten
Om het haar daadwerkelijk grijs te laten lijken, moet ik na het vrijstellen van het haar de laag in de Kleur modus zetten. Voordat ik dat doe, bewerk ik ook de kleinste haar details zo zorgvuldig mogelijk met een passende penseelpuntgrootte en een geschikte dekking.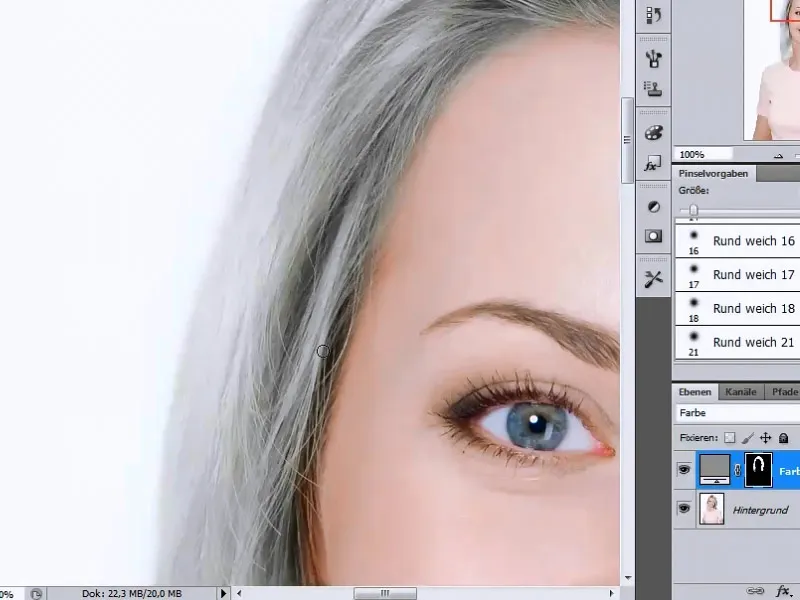
Stap 4 - Contrast van het haargebied verhogen
Om meer contrast in het haargebied te krijgen, maak ik een andere aanpassingslaag aan. Echter heb ik eerst een selectie van mijn haar of mijn haargebied nodig. Deze selectie krijg ik door, terwijl ik de Ctrl-toets ingedrukt houd, op het masker van de kleurvulebene te klikken.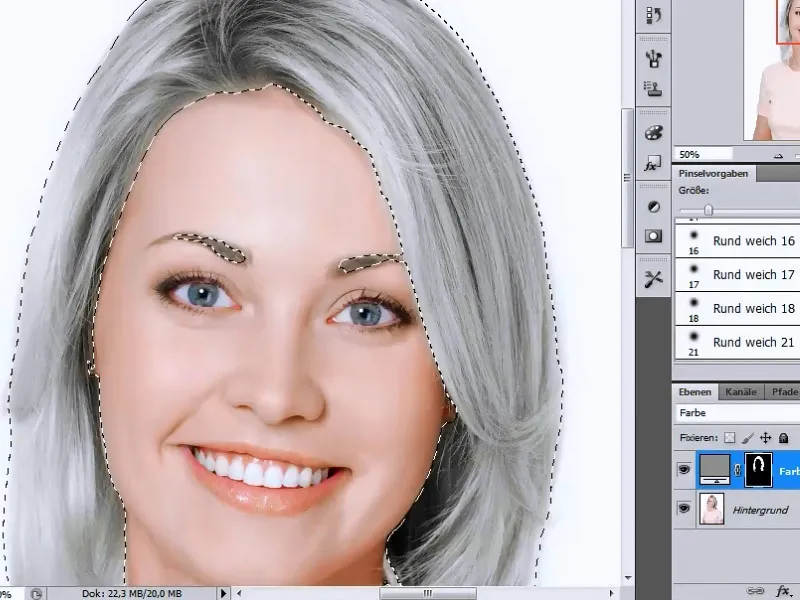
Hiervoor kies ik de aanpassingslaag Toonwaarden en pas ik de schuiven aan zodat er een duidelijke toename van het contrast in het middenbereik plaatsvindt.
Stap 5 - Referentiebeeld openen en aanpassen
In de volgende stap open ik het referentiebeeld waaruit ik de gezichtskenmerken wil extraheren. Voordat ik dat echter doe, pas ik de huidskleur aan aan mijn oorspronkelijke afbeelding. Hiervoor selecteer ik met het selectiegereedschap een huidgebied dat ik vervolgens qua kleur zal aanpassen.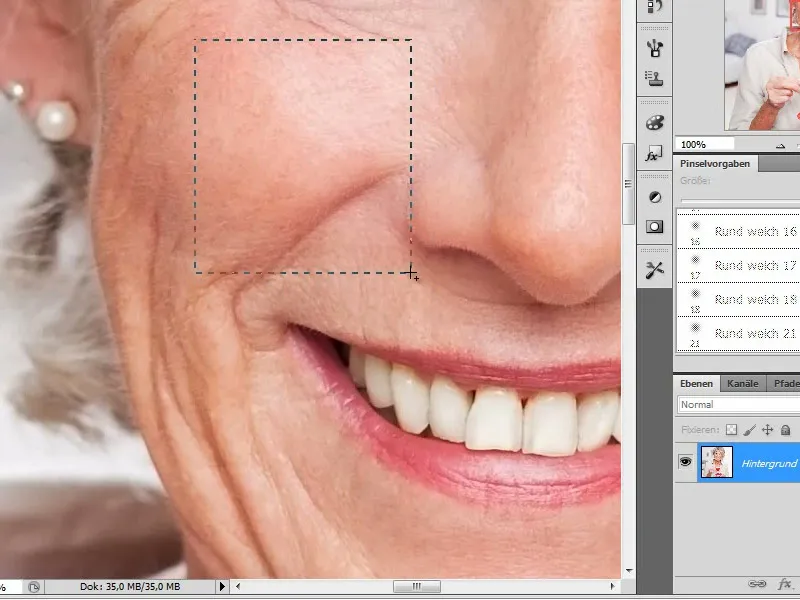
Dit stuk huid plaats ik nu op het gezicht van mijn model en pas ik het door de kleurcorrectie kleurtoon/verzadiging aan de huidskleur van mijn oorspronkelijke afbeelding aan. Ik verhoog de kleurtoon iets en verlaag de verzadiging. De zo aangebrachte instellingen heb ik zo meteen nog nodig, daarom noteer ik deze eerst.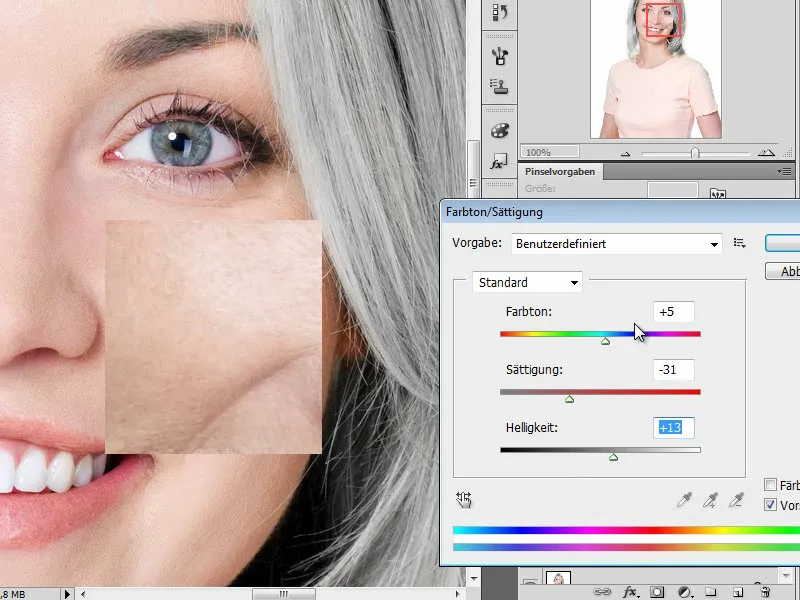
Vervolgens schakel ik over naar mijn afbeelding van de oudere dame en stel ik daar via een aanpassingslaag kleurtoon/verzadiging mijn eerder genoteerde waarden in om de huidtint als geheel aan te passen.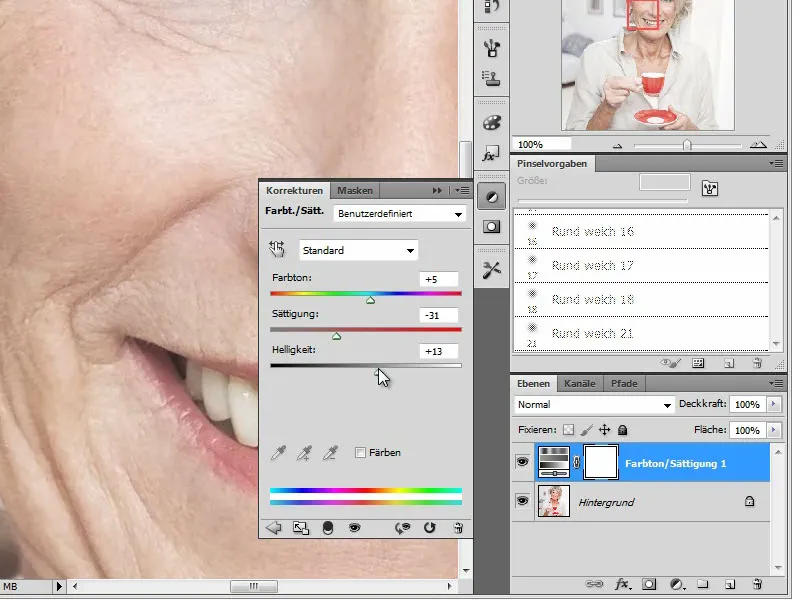
Stap 6 - Referentiebeeld naar het werkdocument slepen en de grootte aanpassen
De huidskleur is nu aangepast aan het model en ik kan, nadat ik alle lagen heb samengevoegd door op Ctrl+Alt+E te drukken, de afbeelding naar mijn werkdocument kopiëren.
Om de grootte van de afbeeldingen op elkaar af te stemmen, zet ik de laag van de oudere dame op de modus Verschil. Zo overlappen beide afbeeldingen met de contouren.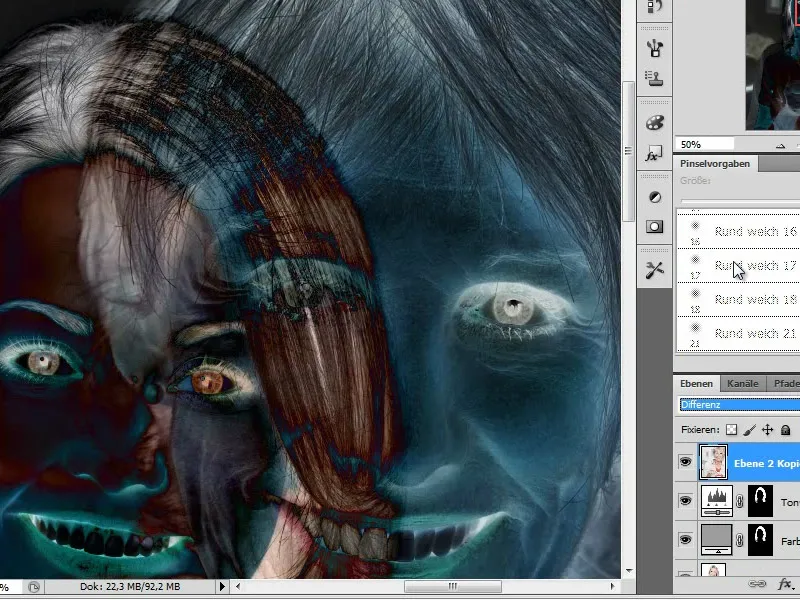
Ik pas nu het beeld aan op de grootte van het model dat ik aan het modelleren ben. Hiervoor gebruik ik het transformeer gereedschap. Als referentiepunten voor dezelfde grootte gebruik ik de ogen en de mond. 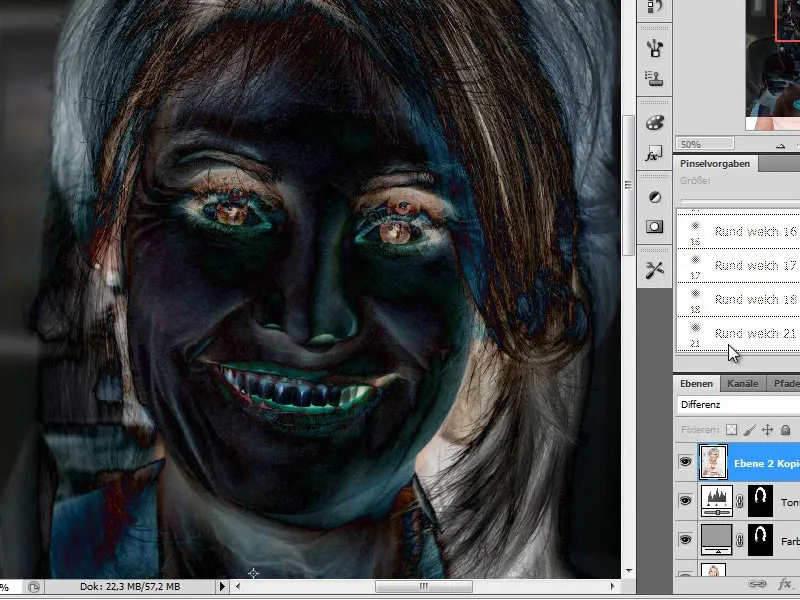
Stap 7 - Transplantatie van gezichtsdelen
In de volgende stap beginnen we al met de transplantatie van de eerste gezichtsdelen. Hiervoor kies ik de rechterhelft van het voorhoofd uit het gezicht van de oudere dame. 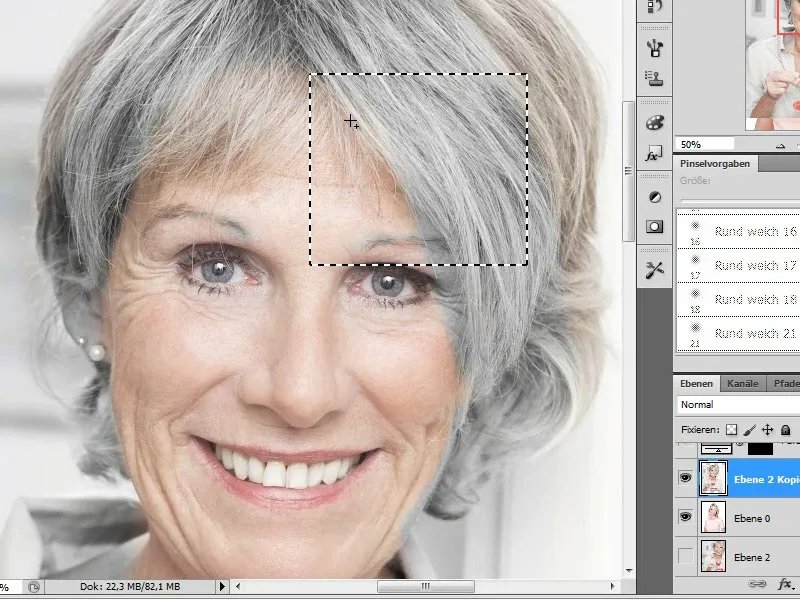
Door op de toetscombinatie Ctrl+C & Ctrl+V te drukken kopieer en plak ik dit fragment op een nieuwe laag.
Stap 8 - Aanpassen van de gekopieerde gezichtsdelen
Het gekopieerde gezichtsdeel past nog niet helemaal bij het gezicht van de jonge vrouw. Daarom is aanpassing met behulp van laagmaskers nodig. Ik kies een zachte penseel en werk met variërende grootte en dekking de randen van de "fragmenten" uit, zodat deze een vloeiende overgang naar het gezicht van de jongere dame krijgen. 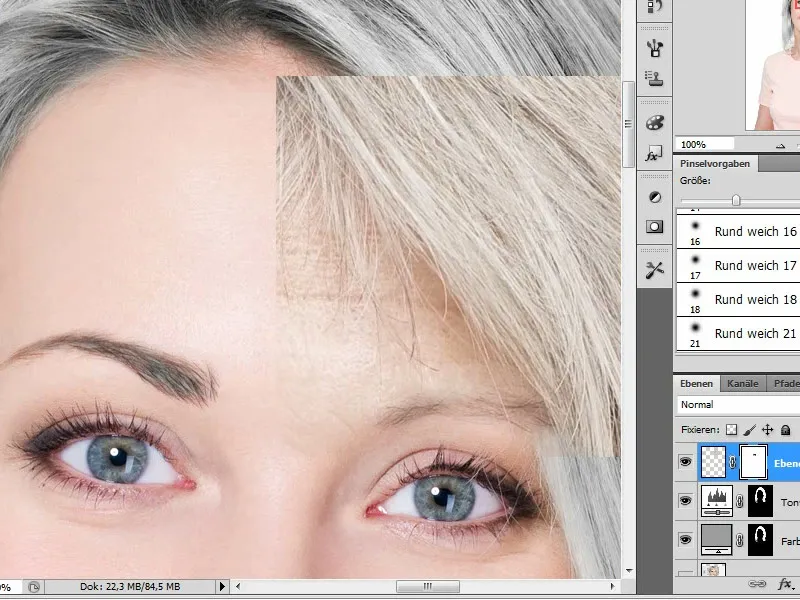
Stap 9 - aanpassen van de gekopieerde haarstukken
Met de kopieën van de laag van de oudere dame nemen we ook deels hun haar over. Haarstijlen van gekopieerde foto's zijn soms volledig anders dan die van ons model. In mijn voorbeeld lijken ze echter op elkaar. Om een vloeiende overgang naar het bestaande haar en het ingevoegde haarstuk te bereiken, werk ik hier met mijn penseelpunt langs de haarrichting. 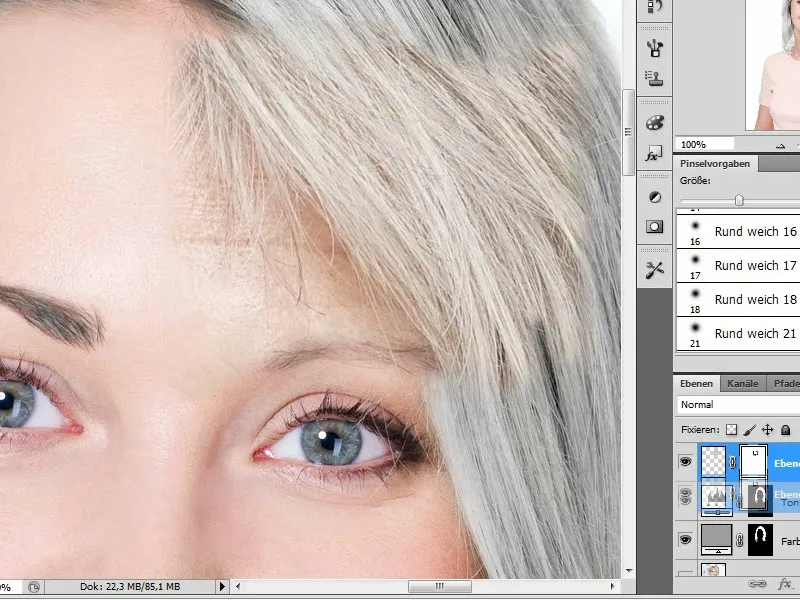
Stap 10 - Dupliceren van het geïmplanteerde voorhoofd en spiegelen
In de volgende stap besparen we onszelf het opnieuw uitsnijden van het voorhoofdgebied en dupliceren we eenvoudigweg het zojuist ingevoegde en bewerkte voorhoofd. We spiegelen deze kopie met behulp van de transformeergereedschappen. 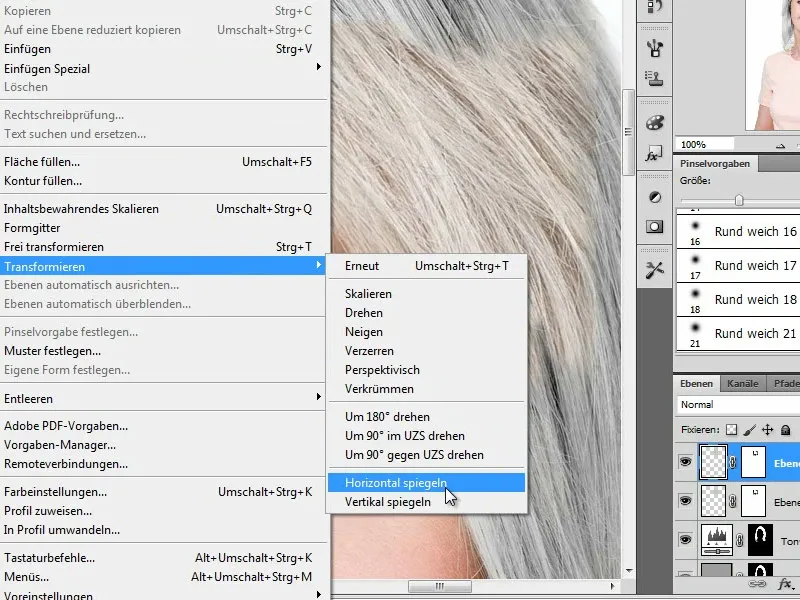
Stap 11 - Aanpassen van de gedupliceerde voorhoofd helft
Omdat ons jonge model zijn hoofd niet helemaal recht houdt en we hier verschillende perspectieven tegenkomen, is het noodzakelijk om de gedupliceerde voorhoofd helft aan te passen aan de hoofdvorm van de jonge dame door middel van de transformeergereedschappen. Ik selecteer de tool Afbeelding>Transformeren>Met perspectief vervormen en pas het perspectief aan door de handgrepen te verplaatsen. Ik let al hier op een natuurlijke plooi in het voorhoofd door de kantelfunctie tijdens de vervorming te gebruiken. 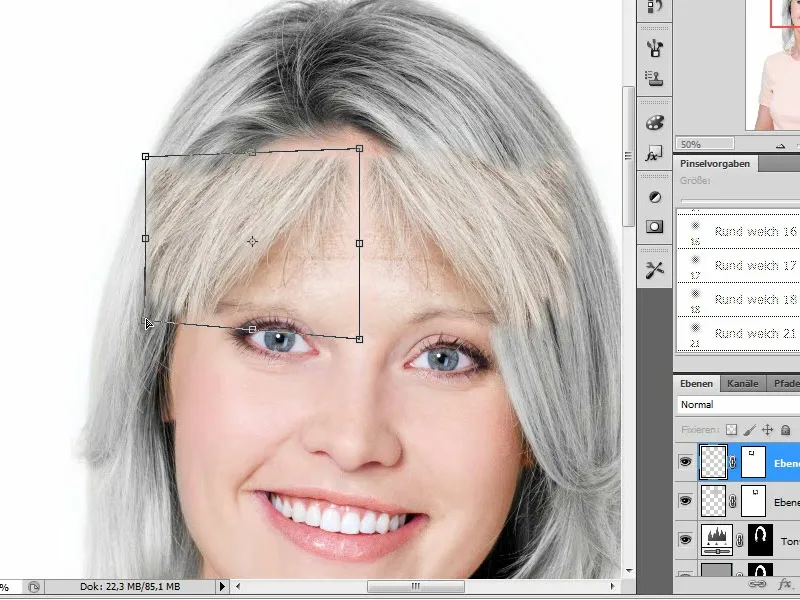
Ook hier moeten verdere aanpassingen worden gedaan via het laagmasker, dat we hebben overgenomen door de kopie. Vooral het haar aan deze kant ligt anders, de overgang van voorhoofd naar haaraanzet is ook iets verschoven. Ik laat de uitstekende haren op hun plaats in het gezicht. Zo kan ik een realistischer verandering in het totaalbeeld bereiken door een aanpassing van het kapsel op oudere leeftijd. 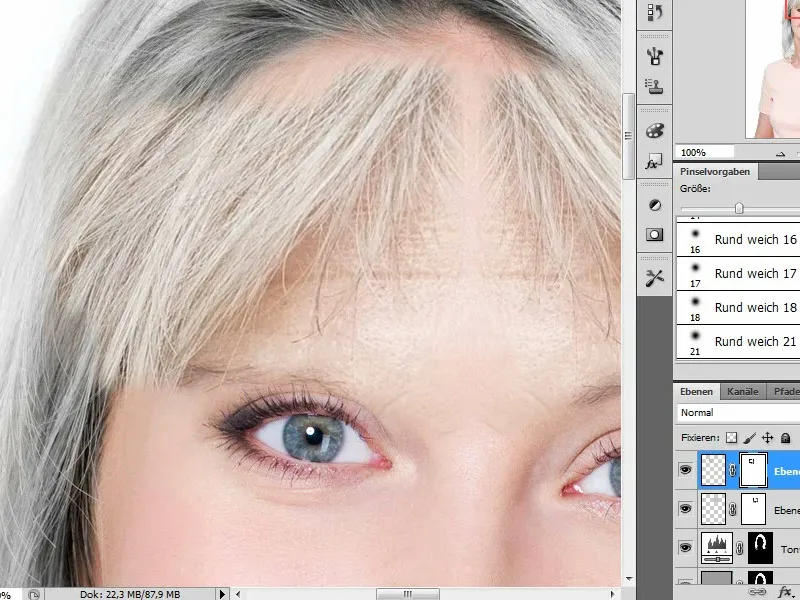
Stap 12 - Selecteren en invoegen van de wanggebieden
Nadat we de eerste transplantaties hebben uitgevoerd, richten we ons nu op het gebied van de wangen. Hier selecteer ik deze ruimhartig en zorg ervoor dat op dit punt ook delen van het ooggebied worden overgebracht. Nadat ik de kopie heb ingevoegd, geef ik ook meteen de lagen nieuwe namen, zodat ik niet verdwaal in het verdere bewerkingsproces. 
Stap 13 - Aanpassen van de wangenregio
Zoals in de vorige stap kan deze ingevoegde laag worden aangepast op gebieden zoals perspectief en grootte, maar ook bijvoorbeeld de dekking. 
Voor het wangvoorbeeld maak ik ook gebruik van het vervormingsgereedschap (Afbeelding>Bewerken>Transformeren>Verdraaien) om de uitgesneden vorm aan te passen aan het gezicht van het model. Ik trek de handvatten zover naar buiten dat de rondingen van het kaakgebied hiermee worden bedekt. 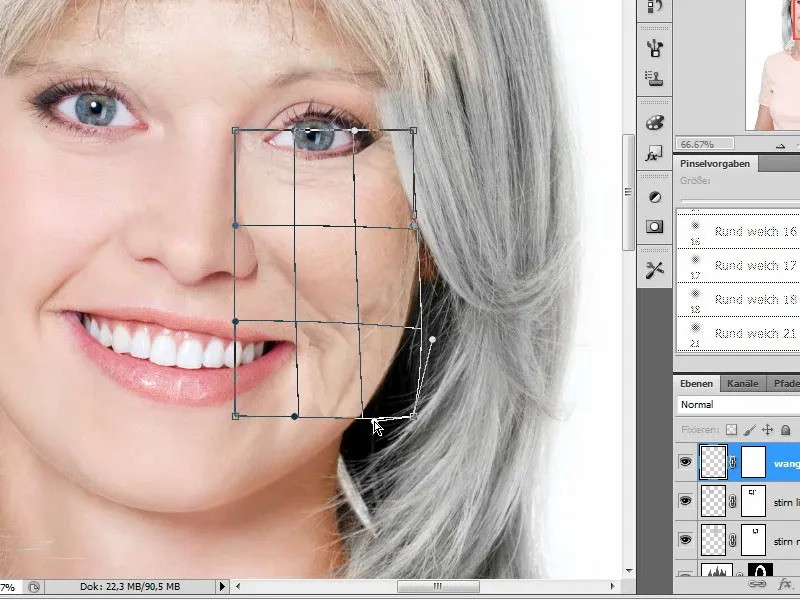
Ook in het gebied van de neus en de mond let ik al op een natuurlijk verloop van de plooien en pas ik indien nodig de vorm aan met behulp van het vervormingsgereedschap. 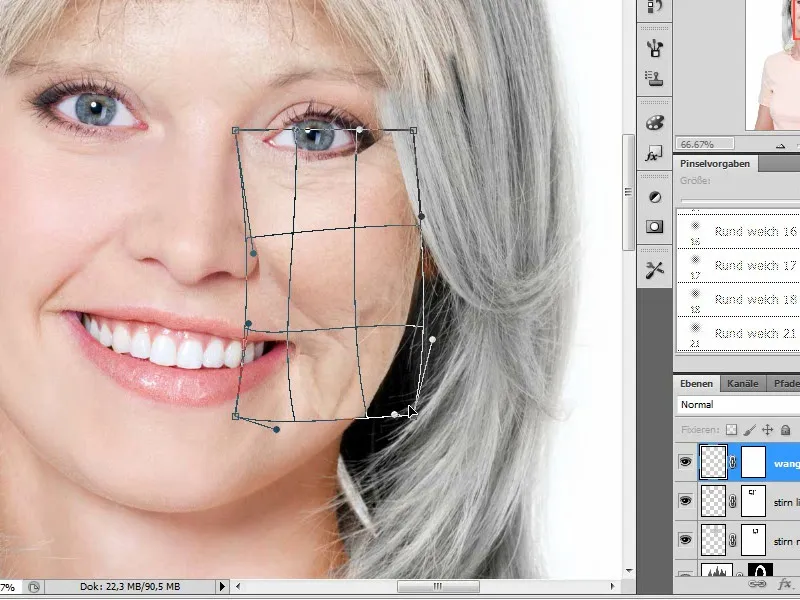
Nadat we hebben vervormd, activeren we nu het laagmasker en voeren we de vervaging naar het jonge model uit. Ik gebruik opnieuw een zachte penseel met variërende grootte en dekking en vervagen met zwarte voorgrond de delen van het getransplanteerde weefsel op het laagmasker. Ik let vooral op details zoals wimpers en de overgang van oog naar neus. De laag "Wang" verplaats ik verder naar beneden in de laagstapel. 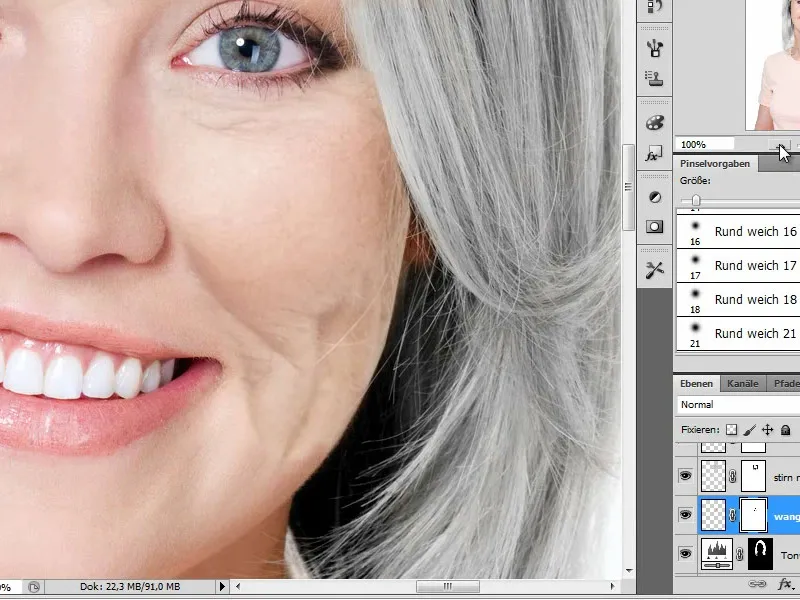
Stap 14 - meer gezichtsgebieden transplanteren - de mond, de kin
De essentiële bewerkingsstappen zijn op dit punt al genoemd. Nu is het tijd om de overige gezichtsgebieden ook vast te leggen en naar het gezicht te transplanteren. Nadat ik ook de andere helft van de wang tijdelijk heb ingevoegd en aangepast, ga ik verder met de mond.
Ik neem deze ook over van de oudere dame. Als alternatief kan hier ook worden voortgebouwd op de bestaande mondstructuur van de jonge dame. Hiervoor moeten dan de tanden en lippen afzonderlijk worden bewerkt. Eenvoudiger is om het volledige mondgebied in te voegen. Aangezien de tanden van de oudere generatie er niet meer zo fris uitzien als die van een 20-jarige, zou het achteraf bewerken arbeidsintensiever zijn.
Ik voeg dus zoals zojuist beschreven een kopie van het hele mondgebied in.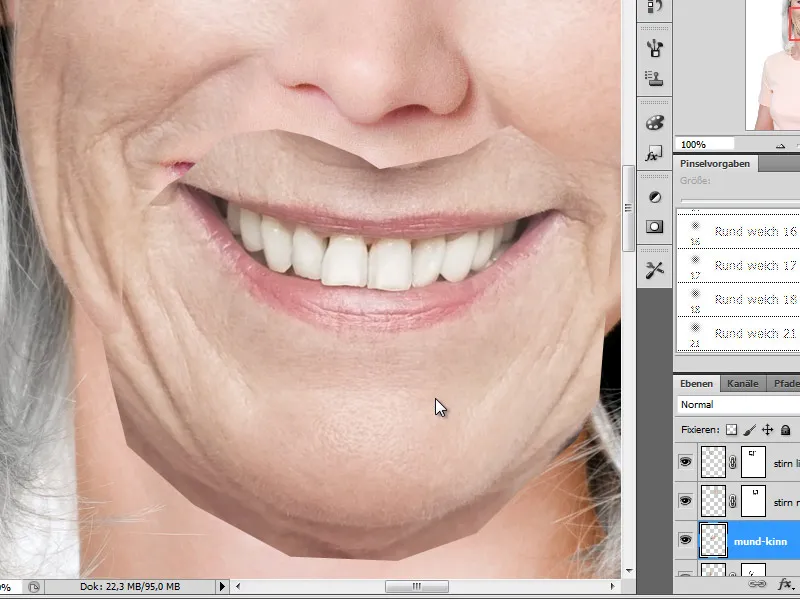
Ik zet de laag tijdelijk weer op de modus Verschil, zodat ik de overlappingen beter kan zien.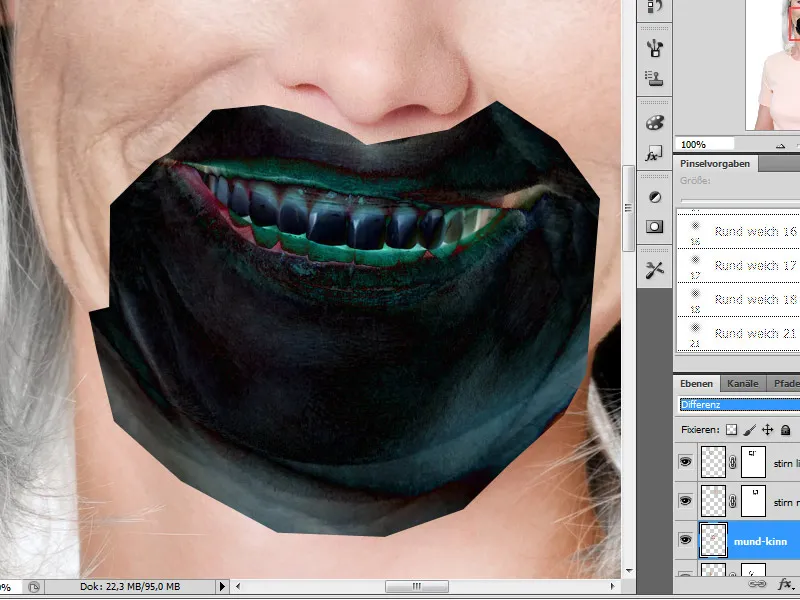
Ik probeer de ingevoegde mond aan te passen zodat deze naadloos aansluit bij die van de jonge vrouw. Anders zou de verandering bij het verouderingsproces te opvallend zijn en zou de afbeelding meer op een montage lijken.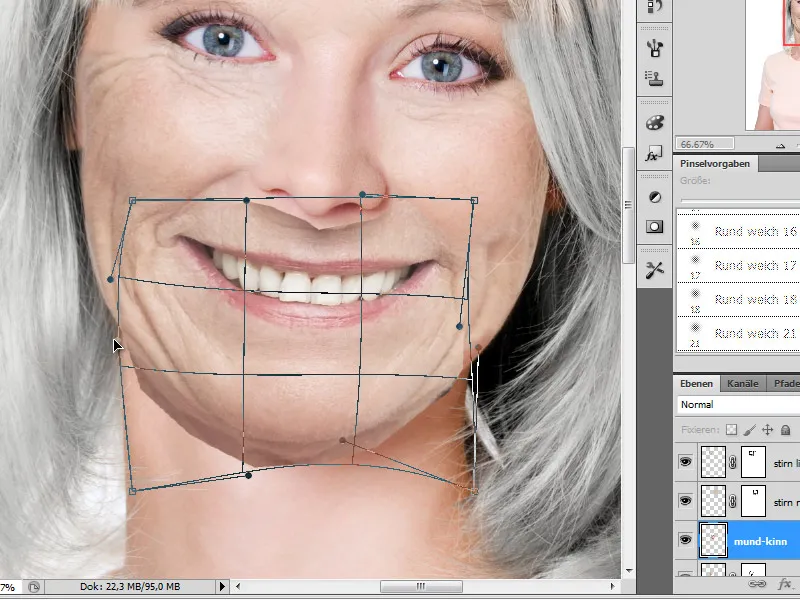
Stap 15 - Mondgebied overvloeien met een laagmasker
Nu is het tijd om, net als bij de andere delen van het gezicht, een passende overgang te creëren, die ik opnieuw realiseer met behulp van een laagmasker. Hiervoor gebruik ik opnieuw een zachte penseel met variërende dekking en verschillende groottes van penseelpunten. Het bijzondere bij deze bewerkingsstap is dat we dit keer de kin moeten laten overvloeien.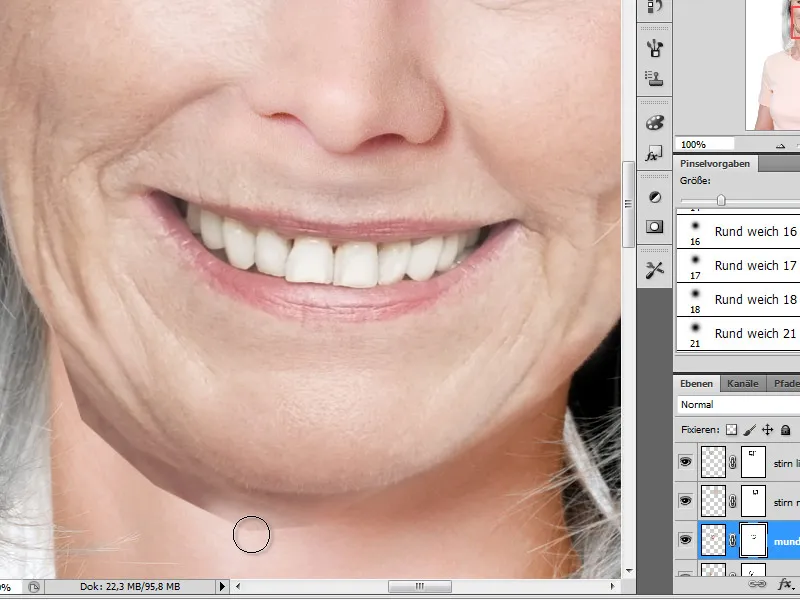
Stap 16 - Ogen
Nu komen we bij een van de spannendste stappen, want met de keuze van de ogen proberen we een essentiële stap te zetten die een grote invloed heeft op de impact van ons werk, want de uitdrukkingskracht van de ogen is kenmerkend voor een portret. Dus ik kies eerst een oog van de oudere dame uit en voeg een kopie toe aan mijn lagenpalet. Dit fragment wordt net als alle andere gezichtsdelen aangepast met behulp van een laagmasker aan de ondergrond.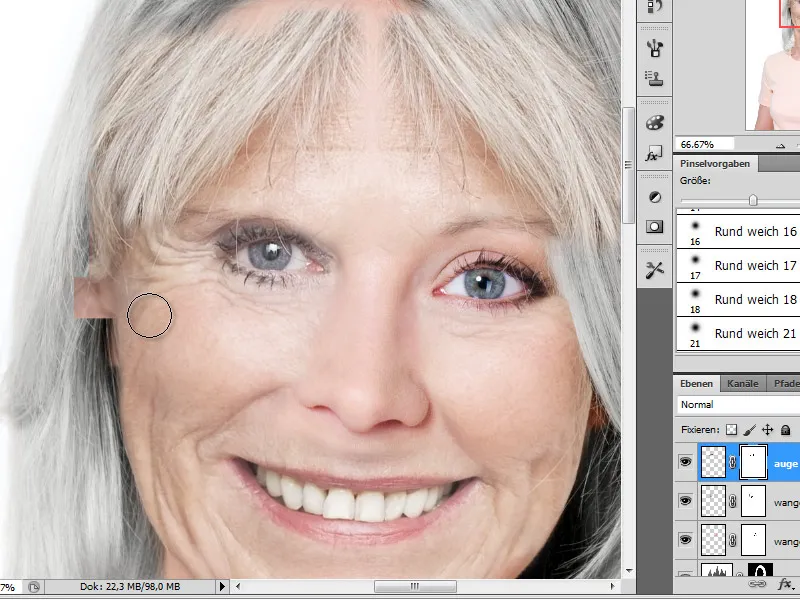
Mogelijk moeten er nog verdere bewerkingsstappen zoals transformatie worden uitgevoerd om de grootte en/of perspectiefaanpassing te veranderen. Ik controleer opnieuw de positie van het ingevoegde stuk door tijdelijk de laagmodus op Verschil te zetten. Als de plaatsing aan mijn verwachtingen voldoet, kan ik doorgaan met het bewerken van het laagmasker.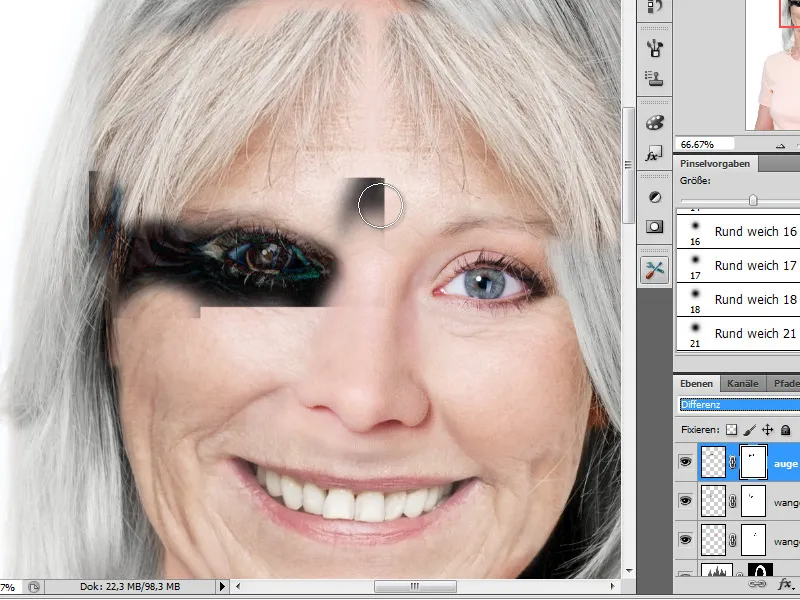
Stap 17 - Aanpassen van het halsgebied
In de volgende stap - nadat we nu de ogen zoals beschreven hebben ingevoegd en aangepast - volgt de hals. Op ons jonge model ziet de huid er nog te glad uit en daarom wil ik delen van het halsgebied van onze oudere dame gebruiken om dit deel te bekleden.
De ingevoegde sectie wordt opnieuw geschaald en - indien nodig - perspectivisch aangepast.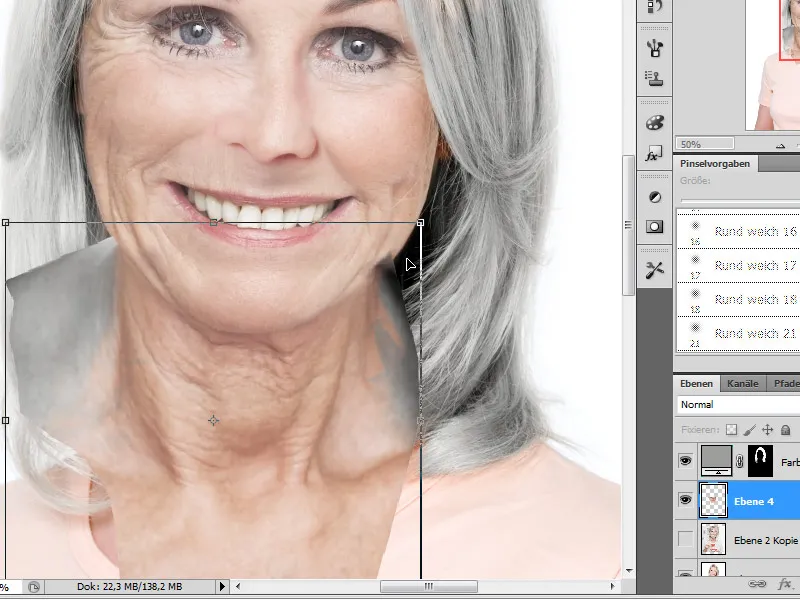
Ik zet de laag "Hals" in het lagenpalet onder de laag "Mond-Kin". Ik bewerk het aangemaakte laagmasker zoals in de voorgaande stappen.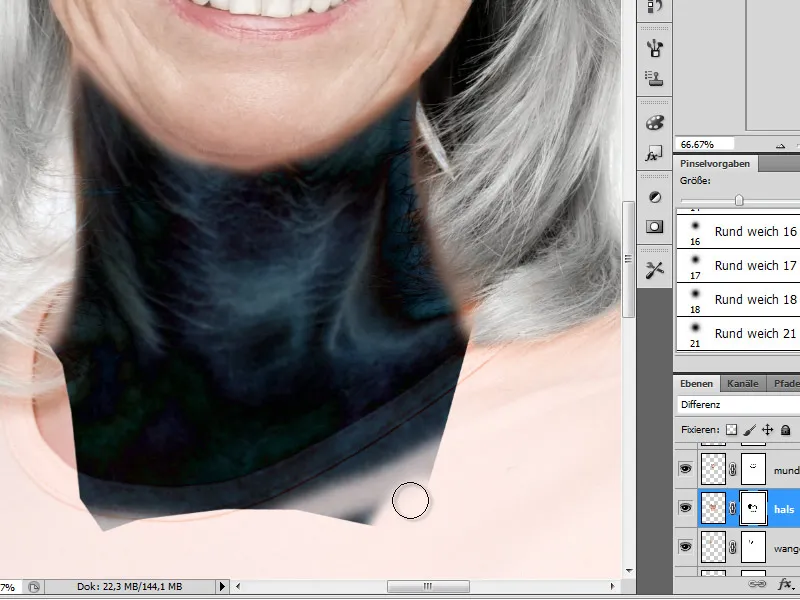
Ik moet bij deze bewerkingsstap ervoor zorgen dat de haren van de jonge vrouw in het halsgebied nog zichtbaar zijn. Daarom ga ik deze gebieden vrijmaken met een kleine penseelpunt en met verminderde dekking op het laagmasker.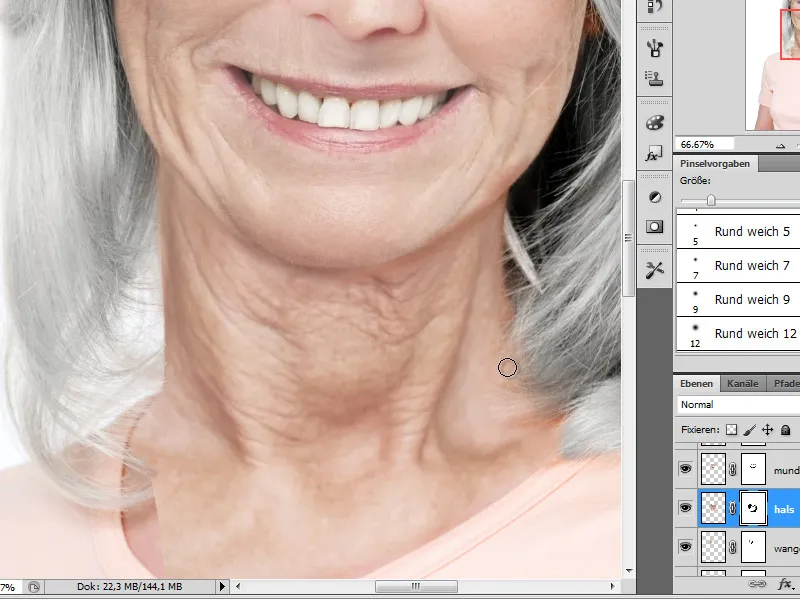
Ontbrekende delen van de hals moeten worden aangevuld met verdere deelkopieën. Ook hier wordt de overgang naar de bestaande huidstructuur gemaakt met behulp van een laagmasker.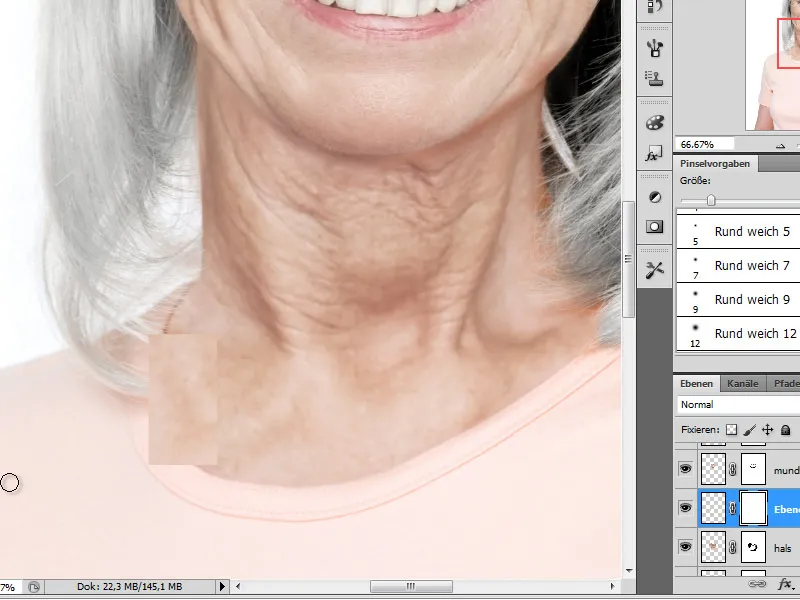
Stap 18 - Haar laten vergrijzen
Met het invoegen van de gezichtsdelen zijn ook andere haarstructuren toegevoegd, die er nu nog in hun originele kleur uitzien. Deze moeten ook vergrijzen en hiervoor ga ik opnieuw naar de onderliggende lagen van de haarbewerking. Deze verplaats ik nu helemaal naar boven in de lagenstapel. Daar bewerk ik de laagmaskers volgens mijn aangepaste hoeveelheid haar.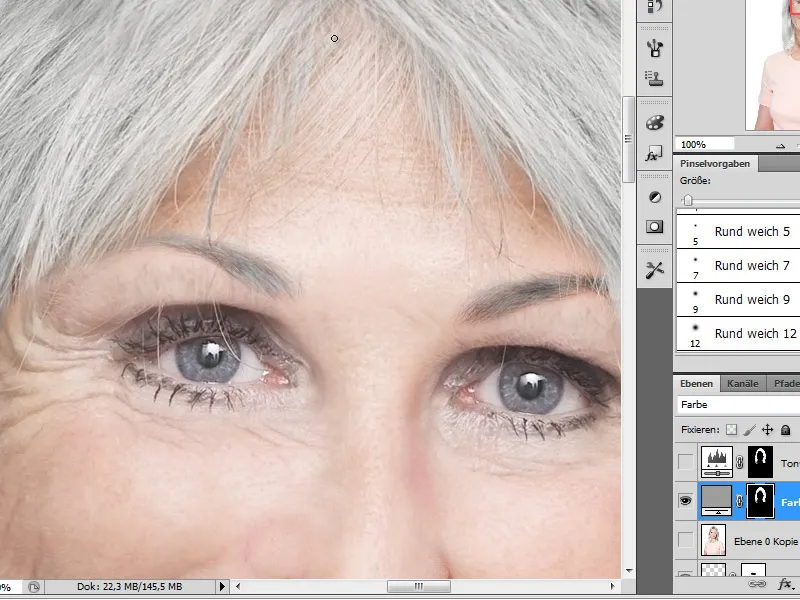
Stap 19 - Gedetailleerde uitwerking
We zijn bijna bij het definitieve resultaat. Er moeten nog slechts enkele details aan de afbeelding worden toegevoegd. Ik ga bijvoorbeeld nu de afdruk van een bril op de neus tekenen, aangezien vooral oudere mensen vaak een bril nodig hebben en ik zo het totale uiterlijk realistischer maak.
Ik verminder de lagen tot een nieuwe laag met behulp van de sneltoetsen Ctrl+Alt+E als nieuwe, samengevoegde laag. Ik gebruik de belichtingspenseel en de tegenlichter om bepaalde gezichtsdetails donkerder of lichter te maken en varieer tussendoor de dekking en de modus van het gereedschap van Middentonen naar Diepere tinten en Lichtere tinten. Zo maak ik ook de wortels van het haar iets donkerder.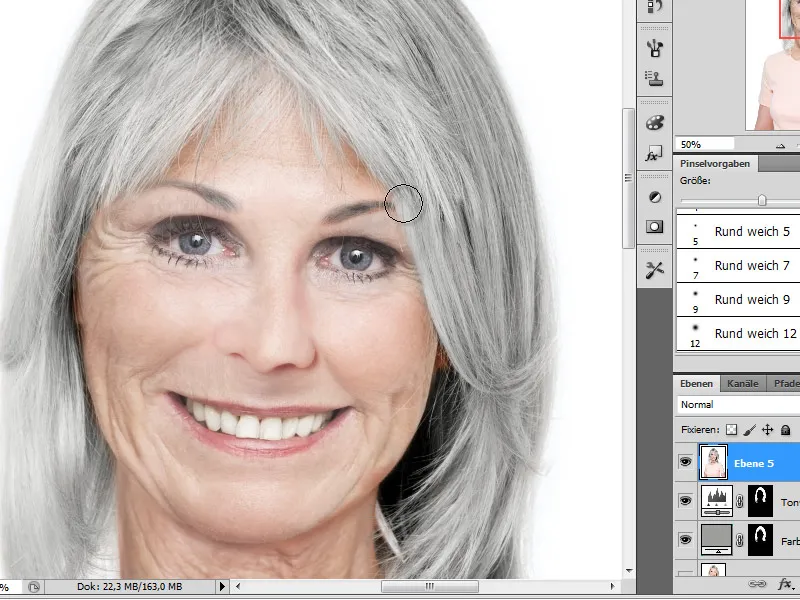
Onze afbeelding is na deze bewerking klaar. Wie wil, kan natuurlijk verdere aanpassingen maken zoals kleurgeving en diepteaanduidingen.


