In deze handleiding ontdek je hoe je de optimale rendeerinstellingen voor je YouTube-kanaal in DaVinci Resolve instelt. Of je nu video's in 1080p of 4K wilt renderen, hier vind je een gedetailleerde stapsgewijze handleiding die je helpt de beste resultaten te behalen. We bespreken de aanpassingen die je kunt maken om de kwaliteit van je video's te verbeteren zonder onnodig veel extra bestandsruimte in beslag te nemen.
Belangrijkste inzichten
- Gebruik de aangepaste instellingen voor maximale aanpassingsmogelijkheden.
- Zorg ervoor dat je zowel video als audio exporteert.
- Gebruik de codec H.265 voor betere kwaliteit en kleinere bestandsgroottes.
- Kies bij audio de codec Linear PCM voor optimale geluidskwaliteit.
- Sla je instellingen op als presets voor toekomstige projecten.
Stapsgewijze handleiding
1. Project voorbereiden en Render-tabblad openen
Zodra je je video in DaVinci Resolve hebt bewerkt, navigeer je naar het Render-tabblad door op het symbolische raketpictogram in de rechteronderhoek te klikken. Hier kun je alle benodigde renderinstellingen instellen voordat je de uiteindelijke export uitvoert.

2. Keuze tussen Single Clip en Individual Clip maken
In het Render-gedeelte heb je de mogelijkheid om te kiezen tussen "Single Clip" en "Individual Clip". Kies "Single Clip" als je de volledige tijdlijn als één samenhangende video wilt exporteren, wat de gebruikelijke werkwijze is voor de meeste YouTube-video's.

3. Video- en audio-export activeren
Onder de instellingen moet je ervoor zorgen dat het vakje bij "Video exporteren" is aangevinkt. Als je ook audio wilt exporteren, activeer dan "Audio exporteren". De combinatie van beide is essentieel zodat je video met geluid beschikbaar is.
4. Formaat en codec selecteren
Voor het formaat raad ik aan om QuickTime te kiezen. Gebruik de codec H.265, omdat deze een betere beeldkwaliteit biedt met tegelijkertijd kleinere bestandsgroottes. Vooral bij uploads naar YouTube zul je profiteren van betere compressie.
5. Encoder en snelheid aanpassen
Als je DaVinci Resolve Studio gebruikt, heb je de mogelijkheid om de encoder te kiezen. Overweeg om de NVIDIA-encoder te gebruiken, aangezien dit de renderingsnelheid aanzienlijk kan verhogen. Als je de gratis versie gebruikt, heb je deze instelling niet. Verwijder ook het vinkje bij "Netwerkoptimalisatie".
6. Resolutie en beeldsnelheid instellen
Voor 1080p video's is de standaardresolutie 1920x1080, die je zo kunt laten. De beeldsnelheid (framerate) kun je op 23,976 FPS houden, wat geschikt is voor de meeste YouTube-video's.
7. Kwaliteitsinstellingen voor de bitrate optimaliseren
Bij de kwaliteit is er de optie "Automatisch", maar ik raad aan om "Beperken tot" te kiezen en de waarde op 30.000 kbps in te stellen. Hiermee behouden je video's een constante kwaliteit zonder grote schommelingen in de bitrate.
8. Audio-instellingen controleren
Ga naar de audio-instellingen en kies de codec "Linear PCM". Deze codec zorgt voor uitstekende audiokwaliteit, wat belangrijk is voor professionele YouTube-inhoud.

9. Preset voor de 1080p-instellingen opslaan
Nadat je al deze instellingen hebt aangepast, kun je je configuratie opslaan als een Preset. Klik op de drie puntjes in de rechterbovenhoek en kies "Opslaan als nieuw Preset". Geef je Preset een logische naam, bijvoorbeeld "Youtube 1080p Instellingen".

10. 4K-instellingen aanpassen
Nu ga je naar de 4K-instellingen. Deze zijn grotendeels vergelijkbaar, maar je kiest voor "Resolutie" en zet deze op 3840x2160. Bij de bitrate ga je nu naar 50.000 kbps om tegemoet te komen aan de hogere resolutie.
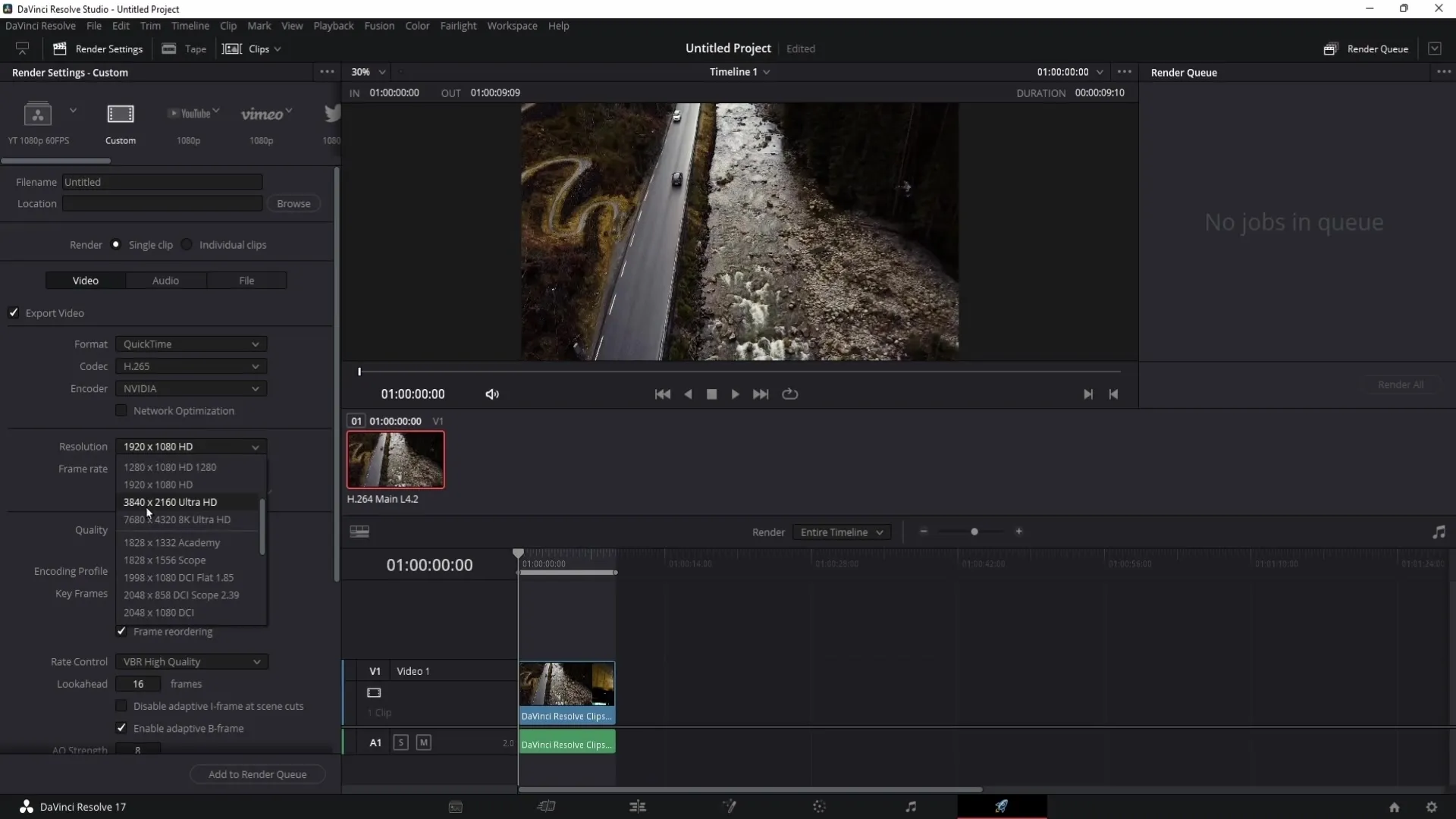
11. 4K-Preset opslaan
Net als bij de 1080p-instellingen kunt u ook de 4K-instellingen opslaan als een Preset, zodat u er in de toekomst sneller toegang toe heeft.
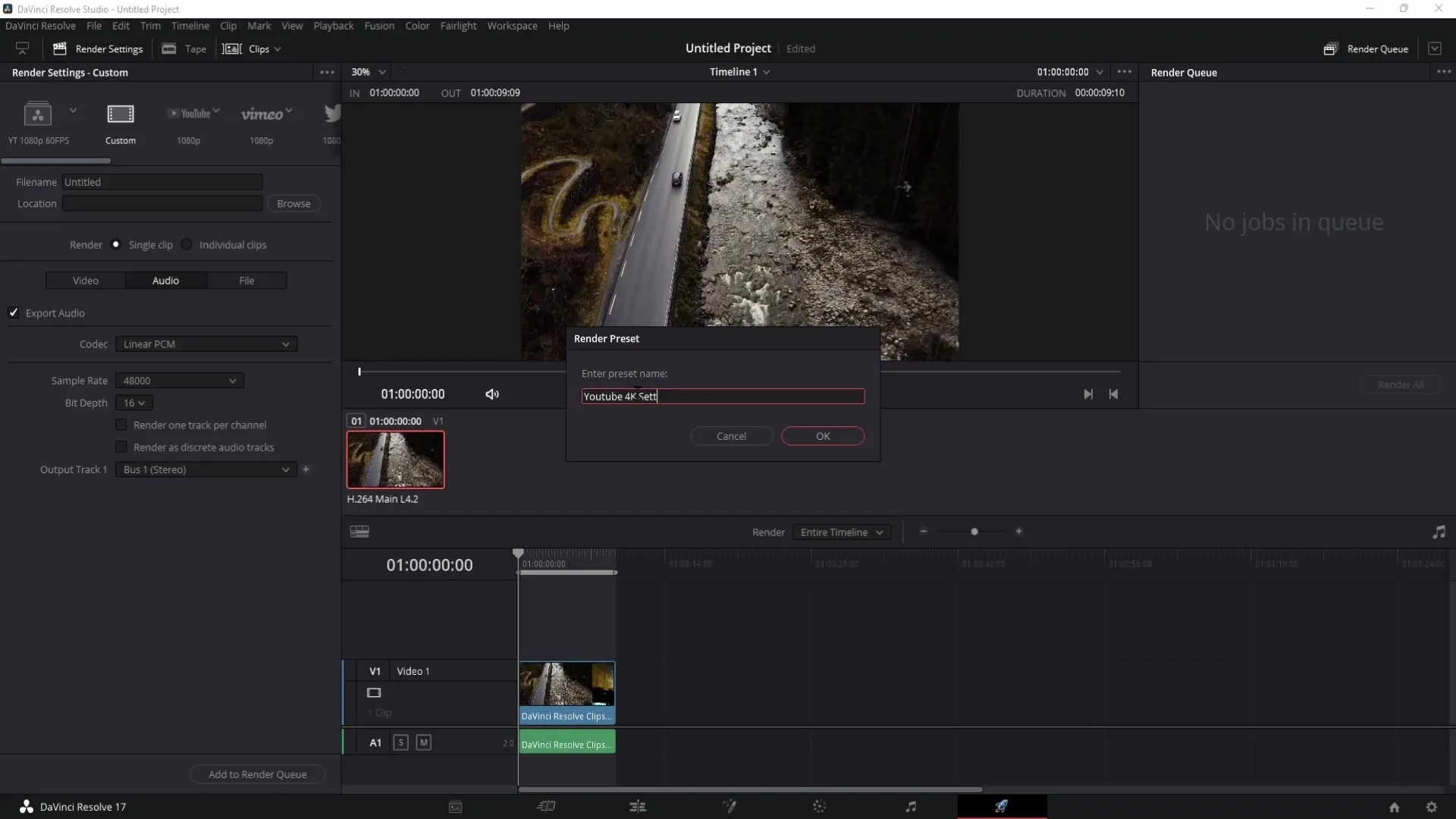
12. Render-Wachtrij en Exporteren
Nadat u alle instellingen heeft gemaakt, ga naar de Render-Wachtrij. Voeg uw project toe, selecteer een doelmap en geef een bestandsnaam op. Klik op "Opslaan" en dan op "Toevoegen", gevolgd door "Alles renderen" om het renderproces te starten.
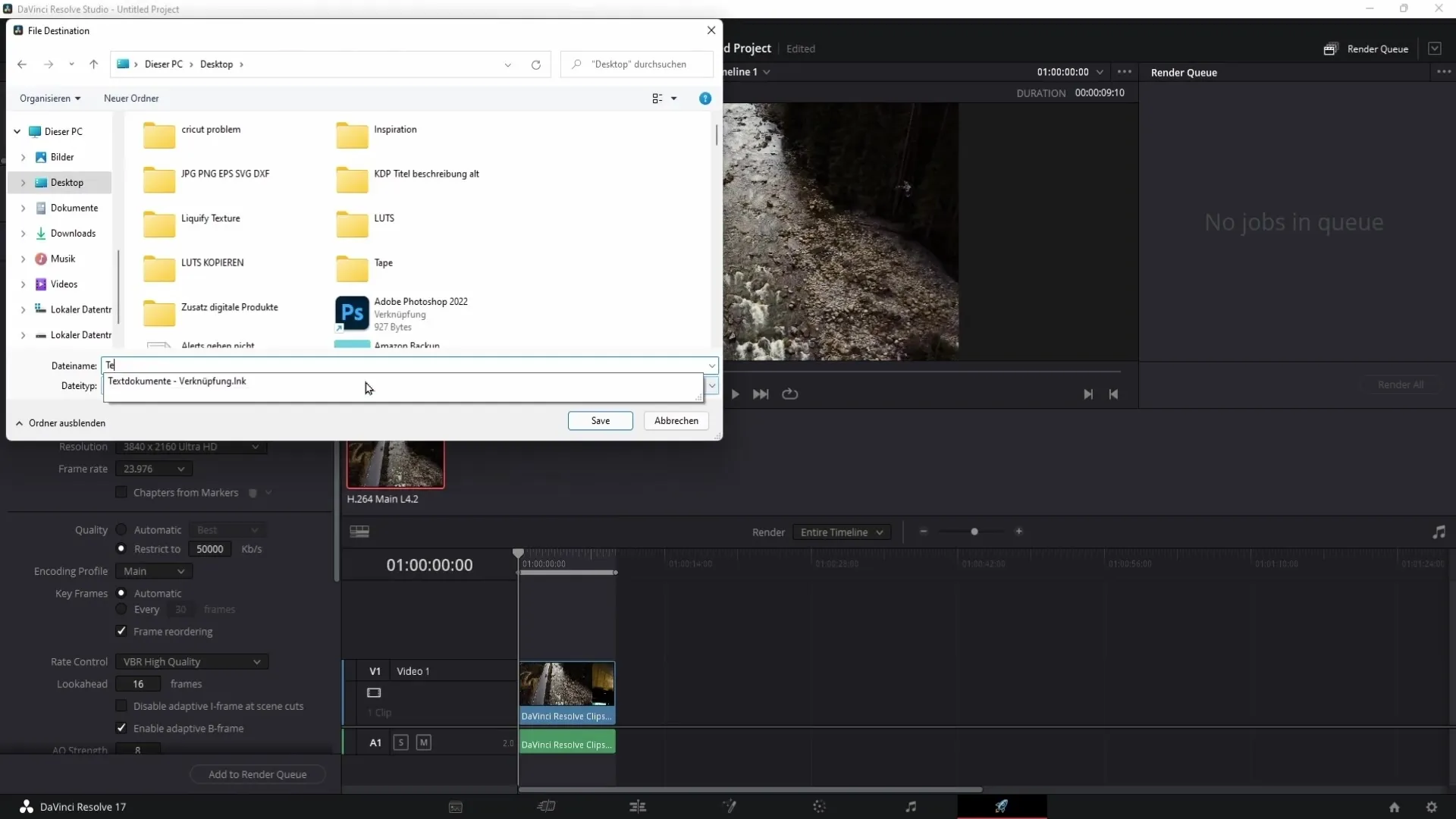
13. Informatie over bestandsgroottes
Merk op dat 4K-video's aanzienlijk groter zijn in bestandsgrootte dan 1080p-video's. Plan dienovereenkomstig als u uw video's wilt uploaden.
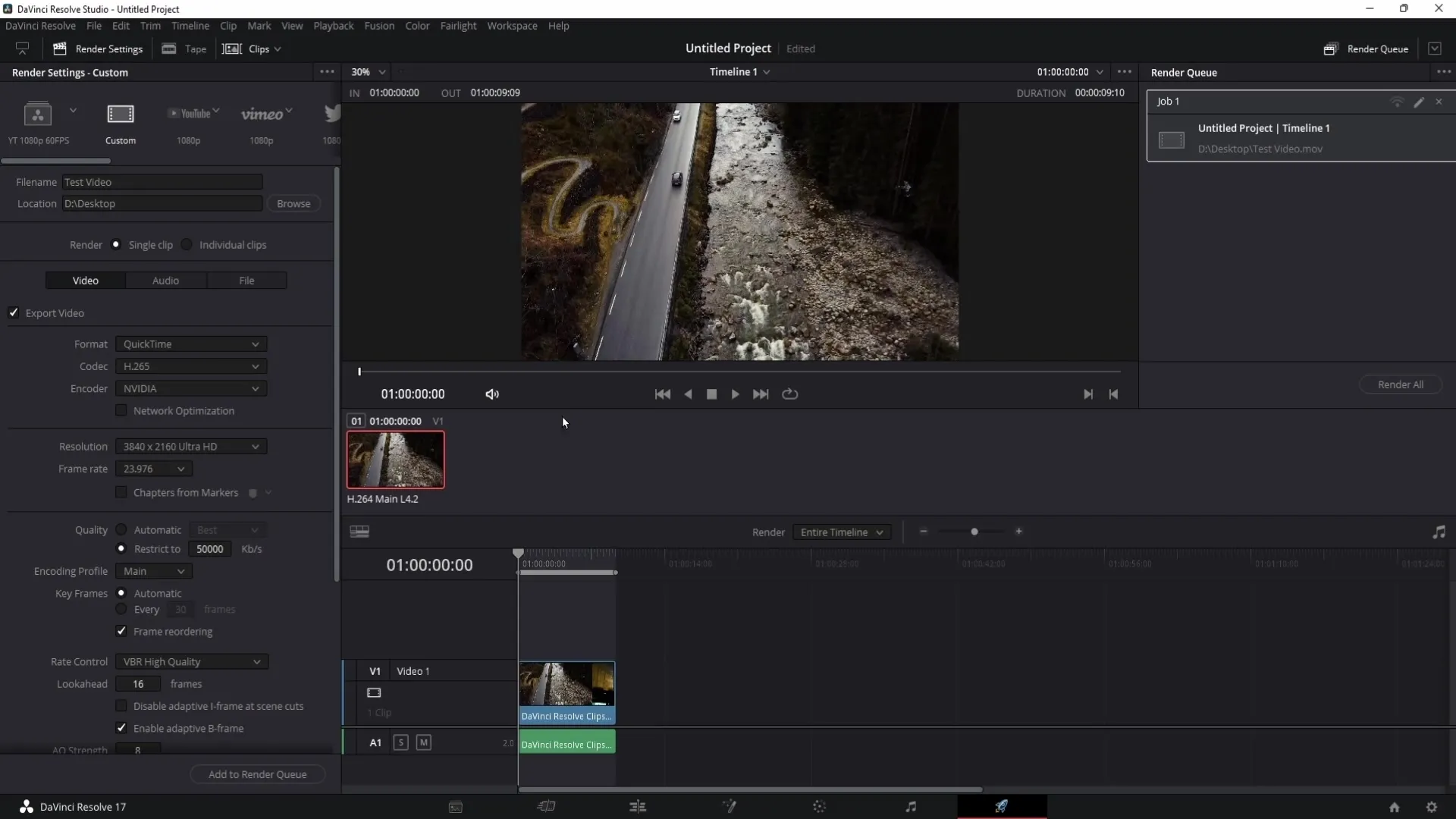
14. Gebruik van aangepaste instellingen
Het gebruik van aangepaste instellingen stelt u in staat om aanzienlijk betere resultaten te behalen dan met de vooraf ingestelde YouTube-instellingen. Maak gebruik van deze mogelijkheden voor uw volgende project.
Samenvatting
In deze handleiding heeft u geleerd hoe u de beste rendeerinstellingen in DaVinci Resolve voor YouTube-video's instelt. Van keuzemogelijkheden tot codecs en presets, we hebben alle belangrijke punten behandeld.
Veelgestelde vragen
Welke resolutie moet ik voor YouTube gebruiken?Voor de meeste inhoud wordt 1080p of 4K aanbevolen, afhankelijk van het doel en de doelgroep.
Is de codec H.265 beter dan H.264?Ja, H.265 biedt betere kwaliteit bij vergelijkbare of zelfs kleinere bestandsgroottes.
Waarom zou ik de aangepaste instellingen gebruiken in plaats van de vooraf ingestelde YouTube-instellingen?Aangepaste instellingen geven u meer controle over de beeld- en audiokwaliteit en leiden tot betere resultaten.
Kan ik de Presets bewerken nadat ik ze heb opgeslagen?Ja, u kunt opgeslagen Presets op elk moment bewerken en aanpassen aan uw huidige behoeften.
Waar kan ik de gerenderde video's vinden?De gerenderde video's worden opgeslagen in de doelmap die u tijdens het renderproces heeft opgegeven.


