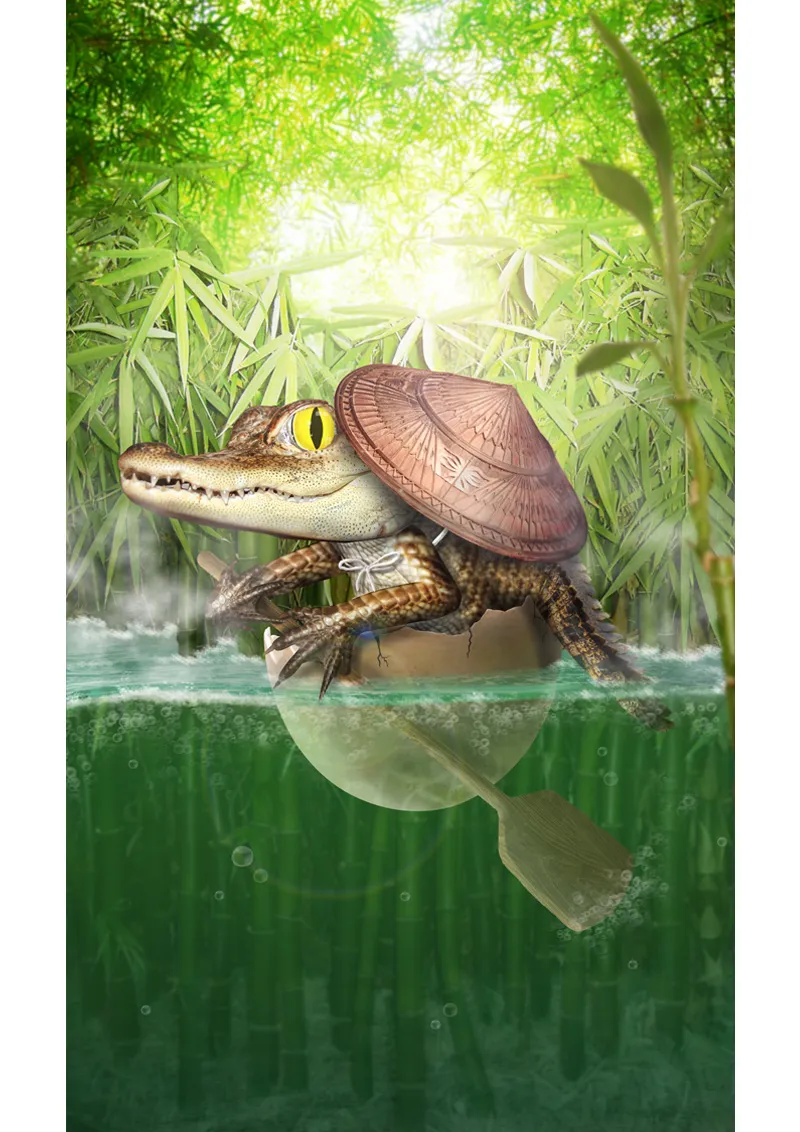Hallo lieve pixelgemeenschap!
Vandaag wil ik jullie laten zien hoe mijn foto Little journey tot stand is gekomen!
De tutorial is verdeeld in twee delen:
DEEL 1: De achtergrond
- Inleidende overwegingen
- Voorbereidingen
- De achtergrond maken en bewerken
DEEL 2: Het hoofdmotief
- De eierschaal wordt een schip
- De alligator maken en bewerken
- Kleine details en effecten
Maar voordat we met de tutorial beginnen, presenteer ik je de wedstrijdfoto: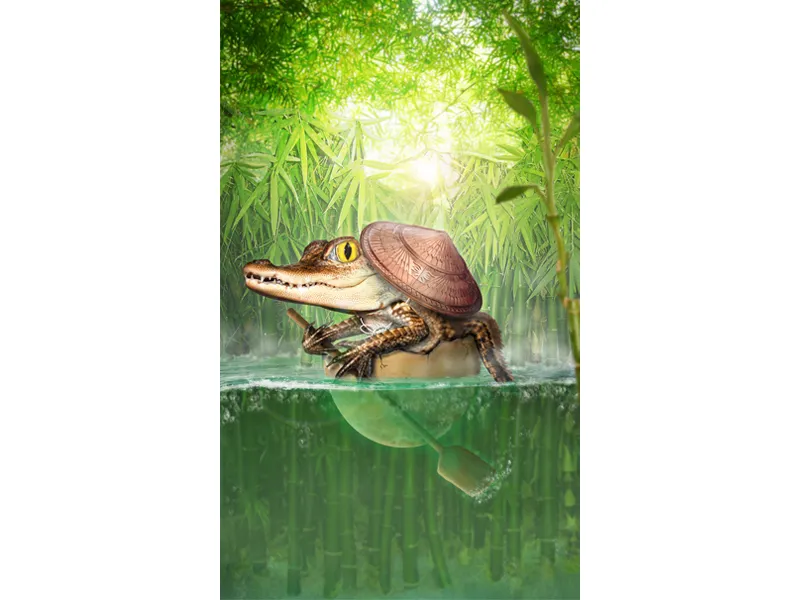
Afbeelding op deviantART: KLIK ME!
DEEL 1: De achtergrond
De voorafgaande overwegingen
Het was 3 januari 2014 ... De kick-off van Quicky 2014 was begonnen en ik wachtte geduldig op het stokje.
Toen was het zover: om 20.00 uur kwam de langverwachte prelude ...
... een eierschaal.
Dus, oké ... ik had nog maar 6 uur tot de deadline. Wat ga ik doen met de stok?
Laten we er eens over nadenken ...
De meeste mensen zouden er waarschijnlijk een kuiken of zo in stoppen - een totaal mainstream idee - dus ik stop er liever iets exotisch in ...
hmm ... een baby alligator!
Zo ontstond het eerste ruwe idee. Ik wilde een klein sprookje uit het Verre Oosten vertellen over een kleine, avontuurlijke alligator die met zijn eierschaal de wijde wereld intrekt. De beeldcompositie was me meteen duidelijk: staand formaat. De alligator met peddel in de eierschaal in het midden. Op de achtergrond moet veel bamboe te zien zijn en de algehele kleur van de foto moet geelgroen zijn.
Ik ben meteen op zoek gegaan naar geschikte stokken.
Ik had veel bamboestokken nodig en bijpassende baby alligator plaatjes. Gelukkig vond ik ook een mooie waterfoto waar je de breuk tussen het oppervlak en het onderwater goed kunt herkennen.
Na een uur zoeken waren alle afbeeldingen compleet en kon ik eindelijk aan de slag.
Stap 1 - Voorbereidingen
Oké! Nu heb ik nog maar 5 uur tot de deadline ...
Ik open de waterfoto en vergroot de foto naar boven met het bijsnijdgereedschap (C).
Vervolgens neem ik de kleur van de lucht op met het pipetgereedschap(I) en kleur het resulterende witte gebied boven de afbeelding in met het vulgereedschap (G).
Omdat ik de kleur groener wil, verander ik de kleur. Om dit te doen, maak ik een Hue/Saturation-aanpassingslaag met de volgende waarden:
- Tint - 33
- Verzadiging +13
Nu maak ik 2 mappen en hernoem ze "Voorgrond" en "Achtergrond". Ik voeg de bijgesneden eierschaal en de alligatorstok toe aan de map "Voorgrond". Ik verberg deze map en concentreer me op de achtergrond. Ik voeg nu alle bamboestokken toe aan de map "Background".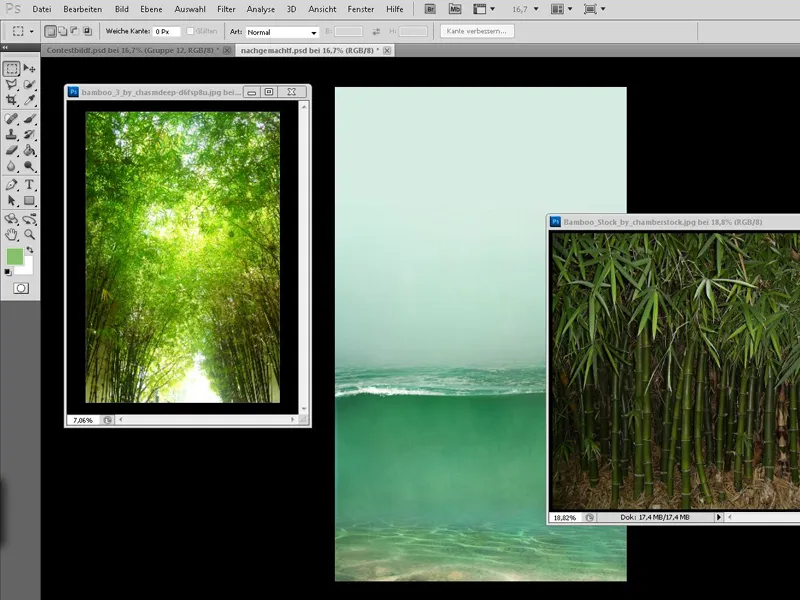
Stap 2 - De bamboe op de achtergrond
Nu beginnen we met het plaatsen van de bamboe: Allereerst zorgen we voor de bamboe die je in de verre achtergrond kunt zien. Deze staat helemaal bovenaan en omdat ik de kleuren erg mooi vind, verander ik er niets aan en probeer ik me te oriënteren op deze bamboestok als het gaat om de andere bamboeafbeeldingen.
Ik schaal de bamboeafbeelding naar de juiste grootte en vervaag deze met behulp van Filter>Vervaging>Gaussiaanse vervaging met een straal van 3,5 px. Vervolgens kort ik de bamboe in zodat hij niet verder gaat dan het water.
Stap 3 - De bamboe onder water
Nu gaan we voor de bamboe in het water zorgen. Deze wordt eerst in het onderste gedeelte van de afbeelding geplaatst en dan iets vergroot door de Shift-toets ingedrukt te houden. Dupliceer vervolgens deze laag door de linkermuisknop ingedrukt te houden en te slepen naar het pictogram Nieuwe laag maken. De kopie is verborgen en we nemen eerst het gebied in het water onder handen.
We zorgen ervoor dat er geen bladeren of slechts relatief weinig bladeren onder het water liggen. We moeten er ook rekening mee houden dat de bamboe groter lijkt door de vervorming in het water - dus het onderste deel kan iets groter zijn.
Als we tevreden zijn met de bamboe in het water, kunnen we het beeld inkorten tot het water breekt.
En omdat we het water er troebeler uit willen laten zien, gebruiken we de Gaussian blur weer op 5,5 px en verlagen we de dekking van de laag naar 50%..webp?tutkfid=53005)
Nu zijn er een paar dingen die me storen en die ik snel kan oplossen met behulp van een masker:
Ten eerste maak ik een masker voor de bamboelaag en gebruik ik een zachte kwast om de overlappende delen tussen het wateroppervlak en de bamboe te verwijderen.
En je zult ongetwijfeld ook die ongepaste reflectie onderaan zien - die verwijderen we in de achtergrondlaag met het kopieerstempelgereedschap (S).
De bamboe lijkt een beetje te transparant aan de onderkant ... Hier lossen we het probleem eenvoudig op door de originele onderwaterkleur op de achtergrond te selecteren (de kleurtoon/verzadigingslaag moet nu even verborgen zijn) met het pipet en de bamboestengels op de achtergrondlaag te schilderen.
Maak dan een nieuwe laag aan boven de bamboelaag met de Kleurmodus op ongeveer 20% dekking en schilder het water groen tot aan de onderbreking met een zacht penseel (met een dekking van 100%).
Dan maken we nog een laag aan met de kleurmodus op ongeveer 20% dekking en schilderen we het gras onderaan dennengroen.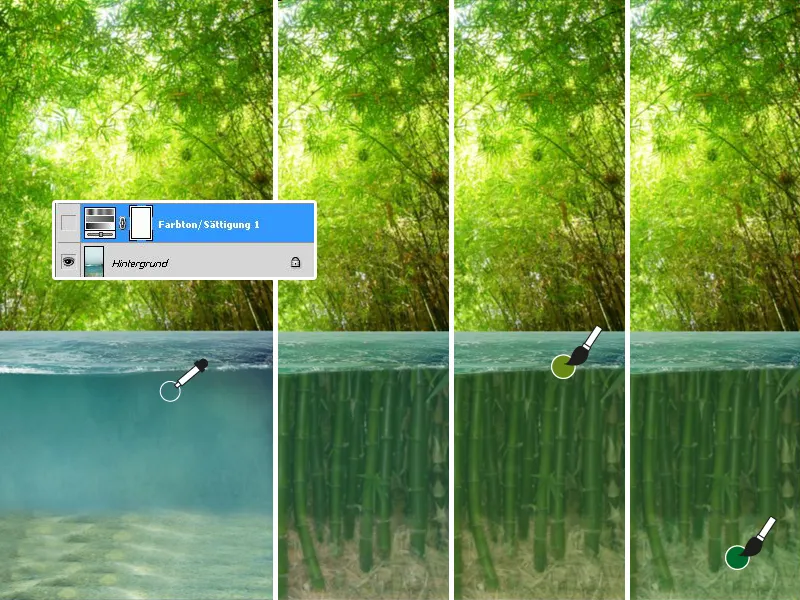
Tot slot maak ik een laatste kleurlaag (20% dekking) en stel een verloop in van blauw naar transparant in het onderste gedeelte van het water. Een andere nieuwe laag boven alle lagen is bedoeld om het effect van het troebele water te versterken door het water opnieuw groen te kleuren tot het breekt en de laagdekking terug te brengen tot 20%.
Het troebele water is klaar!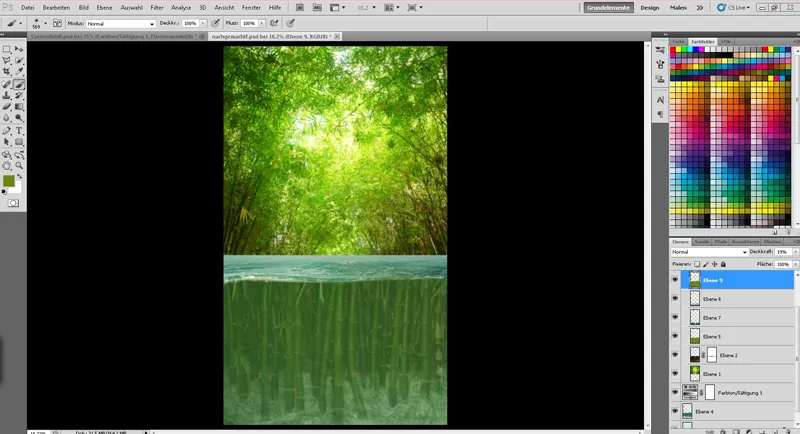
Stap 4 - De bamboe boven het water
Nu komen we bij de bamboe boven het water.
Herinner je je de gedupliceerde bamboelaag? Laten we die nog eens zien en - indien nodig - weer naar boven verplaatsen. Plaats dan de bamboe zodat alles ongeveer klopt.
We maken een masker en kunnen het onderste gedeelte (onder water) zwart kleuren.
Omdat ik in een quicky niet genoeg tijd heb om de bamboe individueel en netjes in te kleuren, neem ik een penseel met 50% hardheid en 100% dekking, zoek prominente delen van de bamboe en schilder die weg in het masker.
We gaan nu op zoek naar andere prominente gebieden binnen de bamboe en schilderen ze weg dit keer met een lagere penseeldekking (50%).
Klaar! Maar nu ziet de bamboe er een beetje kaal uit ...
Geen probleem - we maken een nieuwe laag aan en gebruiken het pipet om de bladkleur van de bamboe te krijgen en schilderen een paar blaadjes met een harder penseel (ongeveer 80% hardheid).
Het is belangrijk dat we de kleur af en toe veranderen met het pipet om de lichte en donkere kleuren van de bladeren te krijgen. Hierdoor past de bamboe veel beter in het beeld.
Nu is het tijd om de bamboe in het water te brengen. Om dit te doen, gaan we terug naar het masker en schilderen we de bamboe langs de palen met wit op volledige dekking of gebruiken we zwart om afleidende gebieden te verwijderen. Het penseel moet hier ook iets harder worden ingesteld (ongeveer 80%).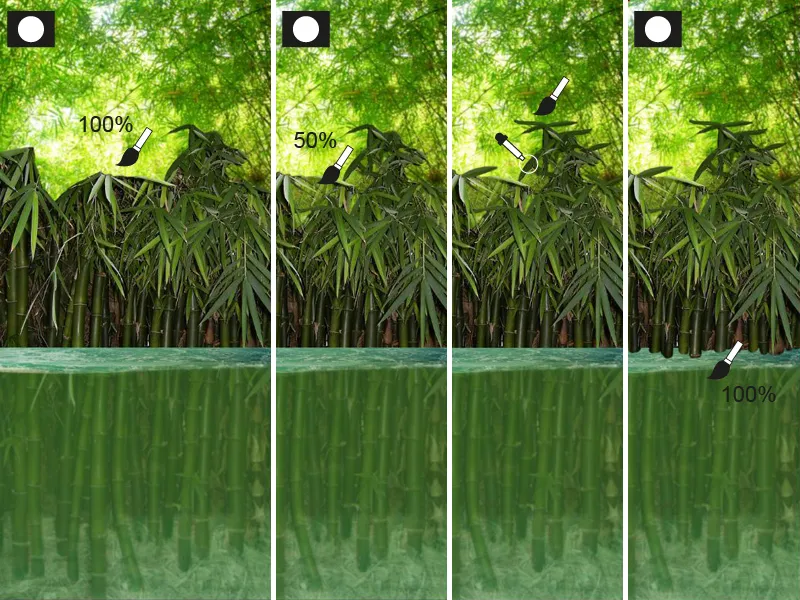
Ik ben tevreden met de bamboe en selecteer nu alle lagen die horen bij de bovenkant van de bamboe en voeg ze samen tot één laag door rechts te klikken.
Nu maak ik een selectie van de bamboe door met de linkermuisknop te klikken op de miniatuurlaag van de bamboe terwijl ik de Ctrl-toets ingedrukt houd.
Ik wil de bamboe een beetje lichter maken en overeen laten komen met de kleur van de achtergrond; om dit te doen maak ik een aanpassingslaag Gradatiecurves. Dan maken we weer een selectie van de bamboe en maken we een nieuwe laag met de modus Zacht licht op 40% dekking. De selectie wordt dan geelgroen gekleurd.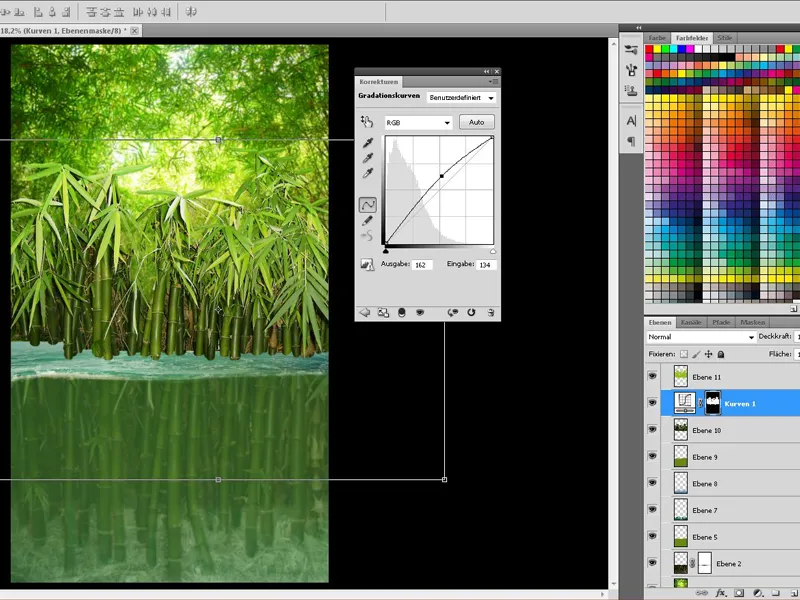
Ik denk nog steeds dat we niet genoeg bamboe hebben ...
... en aangezien dit een spel met tijd is, moet het snel en gemakkelijk:
We dupliceren de laag Bamboo, de laag Gradation Curvesen de laag Soft Lighten voegen de kopieën samen.
Dan maken we een map, verlagen de dekking tot 80 - 85% en plakken de samengevoegde laag daar in.
Binnen deze map kunnen we nu de bamboe meerdere keren dupliceren, spiegelen, transformeren en eenvoudig het storende deel weggummen (bijvoorbeeld met het gumgereedschap).
Als we tevreden zijn met de bamboe, nemen we alle "bamboe"-lagen boven het water (inclusief aanpassings- en kleurlagen) en voegen ze samen.
Omdat de bamboe iets verder weg staat, moeten we de bamboe nu onscherp maken. Hiervoor gebruiken we weer de Gaussiaanse vervaging met 1,5 px.
We zijn snel klaar met de achtergrond:
Nu wil ik alleen de belichting intenser maken. Om dit te doen, maak ik een nieuwe laag aan met de Overlay-modus en schilder ik het licht over de bamboe in de vorm van een grote cirkel met een groot, zacht penseel.
De laagdekking is verlaagd tot ongeveer 50%.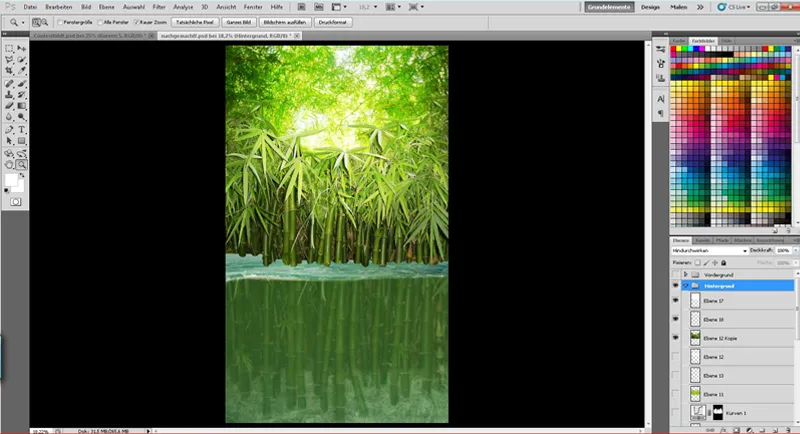
Tot slot heb ik wat diepte gecreëerd door een masker te maken op de bamboelaag (boven het water) en op de bamboelaag op de achtergrond:
Op de bamboelaag boven het water heb ik een verloop gebruikt van zwart naar transparant met een dekking van 20% om het bovenste gedeelte van de bamboe een beetje te vervagen.
Voor de bamboelaag op de achtergrond heb ik een verloop gemaakt van zwart naar transparant (dekking 100%) vanaf het water naar boven.
Nu is de achtergrond klaar en kunnen we ons concentreren op de alligator!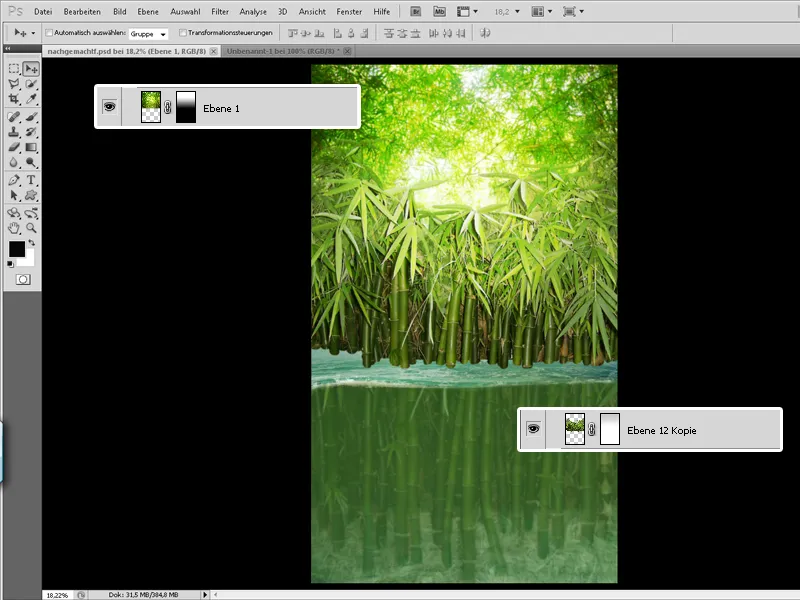
DEEL 2: Het hoofdmotief
Stap 1 - De eierschaal wordt een schip
Eindelijk is het zover!
Nu kunnen we de map "voorgrond" weer laten zien en de kleine rakker in zijn "schip" plaatsen!
We hebben alleen één klein probleempje: reptielen komen niet uit kippeneieren ...
Dus ik maak een selectie van het ei (Ctrl+klik op de miniatuurlaag van de eierschaal) en begin de schaal op een nieuwe laag te schilderen. Ik gebruik een spatelpenseel en schilder het ei in verschillende tinten groen en bruin met een lage dekking.
Een paar kleine details zoals vuil of een paar scheurtjes mogen niet ontbreken en worden op het ei getekend.
Ik raad ook aan om in verschillende lagen te schilderen en een beetje te experimenteren met de instellingen en de laagmodus.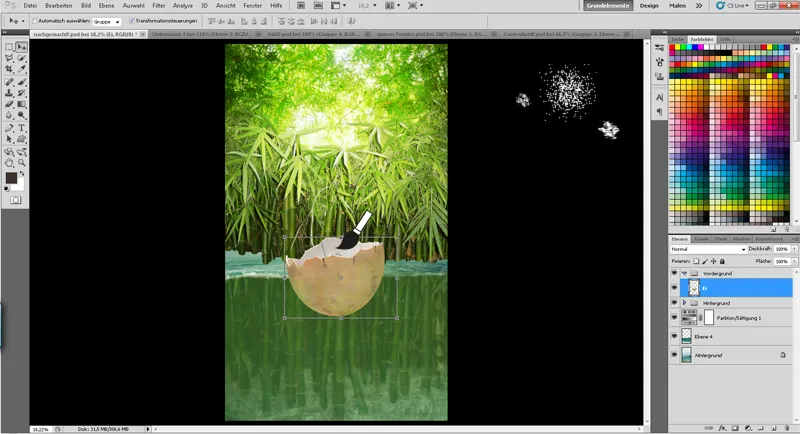
Licht en schaduw worden gebruikt om de eierschaal in de afbeelding te integreren:
Om dit te doen, maak ik gewoon een selectie van het ei en schilder ik in afzonderlijke lagen met een groot, zacht penseel op ongeveer 15% ...
- ... de schaduw in een laag met de modus Vermenigvuldigen
- ... en het licht in een laag met de modus Zacht licht
Tot slot schilder ik de waterreflectie aan de onderkant van de kom op een nieuwe laag met de modus Zacht licht en verlaag de dekking een beetje.
Voor een zachte overgang gum ik het bovenste gedeelte weg met het gumgereedschap en een grote, zachte punt.
Nu hoef je alleen nog maar alles wat met het ei te maken heeft in een map te zetten en we zijn klaar!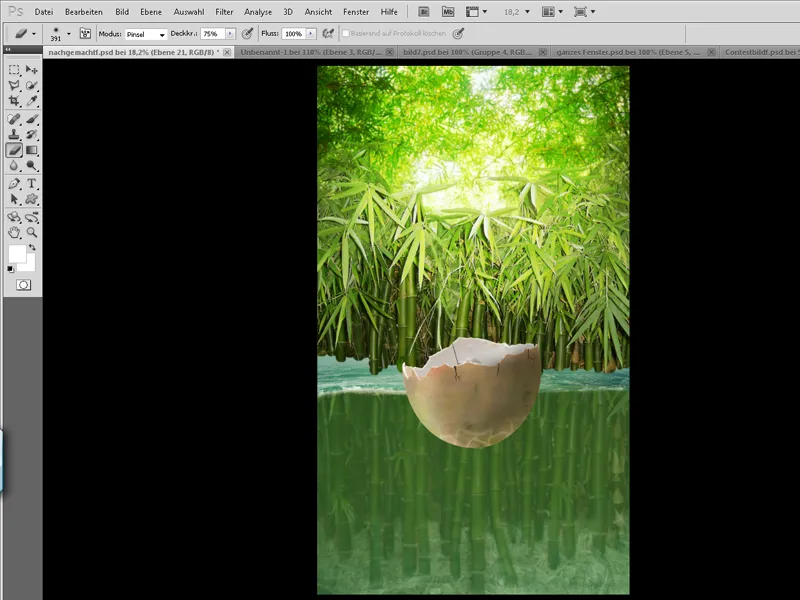
Stap 2 - De alligator begint aan zijn reis
Omdat ik tijdens het zoeken naar stokjes helaas geen babyalligator tegenkwam die in het ei zat te pootjebaden, moest ik er zelf een maken van alligatorstokjes. In principe is het heel eenvoudig:
Ik verdeel het reptiel in zijn lichaamsdelen (kop, hand, bovenarm, onderarm, rug, staart) in verschillende lagen.
Nu kan ik de ledematen rangschikken zoals ik wil dat de alligator eruitziet.
Onder Bewerken>Transformeren kan ik de lichaamsdelen aanpassen door ze te spiegelen, vervormen en vervormen. Omdat de buik helaas verborgen is op de foto, improviseer ik en maak ik een buik met de rugdelen.
Met een masker en een grote, zachte kwast kan ik een mooie, vloeiende overgang maken. Je kunt ook dingen bijwerken met het stempelgereedschap.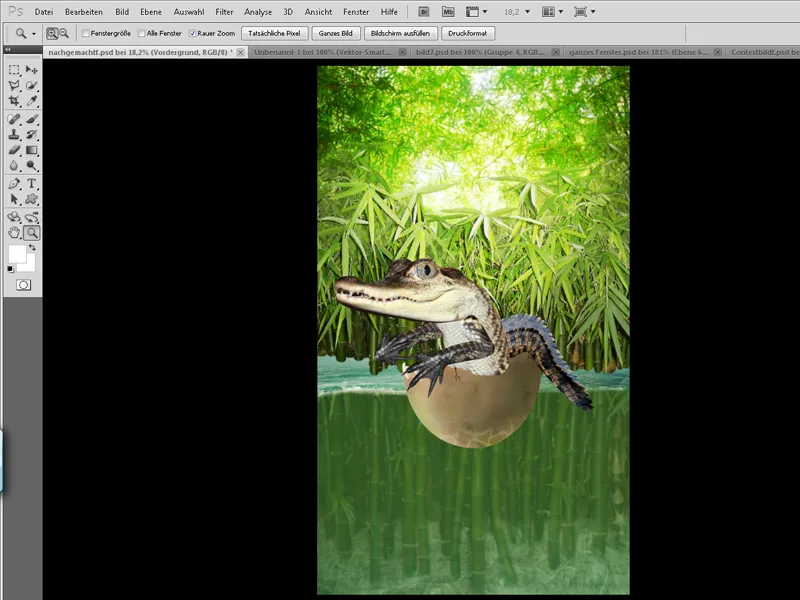
We verhogen nu de "knuffelfactor" door de ogen te vergroten. Om dit te doen, maak ik een selectie van het oog met de lasso-tool (L) en transformeer ik het met de warp-tool.
Ik ben nu blij met de alligator - maar ik vind de kleur van het dier niet mooi! We voegen alle lagen die met de alligator te maken hebben samen in één map en dupliceren deze.
Door met de rechtermuisknop op de gedupliceerde map te klikken, kunnen we de map samenvoegen tot één laag. We hebben nu de alligator op één niveau samengevat en kunnen er een selectie van maken.
We kunnen de samengevoegde alligator nu voorlopig verbergen.
We vullen de selectie met een mooie bruine kleur naar keuze op een aparte laag en zetten de modus op zacht licht. We kunnen een masker gebruiken om de bruine kleur van delen van de alligator te verwijderen of juist te verzachten.
Natuurlijk kunnen we ook met andere kleur- en zachtlichtlagenwerken en de dekking van de lagen verminderen tot we tevreden zijn met het eindresultaat.
En niet vergeten: Zet alles wat met de alligator te maken heeft in de map alligator.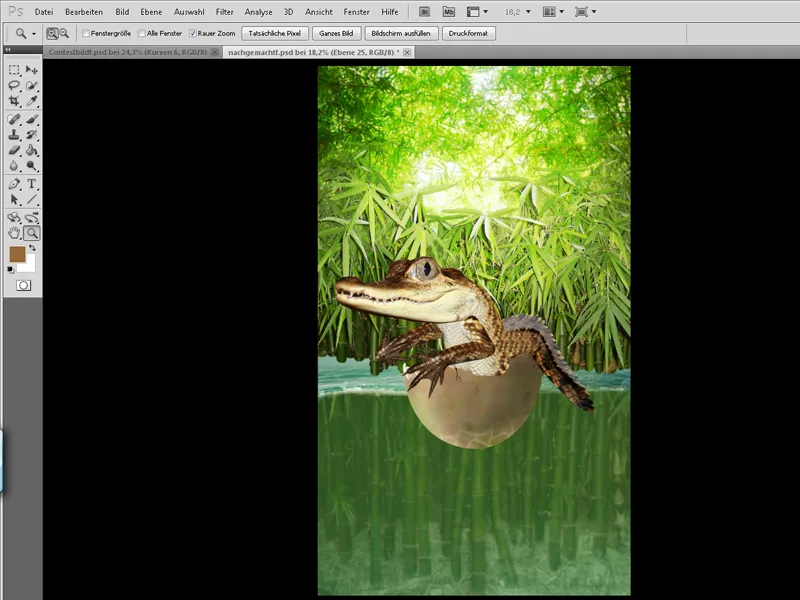
Nu komt de scherpte om de hoek kijken: We maken de samengevoegde alligator onzichtbaar en dupliceren hem opnieuw. Deze lagen moeten bovenop alle andere alligatorlagen liggen en worden nu als volgt bewerkt:
Bovenste laag:
Gebruik eerst Ctrl+I om de kleuren om te keren. Zet dan de laagmodus op Stralend licht.
Filter>Verzwakken>Vorm maken
- Straal 18 pixels
- Drempelwaarde 24 niveaus
Filter>Blur filter>Gaussiaanse vervaging op 1,6 px.
- Nu worden beide lagen samengevoegd met de laagmodus Kopiëren in elkaar en wordt de dekking verlaagd tot ongeveer 70%.
We kunnen de scherpte regelen met een masker - vanaf nu moet deze laag altijd in de map bovenaan staan.
Tot slot heb ik het oog met een iets harder penseel geschilderd en de bijbehorende reflecties ingetekend..webp?tutkfid=53016)
Nu is het tijd om de kleine rakker echt in het schip te zetten:
We maken een masker in de map alligator en verlagen de ondoorzichtigheid even . Zo kunnen we de eierschaal weer zichtbaar maken in het masker en de alligator goed plaatsen.
Tot slot zetten we de ondoorzichtigheid gewoon weer terug op 100%.
Nu hoeven we alleen nog maar - net als bij het ei - het licht en de schaduw in te stellen.
We kunnen de glans van de schubben benadrukken met een laag met de modus Inleg, een zacht penseel en de kleur wit. Onder de alligatormap voegen we schaduwen toe aan de eierschaal.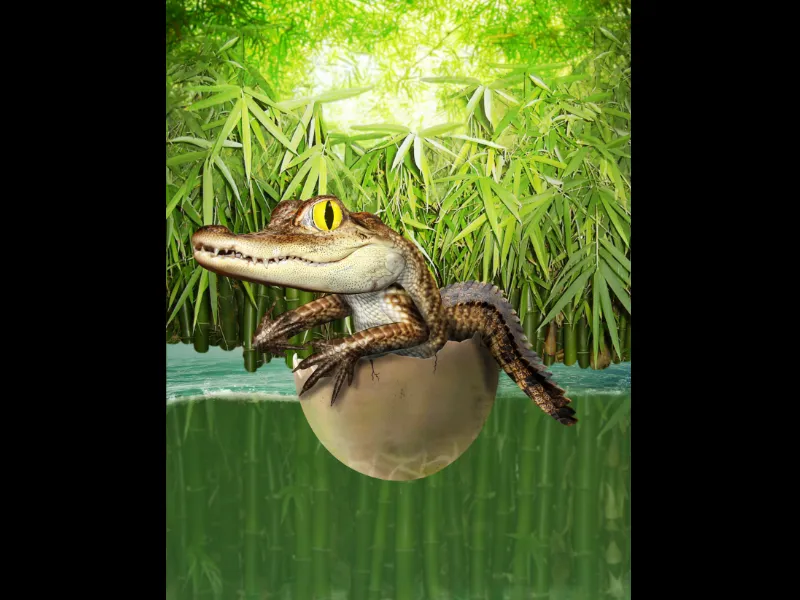
Stap 3 - De kleine rakker komt niet ver zonder peddel
En dat is precies waarom ik er snel een maak!
Het is heel snel en verbazingwekkend eenvoudig - we schilderen snel de basisvorm van de peddel met bruin met een harde borstel.
Door de Shift-toets ingedrukt te houden, kun je een rechte lijn maken van het ene punt naar het andere, wat perfect is voor het handvat. Nu hoeven we alleen nog maar een houtstructuur over de basisvorm te plaatsen en deze met een masker tot de peddel te beperken, de laagmodus op Overlay te zetten en de dekking tot 70% te verlagen.
Ten slotte schilder je uit gewoonte licht en schaduw in en gebruik je een masker om de peddel in de handen van de alligator te schilderen. Dat was het!.webp?tutkfid=53018)
Stap 4 - Het water in met de babyalligator
We gaan langzaam naar de uiteindelijke afbeelding toe. Nu integreren we het hoofdmotief in de achtergrond! Hiervoor dupliceren we eerst de map "Voorgrond" en voegen deze samen. De resulterende laag is verborgen - we hebben deze laag later nodig om een selectie te maken van het hele hoofdmotief.
We maken nu een masker voor de voorgrondmap en schilderen met een penseel langs de onderbreking in het water, aanvankelijk op 100% dekking en 50% hardheid. Vervolgens verlagen we de ondoorzichtigheid van het penseel en schilderen we het gebied onder het wateroppervlak om het te laten lijken alsof het nog onder water is.
Met een zacht penseel met een lage ondoorzichtigheid kunnen we het verloop verbeteren. Als het masker klaar is, kunnen we onze aandacht richten op het gebied onder de onderbreking.
We nemen de selectie van het hoofdmotief en kleuren het onderste gebied groen in een nieuwe laag boven het hoofdmotief. De dekking van deze laag wordt verlaagd tot ongeveer 30% - daarna maak ik nog een laag aan en vul het onderste gebied met blauw. Tot slot zet ik de laagmodus op kleur en verlaag ik de laagdekking tot ongeveer 15%..webp?tutkfid=53019)
Nu schilderen we nevel en mist in de afbeelding:
Gelukkig heeft Photoshop het perfecte spuitpenseel opgeslagen (zie afbeelding), dat geweldig is om het schuim te tekenen met 20% dekking en de kleur wit. Als je de grootte af en toe verandert, is de illusie perfect!
De mist is ook relatief snel gemaakt:
De voorgrond- en achtergrondkleur moeten zwart en wit zijn, zodat we zwart-witte wolken krijgen via Filter>Renderfilter>Wolken.
De laagmodus is ingesteld op Vermenigvuldigen negatief, een masker is gemaakt en zwart gemaakt met Ctrl+I.
Nu kunnen we een paar mistwolkjes schilderen met een groot, zacht penseel op lage dekking (ongeveer 20%).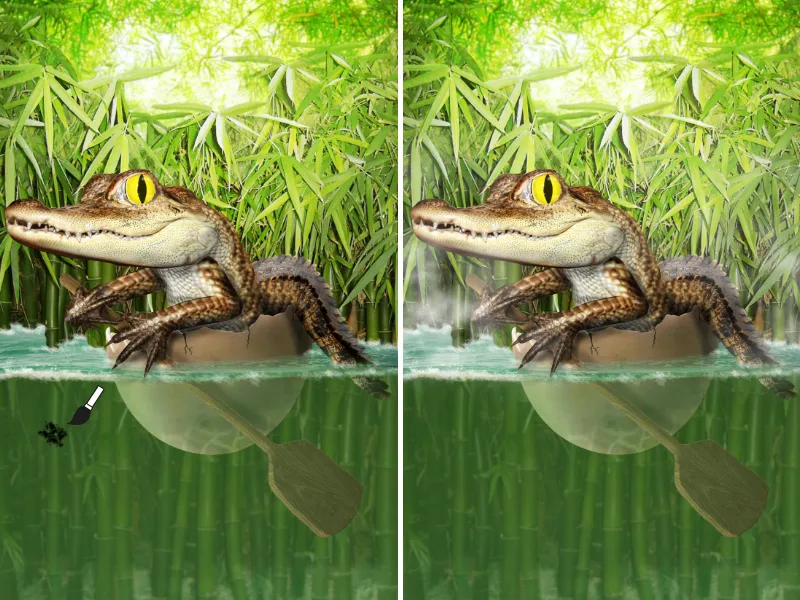
Belletjes!
Laten we wat leven in het water blazen - met een paar bubbels!
Deze link brengt je naar mijn bubbelpenselen: Klik op mij!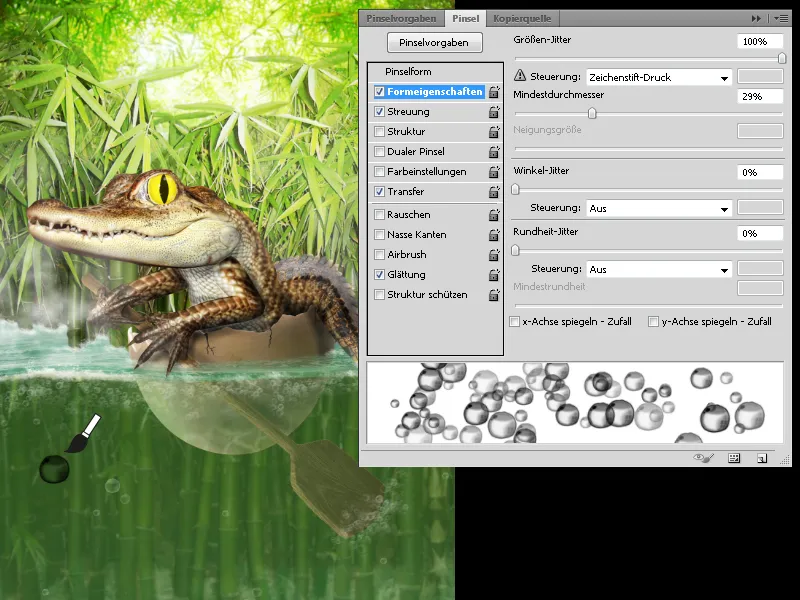
Ik verspreid de bubbels over een groot gebied in het water, verminder de ondoorzichtigheid een beetje en gebruik een masker om te bepalen waar en bij welke ondoorzichtigheid ik de bubbels wil zien.
Met Filter>Soft focus>Motion blur kan ik de stroming beter laten zien op een kleine afstand.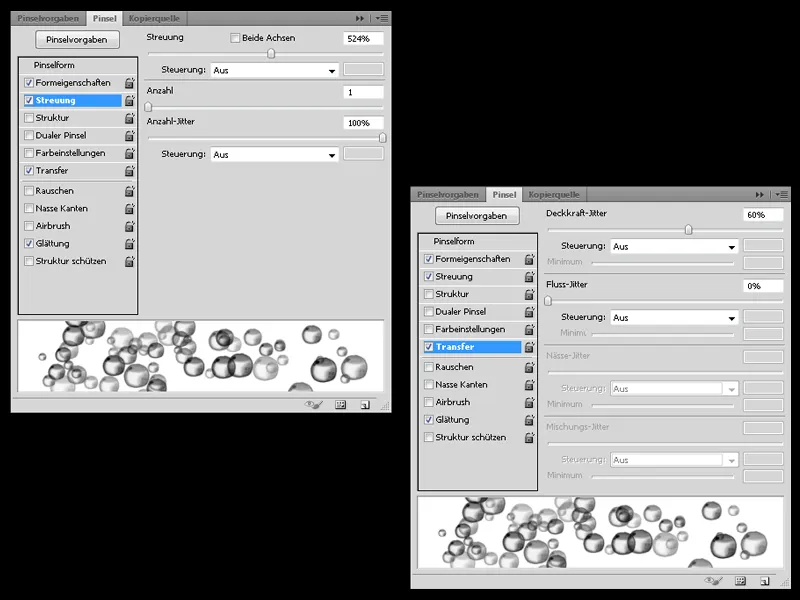
We zijn er bijna:
Ik verbeter alleen een paar schaduwen in de achtergrond en op het hoofdonderwerp in een aparte laag en voeg wat licht toe.
Ik kan ook de kleur in de achtergrond verbeteren met een nieuwe laag met de modus Zacht licht.
Stap 5 - De afwerking
De deadline nadert en ik moet opschieten ...
Op het laatste moment zet ik een Hanoi (een Chinese rijsthoed) op de kleine rakker om de Oosterse look te benadrukken.
De sliert kan snel worden gemaakt in een paar eenvoudige stappen - schilder de sliert met een harde penseel en voeg licht en schaduw toe in een nieuwe laag.
Om de afbeelding meer diepte te geven, knip ik snel een bamboe uit en plaats deze aan de rand van de afbeelding. Ik vervaag de bamboe met de Gaussiaanse vervaging.
Tot slot maak ik een nieuwe laag aan gevuld met zwart met behulp van Filter>Renderfilter>Vlekken mengen.
De laagmodus is ingesteld op Multiply Negative en vervaag lichtjes met het gereedschap Gaussian Blur.
Dat was het! Ik hoop dat je hebt genoten van deze tutorial! Als je nog onbeantwoorde vragen hebt, stuur me dan een bericht!