In de digitale beeldbewerking is het vergroten van afbeeldingen vaak een uitdaging. Dit resulteert vaak in onscherpe of pixelige beelden wanneer je eenvoudigweg de afmetingen van de afbeelding aanpast. Photoshop biedt echter innovatieve oplossingen om deze problemen te omzeilen, met name door het gebruik van neuronale filters. In deze tutorial laat ik je zien hoe je met behulp van deze op KI gebaseerde technologieën afbeeldingen effectief kunt vergroten om betere resultaten te behalen.
Belangrijkste bevindingen:
- Standaardmethoden voor het vergroten van afbeeldingen leiden vaak tot suboptimale resultaten.
- De neuronale filters in Photoshop, vooral "Super Zoom", bieden aanzienlijke voordelen bij het vergroten van afbeeldingen.
- Met de juiste techniek en uitgebreide gereedschappen van Photoshop kun je afbeeldingen op hoogwaardige wijze vergroten.
Stapsgewijze handleiding
Stap 1: Afbeeldingen vergroten met standaardmethoden
Open eerst je afbeelding in Photoshop. Om de klassieke methode voor het vergroten van afbeeldingen uit te proberen, ga je naar het menu "Afbeelding" en kies je "Afmetingen afbeelding". Hier kun je de afmetingen in centimeters of pixels aanpassen. Stel bijvoorbeeld de breedte in op 60 cm en de hoogte op 40 cm. Wanneer je de wijzigingen bevestigt, zul je merken dat de afbeelding onscherp wordt. Dit is een veelvoorkomend probleem bij directe beeldvergroting.

Stap 2: De neuronale filters activeren
Om betere resultaten te behalen, schakel je over naar de neuronale filters. Klik in het hoofdmenu op "Filter" en kies "Neuronale filters". Hier vind je de "Super Zoom", die specifieke details reconstrueert. Activeer deze filter eenvoudig door op de schakelaar te klikken.

Stap 3: Afbeeldingen vergroten met Super Zoom instellen
Nadat je de Super Zoom-filter hebt geactiveerd, kun je instellen met welk percentage de afbeelding vergroot moet worden. Je kunt een vergroting tot vier keer uitvoeren. Terwijl Photoshop aan het verwerken is, kun je de voortgang in realtime volgen. Verwonder je over de kwaliteit die deze filter aan de afbeelding geeft.

Stap 4: JPEG-artefacten verwijderen
Bepaal hier of je de optie voor het verwijderen van JPEG-artefacten wilt inschakelen. Deze artefacten ontstaan vaak bij het opslaan in gecomprimeerde formaten en kunnen de beeldkwaliteit aantasten. Door het vakje aan te vinken, zal Photoshop proberen deze artefacten tijdens het vergroten te minimaliseren.

Stap 5: Afbeeldingsdetails optimaliseren
Nadat de eerste verwerking is voltooid, kun je je afbeelding van dichtbij bekijken en indien nodig verdere aanpassingen doen. Overweeg of een beetje ruisonderdrukking of verscherping nodig is om de details verder te optimaliseren. Je kunt ook de knop gebruiken om de gezichtsdetails te verbeteren als je afbeelding gezichten bevat. Dit kan helpen om de kwaliteit van portretten te verbeteren.
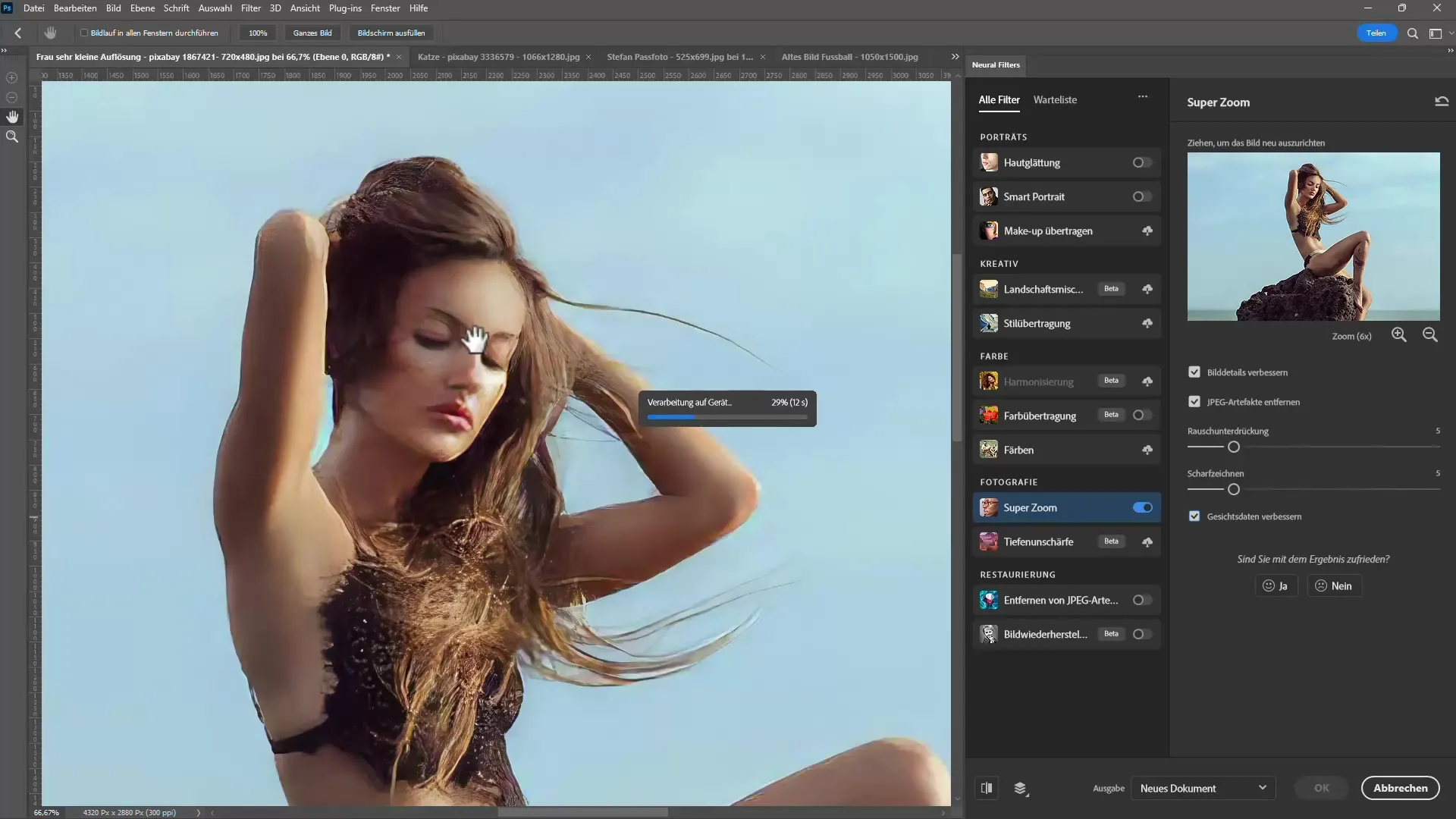
Stap 6: Voor- en naadbeeld voor bewerking bekijken
Maak gebruik van de mogelijkheid om een voorbeeld van de afbeelding voor en na de bewerking te bekijken. Dit geeft je een duidelijke vergelijking van hoe de beeldkwaliteit is veranderd. Vaak zul je onder de indruk zijn van de resultaten van de neuronale filter, die de afbeelding duidelijk meer details geeft.
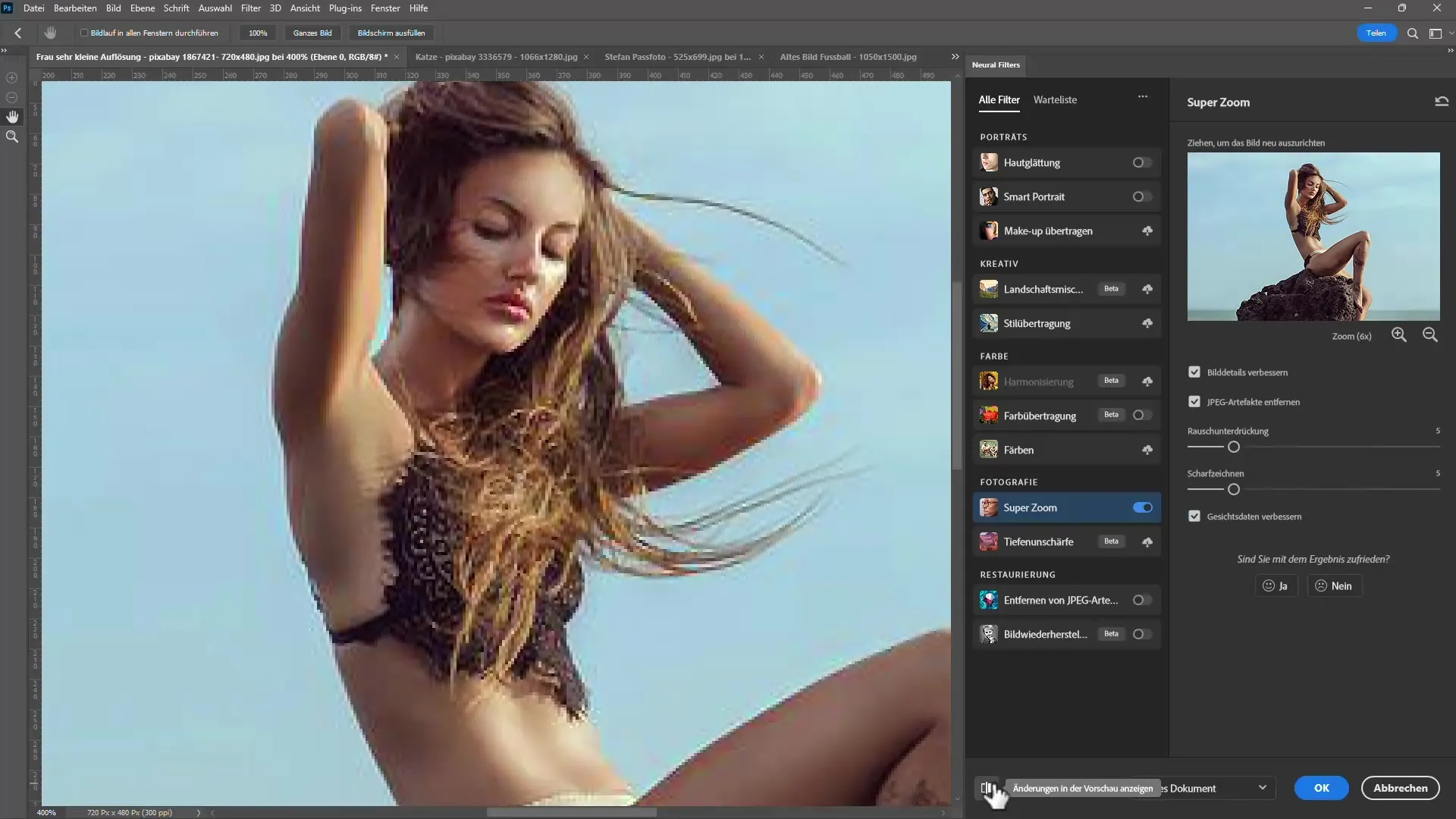
Stap 7: Definitieve afbeelding maken
Zodra je tevreden bent met de resultaten, maak je de eindafbeelding door op "OK" te klikken. De nieuwe afbeelding wordt nu als nieuw document in Photoshop geopend. Zorg ervoor dat de resolutie nu zo is ingesteld dat deze perfect overeenkomt met het resultaat van je vergroting.
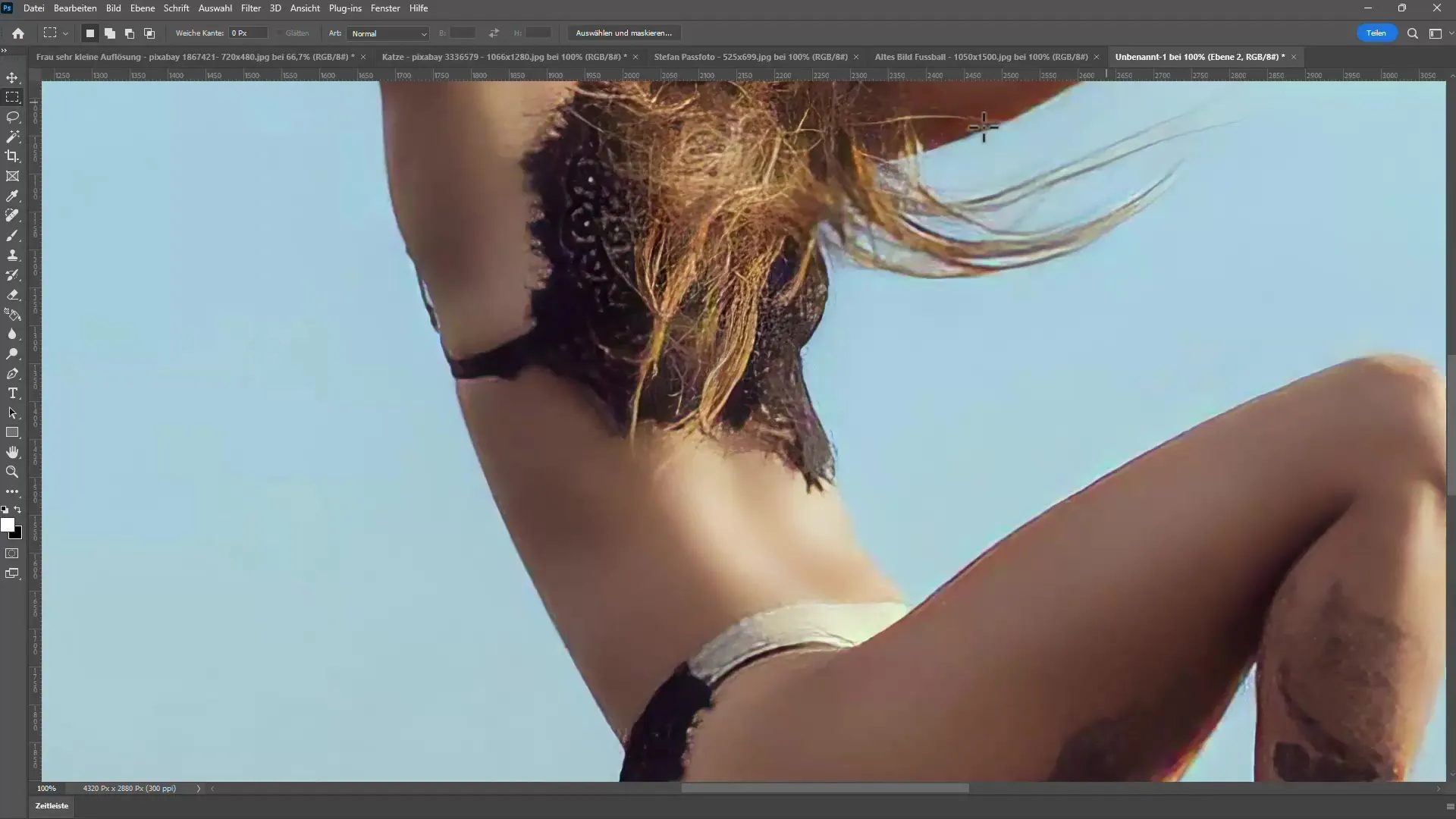
Stap 8: Verdere beeldverbeteringen toepassen
Bovendien kun je na het vergroten van je afbeeldingen extra verbeterstappen toevoegen zoals verscherpen en het verminderen van ruis. Gebruik hiervoor de klassieke gereedschappen in Photoshop om de algehele kwaliteit van de afbeelding te verbeteren. Bedenk echter dat deze stappen vaak extra tijd en geduld vereisen.

Stap 9: Afbeeldingsgegevens veilig opslaan
Om de kwaliteit van de vergrote afbeelding te behouden, sla je deze op in een geschikt formaat dat de afbeeldingsgegevens behoudt. Bijvoorbeeld, een verliesvrij formaat zoals TIFF of PNG moet worden gebruikt om maximale details te waarborgen.

Stap 10: Alternatieve opties voor RAW-bestanden
Als je met RAW-bestanden werkt, open je bestand met de ingebouwde Camera Raw-module. Hier vind je ook de mogelijkheid om de resolutie te verbeteren door de "Superresolutie"-optie te gebruiken. Met slechts een simpele klik kun je aanzienlijk de kwaliteit van je RAW-foto's verbeteren.

Samenvatting
Door het gebruik van neurale filters openen zich nieuwe mogelijkheden voor het vergroten van afbeeldingen in Photoshop. In plaats van onscherpe, korrelige resultaten krijg je afbeeldingen van hoge kwaliteit met duidelijke details. Of het nu om JPEG, PNG of RAW-formaten gaat, Photoshop biedt functies om de best mogelijke kwaliteit in alle formaten te bereiken. Met deze technieken kun je je vaardigheden voor beeldbewerking aanzienlijk verbeteren.
Veelgestelde vragen
Hoe kan ik de grootte van een afbeelding in Photoshop wijzigen?Ga naar "Afbeelding" > "Afmetingen afbeelding" en pas de waarden aan.
Wat zijn neurale filters in Photoshop?Neurale filters zijn door AI aangedreven tools die beeldbewerkingsprocessen optimaliseren.
Hoe kan ik JPEG-artefacten verwijderen?Schakel tijdens de verwerking de optie "JPEG-artefacten verwijderen" in de neurale filters in.
Kan ik RAW-bestanden bewerken met Photoshop?Ja, Photoshop biedt speciale hulpmiddelen om RAW-bestanden te bewerken, inclusief het verbeteren van de resolutie.
Hoe sla ik een afbeelding op na bewerking?Sla de afbeelding op in een verliesvrij formaat zoals TIFF of PNG voor de beste kwaliteit.


