Extraheren is een filter voor het vrijstaand maken van bepaalde behaarde zaken zoals krullen, dierenbont of de veren van een vogel.
Vooraf geef ik enkele aanwijzingen over hoe de optionele aanvulling, die tot aan Photoshop CS3 standaard was, geïntegreerd wordt in CS4.
In het eerste voorbeeld laat ik aan de hand van een kaketoe-vrijstelling zien hoe het filter en de gereedschappen werken.
In een tweede voorbeeld gaan we dan wat dieper in op de materie: hier laat ik zien hoe een vrouw met krullenpruik wordt vrijgesteld. Het gekozen beeldmateriaal is voor een beter leereffect - en zoals vaak in de praktijk door eenzijdige focus in het onderwerp - niet optimaal, d.w.z. één kant is scherp, de andere bevat diepte-onscherpte. Bij de onscherpe kant wordt dan nog apart gewerkt met enkele trucjes om ook daar een goed en scherp resultaat te behalen.
De Extraheren-filter
Met de upgrade van Photoshop CS3 naar CS4 verschijnt de filter Extraheren niet meer onder het menu Filter in Photoshop.
De techniek Extraheren werd met name gebruikt voor het vrijstaand maken van haren bij mensen en dierenhuiden en heeft zich tot dan toe bewezen.
Voor degenen die de Extraheren-filter ondanks Snelkiesgereedschappen, Padgereedschappen en andere mogelijkheden voor vrijstaand maken nog steeds graag gebruiken, is er een manier om deze filter ook te gebruiken voor de versie CS4.
De Extraheren-filter is nu een optionele plug-in die niet automatisch geïnstalleerd wordt, maar handmatig moet worden ingesteld.
Je vindt de filter op de installatie-dvd onder "Extra's/Optionele Toepassingen". Of kijk, als je Photoshop CS3 nog op je computer hebt geïnstalleerd, in de filtermap van PS CS3 en kopieer het Extraheren-filterbestand. Het heet: ExtractPlus.8bf en bevindt zich onder Adobe Photoshop CS3/Toevoegmodules/Filter. Kopieer simpelweg dit bestand en voeg het toe aan de bijbehorende mapstructuur in versie CS4. Dan verschijnt de Extraheren-filter weer in het filtermenu van Photoshop.
De nadelen van deze filter zijn als volgt:
De Extraheren-filter is niet beschikbaar in de 16-bits modus. Het vrijstaand maken gebeurt destructief. De voorgrond wordt uit het achtergrond gehaald. De achtergrond wordt eenvoudigweg verwijderd uit de desbetreffende laag. Daarom is het raadzaam om altijd eerst de laag te dupliceren voordat je de toepassing start.
Desondanks de nadelen en ook meer precieze en niet-destructieve methoden voor vrijstaand maken, is Extraheren nog steeds geschikt voor het vrijstaand maken van fijne, ondefinieerbare randen zoals bij krullen en bont.
Vogelveren van de kaketoe vrijstaand maken
Allereerst kopieer ik de achtergrondlaag (Ctrl+J), omdat de Extraheren-techniek een destructieve, d.w.z. pixelvernietigende werkwijze is. Ik kies in het menu Filter>Extraheren. Er opent zich een dialoogvenster voor Extraheren.
Aan de linkerkant staan enkele gereedschapspictogrammen, aan de rechterkant enkele instelmogelijkheden.
Afbeeldingsbron kaketoe: archaeopteryx-stocks.deviantart.com
Bovenaan links is de Randmarker geactiveerd. Hiermee trek ik de randen van het object dat vrijgesteld moet worden. Bij scherpe randen gebruik ik een kleine penseelgrootte. Het is ook aan te raden om de Highlight-assistent te activeren. Met behulp van de Highlight-assistent wordt automatisch een passende penseelgrootte toegewezen bij een duidelijke rand. Deze is dan precies groot genoeg zodat niet onnodig voorgrondgebieden worden geëxtraheerd. Ook werkt de Highlight-assistent een beetje magnetisch en is het makkelijker om de randen te markeren.
De markering is standaard ingesteld als groene kleur. Het is aan te raden om in te zoomen in de afbeelding. Dit kan ik doen met het Zoomgereedschap (Z) of met Ctrl+Plusteken (+). Met het Handgereedschap (H) of Spatiebalk kan ik het zicht verplaatsen.
Ik heb een kleine penseelgrootte met geactiveerde Highlight-assistent gekozen en zal alle scherpe randen markeren.
Als ik een foutje heb gemaakt bij het markeren van de randen, kan ik met de Wistool de markeringen ongedaan maken.
Voor de complexere randen kies ik een grotere penseel en deactiveer de Highlight-assistent.
Als de afbeelding overal volledig gemarkeerd is, kies ik het Vulgereedschap en vul ik het binnenste met een klik.
Als de hele afbeelding met blauwe kleur is gevuld, dan zijn de randen niet juist gemarkeerd en is er een gat in de markering.
Vervolgens kies ik Voorbeeld. Het is handig om in het voorbeeld rechtsonder onder Weergave een achtergrond toe te wijzen, afhankelijk van het onderwerp van de afbeelding, Zwart, Wit of een andere kleur toegewezen via de kleurenkiezer. Met verschillende kleuren kan ik ook de nauwkeurigheid van het vrijstaand maken beter beoordelen.
Nu kan ik zien hoe het resultaat eruit zal zien.
Heb ik onscherpe randen, dan kan ik deze ofwel verwijderen met de Randverfijner of verscherpen door de Alt-toets ingedrukt te houden.
Als er te veel gebieden zijn verwijderd, kan ik deze terughalen met het Opkuisgereedschap door op de Alt-toets te drukken. Indien er restanten zijn die nog moeten worden verwijderd, pas ik het gereedschap normaal toe. De toepassing is vergelijkbaar met een Laagmasker met de kleuren zwart en wit.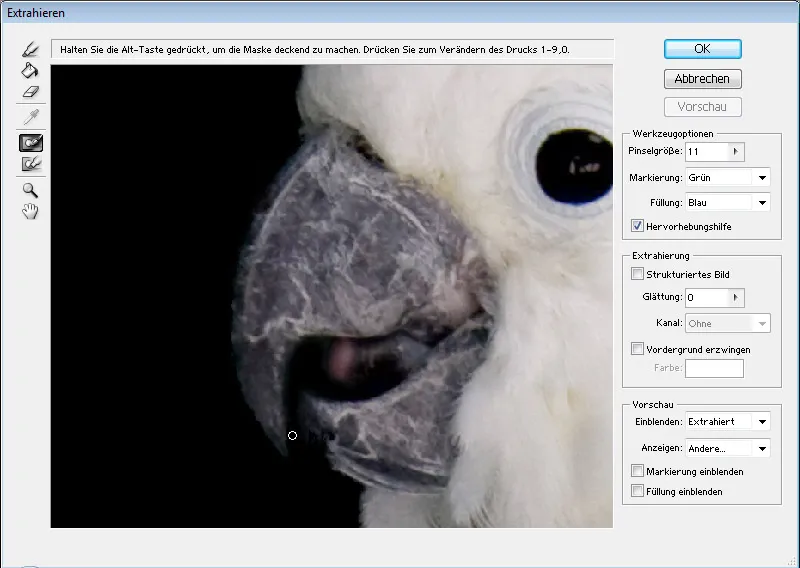
Als het resultaat bevredigend is, bevestig ik met OK.
Nu heb ik mijn uitgeknipte motief, waarbij ik voor een betere weergave een zwarte laag eronder heb geplaatst.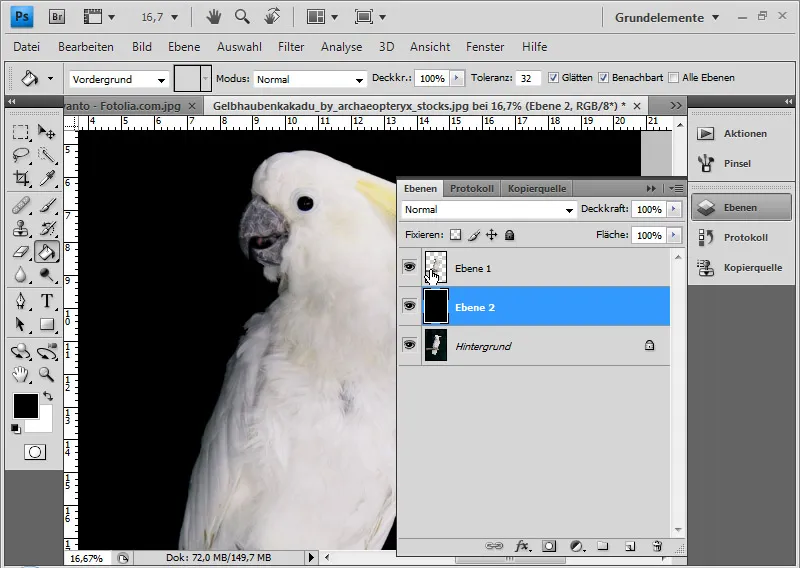
Er is een manier om het resultaat te gebruiken voor een niet-destructieve verdere bewerking. Eerst dupliceer ik opnieuw de achtergrondlaag. Vervolgens klik ik met de Ctrl-toets of Rechtermuisknopklik>Pixel selecteren op de miniatuur van de laag met de selectie. Vervolgens activeer ik de gedupliceerde laag en voeg ik hier een Laagmasker aan toe. Indien nodig kan ik de rand van de selectie vooraf nog verbeteren.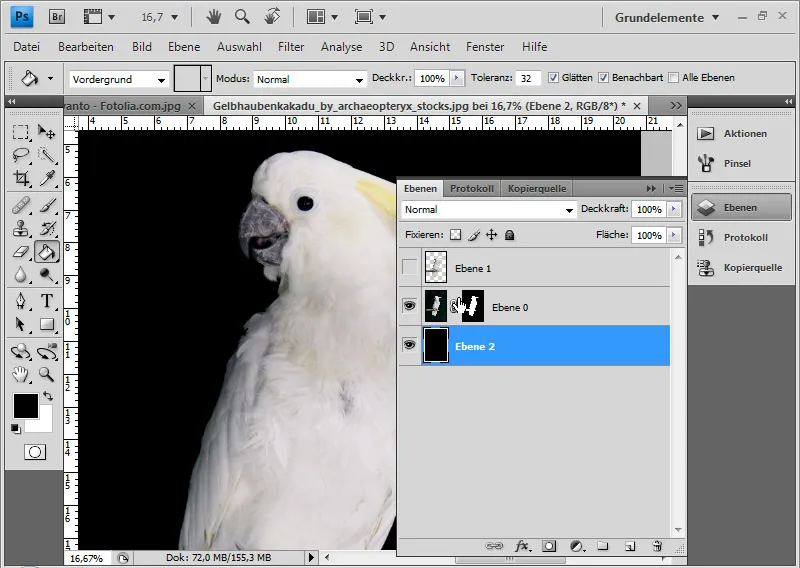
Zijn er nog steeds onscherpe randen, dan kan ik deze herstellen met de geschiedenisborstel. Hiervoor open ik het Logboek en plaats ik de bron een stap voor de Extraheren-actie. Vervolgens kan ik met de Geschiedenisborstel langs de rand schilderen om deze terug te brengen naar de originele staat.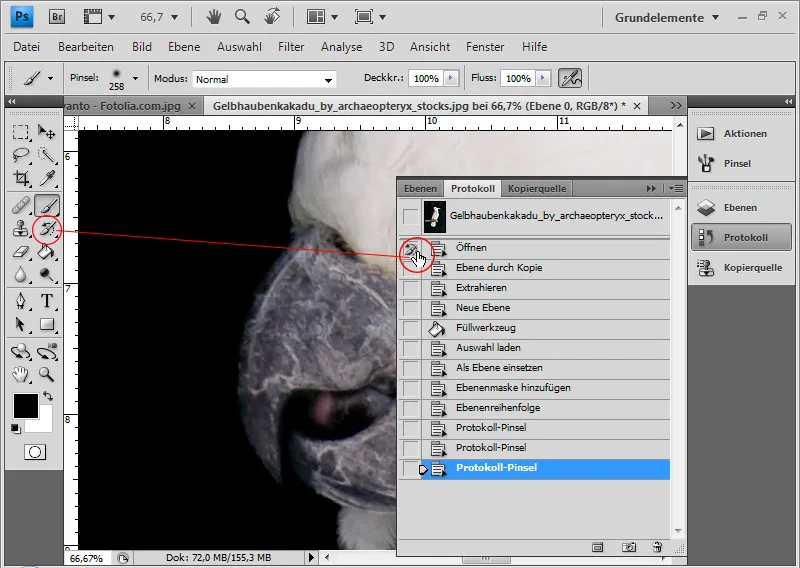
De kaketoe is nu perfect uitgeknipt.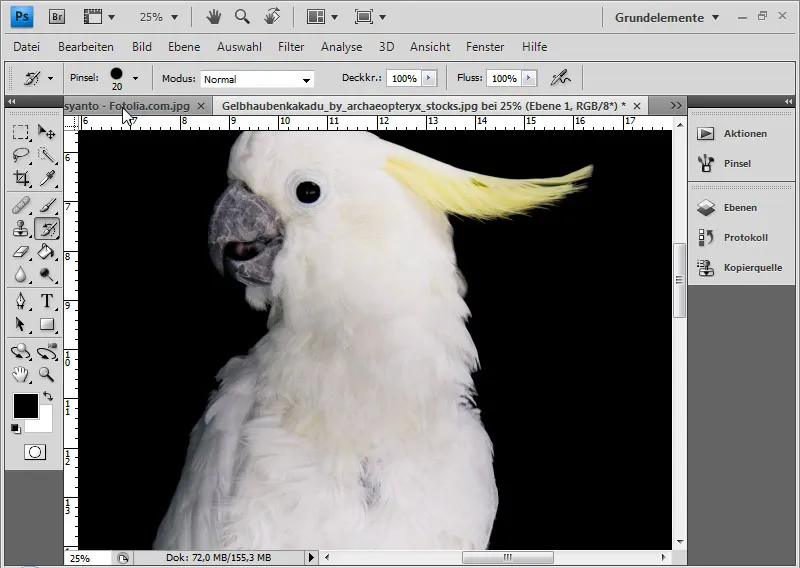
Krullend haar uitknippen
In dit voorbeeld wil ik enkele nuttige technieken laten zien om een uitgeknipte afbeelding verder te optimaliseren.
Beeldbron: Paulus Rusyanto – Fotolia.com
Ik herhaal de hierboven beschreven stappen met dit motief.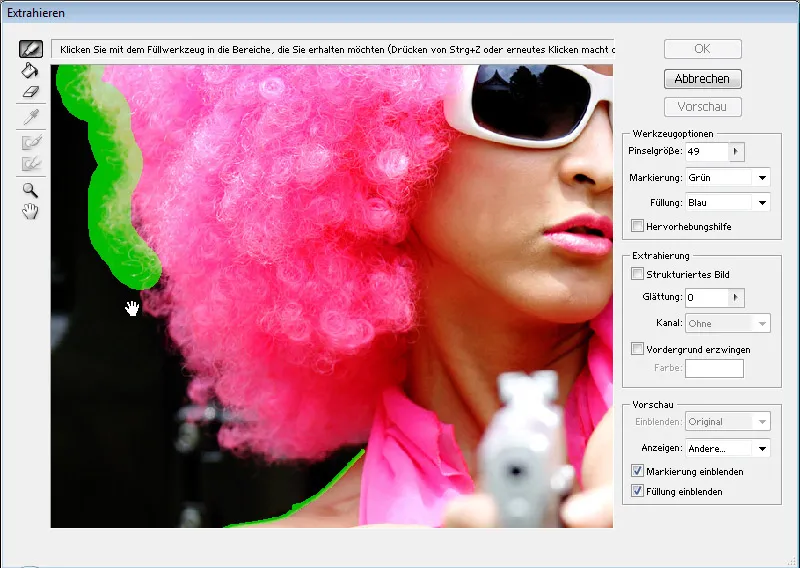
Vooral bij krullen is Uitknippen handig, omdat een selectie met kanalen vaak aanzienlijk bemoeilijkt wordt door onregelmatige achtergronden. De rechterkant van het motief is fotografisch gezien een beetje onscherp. Daar zal ik met behulp van de Kloonstempel delen van de linker haarzijde plaatsen, zodat de krullen mooi scherp afsteken tegen de achtergrond.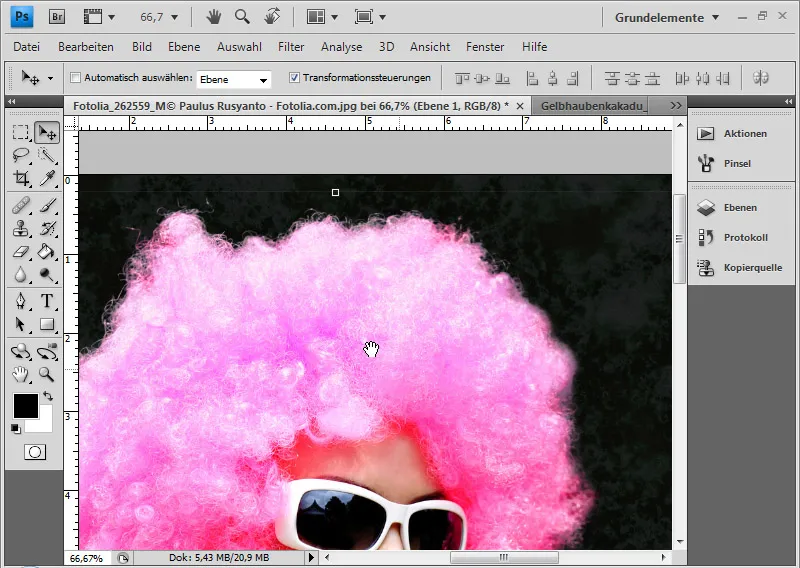
Ik roep het venster Kloonbron op. Nu druk ik met de Alt-toets en de linker muisknop in het bronbereik. Het is belangrijk dat het vinkje bij Uitgelijnd in de menubalk wordt verwijderd. Zo blijft het bronbereik vaststaan en beweegt niet mee.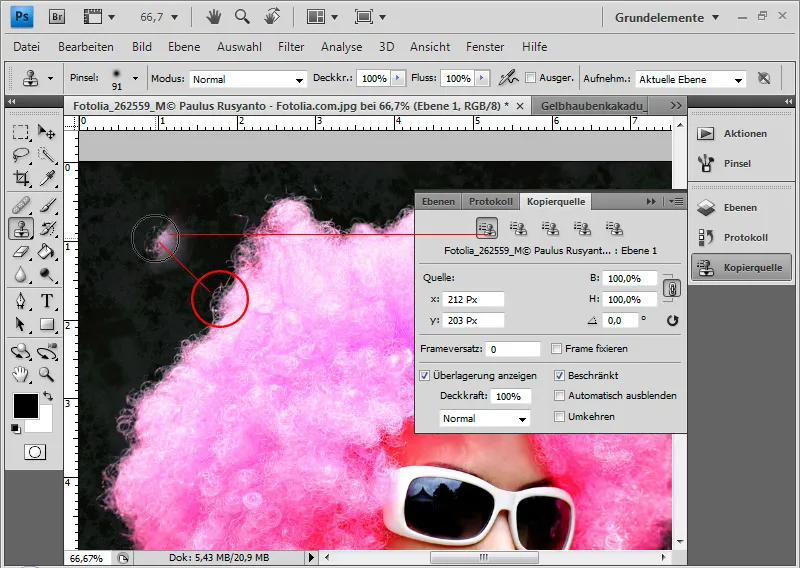
In de Kloonbron kan ik de grootte van de gereedschapspunt draaien. Als ik in het nummerveld heb geklikt, kan ik ook met het muiswiel de hoek verder bepalen. Dit gebeurt in de normale modus in stappen van 0,1. Als ik de Shift-toets ingedrukt houd, kan ik de hoek in stappen van 1,0 bepalen.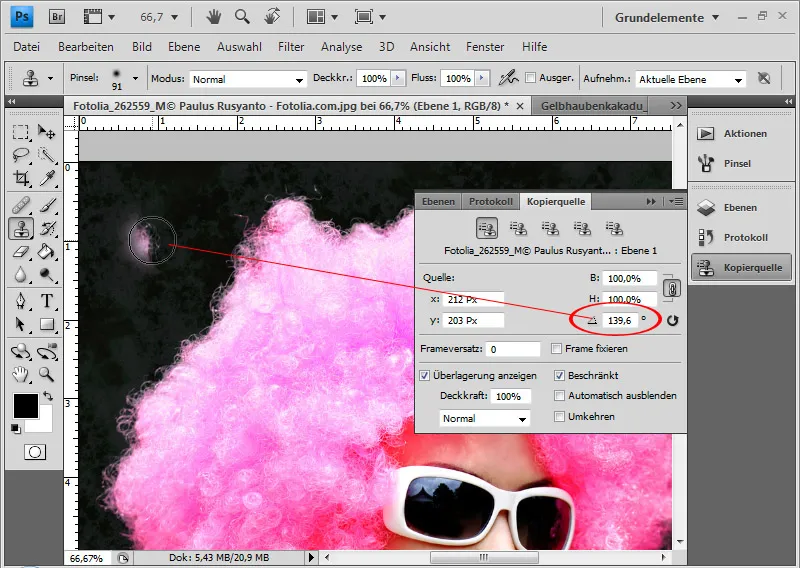
Nu kan ik de rechterkant met kopieën van de linkerzijde stapsgewijs verbeteren. Het is handig om meerdere bronbereiken te maken die qua kleur en structuur iets van elkaar verschillen. Deze moeten alleen nog worden gedraaid en kunnen dan in de vijf kopiebroninstellingen in het venster Kloonbron worden opgeslagen. Vervolgens kan ik de individuele gedraaide broninstellingen gebruiken om mijn rechter onscherpe zijde met de scherpe kopieën van de linkerzijde te stempelen.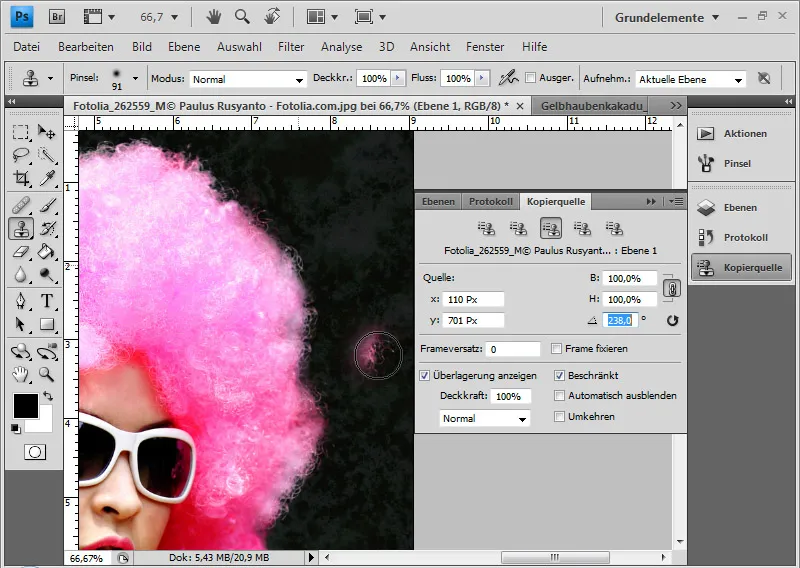
Tip: Over het algemeen is het vanwege de transparanties aan de haaromtrek altijd raadzaam om de voltooide uitgeknipte laag te dupliceren en de onderste van de twee te voorzien van een andere vullingmethode. In mijn voorbeeld heb ik gekozen voor Negatief vermenigvuldigen. Hierdoor krijgt de haarrand betere contrasten.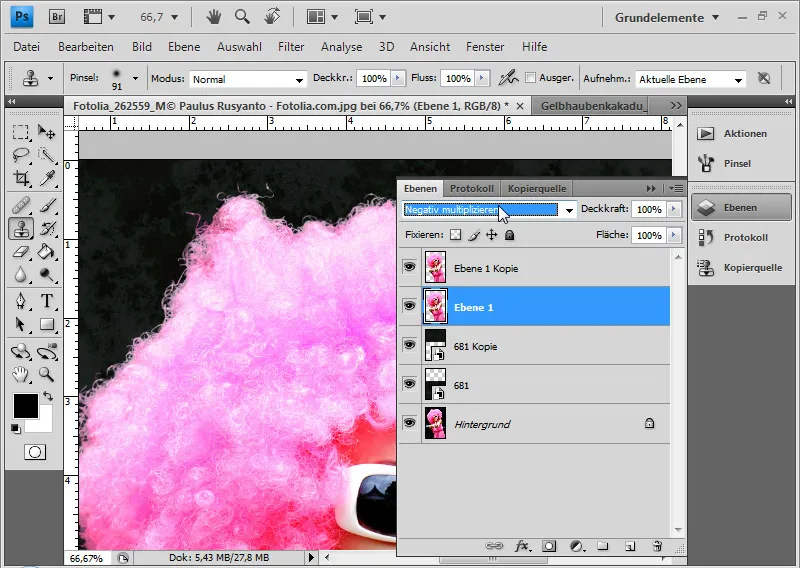
De bewerkte uitsnijding is klaar.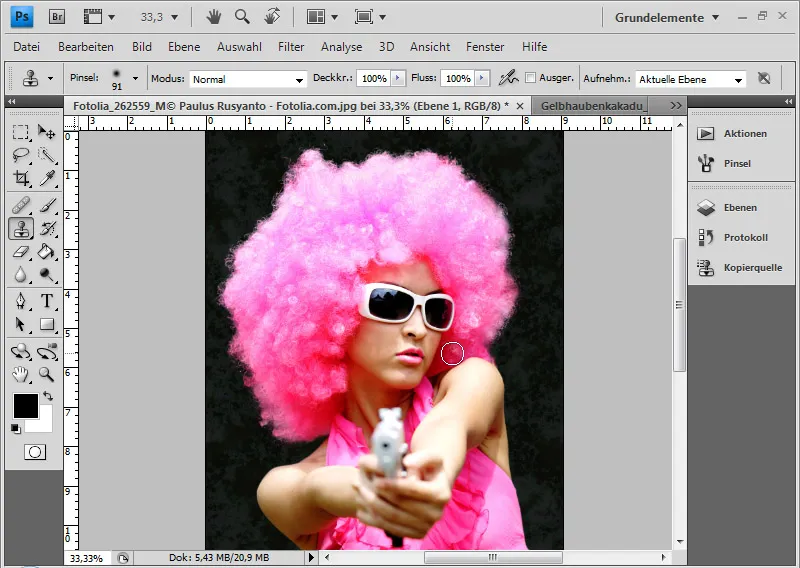
Tip: De Kloonstempel-techniek wordt belicht in een ander voorbeeld in het zevende deel van het compendium over uitsnijdfouten en transparanties in de afbeelding.


