Snelkoppelingen
Je kunt snelkoppelingen niet alleen gebruiken zoals ze al in CINEMA 4D zitten, maar je kunt ze natuurlijk ook zelf aanmaken. En wel op de manier die jullie misschien al kennen, namelijk de M-groepen …
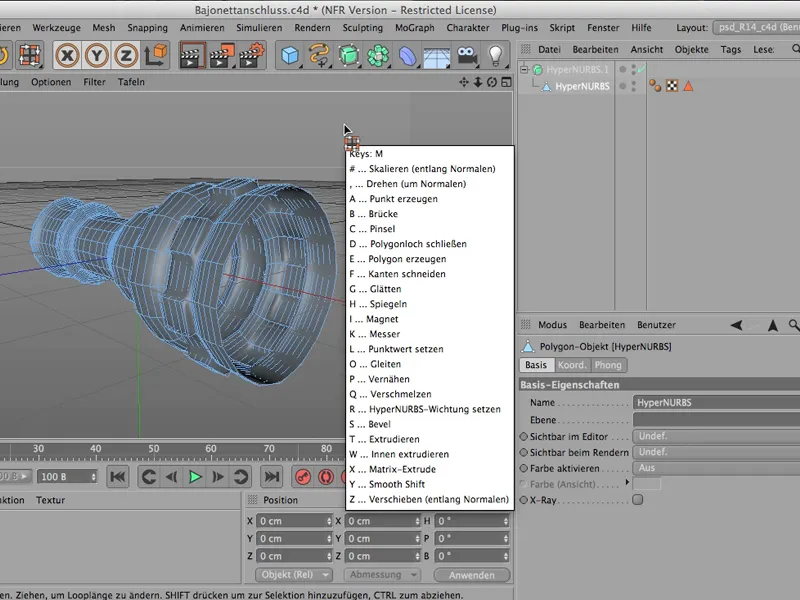
… of de N-groepen …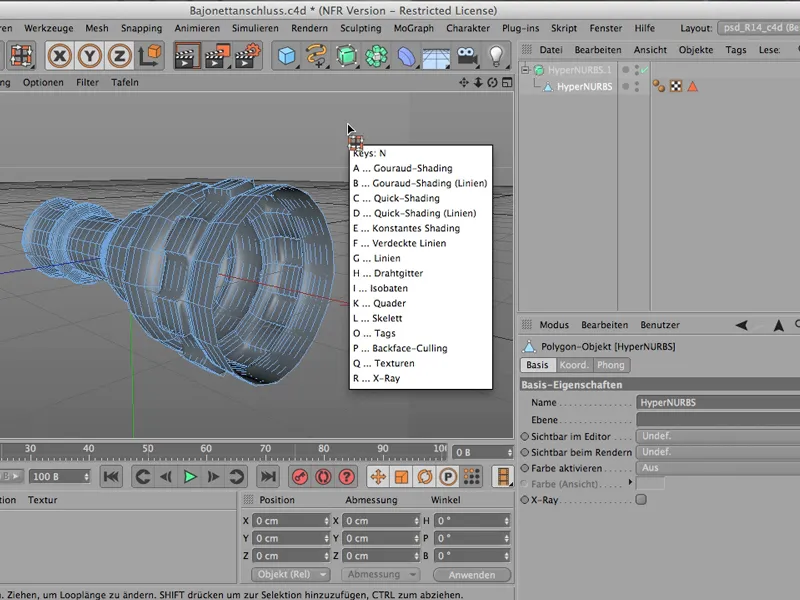
… respectievelijk de U-groepen. Daar zijn al deze commando's met een tweede letter beschikbaar via deze snelkoppelingen.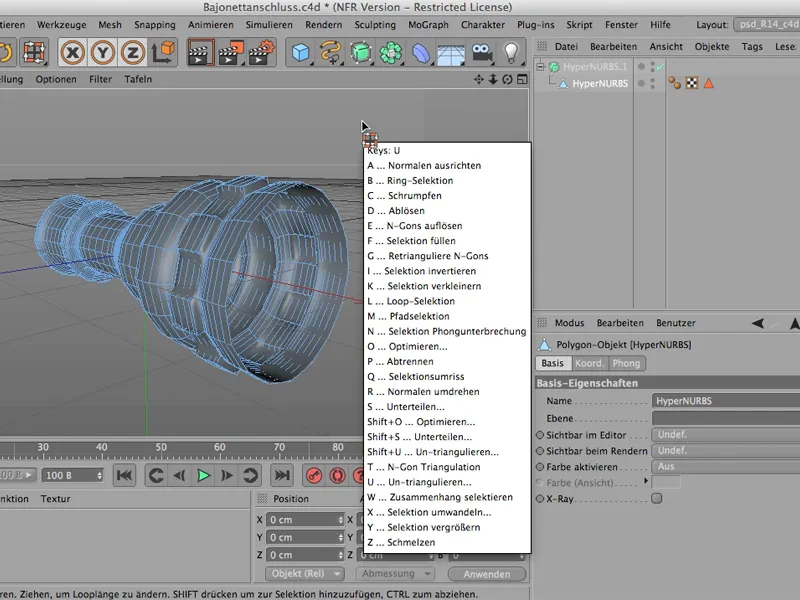
En hoe je dat zelf kunt doen, wil ik jullie graag laten zien aan de hand van het voorbeeld van de panelen. De Panelen - is een term die je in het Editor-menu vindt. Als je daar naar Panelen>Ordenen gaat, …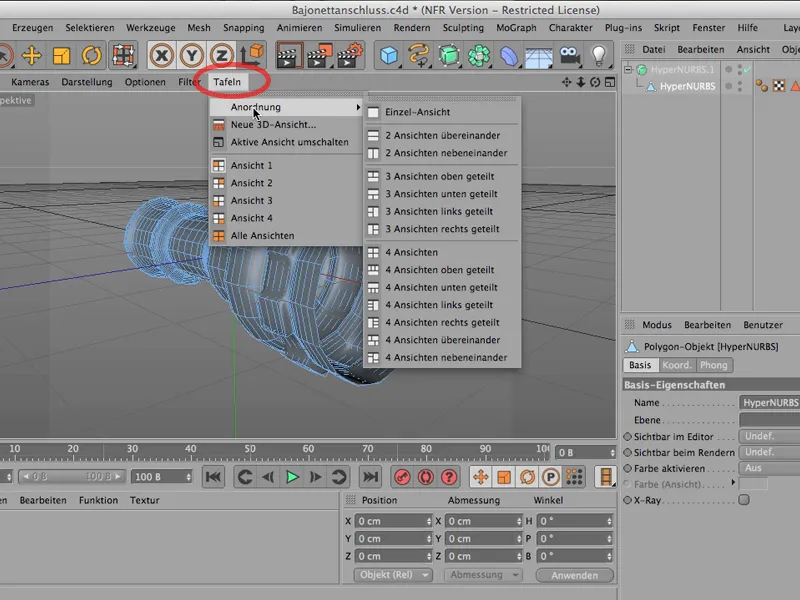
… kun je de elementen ofwel boven elkaar laten zien …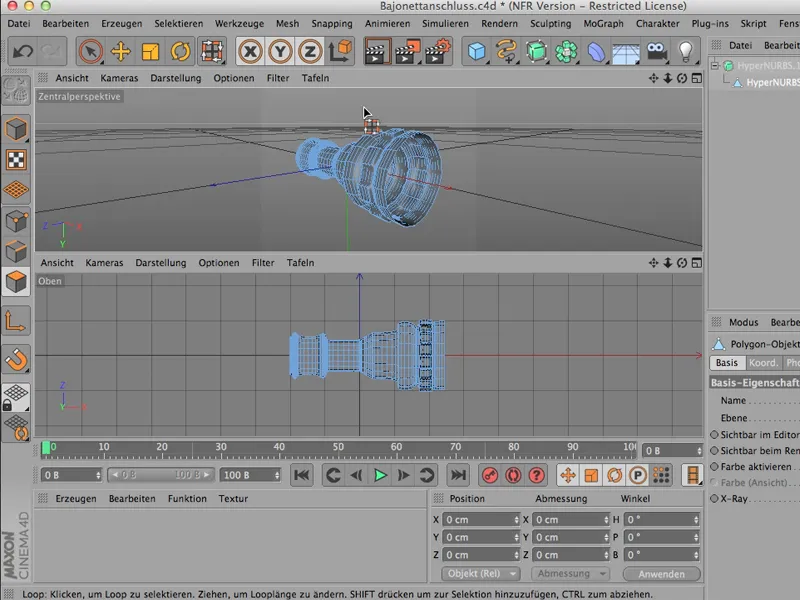
… of alle vier de weergaven. Dat zou dan hetzelfde zijn als op het ingekaderde symbool te klikken. Zo kun je eenvoudig verschillende soorten gecombineerde weergaven kiezen. Dit is zeker vaak het geval bij het construeren, dat je deze nodig hebt.
En juist deze veelvoorkomende zaken zijn zinvol om stapsgewijs een steeds grotere schat aan snelkoppelingen op te bouwen.
Dit gaan we nu doen; via Venster>Aanpassen>Opdrachten aanpassen krijgen we deze vrij grote zaak. Hierin zit dus echt elke opdracht en elke opdracht kan worden voorzien van een eigen sneltoets.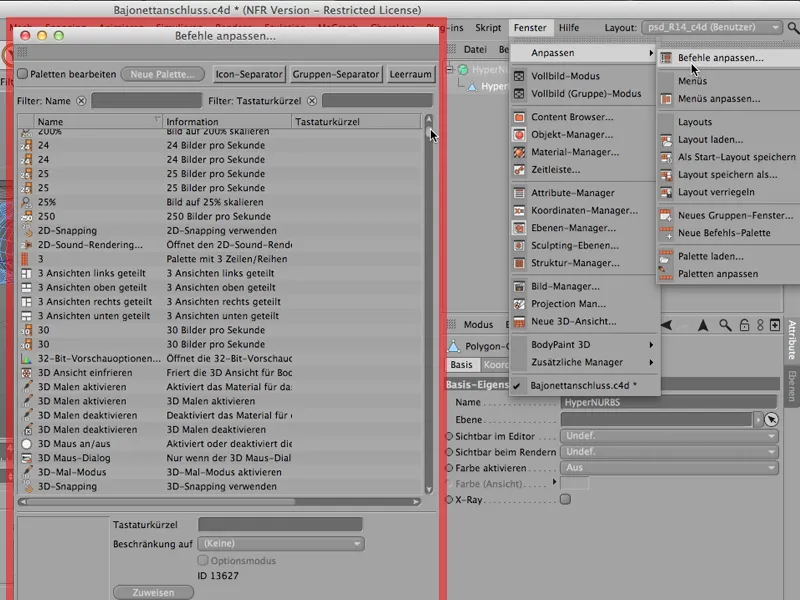
We zijn hier bij de vier weergaven - dat is wat ik zojuist heb gedaan -, en precies op dat punt wil ik graag eigen snelkoppelingen toewijzen. Laten we eens kijken naar deze vier weergaven. Als er niets achter staat (links gescheiden, naast elkaar, enz.), dan zijn dit de 4 gelijkwaardige weergaven.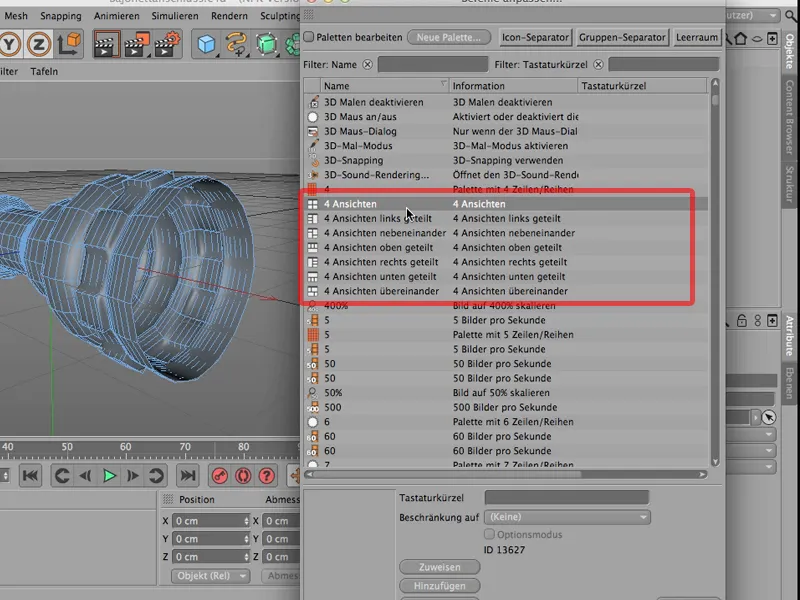
Aan hen geef ik het sneltoets 4A. En - dat is belangrijk: Je moet het daarna ook Toewijzen.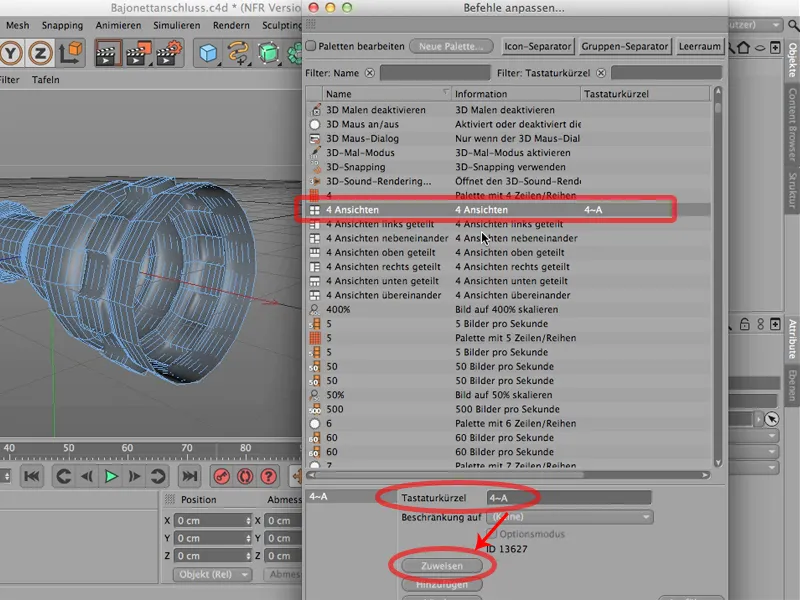
En nog iets belangrijks: Als ik doorga en voor de links gescheiden weergaven 4B toeken, klik ik heel kort achter elkaar. Dus: Wacht niet lang, maar voer 4B direct snel in. Als je eerst 4 invoert en dan een poosje nadenkt over welke letter je kunt toevoegen, dan vergeet CINEMA de 4 weer en schrijft in plaats daarvan alleen de B. Dus: Let op.
Vervolgens wijs ik dat ook toe en misschien nog 4 weergaven naast elkaar. Dat zou dan 4C kunnen zijn. Dus, nog Toewijzen en zo kun je nu verdergaan. Je zou hier nog 4D kunnen toekennen; het hangt natuurlijk een beetje af van wat je eigenlijk nodig hebt van deze weergaven.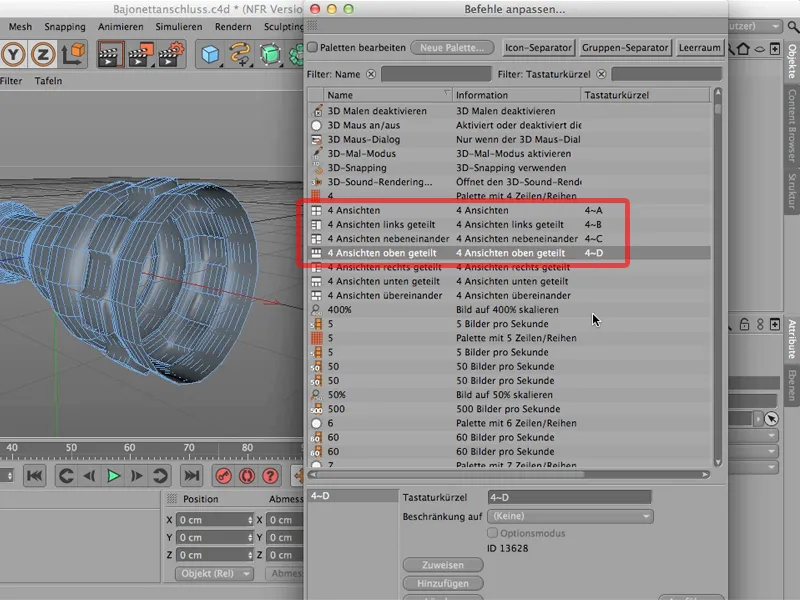
Laten we nu eens kijken hoe dat er eigenlijk uitziet. Het is toegewezen, dus we kunnen gewoon weer sluiten. Ik klik dus op de 4 en daar zie je het al: Jawel! Dit is onze lijst met shortcuts voor 4, en nu hoef ik dat ook niet meer snel achter elkaar te doen, maar nu kan ik kiezen: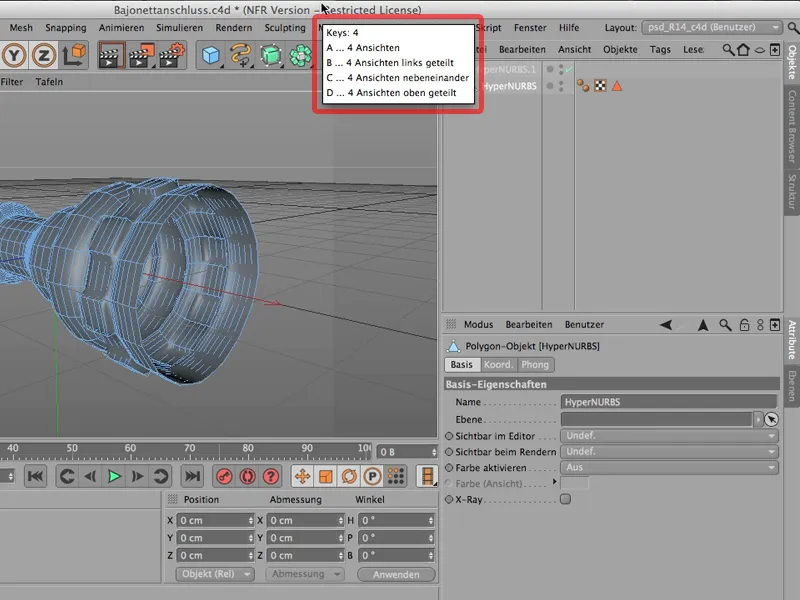
Ik zou graag de 4 weergaven gelijk behandeld willen hebben; dan typ ik gewoon nog de A erachter. Of tik nogmaals op de 4. Nu zou ik ze graag links gescheiden hebben. Dat zou B zijn. Ziet er dan zo uit en is misschien voor het construeren helemaal niet zo slecht. Je hebt een groot perspectivisch venster en hebt alle boven-, rechts- en voorweergaven op een relatief klein oppervlak:
Als je deze snelkoppelingen hebt toegewezen en je merkt dat je een fout hebt gemaakt of dat het niet snel genoeg gaat of dat je de opdracht liever voor iets anders had gebruikt, dan kun je teruggaan naar het venster Aanpassen>Opdrachten aanpassen en de dingen natuurlijk ook gewoon verwijderen. Gewoon aanklikken en hier op Verwijderen klikken. En zo ben je al je opdrachten weer kwijt.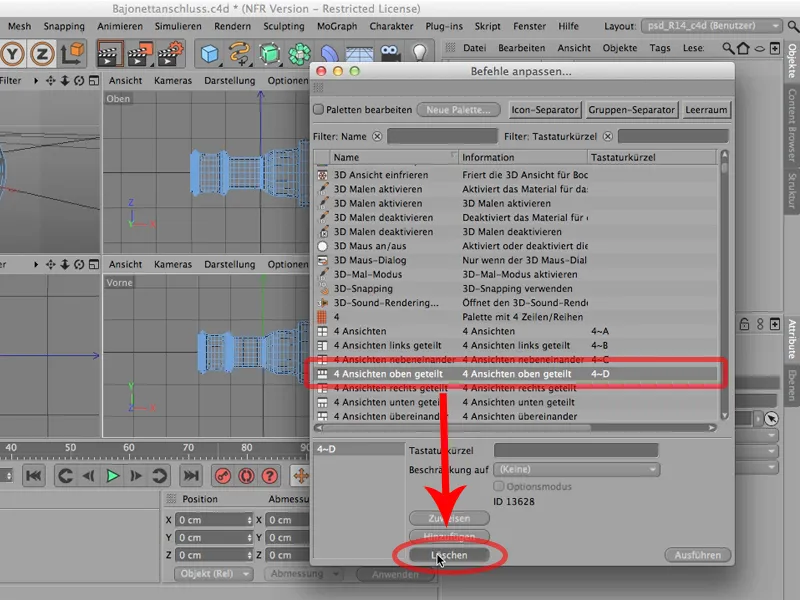
Het loont dus zeker om dergelijke shortcuts, die je relatief vaak gebruikt, zelf in een eigen lijst aan te maken.
Indeling
CINEMA 4D wordt geleverd met een heel specifieke lay-out.
De lay-out is ofwel licht of donker - dat kun je overigens instellen via de Programma-voorkeuren. Als je liever een donkere wilt hebben, dan kun je bij de Interface kiezen tussen Licht en Donker.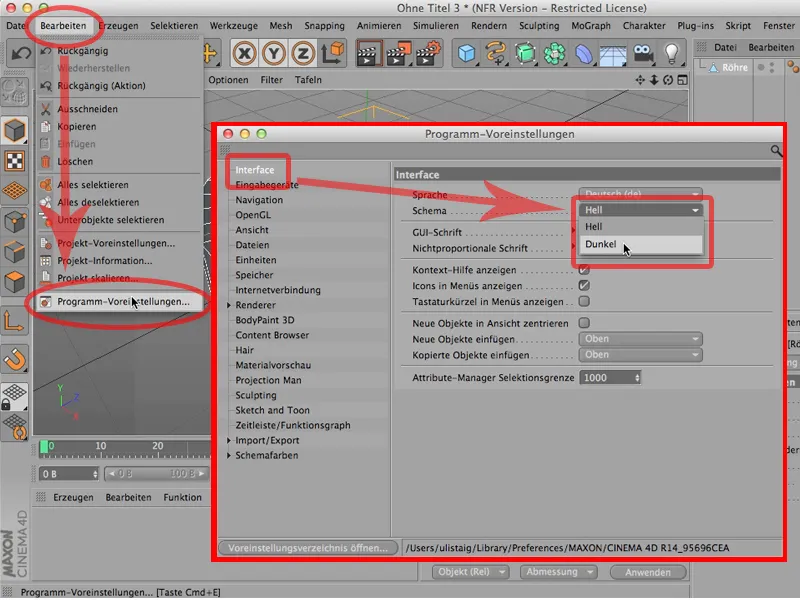
Ik vind het lichter mooier, maar dat is een kwestie van smaak.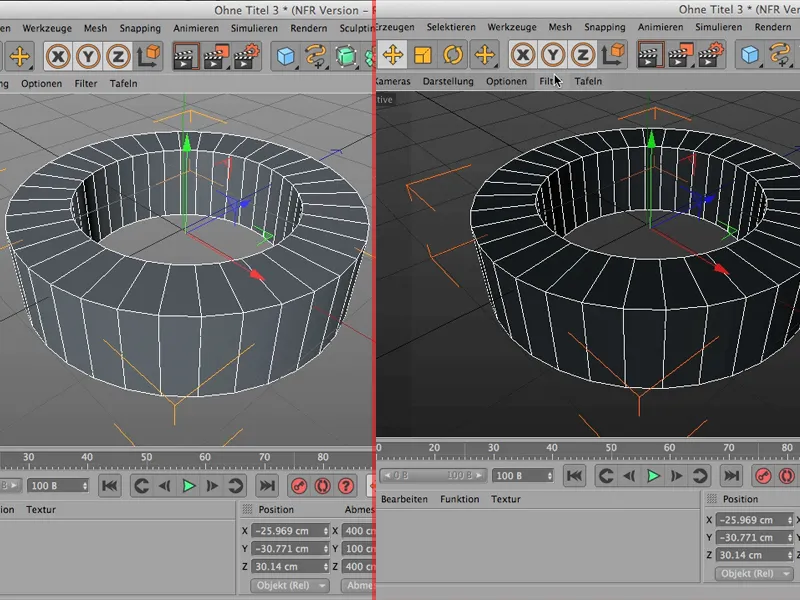
Dit is voorlopig het belangrijkste wat het lay-out betreft.
Natuurlijk kunnen jullie binnen CINEMA 4D ook alle managers, dus de paletten, neerzetten waar jullie maar willen. Ik klik bijvoorbeeld op de Object-Manager, en daar zie je dat kleine plusje daar achter. Zodra ik daarop klik, heb ik de Object-Manager en kan ik deze vrij rond bewegen, als ik dat wil.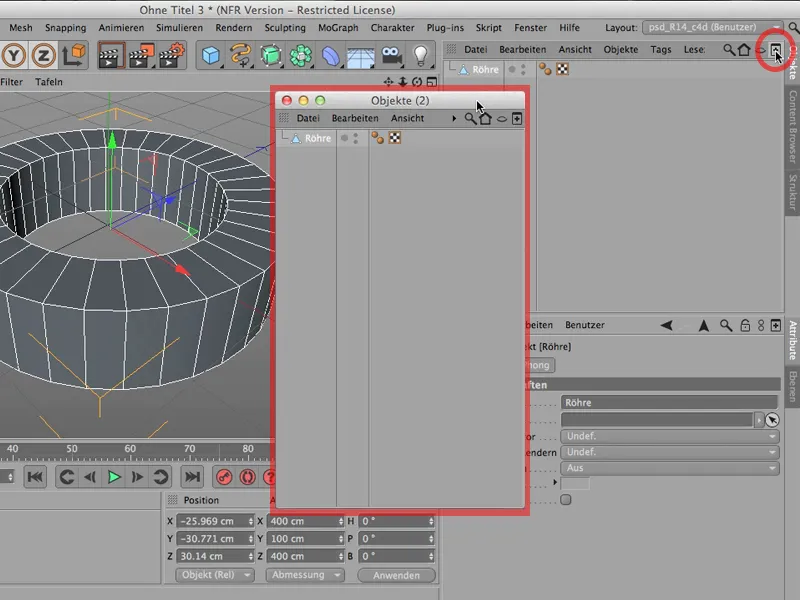
Ik kan hem op een ander scherm plaatsen, maar ik kan hem ook gewoon weer wegklikken als ik klaar ben, en - let op: de Object-Manager blijft nog steeds hier op deze plek aanwezig.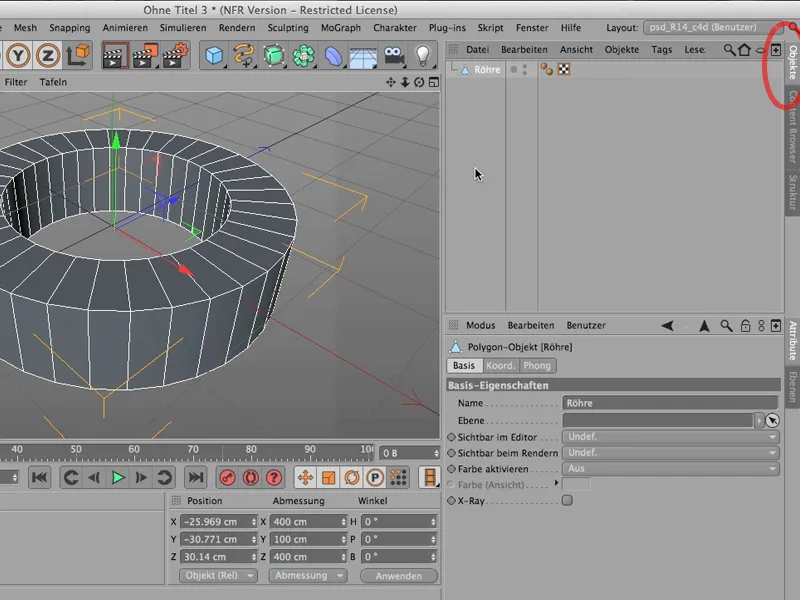
Als ik hem echt weg wil hebben, moet ik het een beetje anders doen, dan moet ik op het gemarkeerde symbool klikken en als eerste vind je hier boven het commando Vrijmaken. Daar kan ik dan op klikken …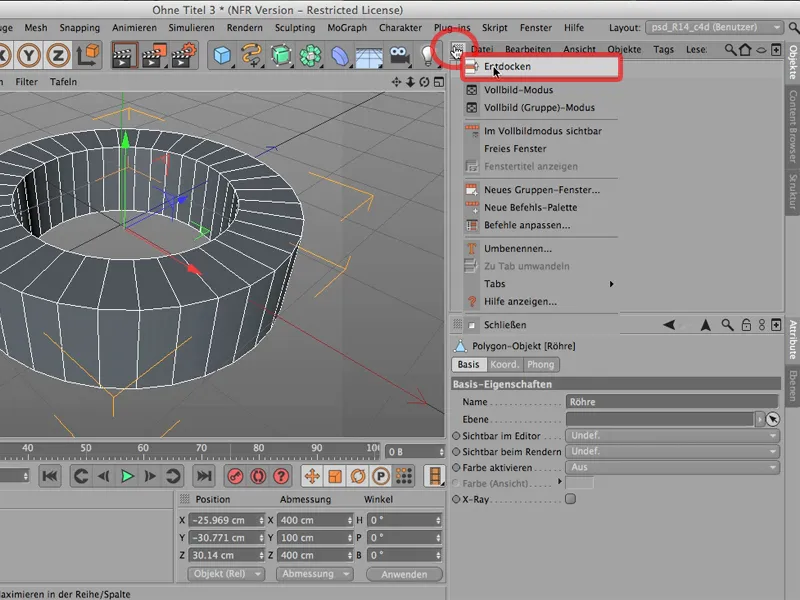
… en nu heb ik hem hier echt losgekoppeld. Hij is nu alleen nog hier, kan hier in grootte en vorm worden aangepast en is niet langer vooraan.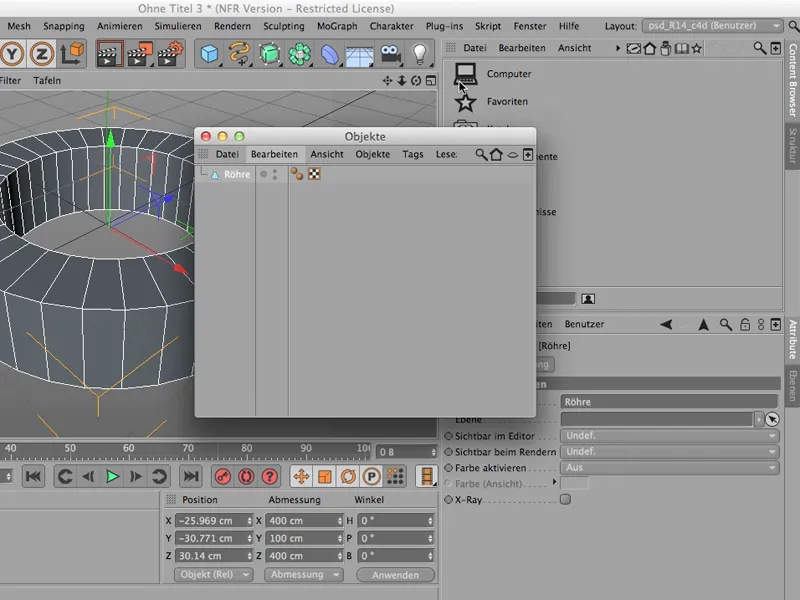
Als ik hem misschien een tijdlang helemaal niet meer nodig zou hebben (kan gebeuren), klik ik hem gewoon weg. Krijg dan het grote verdriet, omdat ik hem natuurlijk meteen weer nodig heb - dus Venster>Object-Manager … daar is hij weer …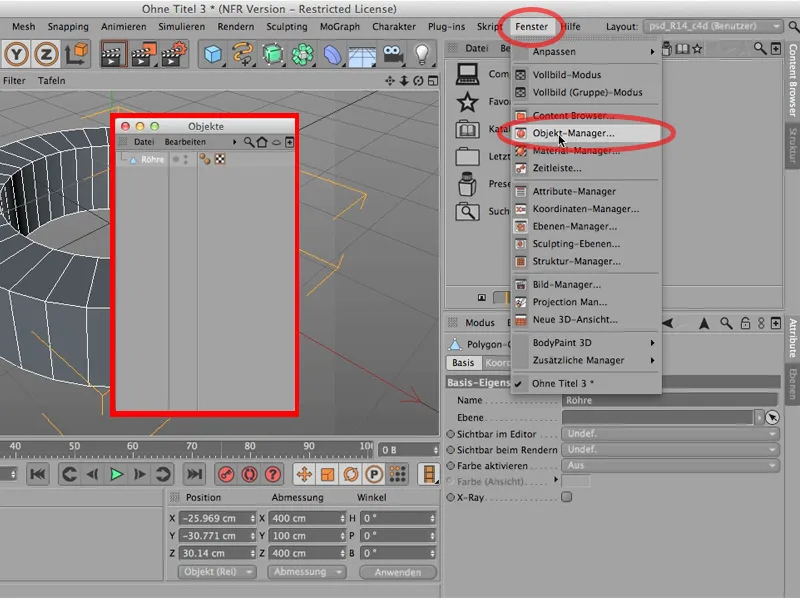
… en ik kan hem nu weer hier invoegen. Dus of gewoon hier invoegen of ik doe het zo dat ik hier direct op deze tab klik, dan wordt mijn Object-Manager ook op die plek weer ingevoegd.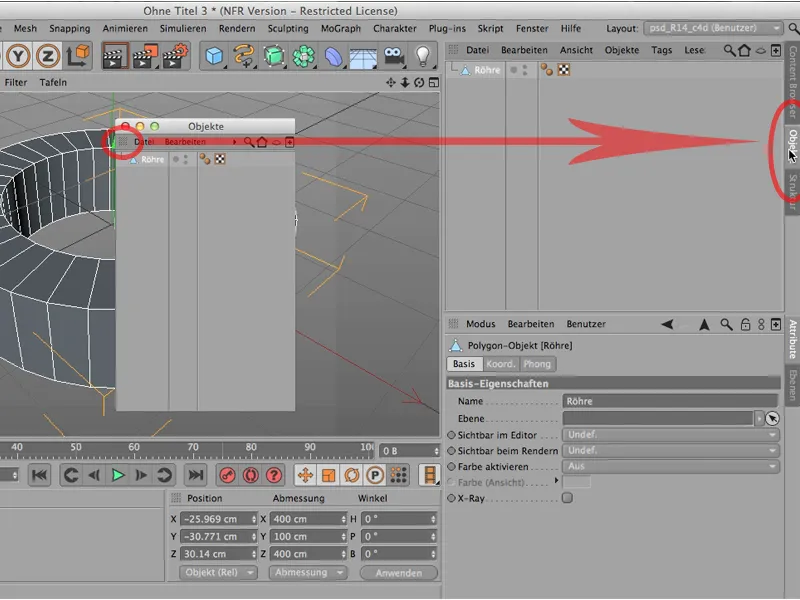
Dit is een heel handige functie. Het kan natuurlijk gebeuren dat het te onoverzichtelijk wordt, dus dat je gewoon te veel dingen hebt verplaatst, zoals bijvoorbeeld de Materiaal-Manager. Die ontkoppel ik, dan klik ik hem weg, dan doe ik hetzelfde hier nog met de Coördinaten-Manager, ook die ontkoppel ik en weg.
Je hebt ook gezien - slechts als een kleine tip -, dat je hier bij het Layout ook bijvoorbeeld naar BodyPaint kunt overschakelen. Voor wie het nog kent van oudere versies - dat was altijd hier … deze lay-outwijziging.
Maar nu is het hier boven: Zo kun je naar BodyPaint 3D Paint gaan of naar BodyPaint UV Bewerken, en ook naar Modelleren op deze manier.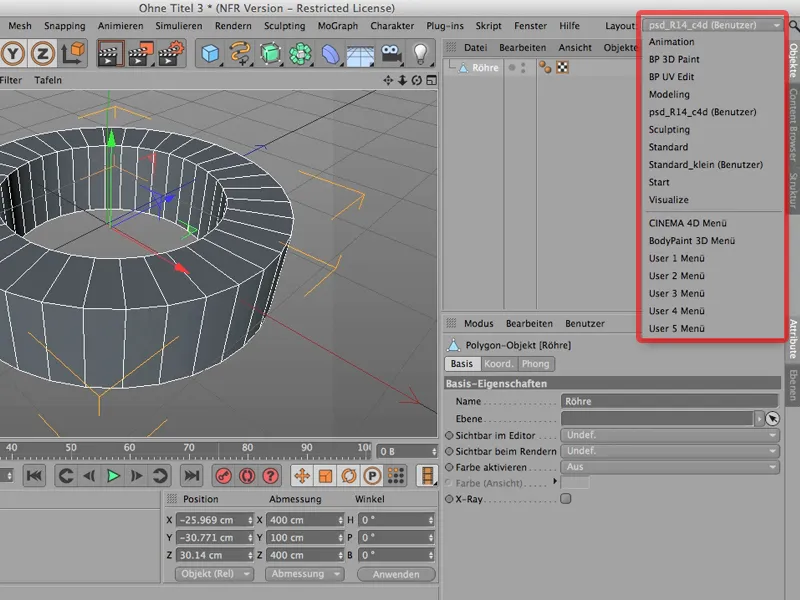
Dit zijn de verschillende lay-outs die je hier kunt instellen. Je kunt ze naar eigen inzicht wijzigen en op elk moment weer teruggaan naar je oude lay-out.


